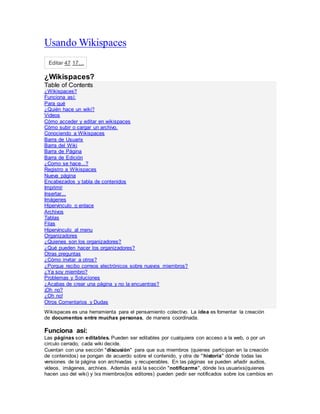
Usando wikispaces
- 1. Usando Wikispaces Editar 47 17… ¿Wikispaces? Table of Contents ¿Wikispaces? Funciona así: Para qué ¿Quién hace un wiki? Videos Cómo acceder y editar en wikispaces Cómo subir o cargar un archivo. Conociendo a Wikispaces Barra de Usuarix Barra del Wiki Barra de Página Barra de Edición ¿Como se hace...? Registro a Wikispaces Nueva página Encabezados y tabla de contenidos Imprimir Insertar... Imágenes Hipervinculo o enlace Archivos Tablas Filas Hipervinculo al menu Organizadores ¿Quienes son los organizadores? ¿Qué pueden hacer los organizadores? Otras preguntas ¿Cómo invitar a otros? ¿Porque recibo correos electrónicos sobre nuevos miembros? ¿Ya soy miembro? Problemas y Soluciones ¿Acabas de crear una página y no la encuentras? ¡Oh no? ¿Oh no! Otros Comentarios y Dudas Wikispaces es una herramienta para el pensamiento colectivo. La idea es fomentar la creación de documentos entre muchas personas, de manera coordinada. Funciona así: Las páginas son editables. Pueden ser editables por cualquiera con acceso a la web, o por un circulo cerrado, cada wiki decide. Cuentan con una sección "discusión" para que sus miembros (quienes participan en la creación de contenidos) se pongan de acuerdo sobre el contenido, y otra de "historia" dónde todas las versiones de la página son archivadas y recuperables. En las páginas se pueden añadir audios, vídeos, imágenes, archivos. Además está la sección "notificarme", dónde lxs usuarixs(quienes hacen uso del wiki) y lxs miembros(los editores) pueden pedir ser notificados sobre los cambios en
- 2. esa página a su correo electrónico. Para qué Documentos que deban expresar el punto de vista o conocimiento de muchas personas Documentos para coordinar la organización de algo entre muchas personas Documentos para intercambiar información de manera ordenada, generarando un archivo de vínculos y archivos importantes accesibles a cualquiera en Internet Pero lo más importante: Este espacio es para que hagas uso de él. ¿Quién hace un wiki? Un wiki puede ser abierto a que cualquiera con acceso a Internet lo edite, o puede estar restringido a usuarix autorizados. Esto depende del uso que se le quiera dar. Videos Cómo acceder y editar en wikispaces Cómo subir o cargar un archivo. Gracias a profeayuda. Conociendo a Wikispaces Wikispaces esta diseñado para personas sin conocimiento especializado o técnico del uso de Internet. Hay 4 barras de herramientas que te tomaran 5 minutos en conocer y que te permitirán hacer el mejor uso de esta poderosa herramienta. Barra de Usuarix Esta barra permite a cada usuarix ingresar a su cuenta individual de Wikispaces. ¡Usuarix? Distintas personas pueden contribuir a un wiki. Para mantener el orden se establecen cuentas individuales para saber quién contribuyo qué. Además los usuarix así pueden contactarse, sin tener que intercambiar datos personales y directamente desde la interfase del wiki, agilizando el trabajo sobre los contenidos. ¡Dónde? Este pequeño recuadro negro se localiza en la esquina superior derecha de cualquier página del wiki. Una vez que que el usuarix ya accedió a su cuenta y está en el wiki, al colocar el cursor le permite que acceder a sus mensajes (cuadro gris con número), Avatar y menú de usuarix, "mis wikis" donde se listan los wikis en los que participa y dónde puede crear otros wikis sección de ayuda "Cerrar sesión"
- 3. Barra del Wiki Este menú es el mismo en todas las páginas del wiki y dependiendo de las preferencias de cada maquina que acceda al wiki, puede aparecer en Español o Inglés. ¡Dónde? A la izquierda se encuentra la barra lateral dónde se encuentra el menú principal del wiki, también tiene un buscador y un listado de páginas. Ahí se pueden encontrar: Inicio del wiki: Página principal del wiki "Pages and Files" o "Páginas y Archivos": Listado de todas las paginas y archivos en el wiki. o A su lado hay una botón "+", que permite la creación de una nueva página "Members" o "Miembros": Listado de todas las personas que contribuyen y organizan un wiki. Desde este menú se puede mandar mensajes a los otros miembros de manera individual o colectiva. o A su lado hay una botón "+", que permite enviar por correo electrónico invitaciones a participar y ser miembro del wiki "Recent Changes" o "Cambios recientes": Lista de las últimas contribuciones y cambios al wiki, con fecha y nombre. "Administrar Wiki": permite ir al menú del wiki, dónde se pueden administrar los archivos, páginas, etiquetas, miembros, permisos, aspecto visual, estadísticas... Buscador: busca palabras y temas dentro de todo un wiki Directorio de páginas: usualmente editable sólo por los miembros de un wiki. Barra de Página Esta barra presenta opciones para interactuar con la página en la que estás. Puedes editar, dejar comentarios, pedir ser informado de cambios en sus contenidos... ¡Dónde? Está abajo de la barra de usuarix y dice "Editar" seguido de varios botones. Con ella puedes: "Editar" Para editar los contenidos de la página. (Para editar otra página deberás primero ir a ella y después presionar "Editar") "Discusión" (dos burbujas de dialogo) En esta sección los distintos colaboradores se pueden poner de acuerdo sobre los contenidos de esa página. "Comentarios"(burbuja de dialogo única) Ahí las personas ajenas al wiki pueden dejar su opinión sin registrarse ni dejar sus datos personales. "Historia" (reloj y número) El número indica la cantidad de veces que esa página ha sido editada y da acceso a todas las versiones anteriores. "..."(Más opciones) Presionar este botón permite tener acceso a otras opciones cómo o Etiquetas: esta herramienta permite catalogar las páginas para facilitar su archivo y organización o "View as" o "Ver cómo": esta opción te permite darle otro formato a los contenido de la página, facilitando imprimirsus contenidos ya sea cómo PDF o HTML (ideal para exportar a otro procesador de textos) Renombrar: Cambiar el nombre de la página. Te preguntará si deseas redireccionar los usuarixs a la nueva página En caso de que desees sólo cambiar el nombre, selecciona la opción para redireccionar
- 4. En caso de que desees que la página vieja permanezca pero transferir sus contenidos a otra página con otro nombre, entonces no selecciones redireccionar. La página vieja estará vacía y los contenidos estarán en el nuevo nombre. Redireccionar: Si deseas que al ingresar a esta página los usuarios sean conducidos a otra página del wiki usa esta opción. Eliminar: Para remover una página del wiki Bloquear: Usar para evitar que se hagan ediciones en la pagina, sólo los organizadores del wiki podrán modificarla. Permisos: Especifica quién tiene permisos para modificar la página o "Other" o "Otros" : opciones para vincularte con esta página "Notificar": Para ser notificado de cambios a esta página. Puedes pedir que te manden un correo electrónico cada vez que sea modificada, discutida o comentada. "RSS": Para ser notificado de cambios a esta página con tu servicio de RSS Enlaces inversos: Para conocer qué páginas dentro del wiki tienen vínculos a esta página Origen: Para navegar las versiones anteriores de la página Barra de Edición Esta barra ofrece las opciones de edición de texto y vinculación con otras herramientas para enriquecer los contenidos de una página. ¿Dónde? Sólo aparece sí has seleccionado Editar en una página dónde tienes permiso para editar o al crear una nueva página. En ella encontrarás: Botones para dar formatoal texto, para usarlos sólo selecciona el texto que deseas modificar y la modificación que deseas: o 4 botones para dar formato al texto (negritas, italicas, subrayado, opciones avanzadas) o Menú desplegable para hacer encabezados para la tabla de contenidos 2 Botones para hacer listas, enumeradas o sencillas. Para usarlo selecciona el texto que deseas hacer lista. Para bajar de nivel una línea presiona "Tab" y para subirla un nivel presiona de nuevo el botón de lista. Insertar línea horizontal Link: para añadir hipervinculos a páginas dentro del mismo wiki, otro wiki o desde cualquier sitio de la web. File: para añadir archivos (documentos Word, PDFs, ...) o imágenes. Widget: para añadir herramientas que te permiten o Insertar tablas de contenidos o Insertar vídeos o Insertar otras herramientas Table: para insertar tablas Comment: para añadir notas sobre la página Deshacer: permite deshacer las últimas ediciones que haz hecho en la página Rehacer: revierte las acciones del botón "Deshacer" Preview: para visualizar la página con sus últimas modificaciones Cancel: salir de la página sin guardar los cambios Save: para guardar tus cambios. Tambien puedes usar las opciones desplegables: o Save with a comment: Guardar y dejar un comentario o Save and continue: Guardar y continuar editando o Wikitext Editor: Para editar usando el editor de textos wiki
- 5. ¿Como se hace...? Registro a Wikispaces Has click aquí. Sólo necesitas un correo electrónico. A cambio tendrás un nombre de usuarix con el cual podrán distinguir tus aportaciones a las de los demás, la posibilidad de mandar y recibir mensajes de y a otrxs usuarixs, ayudar a administrar wikis, y la posibilidad de generar y administrar 10 wikis sobre lo que tú quieras. Para finalizar tu registro deberás abrir desde tu correo electrónico el vinculo con la confirmación. Una vez que ya estés registrado, regresa a esta este wiki y podrás "Unirse a este wiki". Nueva página Si necesitas crear una nueva página es muy sencillo. 1. En la barra lateral, haz click en el símbolo de "+" que se encuentra a lado de "Paginas y Archivos" ("Pages and Files"). Llena la información. Puedes empezar desde una hoja en blanco o desde un formato si los hay. 2. ¡Listo! Recomendaciones: Puedes copiar y pegar texto de otras partes si lo necesitas (Word, correos eléctronicos, páginas web...). No olvides añadir enlaces a tu página desde otra páginas o desde el menú para que otros también tengan acceso a ella. Si trabajando en una página deseas crear otra, que este vinculada a la primera, puedes añadir el hipervinculo sin que la página aun tenga contenidos y continuar trabajando en la primera. 1. Selecciona el texto o imagen que quieras que sean el vinculo a la nueva página. 2. Selecciona "Link" en la barra de herramientas. 3. Escribe el nombre de la nueva pagina en la entrada "Page Name". 4. Selecciona "Add Link" y guarda la página en la que estabas trabajando. 5. Sigue el vinculo que creaste para editar tu nueva pagina. Encabezados y tabla de contenidos Los encabezados permiten hacer de manera automática tablas de contenido y dar formato dentro de una misma página. Al editar una página, en la barra de edición este debe aparecer como "Normal" en el menú desplegable. De esta manera puedes darle distintos niveles de encabezado (Heading 1, Heading 2...) para acomodarlo en distintos niveles de tu tabla de contenido. Para añadir la tabla de contenido sólo debes presionar "Widget" y seleccionar la opción "Contenidos de una página del Wiki".
- 6. Imprimir Wikispaces genera PDFs de sus páginas de manera automatica para facilitar la impresión de sus contenidos. Para obtener este PDF: 1. Selecciona el triangulo invertido a lado de "PÁGINA". 2. Presiona donde dice "Descargar PDF". 3. Los contenidos y sus formatos apareceran listos para imprimir en tamaño También puedes copiar la parte que necesites a cualquier editor de texto. Insertar... Imágenes Sencillo 1. Pon el cursor donde quieres que aparezca la imagen. 2. Selecciona "File" en la barra de herramientas. 3. Selecciona "Upload Files". 4. Busca en los archivos, ya sea por nombre o etiqueta. 5. Selecciona la imagen que deseas emplear. 6. Seleeciona "image" para que el menú de imagen aparezca. Podrás ahí hacer varias modificaciones. 7. Guarda la página. Hipervinculo o enlace Ya creaste una página pero luego...tienes que hacerla accesible a los demás. Desde otra página puedes hacer un hipervinculo. Los hipervinculos, tambien llamados enlaces, son texto al que si se le hace click, te llevan a otra página en el Internet. Para añadir un enlace sólo necesitas: 1. Ya que estés editando la página donde quieres que se muestre. Selecciona el texto o imagen que quieres volver hipervinculo. 2. Selecciona "Link" en la barra de herramienta 3. Puedes añadir: o del wiki: Si hay una página en el wiki que se llame como el vinculo que estas creando, veras una palomita verde en la entrada "Page Name" (Nombre de la página). En caso contrario ingresa el nombre completo de la pagina. o externos: Cuida que hayas seleccionado la opción vinculo externo. Añade la dirección completa al vinculo. o Puedes seleccionar (o no) la opción de que te lleve a la otra página o abra una nueva ventana. 4. Llena los datos 5. Selecciona "Add Link". 6. Guarda la página del wiki.
- 7. Archivos Añadir archivos es muy sencillo. 1. Ingresa el texto que quieres que sea. 2. Selecciona "File" en la barra de herramientas. 3. Selecciona "Upload Files". 4. Busca en los archivos, ya sea por nombre o etiqueta. 5. Selecciona el archivo que deseas emplear. 6. Guarda la página. Tablas Usa el botón Table en la barra de edición. Filas Para añadir una fila a una tabla, pon el cursor sobre la última fila. Presiona la tablita que aparece, y de ahí, "Fila" y "Añadir Fila" y .... listo. Hipervinculo al menu Debes de ser miembro. Abajo del menu te aparecerá la opción "Editar Navegación". Selecciona, añade el hipervinculo y guarda. Organizadores ¿Quienes son los organizadores? Wikispaces permite dos niveles de usuarixs. El primer nivel se llama "miembro", y es alguien autorizado a editar. El segundo nivel es de "organizador" y estas personas pueden hacer cambios sobre toda la estructura del wiki. Si recibes noticias sobre solicitudes de nuevos miembros a tu correo electrónico eres organizador. ¿Qué pueden hacer los organizadores? Ser organizador te permite modificar el wiki entero, desde el esquema de color y la imagen del encabezado hasta la organización de la información.