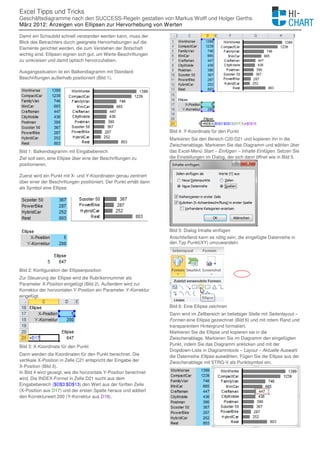
Excel tippstricks 02_2012-01-03_v1
- 1. Excel Tipps und Tricks Geschäftsdiagramme nach den SUCCESS-Regeln gestalten von Markus Wolff und Holger Gerths März 2012: Anzeigen von Ellipsen zur Hervorhebung von Werten Damit ein Schaubild schnell verstanden werden kann, muss der Blick des Betrachters durch geeignete Hervorhebungen auf die Elemente gerichtet werden, die zum Verstehen der Botschaft wichtig sind. Ellipsen eignen sich gut, um Werte-Beschriftungen zu umkreisen und damit optisch hervorzuheben. Ausgangssituation ist ein Balkendiagramm mit Standard- Beschriftungen außerhalb positioniert (Bild 1). Bild 4: Y-Koordinate für den Punkt Markieren Sie den Bereich C20:D21 und kopieren ihn in die Zwischenablage. Markieren Sie das Diagramm und wählen über Bild 1: Balkendiagramm mit Eingabebereich das Excel-Menü Start – Einfügen – Inhalte Einfügen. Setzen Sie Ziel soll sein, eine Ellipse über eine der Beschriftungen zu die Einstellungen im Dialog, der sich dann öffnet wie in Bild 5. positionieren. Zuerst wird ein Punkt mit X- und Y-Koordinaten genau zentriert über einer der Beschriftungen positioniert. Der Punkt erhält dann als Symbol eine Ellipse. Bild 5: Dialog Inhalte einfügen Anschließend kann es nötig sein, die eingefügte Datenreihe in den Typ Punkt(XY) umzuwandeln. Bild 2: Konfiguration der Ellipsenposition Zur Steuerung der Ellipse wird die Rubrikennummer als Parameter X-Position eingefügt (Bild 2). Außerdem wird zur Korrektur der horizontalen Y-Position ein Parameter Y-Korrektur eingefügt. Bild 6: Eine Ellipse zeichnen Dann wird im Zellbereich an beliebiger Stelle mit Seitenlayout – Formen eine Ellipse gezeichnet (Bild 6) und mit rotem Rand und transparentem Hintergrund formatiert. Markieren Sie die Ellipse und kopieren sie in die Zwischenablage. Markieren Sie im Diagramm den eingefügten Punkt, indem Sie das Diagramm anklicken und mit der Bild 3: X-Koordinate für den Punkt Dropdown-Liste in Diagrammtools – Layout – Aktuelle Auswahl Dann werden die Koordinaten für den Punkt berechnet. Die die Datenreihe Ellipse auswählen. Fügen Sie die Ellipse aus der vertikale X-Position in Zelle C21 entspricht der Eingabe der Zwischenablage mit STRG-V als Punktsymbol ein. X-Position (Bild 3). In Bild 4 wird gezeigt, wie die horizontale Y-Position berechnet wird. Die INDEX-Formel in Zelle D21 sucht aus dem Eingabebereich ($D$3:$D$13) den Wert aus der fünften Zeile (X-Position aus D17) und der ersten Spalte heraus und addiert den Korrekturwert 200 (Y-Korrektur aus D18).
- 2. Excel Tipps und Tricks Geschäftsdiagramme nach den SUCCESS-Regeln gestalten von Markus Wolff und Holger Gerths Dezember 2011: Anbringen von Summen im gestapelten Säulendiagramm Bild 7: Die Ellipse ist als Punktsymbol eingefügt