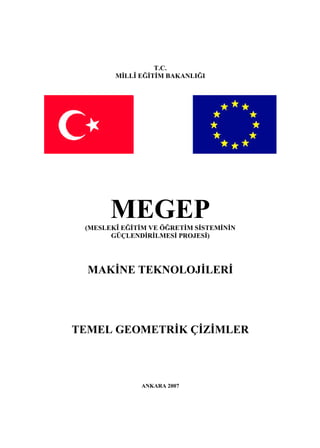
Teknik resim ve çizim teknolojileri 520 tc0029 (2)
- 1. T.C. MİLLÎ EĞİTİM BAKANLIĞI MEGEP (MESLEKÎ EĞİTİM VE ÖĞRETİM SİSTEMİNİN GÜÇLENDİRİLMESİ PROJESİ) MAKİNE TEKNOLOJİLERİ TEMEL GEOMETRİK ÇİZİMLER ANKARA 2007
- 2. Milli Eğitim Bakanlığı tarafından geliştirilen modüller; Talim ve Terbiye Kurulu Başkanlığının 02.06.2006 tarih ve 269 sayılı Kararı ile onaylanan, Mesleki ve Teknik Eğitim Okul ve Kurumlarında kademeli olarak yaygınlaştırılan 42 alan ve 192 dala ait çerçeve öğretim programlarında amaçlanan mesleki yeterlikleri kazandırmaya yönelik geliştirilmiş öğretim materyalleridir (Ders Notlarıdır). Modüller, bireylere mesleki yeterlik kazandırmak ve bireysel öğrenmeye rehberlik etmek amacıyla öğrenme materyali olarak hazırlanmış, denenmek ve geliştirilmek üzere Mesleki ve Teknik Eğitim Okul ve Kurumlarında uygulanmaya başlanmıştır. Modüller teknolojik gelişmelere paralel olarak, amaçlanan yeterliği kazandırmak koşulu ile eğitim öğretim sırasında geliştirilebilir ve yapılması önerilen değişiklikler Bakanlıkta ilgili birime bildirilir. Örgün ve yaygın eğitim kurumları, işletmeler ve kendi kendine mesleki yeterlik kazanmak isteyen bireyler modüllere internet üzerinden ulaşılabilirler. Basılmış modüller, eğitim kurumlarında öğrencilere ücretsiz olarak dağıtılır. Modüller hiçbir şekilde ticari amaçla kullanılamaz ve ücret karşılığında satılamaz.
- 3. İÇİNDEKİLER AÇIKLAMALAR ....................................................................................................... iv GİRİŞ ........................................................................................................................... 1 ÖĞRENME FAALİYETİ–1........................................................................................ 3 1.1. Tanımı, Önemi ve Üstünlükleri ........................................................................ 3 1.2. Çizim Penceresi ................................................................................................ 3 1.3. Menü Çubuğu.................................................................................................... 4 1.3.1. File (Dosya) Menüsü.................................................................................. 4 1.3.2. Edit (Düzeltme) Menüsü............................................................................ 4 1.3.3.View (Görüntü ) Menüsü ............................................................................ 5 1.3.4. Insert (Ekle) Menüsü................................................................................. 5 1.3.5. Format (Düzen) Menüsü ............................................................................ 5 1.3.6.Tools (Araçlar) Menüsü.............................................................................. 6 1.3.7. Draw (Çizim) Menüsü ............................................................................... 6 1.3.8. Dimension (Ölçülendirme) Menüsü .......................................................... 7 1.3.9. Modify (Düzenleme) Menüsü.................................................................... 7 1.3.10. Express (Ekspres Araçlar) Menüsü.......................................................... 8 1.3.11. Window (Pencere) Menüsü...................................................................... 8 1.3.12. Help (Yardım) Menüsü ............................................................................ 8 1.4. Dosya Açma/Kapama ....................................................................................... 9 1.4.1. Yeni Bir Çizim Dosyası Açmak (New) ..................................................... 9 1.4.2. Önceden Kaydedilmiş Çizim Dosyasını Açmak (Open) ........................... 9 1.5.Dosya Kaydetme ve İsimlendirme................................................................... 10 1.5.1.Yapılan Çizimin Kaydedilmesi (Save) ..................................................... 10 1.6. Kayıtlı Dosyada Değişiklik............................................................................. 11 1.6.1.Yapılan Çizimin Farklı İsimle Kaydedilmesi (Save As) .......................... 11 1.7. Programı Kapatma ve Çıkma.......................................................................... 11 1.8. Düzenleme Çizim Yardımcıları ...................................................................... 12 1.8.1. Izgara (Grid)............................................................................................. 12 1.8.2. Referans Noktalara Kenetlenme (Snap)................................................... 13 1.8.3. Yatay ve Dikey Çalışma (Ortho) ............................................................. 13 1.8.4. Program Çizimi Yardımcı Araçları (Ddrmodes) ..................................... 13 1.9.Yakalama ve Kenetleme Komutları:................................................................ 14 1.10. Görünüş Komutları ....................................................................................... 18 1.10.1. İzometrik Kenetleme (Snap) .................................................................. 18 1.10.2. İzometrik Düzlem (Isoplane) ................................................................. 18 1.10.3. İzometrik Daire (Ellıpse) ....................................................................... 19 1.11. Büyültme ve Küçültme Komutları................................................................ 20 1.11.1. Nesne Büyütüp Küçültmek (Zoom)....................................................... 20 1.11.2. Ekran Üzerinde Görüntü Kaydırmak (Pan) ........................................... 22 UYGULAMA FAALİYETİ .................................................................................. 23 ÖLÇME DEĞERLENDİRME............................................................................... 27 i
- 4. PERFORMANS DEĞERLENDİRME.................................................................. 29 ÖĞRENME FAALİYETİ–2...................................................................................... 31 2. TEMEL ÇİZİM KOMUTLARI............................................................................. 31 2.1. Koordinat Sistemi ........................................................................................... 31 2.1.1. Absolute Coordinates, Mutlak Koordinatlar (X,Y,Z)............................. 31 2.1.2. Relative Coordinates, İzafî Koordinatlar (@, X, Y ) ............................... 31 2.1.3. Polar Coordinates, Kutupsal Koordinatlar (@ Uzunluk < Açı)............... 32 2.2. Çizim (Draw) Komut Menüsünde Temel Çizim Elemanlarının İsimleri ve Fonksiyonları ......................................................................................................... 32 2.2.1. Çizgi, Doğru Çizmek (Line) .................................................................... 32 2.2.3. Sonsuz Doğru Çizmek (Construction Line)............................................. 33 2.2.4. Çift Paralel Çizgi Çizmek (Mline)........................................................... 34 2.2.5. Bileşik Çizgi Çizmek (Pline) ................................................................... 35 2.2.6. Çokgen Çizmek (Polygon)....................................................................... 36 2.2.7. Dikdörtgen Çizmek (Rectangle) .............................................................. 37 2.2.8. Yay Çizmek (Arc).................................................................................... 38 2.2.9. Daire Çizmek (Circle).............................................................................. 39 2.2.10. Halka Çizmek (Donut)........................................................................... 41 2.2.11.Verilen Noktalara Göre Eğri Çizmek (Spline)........................................ 41 2.2.12. Elips Çizmek (Ellipse) ........................................................................... 42 2.2.13. Nokta Çizmek (Point) ............................................................................ 43 2.2.14. Serbest Elle Çizim Yapmak (Sketch) .................................................... 43 2.2.15. Tarama Yapmak (Hatch)........................................................................ 43 UYGULAMA FAALİYETİ .................................................................................. 46 ÖLÇME DEĞERLENDİRME............................................................................... 49 PERFORMANS DEĞERLENDİRME.................................................................. 50 ÖĞRENME FAALİYETİ–3...................................................................................... 52 3.1. Düzenleme İşleminin Tanımı, Önemi............................................................. 52 3.2. Düzenleme Komutları..................................................................................... 52 3.2.1. Nesne Silmek (Erase)............................................................................... 52 3.2.2. Nesne Uzatmak (Extend) ......................................................................... 53 3.2.3. Nesne Budamak (Trim)............................................................................ 53 3.2.4. Nesne Kırmak (Break) ............................................................................. 54 3.2.5. Nesne Döndürmek (Rotate) ..................................................................... 55 3.2.6. Çizim Ölçeklendirmek (Scale)................................................................. 55 3.2.7. Nesne Taşımak (Move)............................................................................ 56 3.2.8. Nesne Kopyalamak (Copy)...................................................................... 57 3.2.9. Nesnenin Paralelini Oluşturma (Offset)................................................... 58 3.2.10. Pah Kırmak (Chamfer)........................................................................... 59 3.2.11. Köşe Yuvarlatmak (Fillet) ..................................................................... 60 3.2.12. Nesnenin Simetriğini Almak, Aynalamak (Mirror)............................... 61 3.2.13. Diyalog Kutusu Kullanarak Nesnelerde Özellik değiştirme (Propertıes) ............................................................................................................................ 62 ii
- 5. 3.2.14. Bir Bloğu Elemanlarına Ayırmak (Explode) ......................................... 62 3.2.15. Tanımlanan Noktalar Arasındaki Alanı Hesaplamak (Area)................. 62 3.3. Düzeltme İşleminin Tanımı, Önemi ............................................................... 64 3.4. Düzeltme Komutları........................................................................................ 64 3.4.1. Yapılan İşlem Veya İşlemleri Geri Almak (Undo).................................. 64 3.4.2. Geriye Alınan İşlemi veya İşlemleri Geri Alma (Redo).......................... 64 UYGULAMA FAALİYETİ .................................................................................. 65 ÖLÇME DEĞERLENDİRME............................................................................... 68 PERFORMANS DEĞERLENDİRME.................................................................. 69 ÖĞRENME FAALİYETİ–4...................................................................................... 71 4. KATMANLAR, RENKLER ve ÇİZGİLER.......................................................... 71 4.1. Katmanlar ve Özellikleri................................................................................. 71 4.2. Katman İşlemleri............................................................................................. 71 4.3. Yeni Bir Katman Oluşturma ........................................................................... 72 4.4. Bir Katmanı Aktif Hale Getirme..................................................................... 72 4.4.1. Katmanı aktif hale getirme yöntemleri .................................................... 72 4.5. Katmanların (Layers), Açılıp (On) Kapatılması (Off).................................... 73 4.6. Bir Katmanın Dondurulup (Freeze) / Çözülmesi (Thaw) .............................. 74 4.8. Katmanlara Renk (Color ) Atanması .............................................................. 75 4.9. Katmanlara Çizgi Tipi (Linetype) Atanması .................................................. 75 4.10. Bir Katmanın Adını Değiştirme.................................................................... 76 4.11. Bir Katmanın Silinmesi................................................................................ 76 4.12. Renk Seçimi (Color) ..................................................................................... 76 UYGULAMA FAALİYETİ .................................................................................. 77 ÖLÇME DEĞERLENDİRME............................................................................... 79 PERFORMANS DEĞERLENDİRME.................................................................. 80 DEĞERLENDİRME KRİTERLERİ ..................................................................... 81 CEVAP ANAHTARLARI......................................................................................... 82 MODÜLÜN DEĞERLENDİRME ............................................................................ 84 KAYNAKLAR .......................................................................................................... 88 iii
- 6. AÇIKLAMALAR AÇIKLAMALAR KOD 520TC0028 ALAN Makine Teknolojileri Bilgisayar Destekli Makine Ressamlığı, Endüstriyel Kalıpçılık, DAL/MESLEK Endüstriyel Modellemecilik, Makine İmalatçılığı. MODÜLÜN ADI Temel Geometrik Çizimler MODÜLÜN TANIMI Bilgisayar ortamında; çizim programları yardımıyla, iki boyutlu çizimlerin yapımını ve bu nesneleri düzenleyen komutları içeren materyaldir. SÜRE 40/32 ÖN KOŞUL Bilgisayara giriş dersini almış olmak. YETERLİK Bilisayarda temel geometrik çizimler yapmak Bilgisayar destekli çizim ortamında katmanları, renkleri, çizgileri ve yardımcıları seçebilecek, çizim ekranını MODÜLÜN AMACI düzenleyebilecek ve temel çizim komutlarını kullanarak teknik resim kuralarına uygun makine parçalarının geometrik çizimlerini yapabileceksiniz. 1-Katman, renk ve çizgi ayarlarını doğru olarak yapabileceksiniz. 2-Çizim ekranı düzenlemesini ve yardımcıları doğru olarak AMAÇLAR seçebileceksiniz. 3-Temel çizim komutlarını doğru kullanabileceksiniz. 4-Düzenleme komutlarını doğru olarak kullanabileceksiniz. EĞİTİM ÖĞRETİM ORTAMLARI VE Bilgisayar destekli çizim ortamı DONANIMLARI 1- Verilen işi verilen sürede yapabilme yeterliği ÖLÇME VE 2- Her faaliyet sonunda, faaliyetle ilgili yeterlilikleri DEĞERLENDİRME ölçmek için test uygulamaları 3-Bilgisayarda yapılan uygulamalar iv
- 7. GİRİŞ GİRİŞ Sevgili Öğrenci, Gelişen sanayi ile beraber gerekli olan imalat resimleri çizim masasından bilgisayar ortamına taşınmıştır. Bilgisayarın getirdiği pratiklik geriye dönük esnekliği ile imalat resimlerinin çizimi hız kazanmıştır. Tasarım aşamasındaki bir iş parçasının bilgisayar ekranında hazırlanması sağlanmaktadır. Böylelikle malzemeden tasarruf sağlanmış; zaman, sermaye ve iş gücü kaybı önlenmiş olacaktır. Bu bağlamda modülün bilinmesi sizin için çok daha geniş iş imkânları ve kalite olanakları sunmaktadır. Bu sektörün istediği nitelikteki teknik eleman ihtiyacını karşılamış olacaksınız. Bilgisayar destekli çizim ve tasarım programları birçok küçük ve büyük işletme tarafından kullanılmaktadır. İşletmelerin taleplerine göre sürekli özellikleri geliştirilmekte ve kullanım alanları sürekli artırılmaktadır. Üretilecek mamulün, ham madde aşamasında ilk önce bilgisayar ortamında tasarımı yapılacaktır. Buna göre ürün ekranda gösterilip şekli incelenmektedir. Bu modül ile iki boyutlu çizim yapabilecek ve çizim üzerinde düzenleme işlemlerini uygulayabileceksiniz. 1
- 8. 2
- 9. ÖĞRENME FAALİYETİ-1 AMAÇ ÖĞRENME FAALİYETİ–1 Çizim ekranı düzenlemesini ve yardımcıları doğru olarak seçebileceksiniz. ARAŞTIRMA Bölgenizde bulunan sanayi kuruluşlarında kullanılan bilgisayar destekli çizim programlarını araştırınız. 1. ÇİZİM EKRANI DÜZENLEMESİ VE YARDIMCILARI 1.1. Tanımı, Önemi ve Üstünlükleri Bilgisayar destekli tasarım ve çizim alanında piyasaya yüzün üzerinde paket program sürülmüştür. AutoCAD bunlardan biridir. AutoCAD, tasarımların ve çizimlerin bilgisayarda yapılmasını sağlayan, bir bilgisayar destekli tasarım ve çizim programıdır. Herhangi bir meslek dalına yönelik olarak hazırlanmamıştır. Birçok meslek dalına kullanılmaktadır. 1.2. Çizim Penceresi Şekil1.1: Çizim Ekranı 3
- 10. Ekranın üst kısmında, çek (puldown) menüler vardır, komutlar konularına göre sınıflandırılmıştır, seçme işlemi fare veya klavye ile gerçekleştirilir. Ekran ortasındaki boş alan çizim alanıdır, sağ ve alt kısmında birbirine dik çizim alanı kaydırma işaretleri bulunur. Çizim alanının dört bir tarafına araç çubukları özelleştirilebilir. Çizim alanının sol alt köşesindeki koordinat göstergesi, çizim orijinini (0,0), yönü ise pozitif (+) yönleri gösterir. Ekranın en alt altındaki satır durum çubuğudur. Durum çubuğunda, işaretleyicinin koordinatı, snap, grid, ortho ve diğer çizim yardımcıları bulunur. Bu çizim yardımcılarını aktif hale geçirmek için fare ile seçmek gerekir. 1.3. Menü Çubuğu Menü çubuğundaki çek menüleri kullanılarak komutlara ulaşılabilir. Şekil1.2:Menü Çubuğu 1.3.1. File (Dosya) Menüsü AutoCAD’de çizim dosyalarıyla ilgili işlemlerin yapıldığı menüdür. New: Yeni bir çizime başlamayı sağlar. Open: Mevcut çizim dosyasını ekrana getirmeyi sağlar. Save: Çizim dosyasını bir isim vererek kaydetmeyi sağlar. Save As: Çizimi farklı bir isimle kaydetmeyi sağlar. Export AutoCAD dosyalarının export data diyalog kutusu yardımıyla *.wmf, *.3ds, *.bmp vs. uzantılı olarak çıkışını sağlar. Page setup: Çıktısı alınacak AutoCAD tasarımının ayarlarını yapmak için kullanılır. Plot preview: Çizimin yazıcıdan nasıl çıkacağını görüntülemek için kullanılır. Plot: Çizimin kağıda aktarılmasını sağlar. Exit AutoCAD’den çıkmak için kullanılır. 1.3.2. Edit (Düzeltme) Menüsü Windows’ ta olduğu gibi düzeltme işlemlerinin yapılmasını sağlar. AutoCAD çizim ortamında farenin sağ tuşuna basılarak bazı düzeltme işlemleri gerçekleştirilebilir. Undo: Birbiri ardına yapılan bir dizi işlemin aynı düzende geri alınmasını sağlar. Cut: Pencere içine alınan çizim nesnelerini, yapıştırma işlemi için keser. Copy: Pencere içine alınan çizim objelerini Windows Clipboard’ una kopyalamayı sağlar. Paste: Windows Clipboard’una kopyalanmış nesneleri AutoCAD ortamına kopyalamayı sağlar. Düzeltme komutlarına ana menüdeki Edit seçeneği ile de ulaşılabilir. 4
- 11. 1.3.3.View (Görüntü ) Menüsü AutoCAD çizim alanındaki görüntü işlemlerini gerçekleştirir. Redraw, Regen, RegenAll : AutoCAD çizim alanındaki çizimlerin yeniden türetilmesi işlemlerinde kullanılır. Zoom: Çizim istenilen şekilde büyültülüp küçültülebilir. Pan: Görüntünün ekran üzerinde istenilen şekilde kaydırılmasını sağlar. Aerial view: Çizimi kuş bakışı pencerede gösterir, zoom ve pan işlemleri uygulanabilir. Viewports, named views ..., 3D views : Görüntü işlemlerinde (isim verme, kaydetme, ekranı bölme, iki ve üç boyutlu görüntü kontrolleri vb. ) alt menüleriyle birlikte kullanılır. 3D Orbit: 3 boyutlu bir çizimin aktif görünüşte görünmeyen çizgilerinin saklanarak türetilmesinde kullanılır. Shade, Render: 3 boyutlu çizimleri boyama işlemlerinde shade, kaplama işlemlerinde render kullanılır. Toolbars : Araç çubuklarının kontrolünde kullanılır. 1.3.4. Insert (Ekle) Menüsü AutoCAD’de veya başka programlarda hazırlanmış çizim dosyalarının çizime eklenmesini sağlar. Block: Daha önce blok haline getirilmiş standart çizim dosyalarını çizime eklemeye yarar. External Reference: AutoCAD’de yeni tasarım yaparken Select Reference File diyalog kutusu yardımıyla blok olarak drawing dosyası eklemeye yarar. Raster Image: AutoCAD çizim ortamına Select Image File diyalog kutusu yardımıyla bütün image dosyaları türünde dosya eklemeye yarar. 3DStudio: AutoCAD çizim ortamına 3D studio file import diyalog kutusu yardımıyla *.3ds uzantılı dosya açmaya yarar. Hyperlink: Windows’un bütün özelliğini kullanan, internet araçlarını içeren ve bu araçlar ile nesnelere dokümanların bağlanabildiği bölümdür. 1.3.5. Format (Düzen) Menüsü AutoCAD işlemleri için değişik ayarların yapıldığı bölümdür. Layer: Katman ayarlarının bölümdür. Color: Renk ayarlarının bölümdür. Linetype: Çizgi tipi ayarlarının bölümdür. Text Style: Kullanılan yazı ayarlarının bölümdür. Dimension Style: Ölçülendirme ayarlarının bölümdür. Point Style: Ekrana konan noktanın görünüş tipi ayarlarının bölümdür. Units: Kullanılan birim sisteminin ayarlandığı bölümdür. Thickness: Varsayılan değeri sıfırdır. Kalınlık değeri verilirse çizilen 2B nesneler bu kalınlık kadar yükseltilerek 3B nesnelere dönüştürülür. . Drawing Limits: Yapılacak olan çizimin sınırlarının düzenlendiği bölümdur. 5
- 12. Rename: Rename diyalog kutusu yardımıyla bloks dimension style, layers, vb. niteliklerin yeniden adlandırılmasında kullanılır. 1.3.6.Tools (Araçlar) Menüsü AutoCAD içinde dışarıdan bazı programların kullanımını ve sistem ayarlarının değiştirilmesini sağlar. Spelling: Yazı denetimini sağlar. Inquiry: Çizimdeki mesafe, alan, katı cisim özellikleri gibi niceliklerin araştırıldığı kısımdır. Properties: AutoCAD ekranındaki aktif çizimin genel özellikleri (renk, katman, çizgi tipi vb.) ile çizici stili, görünüş vb özelliklerinin değiştirilmesini sağlar. AutoCAD Desing Center: AutoCAD tasarım merkezi ile blokların, katmanları vb. çizim verilerinin mevcut kayıtlı dosyadan, internet ortamından, aktif çizim içine transferinin yapılmasında kullanılır. Load Application: AutoCAD destek dosyalarının (Lisp, Basic) aktif AutoCAD ortamına yüklenmesini sağlar. Run Script: Script dosyalarının AutoCAD ortamında slayt oluşturulmuş ise çalıştırılmasında kullanılır. Auto LISP : Load application fonksiyonunu load ile yapmasının yanı sıra visual LISP text editörüne erişimi sağlar. Named UCS, Orthographic UCS, Move UCS, New UCS: Kullanıcı koordinat sistemi user coordinate system – UCS işlemleri için kullanılırlar. Drafting settings: Bu diyalog kutusu yardımıyla çizim ayarlarının, snap ve grid değerlerinin atanması, auto track ayarlarının denetlenmesi ve kenetlenilecek kritik nokta tayininin yapılmasında kullanılır. Customize Menus: Kullanılan menülerin ihtiyaca göre düzenlenmesini sağlar. Options: Sistem ayarlarının yapılmasını sağlar. 1.3.7. Draw (Çizim) Menüsü Çizim komutlarını içerir. Line: Doğru çizme komutudur. Ray: Tek bir yönde sonsuz doğru çizme komutudur. Construction Line: İki yönde sonsuz doğru çizme komutudur. Multiline : Çift paralel doğruların çizdirildiği komuttur. Polyline: 2 boyutlu bileşik çizgi çizdirme komutudur. 3D Polyline : 3 boyutlu bileşik çizgi çizdirme komutudur. Polygon : İçten ve dıştan teğet çemberlerden herhangi birine göre çokgen çizdirme komutudur. Rectangle: Dikdörtgen çizdirme komutudur. Arc: Yay çizdirme komutudur. Circle: Daire çizdirme komutudur. Donut : İçi dolu veya pul şeklinde daire çizdirme komutudur Spline: Spline tipi eğriler çizdirme komutudur. Ellipse : Elips çizdirme komutudur. Block : Bloklama işlemlerinin yaptırıldığı komuttur. Point : İstenen koordinatlara noktalar oluşturma komutudur. 6
- 13. Hatch : Değişik desenlerde, tarama işlemleri için kullanılır. Text : Seçilen font tipi ile yazının yazdırılabildiği komuttur. Surfaces : 3 boyutlu yüzeylerin oluşturulmasını sağlayan komuttur. Solids : 3 boyutlu katı modellerin oluşturulduğu komuttur. 1.3.8. Dimension (Ölçülendirme) Menüsü Ölçülendirme komutlarının yer aldığı bölümdür. Linear: Doğrusal ölçülendirme yapmak için kullanılan komuttur. Aligned : Hizalı ölçülendirme yapmak için kullanılan komuttur. Ordinate : Koordinat değerlerinin tespitinde kullanılan komuttur. Radius : Yarıçap ölçülendirme komutudur. Diameter : Çap ölçülendirme komutudur. Angular : Açısal ölçülendirme yapma komutudur. Baseline : Belirli bir tabana göre ölçülendirme yapmak için kullanılan komuttur. Continue : Bir referansa göre sürekli ölçülendirme yapmak için kullanılır. Leader : Kılavuz çizgisi ile (göstererek) ölçülendirmelerin yapıldığı komuttur. Tolerance : Geometrik toleransların yapıldığı komuttur. Center Mark: Daire ve yay merkezi işaretleme komutudur. 1.3.9. Modify (Düzenleme) Menüsü Düzenleme komutlarının bulunduğu bölümdür. Properties : Tools (araçlar) menüsündeki Properties komutunun aynısıdır. Match Properties : Bir objenin özelliklerini (properties) başka bir nesneye transfer etmede (özellik eşlemede) kullanılır. Hatch : Tarama işlemi komutudur. Polyline : Birbirinden bağımsız çizgileri bileşik çizgiye dönüştürme komutudur. Text: Yazı düzeltme komutudur. Erase: Silme komutudur. Copy: Kopyalama komutudur. Mirror: Simetriğini alma (aynalama) komutudur. Offset: İstenilen mesafede paralel çizimler oluşturma komutudur. Array: Çizim dizileri oluşturma komutudur. Move: Çizim taşıma komutudur. Rotate: Çizimi istenilen açıda döndürme komutudur. Scale: Çizimin istenilen ölçek değeri ile ölçeklenmesini sağlayan komuttur. Stretch: Çizimin istenilen kısmını soldan sağa seçme yaparak uzatıp kısaltmaya yarayan komuttur. Lenghten : Çizimin boyu ile ilgili işlemlerin yapılmasında kullanılan komuttur. Trim : Çizimde istenilen budamaları yapmak için kullanılan komuttur. Extend : Nesnelerin başka bir nesneye kadar uzatılmasını sağlayan komuttur. Break : Çizimdeki istenilen objeyi kırmak için kullanılan komuttur. Chamfer : Pah kırma komutudur. Fillet : Yuvarlama komutudur. 3D Operation: 3 boyutlu çizimlerin düzenleme işlemleri yapılan komuttur. 7
- 14. Solids Editing : 3 boyutlu çizimlerde kullanılan çıkarma, birleştirme vs. gibi bir dizi işlemin yapılmasında kullanılır. Explode : Çizimi öğelerine ayırma ( patlatma) komutudur. 1.3.10. Express (Ekspres Araçlar) Menüsü AutoCAD’e yeni işlevler kazandırmak amacıyla kullanılır. Katmanlar, bloklar, yazı, ölçülendirme, seçim araçları, düzenleme, internet erişimi, çizim ve genel araçlar bölümlerinde yer alan bir çok işlev AutoCAD’in kullanımını kolaylaştırır. 1.3.11. Window (Pencere) Menüsü Aktif pencere görünüm ayarlarının yapıldığı bölümdür. 1.3.12. Help (Yardım) Menüsü AutoCAD yardım menülerinin ve teknik asistanı, öğrenme asistanı, destek asistanının bulunduğu bölümdür. Bazı çek menü komutlarının yanında ( ... ) bulunur, bu işaret komutla ilgili bir diyalog kutusunun olduğunu gösterir. Bazı çek menü komutlarının yanında yön işareti (►) bulunur, bu işaret alt seçenek veya seçeneklerin olduğunu belirtir. Bazı çek menülerde olduğu gibi, bazı ikonların da alt seçenekleri vardır. Bir ikonun alt ikonlarının olduğunu anlamak için ikonun sağ alt köşesinde yön işaretinin olup olmadığına bakmak gerekir. Yön işareti varsa o ikonun alt ikonları vardır. Örneğin standart ara çubuğundaki zoom ikonunun alt ikonları vardır. Şekil 1.3:Menü Çubuğu ve Alt İkonları 8
- 15. 1.4. Dosya Açma/Kapama 1.4.1. Yeni Bir Çizim Dosyası Açmak (New) Command : NEW File Menüsü: New ... Standart Araç Çubuğu: Bu komut işlemlerinden herhangi birisi yapıldığında (select template) şablon seçimi diyalog kutusu ekrana gelecektir. Bir adet şablon seçilir ve (Open) aç düğmesine basılır. Yeni bir sayfa açılır. Şekil 1.4: (Select Template) Şablon Seçimi Diyalog Kutusu 1.4.2. Önceden Kaydedilmiş Çizim Dosyasını Açmak (Open) Command : OPEN File Menüsü : Open... Standart Araç Çubuğu: Bu işlemlerden herhangi birisi yapıldığında Select File diyalog kutusu ekrana gelecektir. 9
- 16. Şekil 1.5: (Select File) Dosya Seç Diyalog Kutusu Dosya Adı (File name): Kutusuna işaretlenirse dosya adı yazılır. Aç ikonuyla dosya ekrana getirilir. Dosya Türü (Files of type): Listelenecek dosya tiplerini gösterir. Araçlar menüsünün (Tools) altında detaylı arama özellikleri mevcuttur. Find: Dosya bulunmasını sağlayan browser / search (göz at/ara) diyalog kutusunu açar. Browse / Search: Browse (gözat) penceresinde mevcut çizimlerin görüntülerini görerek seçim yapma imkânı verir. Bu dosya adı ve görüntüsüyle arama yeterli olmaz ise search (ara) kısmına geçilir. Burada dosya ismine, tarihe ve klasöre göre sorgulama yapılarak çizim dosyaları rahatlıkla bulunabilir Aç (open) düğmesinin yanındaki oku kullandığımız zaman: Salt okunur aç: Açılan çizimi sadece okuma amacıyla ekrana getirir. Çizim üzerinde değişiklik yapılırsa dosya farlı isimle kaydedilebilir. Preview: Açılmak istenilen dosyanın ( Preview ) ön izleme penceresinde görüntüsü yer alır, çizimi ekrana getirmeden görebilme şansı imkânı olacaktır. 1.5.Dosya Kaydetme ve İsimlendirme 1.5.1.Yapılan Çizimin Kaydedilmesi (Save) Command: SAVE File Menüsü: Save Standart Araç Çubuğu: Bu işlemlerden herhangi birisi yapıldığında (save drawing as) kaydet diyalog kutusu ekrana gelecektir. 10
- 17. Şekil 1.6 : (Save Drawing As) Diyalog Kutusu Dosya adı kutusuna dosya, hangi isimle kaydedilmek isteniyorsa o isimi yazılarak (save) kaydet ikonuyla onaylanmalıdır. 1.6. Kayıtlı Dosyada Değişiklik 1.6.1.Yapılan Çizimin Farklı İsimle Kaydedilmesi (Save As) Command: SAVE AS File Menüsü : Save AS .... Bu işlemlerden herhangi birisi yapıldığında save işleminde oluğu gibi save drawing as diyalog kutusu ekrana gelecektir. Dosya adı kutusuna dosya, hangi isimle kaydedilmek isteniyorsa o isim yazılarak kaydet ikonuyla onaylanmalıdır. 1.7. Programı Kapatma ve Çıkma Command: EXIT File Menüsü: Exit Çizim bitirildiğinde veya çizim sırasında çizim ortamından çıkmak için kullanılır. Yukarıdaki işlemlerden herhangi birisi yapıldığında şayet ekrandaki çizim kaydedilmemişse Save Changes to Drawing. dwg?, çizim, Drawing.dwg dosyasına kaydedilsin mi? Sorusuna Evet, Hayır, İptal seçeneklerinden biri onaylanarak işlem tamamlanır. Köşedeki simgesinden de program kapatılır. 11
- 18. 1.8. Düzenleme Çizim Yardımcıları Hızlı ve hassas çizim yapmak açısından AutoCAD çizim yardımcıları çok önemlidir. 1.8.1. Izgara (Grid) Command: GRID Fonksiyon tuşları : F7 Grid, noktalardan oluşan ızgaranın istenilen aralıkta görüntülenmesini sağlar. Grid (Izgara) yalnızca limits ile tanımlanmış alan içinde oluşur. Örnek: Command: GRID Spacing (X) or ON/OFF /Snap/Aspect: 20 On: Izgarayı görünür hale getirir (F7). Off: Izgarayı görünmez hale getirir (F7). Snap: Izgara noktaları mesafesinin snap komutu mesafesiyle aynı olmasını sağlar. Aspect: X ve Y yönlerinde farklı ızgara aralıkları ayarlamak için kullanılır. Bu seçeneğin mesajları aşağıdaki gibidir. Command: GRID Grid spacig (X) or ON/OFF/Snap/Aspect: A Horizantal sapcing < 10.000>: Vertical sacing Şekil 1.7: Izgaranın görünür hale getirilmesi 12
- 19. 1.8.2. Referans Noktalara Kenetlenme (Snap) Command: SNAP veya SN Fonksiyon Tuşları : F9 Snap, işaretleyicinin ekran üzerinde istenilen adımda hareket etmesini sağlayan komuttur. Her komut satırının sonunda (enter) tuşuna basılır. Command: SNAP Snap sacing (X) orON/OFF/Aspect/Rotate/Style <10.000>: On: Kenetlenmenin aktif hale gelmesini sağlayan komuttur (F9). Off: Kenetlenmenin kapatılmasını sağlar (F9). Aspect: X ve Y yönlerinde farklı aralıkta kenetlenenin gerçekleşmesini sağlar. Örnek: Command: SNAP Snap spacing (X) or ON/OFF/Aspecct/Rotate/style < 10.000>:A Horizontal spacing <10.000>: Vertical sapacing <10.000>:20 Rotate: Izgara ve kenetlenmeyi çizime göre döndürmek veya referans noktasını 0,0,0’ den başka bir noktaya almak gerektiğinde kullanılır. Base point: Izgaranın başlangıç noktası koordinatları atanır. Rotation angle: Döndürme açısı belirlenir. Örnek: Command: SNAP Snap spacing (X) or ON/OFF/Aspecct/Rotate/style < 10.000>:R Base point <0.0000,0.0000>: Rotation angle<0>: 30 Style: Izgaranın kenetlenme sitilini ayarlamaya yarar. Seçenekleri: Standard: dikdörtgen şeklindeki ızgara ve kenetlemeler için kullanılır. Isometric; izometrik perspektif çizimlerin kolay yapılabilmesi içindir. 1.8.3. Yatay ve Dikey Çalışma (Ortho) Command: ORTHO Fonksiyon Tuşları: F8 Ortho, çizim doğrularının yatay ve dikey doğrultularda çizilmesini sağlar. Command: ORTHO ON/OFF/<OFF>: On: Ortho modunun aktif hale gelmesini sağlayan komuttur (F8). Off: Ortho modunun kapalı hale gelmesini sağlayan komuttur (F8). 1.8.4. Program Çizimi Yardımcı Araçları (Ddrmodes) Command: DDRMODES veya RM Tools Menüsü: Drafting Settings... Bu komut girme işlemlerinden herhangi birisi yapıldığında drafting settigs diyalog kutusu ekrana gelecektir. Drafting settings diyalog kutusu ile daha önce anlatılan grid, snap, polar tracking, object snap işlemleri ile ilgili özellikler kolaylıkla kontrol edilir. 13
- 20. 1.9.Yakalama ve Kenetleme Komutları Command: OSNAP veya OS Tools Menüsü: Drafting Settings... Klavye ve fare Birlikte Kullanarak: Shift+Fare sağ tuş Object Snap Araç Çubuğu: Bu komut girme işlemlerinden herhangi birisi yapıldığında istenilen moda ulaşılacaktır. AutoCAD’de çizim yaparken önce çizilmiş nesnelerin kritik noktalarından (başlangıç, bitiş, merkez, çeyrek noktası vs.) yakalanması gerektiği yerlerde kullanılır. Kritik noktalar object snap (nesne kenetleme) modları ile yakalanır, osnap komutu bunun içindir. Klavye ve fare birlikte kullanarak: shift+fare sağ tuş ile özel (hayali olan) nokta yakalanır. Temporary track point: Bu işlem için, seçilen iki noktadan dik olarak uzayan hayali doğruların kesişimi olan nokta yakalanır. Örnek: 1.adım: Dikdörtgenin alt kenarının orta noktasını seçiniz Şekil 1.8a:Temporary Track Point Uygulaması-1 2.adım: Dikdörtgenin sol kenarının orta noktasını çiziniz. Şekil 1.8b:Temporary Track Point Uygulaması-2 Dikdörtgenin merkezi temporary track point ile yakalanmış olur. From: Belirli bir noktadan izafî bir koordinat kadar uzaklığı yakalamak için kullanılır. 14
- 21. Örnek: 1.adım: Dairenin merkezini base point, referans noktası olarak seçiniz. Şekil 1.9a:From Uygulaması-1 2. adım: Command:@ 0,20 değeri atanarak daire merkezinin 20 mm yukarısından, yardımcı çizim yapmadan yakalanmış olur. Şekil 1.9b:From Uygulaması-2 Endpoint: Bir çizgi ya da yayın işaretleyiciye en yakın uç noktasına kenetlenmek için kullanılır. Şekil 1.10:Endpoint Uygulaması Midpoint: Bir çizginin veya yayın orta noktasına kenetlenmek için kullanılır. Şekil 1.11:Midpoint Uygulaması 15
- 22. Intersection: Çizim nesnelerinin (çizgi-çizgi, yay-çember, çember-çember, yay- yay vb) kesişimlerine kenetlenmek için kullanılır. Şekil 1.12:Intersection Uygulaması Apparent Intersect: Kesişmeyen veya paralel olmayan iki çizginin zahiri kesişim noktasına kenetlenmek için kullanılır. Şekil 1.13:Apparent Intersect Uygulaması Extension: Nesnenin uzantısından kenetlenir. Şekil 1.14:Extension Uygulaması Center: Bir yayın veya daireden merkezini kenetlenmek için kullanılır. Şekil 1.15:Center Uygulaması Quadrant: Bir yayın veya dairenin (Quadrant) , çeyrek ( 00 ,900, 1800, 2700 ) noktalarından kenetlenmek için kullanılır. Şekil 1.16:Quadrant Uygulaması 16
- 23. Tangent: Bir çember veya yaya teğet oluşturacak noktalardan en yakınına kenetlenmek için kullanılır. Şekil 1.17:Tangent Uygulaması Perpendicular: Son seçilen noktadan bir çizgiye, yaya, veya çembere dik kenetlenmek için kullanılır. Şekil 1.18:Perpendicular Uygulaması Parallel: Çizilen nesneye paralel kenetlenir. Şekil 1.19:Parallel Uygulaması Insert: Bir şeklin, yazının veya bloğun yerleştirme noktasına kenetlenmek için kullanılır. Yazının bottom-left yerleştirme noktasına kenetlenilmiştir. Şekil 1.20:Insert Uygulaması Node: Point komutu ile çizilen noktalara kenetlenmek için kullanılır. Şekil 1.21:Node Uygulaması Nearest: Nesnenin herhangi bir yerinden kenetlenir. 17
- 24. Şekil 1.22:Nearest Uygulaması 1.10. Görünüş Komutları Bir cismin, üç yüzü birden görünecek şekilde, düşey kenarlar ile derinlik kenarları hacimsel resimde aynı ölçekte alınmışsa, derinlik kenarlarının yatayla yaptığı açı 30 alınmışsa, bu resimlere izometrik perspektif denir. Şekil 1.23:Görünüş Çıkarmak 1.10.1. İzometrik Kenetleme (Snap) Command: SNAP , veya SN İzometrik çizim yapılırken snap komutunun style seçeneğinin alt seçeği olan ısometric seçeneği kullanılır. Snap komutu çalıştırıldığı zaman ekrana aşağıdaki seçenekler gelir. Örnek: Command: SN SNAP Specify snap spacing or [ON/OFF/Aspect/Rotate/Style/Type] <10.0000>: S Enter snap grid style [Standard/Isometric] <S>: I Specify vertical spacing <10.0000>: 1.10.2. İzometrik Düzlem (Isoplane) İzometrik düzleme; tools drafting settings... snap and grid ısometric snap işlemleriyle de ulaşılabilir. Command: ISOPLANE İzometrik düzlem değişikliği yapabilmek için snap komutu verilerek style ısoplane seçenekleri seçilmiş olmalıdır. Isoplane komutu çalıştırılınca ekrana aşağıdaki seçenekler gelir. Command: ISOPLANE Current isoplane: Right Enter isometric plane setting [Left/Top/Right] <Left>: L Current isoplane: Left 18
- 25. Düzlem değiştirme işlemini Ctrl + E tuşlarını birlikte kullanarak da yapılır. Bunun için snap komutundan style ve ısometric seçenekleri seçilmiş olmalıdır. Ctrl + E Command: <Isoplane Top> Ctrl + E Command: <Isoplane Right> Ctrl + E Command: <Isoplane Left> Left: İzometrik çizimlerde küpün sol tarafını temsil eden düzlem üzerinde çizim yapma imkânı sağlar. Right: İzometrik çizimlerde küpün sağ tarafını temsil eden düzlem üzerinde çizim yapma imkânı sağlar. Top: İzometrik çizimde küpün üst tarafını temsil eden düzlem üzerinde işlem yapma imkânı sağlar. 1.10.3. İzometrik Daire (Ellipse) Command: ELLIPSE İzometrik çizimlerde, snap komutunun ısocircle seçeneği seçildikten sonra, ellipse komutunun ısocircle seçeneği kullanılır. Ellipse komutu çalıştırılınca ekrana aşağıdaki mesajlar gelir. Örnek: Kenar uzunluğu 100 mm olan bir küpün, üç yüzeyinde 30 mm daireler olacak şekilde çizimi; Command:SN SNAP Specify snap spacing or [ON/OFF/Aspect/Rotate/Style/Type] <0.1000>: S Enter snap grid style [Standard/Isometric] <S>: I Specify vertical spacing <0.1000>: Command: L LINE Specify first point: @100,100 Specify next point or [Undo]: @100<30 Specify next point or [Undo]: @100<90 Specify next point or [Close/Undo]: @100<210 Specify next point or [Close/Undo]: @100<-90 Specify next point or [Close/Undo]: @100<150 Specify next point or [Close/Undo]: @100<90 Specify next point or [Close/Undo]: @100<30 Specify next point or [Close/Undo]: @100<-30 Specify next point or [Close/Undo]: Command: L LINE Specify first point: P1 Specify next point or [Undo]: P2 Specify next point or [Undo]: Command: EL ELLIPSE Specify axis endpoint of ellipse or [Arc/Center/Isocircle]: I 19
- 26. Specify center of isocircle: R1 Specify radius of isocircle or [Diameter]: 30 Command: Ctrl + E <Isoplane Right> Command: EL ELLIPSE Specify axis endpoint of ellipse or [Arc/Center/Isocircle]: I Specify center of isocircle: R2 Specify radius of isocircle or [Diameter]: 30 Command: Ctrl + E <Isoplane Left> Command: EL ELLIPSE Specify axis endpoint of ellipse or [Arc/Center/Isocircle]: I Specify center of isocircle: R3 Specify radius of isocircle or [Diameter]: 30 Şekil 1.24: İzometrik çizim uygulaması 1.11. Büyültme ve Küçültme Komutları AutoCAD’de çizimin ekranda nasıl görüntüleneceği kullanıcı tarafından, görüntü komutları yardımıyla denetlenebilir. 1.11.1. Nesne Büyütüp Küçültmek (Zoom) Command : ZOOM veya Z View Menüsü: Zoom Standart Araç Çubuğu: Zoom Araç Çubuğu: Zoom komutu, ekrandaki çizimin istenilen oranda küçültüp büyütülmesi için kullanılır. Zoom komutunun uygulanmasıyla çizimin gerçek boyutlarında herhangi bir değişiklik olmaz. Zoom komutuyla çizimin herhangi bir kısmı büyültülebilir veya küçültülebilir. Bu detaylar üzerinde daha kolay çizim ve düzenlemeler yapılabilir. 20
- 27. Zoom komutuyla, çok büyük resimlerin ekranda küçültülerek izlenme imkanı olurken çok küçük resimlerin de büyütülüp izlenme imkânı bulunmaktadır. Zoom komutu çalıştırılınca ekranda şu alt seçenekler görülecektir. Command : Z ZOOM Specify corner of window, enter a scale factor (nX or nXp), or [All/Center/Dynamic/Extenis/Previous/Scale/Window/Object] <real time> : All : Çizimin tamamını, “limits” ile tanımalanmış sınırlar içinde gösterir. Standart ve zoom araç çubuklarında ikonu bulunmaktadır. Center : Ekranda, seçilen bir nokta merkez kabul edilerek görüntü ekrana getirilir. Standart ve zoom araç çubuklarında ikonu bulunmaktadır. Command : Z ZOOM Specify corner of window, enter a scale factor (nX or nXp), or [All/Center/Dynamic/Extenis/Previous/Scale/Window] <real time> : C Specify center point : Enter magnification or height <2.0000> : “Enter magnification or height <2.0000>:” uyarısına varsayılan büyük değer verilirse, çizim o oranda küçülür. Küçük değer verilirse, çizim o oranda büyüyecektir. Bu uyarı Enter ile onaylanarak geçilirise görüntü büyüklüğünde hiçbir değişiklik olmayacaktır. Dynamic : Komut çalıştırılınca bütün çizim ekrana getirilerek istenilen ayrıntı üzerinde işlem yapılabilir. Standart ve zoom araç çubuklarında ikonu bulunmaktadır. Dynamic modunun kullanımı : Dynamic modu seçilir. Çizimin “Limits” maksimum sınırları mavi çerçeveyle, bir önceki ekran görüntüsü yeşil çerçeveyle görünür. İçinde merkezi “X” ile belirlenmiş, fare ile kontrol edilen büyüklük seçme penceresi bulunur. Büyüklük seçme penceresi, farenin sol tuşuna basılınca ( ) işaretini bulunduran dikdörtgen pencere haline gelir ve büyüklüğü fare ile ayarlanarak yine farenin sol tuşuna basılarak boyutu sabitlenir. Boyutu sabitlenen pencere büyütülecek ayrıntının üzerine getirilerek enter tuşuyla onaylanırsa, dikdörtgen pencere içindeki alan ekranı dolduracak şekilde büyütülecektir. Extents : Çizim sınırları gözetilmeksizin, çizilmiş bütün nesneleri ekrana sığdırır. Standart ve zoom araç çubuklarında ikonu bulunmaktadır. Previous : Daha önce yapılan zoom işlemelerine geri dönmeyi sağlar. Bu simgeye tıklandıkça bir önceki zoom ayarına dönülür. Standart araç çubuğunda ikonu bulunmaktadır. Scale : Verilen ölçek değeri yardımıyla ekrandaki görüntü büyütülüp küçültülebilir. Ölçek değeri için birden büyük değer atanırsa görüntü o oranda büyür. Birden “1” küçük değer atanırsa görüntü o oranda küçülür. Standart ve zoom araç çubuklarında ikonu bulunmaktadır. Window : Çizim üzerinde, çapraz iki köşe işaretlenerek oluşturulan pencere içindeki görüntüyü, ekranı kaplayacak şekilde görüntüler. Standart ve zoom araç çubuklarında ikonu bulunmaktadır. 21
- 28. Real time : Bu seçenek tıklanınca fare kontrollü dinamik büyütme ve küçültme yapılabilir. Farenin sol tuşuna basıp yukarı harekete edince büyütme, aşağı hareket edince küçültme işlemi gerçekleştirilir. Standart ve zoom araç çubuklarında ikonu bulunmaktadır. Real time’ın kullanımı : Real time ikonu veya modu seçilir. Fare ile ekran üzerindeki bir nokta seçildikten sonra, fare yukarı veya aşağı hareket ettirilir. Komut, ekran üzerinde fare ile sağ tuş yapılıp Exit seçeneğini seçerek veya klavyedeki ESC tuşuna basarak sonlandırılabilir. Object : Seçilen objeyi büyütmek için kullanılır. 1.11.2. Ekran Üzerinde Görüntü Kaydırmak (Pan) Command: PAN veya P View Menüsü : Pan Standart Araç Çubuğu : Pan komutuyla, ekrandaki görüntü büyüklüğünde herhangi bir değişiklik olmaksızın, görüntüyü istenilen yönde kaydırmak için kullanılır. Aslında bu işlemle parçanın yeri değişmez, bakış penceresinin yeri kaydırılarak çizimin farklı kısımları incelenebilir. Çizim ekranı üzerinde farenin sağ tuşuna basarak, gelen menüden de Pan komutunu çalıştırmak mümkündür. Pan komutu çalıştırılınca ekrana gelen uyarı ve komutun kullanımı aşağıdaki gibidir. 1) Komut istenilen yöntemle AutoCAD’e verilir. Command : P PAN Press ESC or ENTER to exit, or right-click to display shortcut menu. 2)Ekranda fare (mouse) ile hareket ettiren tutamak çıkar. 3) Ekranda, tutamak ile çizim üzerindeki herhangi bir nokta tutularak, dinamik kaydırma yapılabilir. 4) Pan komutunu sonlandırmak için; ekran üzerinde (Mouse) fare ile sağ tuş yaparak exit seçeneği seçilebilir veya klavyeden esc tuşuna basılabilir. View menüsü altındaki pan seçeneğini kullanılarak; pan komutunun alt seçeneklerine ulaşılabilir. Real time : P komutunun aynısıdır. Point : Bu seçenek ile iki nokta tanımlanır, nesne bu iki noktanın uzunluğu ve yönü kadar ekranda kaydırılır. Bu moda; command : -PAN veya P yöntemiyle de ulaşılabilir. Left : Ekrandaki görüntüyü sola kaydırır. Right : Ekrandaki görüntüyü sğa kaydırır. Up : Ekrandaki görüntüyü yukarı kaydırır. Down : Ekrandaki görüntüyü aşağı kaydırır. 22
- 29. UYGULAMA FAALİYETİ UYGULAMA FAALİYETİ İşlem basamakları Öneriler AutoCAD programını; 1-Başlat, programlardan, 1-Çizim ekranını (penceresini) açınız. 2-Masa üstündeki simgesinden çalıştırınız. 2-Menüleri kullanınız. Menüden lazım gelen komutu fare yardımı ile seçiniz. 3-Araç çubuklarını seçiniz. Araç çubuklarından da gerekli komutu fare yardımı ile seçiniz. 4-Dosyayı açınız/kapatınız. Yeni bir dosyayı simgesi ile ya da File altından New komutu ile açınız. Çizilmiş bir dosyayı açmak için simgesi ile, yada file altından Open komutu ile açınız. Dosyayı kapatmak için File altından Close komutunu kullanınız. Köşedeki bu işareti kullanınız. 23
- 30. Çizdiğiniz dosyanızı File altından Save komutu ile kaydediniz. veya simgesini kullanınız. 5-Dosyayı kaydedinizve isimlendiriniz. 6-Kayıtlı dosyada değişiklik yapınız. Dosya ismini yazıp (Save) kaydet düğmesine basınız. Dosyada değişiklik yaptıysanız File altından farklı kaydet (Save as) komutunu seçiniz. 24
- 31. Programı kapatmak için file altından exit komutunu seçeriz. Köşedeki çarpı işaretinden programı kapatabilirsiniz. 7-Programı kapatınız ve prograndan Programdan çıkarken çiziminizi çıkınız. kaydetmek istiyor musunuz sorusuna menüden cevap veriniz. Grid komutunu kullanırken pratik olarak F7 fonksiyon tuşunu kullanınız. Yatay veya dikeyde düz çizgi çizmek istiyorsanız Ortho komutunu aktifleştiriniz. 8- Düzenleme çizim yardımcılarını F8 fonksiyon tuşunu kullanınız. kullanınız. Durum çubuğundaki ortho komutunu fare ile seçebilirsiniz. Çizimlerde hassas ve doğru çizim yapabilmek için mutlaka yakalama ve kenetleme komutlarını kullanınız. 9-Yakalama ve kenetleme komutlarını kullanınız. Çizginin uç noktasından yakalamak için; Endpoint yakalama komutunu kullanınız. 25
- 32. 10-Görünüş komutlarını kullanınız. İzometrik perspektif çizmek için Snap komutunu kullanınız. Resim büyütüp küçültmek için Zoom 11-Resim büyültme ve küçültme komutlarını kullanınız. komutlarını kullanınız. Resimlerden çıktı almak için File altından Plot komutunu kullanınız. 12-Resimlerin çıktısını alınız. Araç çubuğu simgesini de kullanabilirsiniz. 26
- 33. ÖLÇME VE DEĞERLENDİRME ÖLÇME DEĞERLENDİRME 1. Yeni bir dosya açmak için hangi komut kullanılır? A) Open B) New C) Save D) Plot 2. Bir dosyayı değişik isimle kaydetmek için hangi komut kullanılır? A) Save as B) Plot C) Save D) Exit 3. Programdan çıkmak için hangi komut kullanılır? A) Close B) Page stup C) Exit D) Save 4. Menü çubuğunda hangi komut bulunmaz? A) File B) Edit C) Dimension D) Line 5. Izgara oluşturmak için hangi komut kullanılır? A) Grid B) Snap C) Osnap D) Ortho 6. Yatay ve dikey çizgi çizmek için hangi komut kullanılır? A) Ortho B) Snap C) Endpoint D) Save 7. Uç noktadan yakalama komutu hangisidir? A) Center B) Midpoint C) Endpoint D) Nearest 27
- 34. 8. Hangi komut orta noktadan yakalar? A) Midpoint B) Endpoint C) Tangent D) Node 9. Nesnenin uzantısından hangi komut yakalar? A) Extension B) Tangent C) Nearest D) Node 10. Bir nesneye dik çizmek kullanılan yakalama komutu hangisidir? A) Parelel B) Perpendicular C) Insert D) Intersection 28
- 35. PERFORMANS DEĞERLENDİRME PERFORMANS DEĞERLENDİRME Yukarıdaki AutoCAD çizim ekranında komutları açıklayınız 29
- 36. DEĞERLENDİRME KRITERLERİ İçerikteki amaç menülerin yerini iyice öğrenmektir. Problem veya eksikliğiniz varsa ilgili konuya geri dönerek tekrar okuyunuz. Öğretmeninizden bilgi alınız. Kontrol Listesi Gözlenecek Beceriler Evet Hayır 1 Programı çalıştırabildiniz mi? 2 Menü çubuğunu kullanabildiniz mi? 3 Dosya açıp kapatabildiniz mi? 4 Yeni dosya açıp kaydedebildiniz mi? Büyütme küçültme fonksiyonunu kullanabildiniz 5 mi? Toplam Puan 30
- 37. ÖĞRENME FAALİYETİ-2 ÖĞRENME FAALİYETİ–2 AMAÇ Temel çizim komutlarını doğru kullanabileceksiniz. ARAŞTIRMA Bölgenizde bulunan sanayi kuruluşlarında kullanılan bilgisayar destekli çizim programlarını araştırınız. 2. TEMEL ÇİZİM KOMUTLARI 2.1. Koordinat Sistemi 2.1.1. Absolute Coordinates, Mutlak Koordinatlar (X,Y,Z) Çizim yaparken koordinatlar orijin (0,0,0) noktasına göre verilirse buna mutlak koordinatlarla çizim denir. 2 boyutlu çizimde x, y koordinatları ile belirlenir. 3 boyutlu çizimde x, y, z koordinatları ile belirlenir. Örnek: Command: L LINE Specify first point: 50,50 Specify next point or [Undo]150,50 Specify next point or [Undo] 150,100 Specify next point or [ Close / Undo ]50,100 Specify next point or [Close / Undo ] 50,50 Specify next point or [Close / Undo ] 2.1.2. Relative Coordinates, Artışlı Koordinatlar (@, X, Y ) Çizim yaparken en son bulunulan nokta esas alınarak mesafeler girilirse buna artışlı koordinatlarla çizim denir. Bir ölçünün bittiği yerden diğeri başlar. Güzel A “ @” işareti, bir önceki noktayı (0,0 ) referans kabul eder ve önüne yazılan mesafeler ile koordinatlar tanımlanır. (Alt gr + Q) basılarak “ @” işareti yazılır. Aynı örneği bir de izafî koordinatlarla çizelim. Örnek: Command : L LINE Specify first point: 50,50 Specify next point or [Undo]: @100,0 Specify next point or [Undo]: @0,50 31
- 38. Specify next point or [ Close / Undo ]: @-100,0 Specify next point or [ Close / Undo ]: @0,-50 Specify next point or [ Close / Undo ]: 2.1.3. Polar Coordinates, Kutupsal Koordinatlar (@ Uzunluk < Açı) Bu yöntemde, tanımlanan noktanın orijine (kutup noktasına) uzaklığı ve noktanın orijin ile birleştirilmesinden elde edilen doğrunun yatayla yaptığı açı tanımlanır. @ aralarındaki uzaklık < doğrunun X ekseniyle yaptığı açı Command : L LINE Specify first point: 150,150 Specify next point or [Undo]: @50<45 Specify next point or [Undo]: @50<135 Specify next point or [ Close / Undo ]: @50<225 Specify next point or [ Close / Undo ]: @50<-45 Specify next point or [ Close / Undo ]: 2.2. Çizim (Draw) Komut Menüsünde Temel Çizim Elemanlarının İsimleri ve Fonksiyonları 2.2.1. Çizgi, Doğru Çizmek (Line) Command: LINE veya L Draw Menüsü: Line Draw Araç Çubuğu: Line komutu doğru çizmek için kullanılır. LINE”Specify first point”, başlangıç noktası ile “Specify next point” bitiş noktaları atanarak doğrular çizilir. Line komutu verilerek doğrunun “LINE specify first point”, başlangıç noktası verildikten sonra klavyeden değer girilerek o değer kadar yatay, düşey, veya herhangi bir açıda doğru çizmek mümkündür. Komut enter veya farenin sağ tuşu ile sonlandırılır. Line komutuyla çizim yaparken son doğruyu silerek bir önceki noktaya dönmek için, Specify next point or [Undo]: UNDO veya U işlemi yapılmalıdır. Line komutunu kullanarak kapalı şekiller oluşturulmak istendiğinde, son nokta ile başlangıç noktasını birleştirmek için ; Specify next point or [Close/Undo] : CLOSE veya C işlemi yapılabilir. Örnek: Command:L LINE Specify first point: 100,100 Specify next point or [Undo]: @0,100 Specify next point or [Undo]: @75,0 Specify next point or [ Close / Undo ]: @0,-50 Specify next point or [ Close / Undo ]: @75,0 32
- 39. Specify next point or [ Close / Undo ]:@0,-50 Specify next point or [ Close / Undo ]: C Şekil 2.1: Line Uygulaması 2.2.2. Bir Yönde Sonsuz Çizgi Çizmek (Ray) Ray komutu ile bir noktadan başlayan ve sonsuza uzanan doğrular çizilebilir. Command: RAY Draw Menüsü: Ray Ray komutu bir yönde sonsuza giden çizgiler çizmek için kullanılır. Işığın “Specify start point", başlangıç noktası ile “Specify through point", geçeceği nokta verilerek yarı sonsuz (ışın) çizgiler çizilir. Örnek: Command: RAY Specify start point: <N1> Specify through point: <N2> Specify through point: Şekil 2.2:Ray Uygulaması 2.2.3. Sonsuz Doğru Çizmek (Construction Line) Command: XLINE veya XL Draw Menüsü: Constrution Line 33
- 40. Draw Araç Çubuğu: Xline komutu sonsuz doğru çizmek için kullanılır. Yukarıdaki komut girme işlemlerinden herhangi birisi yapıldığında ekrana şu seçenekler çıkacaktır. Command: XL XLINE Specify a point or [Hor/Ver/Ang/Bisect/Offset]: Specify a point: Varsayılan bu seçenek seçilirse başlangıç noktası ile speciy through point, geçeceği nokta istenir. Hor: Yatay sonsuz çizgi çizmek için kullanılır. Sadece çizginin “Specify through point”, geçeceği nokta istenir. Ver: Düşey sonsuz çizgi çizmek için kullanılır. Sadece çizginin “Specify through point”, geçeceği nokta istenir. Ang: Belirtilen açıda sonsuz çizgi çizmeyi sağlar. İki alt seçeneği vardır. Enter angle: Açı girilmesi istenir, yatayla verilen açıda, seçilecek specify through point, geçeceği noktadan geçen sonsuz çizgi çizilir. Reference: Bir referans doğrusu ile bu referans doğrusu ile belirlenen açı doğrultusunda sonsuz çizgi çizilir. Bisect: Açı ortaydan geçen sonsuz çizgi çizmek için kullanılır. Kesişen iki doğrunun, kesişme noktasını ve doğruları seçmek yeterlidir. Offset: Seçilen bir çizgiye paralel olan sonsuz çizgi çizmek için kullanılır. Şekil 2.3:Contruction Line Uygulaması 2.2.4. Çift Paralel Çizgi Çizmek (Mline) Command: MLINE veya ML Draw Menüsü: Multiline Mline komutu çift paralel doğru çizmek için kullanılır. Mline komutu mlstyle multiline style ile oluşturulan çoklu çizgi çeşidini kullanır. Çalışma mantığı line gibidir. mlstyle ile çizgi tanımlanmamışsa, birbirine paralel çizgi çeşidini kullanır. Yukarıdaki komut girme işlemlerinden herhangi birisi yapıldığında ekrana şu seçenekler çıkacaktır. 34
- 41. Command: ML Current settings: Justification = Top, Scale = 1.00, Style = STANDARD Specify start point or [Justification/Scale/STyle]: Specify start point: Varsayılan bu seçenek çoklu çizginin başlangıç noktasını belirlemek için kullanılır. Justification: Çoklu çizginin istenilen noktaya, hangi noktasından oturacağı belirlenir. üst (top), merkez (zero), ve alt (bottom) seçeneklerinden birisi seçilir. Varsayılan seçenek üsttür (top). Scale: Çift doğru arasındaki mesafeyi ayarlamak için kullanılır. Varsayılan kalınlık ölçeği 1.00’dır. Style: Hazırlanmış olan çizgi tiplerinden birisini çağırıp kullanmak için kullanılır. Eğer daha önceden hazırlanmış olan çizgi tipinin adı bilinmiyorsa, soru işareti “ ?” ile isimler ekrana listelenir. Örnek: Command:ML Current settings: Justification = Top, Scale = 1.00, Style = STANDARD Specify start point or [Justification/Scale/Style]: S Enter Mline scale <1.00>:5 Current settings: Justification = Top, Scale = 5.00, Style = STANDARD Specify start point or [Justification/Scale/Style]: <1> Specify next point <2> Specify next point or [Undo]: <3> Specify next point or [ Close / Undo ]: <4> Specify next point or [ Close / Undo ]:<5> Specify next point or [ Close / Undo ]:C Şekil 2.4:Mline Uygulaması 2.2.5. Bileşik Çizgi Çizmek (Pline) Command: PLINE veya PL Draw Menüsü: Polyline Draw Araç Çubuğu : Pline komutu birbiri ardına birçok doğru ve yay çizmek için kullanılır. Pline komutuyla çizilen bütün nesneler bir bütün olarak kabul edilir. 35
- 42. Doğrulara ve yaylara çizgi kalınlığı verilebilir. Bu kalınlığın çizim boyunca aynı olması gerekmez, çizgilerin başlangıç ve bitiş noktalarındaki kalınlık değerleri bile farklı olabilir. Pline komutu çalıştırılınca başlangıç noktası verilir ve şu alt seçenekler çıkar. Command: PL Specify start point: <Başlangıç Noktası> Current line-width is 0.0000 Specify next point or [Arc/Close/Halfwidth/Length/Undo/Width]: Arc: Bu seçenek seçildiğinde, pline yay çizme modunda çalışır. Tekrar doğru moduna geçmek için line tercihi yapılmalıdır. Close: Girilen ilk nokta ile son noktayı birleştirmek için kullanılır. Halfwidth: Çizginin yarı genişliğini ayarlamak için kullanılır. Length: Bir önceki nesnenin doğrultusunda, belirtilen uzunlukta doğru parçası çizilir. Undo: Pline komutundayken, geriye doğru nesneleri birer birer siler. Width: Çizgi genişliğini vermek için kullanılır. Örnek: Command: PL Specify start point: <1> Current line-width is 0.0000 Specify next point or [Arc/Close/Halfwidth/Length/Undo/Width]: <2> Specify next point or [Arc/Close/Halfwidth/Length/Undo/Width]: W Specify starting width <0.0000>: 5 Specify ending width <5.0000>: Specify next point or [Arc/Close/Halfwidth/Length/Undo/Width]: <3> Specify next point or [Arc/Close/Halfwidth/Length/Undo/Width]: H Specify starting half - width <2.5000>: 5 Specify ending half - width <5.0000>: Specify next point or [Arc/Close/Halfwidth/Length/Undo/Width]: <4> Specify next point or [Arc/Close/Halfwidth/Length/Undo/Width]: H Specify starting half - width <2.5000>: 10 Specify ending half - width <5.0000>: Specify next point or [Arc/Close/Halfwidth/Length/Undo/Width]: A Specify endpoint of arc or[Angle/Center/Close/Direction/Halfwidth/Line/Radius/Second pt/Undo/Width]:<5> Specify endpoint of arc or[Angle/Center/Close/Direction/Halfwidth/Line/Radius/Second pt/Undo/Width]: Şekil 2.5:Polyline Uygulaması 2.2.6. Çokgen Çizmek (Polygon) 36
- 43. Command: POLYGON veya POL Draw Menüsü: Polygon Draw Araç Çubuğu: Polygon komutu (Requires an integer between 3 and 1024) 3 ile 1024 arasında kenarı olan çokgenleri çizmek için kullanılır. Çokgenler iki şekilde çizilebilirler; Çokgenin edge, kenar uzunluğu ile sayısı verilerek çizilebilir. Çokgenin merkezini ve içten teğet çemberinin (Inscribed) ya da dıştan teğet (Circumscribed) çemberin yarıçapını vererek çizilebilir (Örnek – 2). Örnek-2: Command: POL POLYGON Enter mumber of sides <4> : 8 Specify center of polygon or [Edge]: 100,100 Enter an option [Inscribed in circle/Circumscribed about circle] <I>: I Specify radius of circle: 50 Şekil 2.8: Polygon Uygulaması 2.2.7. Dikdörtgen Çizmek (Rectangle) Command: RECTANGLE veya REC Draw Menüsü: Rectangle Draw Araç Çubuğu: Bu komut girme işlemlerinden herhangi birisi yapıldığında ekrana şu seçenekler gelecektir. Command: REC Specify first corner point or [Chamfer/ Elevation/Fillet/Thickness/Width]: Chamfer: Bu seçenek ile dikdörtgenin köşelerine pah kırılır. Örnek: Command: REC Specify first corner point or [Chamfer/ Elevation/Fillet/Thickness/Width]:C Specify first chamfer distance for rectangles <0.0000>: 10 Specify second chamfer distance for rectangles <10.0000>: 10 Specify first corner point or [Chamfer/ Elevation/Fillet/Thickness/Width]:<N1> Specify other corner point <N2> 37
- 44. Şekil 2.09:Rectangle Uygulaması Elevation: Üç boyutlu çizimde, tanımlanan elevation, çalışma düzlemi yüksekliğinde dikdörtgen çizmek için kullanılır. Thickness: Çizilen dikdörtgeni girilen kalınlık kadar yükselterek 3B sınır yüzeyler oluşturmak için kullanılır. Şekil 2.10:Rectangle (Thickness) Uygulaması Fillet: Dikdörtgenin köşelerinden yuvarlama yapmak için kullanılır. Width: Çizgi kalınlığını değiştirmek için kullanılır. 2.2.8. Yay Çizmek (Arc) Command: ARC Draw Menüsü: Arc Draw Araç Çubuğu: Şekil 2.11:Yay (Arc) Menüsü 38
- 45. 3 Points (3 Nokta) : Üç noktadan geçen yay çizme modudur. Örnek: Command: ARC Specify start point of arc or [CEnter]: <N1> Specify second point of arc or [CEnter]: <N2> Specify end point of arc : Şekil 2.12:Arc Uygulaması Başlangıç, Merkez, Bitiş (Start, Center, End) : Yayın başlangıç noktası, merkezi ve bitiş noktası verilerek çizilen yay çizme modudur. Başlama, Merkez, Yay Açısı (Start, Center, Angle): Başlama noktası, merkez noktası ve yay açısı verilerek çizilen yay çizme modudur. Başlangıç Merkez, Kriş uzunluğu (Start, Center, Length) : Başlangıç noktası, merkez noktası ve yayın iki ucunu birliştiren doğru uzunluğu (kriş) verilerek çizilen yay çizme modudur. Başlangıç, Bitiş Yay açısı (Start, End, Angle) : Başlangıç noktası, bitiş noktası, kaç derecelik yay olduğu verilerek çizilen yay çizme modudur. Başlangıç , Bitiş, Yay doğrultusu (Start, End, Direction): Başlangıç noktası ve bitiş noktası ve yayın başlangıç noktasının kaç derecelik doğruya teğet olacağı verilerek yay elde edilir. Başlangıç, Bitiş, Yarıçap (Start, End, Radius): Başlangıç noktası, bitiş noktası, yay yarı çapı verilerek çizilen yay çizme modudur. Merkez, Başlangıç, Yay açısı (Center, Start, End): Yay merkezi, başlangıç noktası ve bitiş noktasını vererek çizilen yay çizme modudur. Merkez, Başlangıç, Yay açısı (Center, Start, Angle): Yayın merkezi, başlangıç noktası ve kaç derecelik yay olacağı verilerek çizilen yay çizme modudur. Merkez, Başlangıç, Kiriş uzunluğu (Center, Start, Length): Yayyın merkezi, başlangıç noktası ve yayın iki ucunu birleştiren doğru uzunluğu (kiriş) verilerek çizilen yay çizme modudur. Continue: Çizim yaparken, son çizilen doğru bir yayla devam edecekse veya son çizilen yay bir yayla devam edecekse bu yay çizim modu kullanılabilir. 2.2.9. Daire Çizmek (Circle) Command: CIRCLE veya C Draw Menüsü: Circle Draw Araç Çubuğu: 39
- 46. Şekil 2.13:Daire (Circle) Menüsü Merkez, Yarıçap (Center, Radius) : Dairenin merkezini ve yarıçapını vererek çember çizme modudur. Merkez, Çap (Center, Diameter) : Çemberin merkezini ve yarıçapını vererek çember çizme modudur. Örnek: 1.Yönteme göre : Command : C CIRCLE Specify center point for circle or [3P/2P/Tr (tan tan radius)]: 100,100 Specify radius of circle or [Diameter]: 40 (Yarıçapı girerek daire çizilir) İki nokta (2 Points): İşaretlenen veya koordinatları verilen iki noktadan geçen çemberi çizme modudur. Üç nokta (3 Points): İşaretlenen veya koordinatları verilen üç noktadan geçen çemberi çizme modudur. Teğet, Teğet, Yarıçap (Tan,Tan,Radius): Çizilmiş iki objeye teğet olan ve yarıçapı verilen çemberi çizme modudur. Teğet, Teğet, Teğet (Tan, Tan, Tan) : Çizilmiş üç nesneye teğet olan ve yarıçapı verilen çemberi çizme modudur. Örnek Command: C CIRCLE Specify center point for circle or [3P/2P/Tr (tan tan radius)]:TTR Specify point on object first tangent of circle: N1 Specify point on object second tangent of circle: N2 Specify radius of circle <32.0000> :30 Şekil 2.14:Daire (Circle-TTR) Uygulaması 40
- 47. 2.2.10. Halka Çizmek (Donut) Command: DONUT veya DO Draw Menüsü: AutoCAD’de çember veya pul şekilli çemberler çizmek için kullanılır. Örnek - 1: Command: DO DONUT Specify inside diameter of donut <10.0000>:40 (İç çapı giriniz.) Specify outside diameter of donut <20.0000>:100 (Dış çapı giriniz.) Specify center of donut or < exit> :75, 150 (Merkez noktasını giriniz.) Şekil 2.15:Halka (Donut) Uygulaması 2.2.11.Verilen Noktalara Göre Eğri Çizmek (Spline) Command: SPLINE veya SPL Draw Menüsü: Spline Draw Araç Çubuğu: Noktalar “Specify first point”, ile verilmeye başlanır, devam edip (Specify next point) sonlandırmak için; “Specify start tangent”, başlangıç noktasına olan teğet ve “Specify end tangent”, bitiş noktasına olan teğet noktaları seçildikten sonra spline eğrisi tamamlanacaktır. Close : Nokta giriş esnasında bu seçenek uygulanırsa, eğrinin son noktasını başlangıç noktası kabul ederek kapalı bir spline eğri elde edilir. Fit tolerance: Spline eğriyi oluştururken bir tolerans değer kullanır, bu seçenek ile eğrinin tolerans değer değiştirilebilir. I.tolerans değeri <0.0000> ise, eğri seçilen noktalardan geçecektir. II.tolerans değerinin sıfırdan büyük atanması durumunda, AutoCAD atanan tolerans değerine göre eğriyi hesaplayarak çizer, bu hesaplama sonucunda eğri seçilen noktadan geçmeyebilir. Örnek : Fit tolerance değeri <10> yapılırsa; Command: SPL SPLINE Specify first point or [Object]: N1 Specify next point: N2 Specify next point:or [Close/Fit tolerance] <start tangent>F Specify fit tolerance <0.0000> : 10 Specify next point:or [Close/Fit tolerance] <start tangent> : N3 Specify next point:or [Close/Fit tolerance] <start tangent> : N4 Specify next point:or [Close/Fit tolerance] <start tangent> : N5 41
- 48. Specify next point:or [Close/Fit tolerance] <start tangent> : N6 Specify next point:or [Close/Fit tolerance] <start tangent> : N7 Specify next point:or [Close/Fit tolerance] <start tangent> : Specify start tangent: T1 Specify start tangent: T2 Şekil 2.16:Spline Uygulaması 2.2.12. Elips Çizmek (Ellipse) Command: ELLIPSE veya EL Draw Menüsü: Ellipse Draw Araç Çubuğu: Şekil 2.17:Elips Menüsü Center: Elips, merkez ve eksenlerin sınır noktalarına göre (elipsin merkezi, X ve Y mesafeleri verilerek) çizilebilir. Axis, End : İlk seçilen eksenin sınır noktaları [elipsin X eksenindeki iki ucu veya Y eksenindeki iki ucu ] ve diğer eksenin sınır noktası (Y ekseninin mesafesi veya X ekseninin mesafesi ) verilerek çizilebilir. Arc : Elipsel yay oluşturma modudur. Elipsel yayın oluşturulacağı elipsin şekli oluşturulur, saat ibresinin tersi yönünde yayın uç noktaları belirlenir. Örnek : Command: EL Ellipse Specify axis endpoint of ellipse or [Arc/Center]: C Specify axis endpoint of ellipse arc or [Center]:100,150 Specify other endpoint of axis: 200,50 Specify distance to other axis or [Rotation]: 150,75 Specify start angle or [Parameter] : 135 Specify end angle or [Parameter/Included angle]:45 42
- 49. Şekil 2.18:Elips (Arc) Uygulaması 2.2.13. Nokta Çizmek (Point) Command: POINT veya PO Draw Menüsü: Point Draw Araç Çubuğu: Kullanıcı tarafından ihtiyaca göre istenilen yere nokta koymak için kullanılır. 2.2.14. Serbest Elle Çizim Yapmak (Sketch) Command: SKETCH AutoCAD’de çizim hassasiyeti ayarlanarak serbest elle çizim yapmaya yarayan komuttur. Komut verilince ekrana şu seçenekler gelecektir; Command: SKETCH Record increment <1.0000> :3 Sketch. Pen eXıt Quit Record Erase Connect. Recard increment: Çizim hassasiyeti ayarlanır. Varsayılan değer <1.0000> dir. Sketch: Çizim işlemi fare (Mouse) ile gerçekleştirilir. Pen : Çizim işleminin yaptırılmasını sağlar (Pen down). Record: Çizim sırasında, yeşil olan çizime dahil edilmemiş olan, çizimi kayıt ile dahil eder. Çizgiler siyaha döner. eXit: Yapılan çizimleri kaydederek komuttan çıkışı sağlar. Quit: Çizimleri, kaydetmeden komuttan çıkmayı sağlar. Erase: Kaydedilmemiş çizgileri siler. Connect: Son çizilen yerden tekrar çizime devam edilmesini sağlar 2.2.15. Tarama Yapmak (Hatch) Command: HATCH Draw Araç Çubuğu: Sınırları kapalı bölgelerin için, hatch and gradient diyalog kutusu yardımıyla belirli bir tarama deseniyle doldurmak için kullanılır. Hatch and gradient diyalog kutusunun iki alt seçeneği vardır. 43
- 50. Şekil 2.20:Tarama (Hatch) Menüsü Type: Tarama türü predefined (önceden tanımlı), user defined (kullanıcının tanımladığı desen), custom (kişiye özel desen)” belirlenir. Pattern: AutoCAD’de tanımlı tarama desenlerini listeler. [... ] : “Hath pattern palette” diyalog kutusunu gösterir. Bu diyalog kutusunda desenler adı ve örneği ile görülür. Swatch: Seçilen desenin ön izlemesidir bu izlemeye tıklanarak hatch pattern palette diyalog kutusuna ulaşılabilir. Angle: Tarama deseninizin aktif UCS’ ye göre açısı tanımlanır. Scale: Desenin ölçeği hangi sıklıkta taranacağı tanımlanır. Birden küçük değerler sık taramayı, büyük değerler seyrek taramayı tanımlar. Spacing: Tarama çizgileri arasındaki mesafe birim cinsinden tanımlanır. ISO Pen Width: ISO’ya uygun bir tarama deseni seçildiğinde aktif olur ve çizgi kalınlığı ayarlanabilir. Island detection style: Taranması istenilen bazı iç boşlukların seçim dışında kalmaması için kullanılır. Normal: Seçilen bölgeyi iç adaya kadar tarar. İç içe adalar taranmamış bölge şeklinde tarama yapılır. Outer: Tarama için seçilen bölge içinde tespit edilen en dıştaki kapalı bölgeye tarama uygulanır. Ignore: İç sınır tanınmaksızın seçilen bölgenin tamamı taranır. Retain Boundaries: Tarama sırasında oluşan geçici tarama sınırının kaldırılıp kaldırılmayacağına karar verilir. 44
- 51. Object Type: “Retain Boundaries” seçili olursa, taranan sınırların Polylinedan mı veya Regiondan mı oluşturulacağına karar verilir. Current Viewport: Aktif görünüm alanında görünen bütün nesnelerin sınırı tanımlanır. Existing Set : New ikonuyla seçilen objelerin sınır belirtilir. New : Nesneleri seçerek sınır oluşturulur. Boundaries: Tarama yöntemleri . Add pick points: Taranacak bölgenin seçilmesi istenir, taranacak bölge içinde bir nokta seçilir (select internal point). Add select Objects: Taranacak nesnenin seçilmesi istenir. Inherit Properties : Taranacak bölgeye, başka bir taranmış bölgenin özellikleri transfer edilerek tarama işlemi yapılır. Assosiative: Tarama deseniyle, tarama sınırı arasında bağlantı vardır. Örnek: Şekil 2.21:Tarama (Hatch) Uygulaması Şekil 2.21.A) Nesnelerden bir tanesi assosiative modunda çizilmiş, diğeri nonassosiative modunda çizilmiştir. B) Şekiller uç kısımlarından strech komutuyla uzatılmışlardır Şekil 2.22:Tarama (Hatch) Uygulaması Tarama komutuna girilir. “Add Pick Points” tıklanır. Nesne seçilir. Tarama tipine, ölçek ve açıya bakılır. Uygunsa OK düğmesine basılır. Tarama tamamlanır. 45
- 52. UYGULAMA FAALİYETİ UYGULAMA FAALİYETİ İşlem basamakları Öneriler 1-Koordinat sistemine göre Programda bulunan koordinat sistemlerinde; çizim yapınız. 1-Mutlak, 2-Artışlı, 3-Kutupsal koordinatlarla çizimlerinizi yapınız. 2-Doğru (line) çiziniz. Doğru: L yazıp entera basınız. Command: L LINE Specify first point: 10,10 Specify next point or [Undo]: @50,0 Specify next point or [Undo]: @0,40 Specify next point or [Close/Undo]: @-50,0 Specify next point or [Close/Undo]: c 3-Çember-daire (circle) çiziniz. Çember : C yazıp entere basınız. Command: C Specify center point for circle or [3P/2P/Ttr (tan tan radius)]: 50,50 radius)]: 50,50 Specify radius of circle or [Diameter]: 30 4-Yay (arc) çiziniz. Yay :A yazıp entera basınız. Command: A Specify start point of arc or [Center]: Specify second point of arc or [Center/End]: Specify end point of arc: 46
- 53. 5-Dikdörtgen (Rectangle) Dörtgen : Rec yazıp entere basınız. çiziniz. Command: rec RECTANG Specify first corner point or [Chamfer/Elevation/Fillet/Thickness/Width]: 25,25 Specify other corner point or [Area/Dimensions/Rotation]: @100,60 Çoklu çizgi: Pline yazıp entere basınız. 6-Çoklu çizgi (Pline) çiziniz. Command: pline Specify start point: 30,30 Current line-width is 0.0000 Specify next point or [Arc/Halfwidth/Length/Undo/Width]: @30,30 Specify next point or [Arc/Close/Halfwidth/Length/Undo/Width]: Specify next point or [Arc/Close/Halfwidth/Length/Undo/Width]: Specify next point or [Arc/Close/Halfwidth/Length/Undo/Width]: Spline : Spline yazıp entere basınız. Command: Spline Specify first point or [Object]: Specify next point: 7-Eğri çizgi (Spline) çiziniz. Specify next point or [Close/Fit tolerance] <start tangent>: Specify next point or [Close/Fit tolerance] <start tangent>: Specify next point or [Close/Fit tolerance] <start tangent>: Specify next point or [Close/Fit tolerance] <start tangent>: Specify next point or [Close/Fit tolerance] <start tangent>: Specify start tangent: Specify end tangent: 47
- 54. Elips: Ellipse yazıp entere basınız. 8-Elips (Ellipse) çiziniz. Command: Ellipse Specify axis endpoint of ellipse or [Arc/Center]: Specify other endpoint of axis: <Ortho on> Specify distance to other axis or [Rotation]: Önce 1. sonra 2. sonra 3. noktayı seçiniz. 9-Serbest-gelişigüzel çizgi SKETCH yazıp entere basınız (Sketch) çizmek. Command: SKETCH Record increment <1.0000>: Sketch. Pen eXit Quit Record Erase Connect . <Pen down> <Pen up> 62 lines recorded. 10-Tarama (Hatch) stillerini Simgesi ile tarama komutunu çalıştırınız. seçmek ve yapmak. Çıkan diyalog kutusundan type and pattern kısmından tarama stilini seçiniz. […] düğmesine basınız. Yandaki menüden tarama sitilinizi seçiniz. Nesneyi add pick points komutu ile seçiniz. Entere basınız. Ok düğmesine basınız. 48
- 55. ÖLÇME DEĞERLENDİRME ÖLÇME DEĞERLENDİRME 1. Aşağıdakilerden hangisi programda kullanılan nokta koordinatlarından değildir? Mutlak Artışlı Kutupsal Derinlik 2. Line komutunun işlevi aşağıdakilerden hangisidir? Doğru Yay Çember Çokgen 3. Line komutunun araç çubuğu simgesi aşağıdakilerden hangisidir? A) B) C) D) 4. Hangi nokta koordinatında @ X, Y koordinat rakamlarının önüne @ işareti gelir? Mutlak kutupsal Mutlak Artışlı Derinlik 5. Klavyeden komut girildiği zaman komutun çalışması için hangi tuşa basılır? Home End Del Enter 6. Seçilen noktalara göre eğri çizen komut aşağıdakilerden hangisidir? Spline Pline Mline Line 7. Polygon komutu aşağıdakilerden hangisini yapmaz? A) Çember B) Beşgen C) Altıgen D) Sekizgen 8. Polygon komutunun araç çubuğu simgesi aşağıdakilerden hangisidir? A) B) C) D) 9. Hatch komutunun araç çubuğu simgesi aşağıdakilerden hangisidir? A) B) C) D) 10. Serbest elle çizim yapma komutu aşağıdakilerden hangisidir? Mline Spline Sketch Line 49
- 56. PERFORMANS DEĞERLENDİRME PERFORMANS DEĞERLENDİRME Ölçüleri verilen nesneyi çizim komutlarını kullanarak çiziniz ve taramayı yapınız? 50
- 57. DEĞERLENDİRME KRİTERLERİ Kontrol Listesi Gözlenecek Beceriler Evet Hayır 1 Doğru (line) komutunu kullanabildiniz mi? 2 Çember (circle) komutunu kullanabildiniz mi? 3 Tarama (hatch) komutunu kullanabildiniz mi? 4 Tarama desenlerini seçebildiniz mi? 5 Süresi içerinde çizim yapabildiniz mi? 6 Toplam Puan İçerikteki amaç ölçüleri, verilen parçaların çizimlerini yapmaktır. Programdaki çizim komutlarını kullanarak çizimleri yapabileceksiniz. Çizimlerle ilgili sorunlarınız varsa ilgili konuya dönerek tekrar okuyunuz. Örneklere bakınız. Öğretmeninizden bilgi alınız. 51
- 58. ÖĞRENME FAALİYETİ-3 ÖĞRENME FAALİYETİ–3 AMAÇ Çizim ekranı düzenlemesini ve yardımcıları doğru olarak seçebileceksiniz. Araştırma ARAŞTIRMA Bölgenizde bulunan sanayi kuruluşlarında kullanılan bilgisayar destekli çizim programlarını araştırınız. 3. DÜZENLEME KOMUTLARI 3.1. Düzenleme İşleminin Tanımı, Önemi Çizimler yapıldığında bazı nesneler yanlış çizilmiş olabilir, boyutları istendiği gibi olmayabilir, yeni nesneler var olan çizime uygulanmak istenebilir. Var olan nesneler silinmek, taşınmak veya kopyalanmak istenebilir. Bu gibi durumlarda çizim programının düzenleme komutları kullanılır. 3.2. Düzenleme Komutları Programda düzenleme komutları, çizilmiş nesnelerin özellikleriyle ilgili işlemler yapılmasını sağlar. Şekil 3.1:”Modify” Düzenleme Araç Çubuğu 3.2.1. Nesne Silmek (Erase) Çizimin bir kısmını veya tamamını silmek için kullanılır. Command : ERASE veya E Modify Menüsü : Erase Modify Araç Çubuğu : Komut çalıştırıldığında, ekrana aşağıdaki mesaj gelir; Command : E ERASE Select objects : Nesne seçme yöntemlerinin kullanılarak obje seçimi yapılır. Örnek : Command : E ERASE Selecet objects : 1 found Selecet objects : 1 found, 2 total Selecet objects : 1 found, 3 total Selecet objects : 1 found, 4 total Selecet objects : 52
- 59. 3.2.2. Nesne Uzatmak (Extend) Bir nesneyi diğer bir nesneye kadar uzatmak için kullanılır. Command : EXTEND veya EX Modify Menüsü : Extend Modify Araç Çubuğu: Komut çalıştırılırsa, ekrana aşağıdaki mesaj gelir; Command: EX EXTEND Current settings: Projection = UCS Edge = None Select boundary edges ... Select objects : Her hangi bir obje seçilirse. Select objects : Onaylanırsa. Select object to extend or [Project/Edge/Undo]: Çıkılır. Select objects: Bu seçenek ile temas ettirilecek nesneler seçilir. Selecet object to extend : Uzatılacak nesne seçimi yapılır. Project : Nesne uzatımı yapıldığı zaman, programın kullandığı projeksiyon modu belirlenir. Edge: Bir nesneyi, başka bir nesnenin uzantısı olan noktaya kadar uzatmak için kullanılır. Undo: Hatalı uzatmaları geri almak için kullanılır. Örnek : Command: EX EXTEND Current settings: Projection = None = Edge = None Select boundary edges ... Select objects : 1 found <B> Hedef çizgi seçilir. Select objects : <A> Seçilecek başka nesne var ise seçilir. Select object to extend or [Project/Edge/Undo]: Uzatılacak çizgi seçilir. Şekil 3.2:Extend Uygulaması 3.2.3. Nesne Budamak (Trim) Seçilen nesneleri, yine bir seçilen bir sınıra kadar budamak için kullanılır. Command: TRIM veya TR Modify Menüsü : Trim Modify Araç Çubuğu : Komut çalıştırılırsa, ekrana aşağıdaki mesaj gelir; Command: TR Current settings: Projection = None = Edge = None Select cutting edges ... (Kesici kenarları seçin) Select objects : Select object to trim or [Project/Edge/Undo]: Budanacak nesne veya nesneler seçilir. Select objects: Bu seçenek ile nesne kesilme sınırı olacak nesne veya nesneler seçilir. Project: Nesne budaması yapıldığı zaman, programın kullandığı projeksiyon modu belirlenir. 53
- 60. Edge: Bir nesneyi, başka bir nesnenin uzantısı olan noktaya kadar budamak için kullanılır. Undo: Hatalı budamaları geri almak için kullanılır. Örnek : Command : TR TRIM Current settings: Projection = None = Edge = None Select cutting edges ... Select objects : (Budayıcı nesneler seçilir) Select object to trim or [Project/Edge/Undo]:<1> (Budanacak nesneler seçilir) Select object to trim or [Project/Edge/Undo]:<2> Select object to trim or [Project/Edge/Undo]:<3> Select object to trim or [Project/Edge/Undo]:<4> Select object to trim or [Project/Edge/Undo]: Şekil 3.3:Trim Uygulaması 3.2.4. Nesne Kırmak (Break) Bir nesnenin, istenilen bir kısmını silmek veya ikiye ayırmak için kullanılır. Command: BREAK veya BR Modify Menüsü : Break Modify Araç Çubuğu : Trim, komutunun kullanılamadığı durumlarda, oldukça çok kullanılır. Komut çalıştırılırsa, ekrana aşağıdaki mesaj gelir; Command :BR BREAK Selecti object : Nesne seçilir. Specify second break point or [First point] Üç farklı kırma işlemi yapılabilir. Commad :BR BREAK Selecti object : <P1> Specify second break point or [First point] : F Specify first break point : <P2> Specify second break point : @ değer verilerek kırılır. Commad :BR BREAK Selecti object : <P1> Specify second break point or [First point] : F Specify first break point : <P2> 54
- 61. Specify second break point : <P3> İki nokta seçilerek kırılır. Şekil 3.4:Break Uygulaması 3.2.5. Nesne Döndürmek (Rotate) Seçilen nesneler, belirli bir açıya veya referansa göre döndürülür. Command : ROTATE veya RO Modify Menüsü : Rotate Modirfy Araç Çubuğu: Rotate, komutu çalıştırılırsa, ekrana aşağıdaki mesaj gelir; Command: RO ROTATE Current positive angle in UCS: ANNGDIR = counterclockwise ANGBASE = 0 Select objects: Nesne seçimi yapın. Select objects: Specify base point: Referans noktası verin. Specify rotation angle or [Reference] : Döndürme açısı veya referans vererek döndürme yapılır. Örnek: Command: RO ROTATE Current positive angle in UCS: ANNGDIR = counterclockwise ANGBASE = 0 Select objects: Specify opposite corner : 4 found (Seçim penceresiyle şekli seçin.) Select objects: Specify base point: Döndürme işleminin yapılacağı noktayı seçin Specify rotation angle or [Reference] :45 Şekil 3.5: Nesne Döndürme Uygulaması 3.2.6. Çizim Ölçeklendirmek (Scale) Seçilen nesneler, istenilen oranda büyültülüp küçültülebilirler. Command : SCALE veya SC Modify Menüsü : Scale Modify Araç Çubuğu : Scale, komutu çalıştırılrsa, ekrana aşağıdaki mesaj gelir; Command: SC 55
- 62. SCALE Slecet objects: (Nesne seçimi yapınız) Select objects : Specify base point : Ölçeklenecek nesnenin, referans noktasını seçin. Specify scale factor or [Reference] : Ölçek veya referans verin. Örnek: Command: SC SCALE Slecet objects:1 found (Üçgenin birinci kenarını seçiniz.) Selecet objects:1 found, 2 total (Üçgenin ikinci kenarını seçiniz.) Selecet objects:1 found, 3 total (Üçgenin üçüncü kenarını seçiniz.) Selecet objects : Specify base point : int of (P1 noktasındaki kesişimi seçiniz.) Specify scale factor or [Reference] : 1.5 (Ölçek faktörünü girin) Şekil 3.6: Çizim Ölçülendirme Uygulaması 3.2.7. Nesne Taşımak (Move) Seçilen bir veya birden fazla nesneyi, bulundukları yerden, başka bir yere taşımak için kullanılır. Command : MOVE veya M Modify Menüsü : Move Modify Araç Çubuğu: Move, komutuyla birlikte, ekrana aşağıdaki mesaj gelir; Command: M MOVE Slecet objects: Taşınacak nesneyi seçiniz. Selcet objects : Specify base point ordisplacement: (Referans noktasını veya yerini seçiniz). Specify second point of displacement: or <use first point as displacement>: Taşınacak noktayı seçiniz. Specify base point or displacement seçeneğinde, taşınacak nesne veya nesne grubunun, (X, Y) taşınma mesafesi verilirse; Specify second point of displacement: or <use first point as displacement>: seçeneği onaylanarak geçilmelidir. Taşınacak nesnenin herhangi bir noktası, referans olarak alınırsa, kullanıcı “Specify second point of displacement or <use first point as displacement>:” seçeneğinde, referans noktasının taşınacağı noktanın koordinatını vermelidir. Örnek : Command : M 56
- 63. Daire Move komutuyla 1. kesişimden 2. kesişime kaydırılır. Command: M MOVE Selecet objects: 1 found (Daireyi seçiniz.) Selecet objects: Specify base point or displacement: int of (“1” noktalı kesişimden referans alınız.) Specify second point of displacement or <use first point as displacement>:_ int of (“2” noktalı kesişime, referansı taşıyınız.) Şekil 3.7: Nesne Taşıma Uygulaması 3.2.8. Nesne Kopyalamak (Copy) Seçilen bir veya birden fazla nesneyi, kopyalamak için kullanılır. Command : COPY veya CO Modify Menüsü: Copy Modify Araç Çubuğu : Move komutundan farkı, esas orijinal şekle dokunmadan kopyalama işlemi yapar. Copy, komutuyla birlikte, ekrana aşağıdaki mesaj gelir; Command : CO COPY selecet objects: (Kopyalanacak nesne veya nesneleri seçiniz) Specify base point or displacement, or [Multiple] : (referans noktası veya yeri) [Çoklu kopya seçimi] Specify second point of displacement or <use first point as displacement>: (Nesneyi kopyalama noktası, 2. Nokta.) Örnek : Command : CO COPY Select objects: 1 found (Daireyi seçiniz.) Select objects: Specify base point or displacement, or [Multiple] : int of (“1” numaralı kesişimi referans seçiniz.) Specify second point of displacement or <use first point as displacement>:_int of (“2” numaralı kesişimi seçerek birinci kopyalamayı gerçekleştiriniz.) Command : ( Enter’ a basın, en son komut geçerli olacaktır.) COPY Selecet objects: 1 found ( Yine “1” numaralı köşedeki daireyi seçiniz.) Selecet objects: Specify base point or displacement, or [Multiple] : int_ of (Yine “1” numaralı kesişimi referans seçebilirsiniz.) Specify second point of displacement or <use first point as displacement>: int_of (“3” numaralı kesişimi seçerek ikinci kopyalamayı gerçekleştiriniz.) 57
