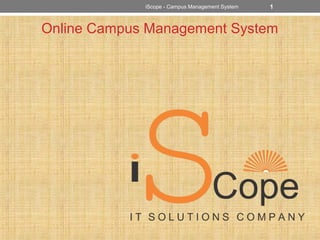
Academics presentation v2
- 1. Online Campus Management System 1iScope - Campus Management System
- 2. First started getting involved in Software development since 1992. We have worked for esteemed organizations of this city and nation wide. We have successfully implemented varying software products in 4 universities. We are currently implementing our software product in The Educator branches. About Us
- 3. 3iScope - Campus Management System
- 4. Manage a flow of affairs in multiple Campuses Complete track of the student life cycle Instant access to Students Information Technology to keep pace with rapid change Features Overview
- 5. Globalization of the organization to attract students and teachers from all over the world. Global platform for the students to stay update about the organizational activities • No need to maintain expensive personal server machines. Just create account and start using the services. Enhanced capability to Access information from anywhere rather than from a local computer.
- 6. Why Web Based: • Globalization of the organization to attract students and teachers from all over the world. • Global platform for the students to stay update about the organizational activities • No need to maintain expensive personal server machines. • Just create account and start using the services. • Enhanced capability to Access information from anywhere rather than from a local computer. • Parents Connectivity with the organization through an online Parent portal. 6iScope - Campus Management System
- 7. Benefits: •Easy Access from any computer •No need of purchasing expensive computers •No software or update to install •Completely Secure 256 bit SSL Encryption •No need for expensive IT consultants •Worry-free automatically daily backups •Privately share everything with your team •New features constantly added for free •Your updates instantly occur for all users •Keep everything in one place together 7iScope - Campus Management System
- 8. MAIN MODULES 8iScope - Campus Management System
- 9. 9iScope - Campus Management System
- 10. Academics 10iScope - Campus Management System
- 11. Student Attendance Fees Parent Portal Notices Sub Modules 11iScope - Campus Management System
- 12. Academics The Academics module deals with the Campus related affairs such as: •Students •Fees •Attendance •Time Table •Date sheet •Examinations •Student Card •Circulars/Notices •Suggestions •Event/Academic Calendar and many more…….. 12iScope - Campus Management System
- 13. Academics The Academics module has been designed to successfully implement a virtual Educational Environment and consists of every essential component needed for educational tasks and to meet with the ever changing educational needs of the modern era 13iScope - Campus Management System
- 14. Activity Menu Following are the Sub Modules of the academics module. 14iScope - Campus Management System
- 15. Reports Menu Following Fee Reports can be generated in the fee module. 15iScope - Campus Management System
- 16. E- LEARNINGE- LEARNING iScope - Campus Management System 16
- 17. e-Learning managment system Features: •Online and collaborative authoring •Score, Progress, time and interaction •Multi language and multi format lectures (audio/video) – (English/Urdu) •Increase your knowledge through quiz system •Articulate online activities and classroom exams 17iScope - Campus Management System
- 18. e-Learning managment system E-Learning Main menu: 18iScope - Campus Management System
- 19. e-Learning managment system E-Learning add chapters and chapter list: 19iScope - Campus Management System
- 20. e-Learning managment system E-Learning add Lecture: 20iScope - Campus Management System
- 21. e-Learning managment system E-Learning Lecture list: 21iScope - Campus Management System
- 22. e-Learning managment system E-Learning add Questions: 22iScope - Campus Management System
- 23. e-Learning managment system E-Learning Questions List: 23iScope - Campus Management System
- 24. e-Learning managment system E-Learning Add Topic and Topic list: 24iScope - Campus Management System
- 25. e-Learning managment system E-Learning Lecture Preparation: 25iScope - Campus Management System
- 26. e-Learning managment system E-Learning Lecture Preparation list: 26iScope - Campus Management System
- 27. e-Learning managment system E-Learning Assessment: 27iScope - Campus Management System
- 28. e-Learning managment system E-Learning Assessment List: 28iScope - Campus Management System
- 29. e-Learning managment system E-Learning Language add and List: 29iScope - Campus Management System
- 31. Class Name Class Information can be entered in the academics module as: 31iScope - Campus Management System
- 32. Class Room Class Room can be entered in the academics module as: 32iScope - Campus Management System
- 33. Session Session can be entered in the academics module as: 33iScope - Campus Management System
- 34. Subject Class Information can be entered in the academics module as: 34iScope - Campus Management System
- 35. Term Name Class Information can be entered in the academics module as: 35iScope - Campus Management System
- 36. Time Slots Class Information can be entered in the academics module as: 36iScope - Campus Management System
- 38. Student Information 38iScope - Campus Management System
- 39. Student Enrollment 39iScope - Campus Management System
- 40. Time table 40iScope - Campus Management System
- 41. Sibling list 41iScope - Campus Management System
- 42. Student CVS Files 42iScope - Campus Management System
- 43. Student List 1 43iScope - Campus Management System
- 44. Student List 2 44iScope - Campus Management System
- 45. Student Profile 45iScope - Campus Management System
- 46. Student Strength 46iScope - Campus Management System
- 47. Student V 2 47iScope - Campus Management System
- 48. Student V 2 List 48iScope - Campus Management System
- 49. Time Table Report 49iScope - Campus Management System
- 50. Time Table v2 50iScope - Campus Management System
- 52. Notices 52iScope - Campus Management System
- 53. Parents 53iScope - Campus Management System
- 54. Parents List 54iScope - Campus Management System
- 56. Attendnce_Sheet 56iScope - Campus Management System
- 57. Attendence Classwise 57iScope - Campus Management System
- 58. Attenedence Report 58iScope - Campus Management System
- 59. Student Attenedance Subwise 59iScope - Campus Management System
- 60. Student Attendence All Subject 60iScope - Campus Management System
- 61. Student Attdendence Indiviual 61iScope - Campus Management System
- 62. Suggestion 62iScope - Campus Management System
- 64. Parent Portal Parents can keep track of their wards progress: 64iScope - Campus Management System
- 65. Parent Portal Parents can keep track of their wards progress: 65iScope - Campus Management System
- 66. Parent Portal Parents can keep track of their wards progress: 66iScope - Campus Management System
- 68. Grading Policy The grading policy information is kept as under: 68iScope - Campus Management System
- 69. Result The students result is generated as follows: 69iScope - Campus Management System
- 71. Employee Information The employee information is kept as under: 71iScope - Campus Management System
- 72. Employee List 72iScope - Campus Management System
- 74. Fee Head 74iScope - Campus Management System
- 75. Fee Structure 75iScope - Campus Management System
- 76. Fee Submission 76iScope - Campus Management System
- 77. Fee Challane Status Report 77iScope - Campus Management System
- 78. Voucher Report 78iScope - Campus Management System
- 79. Student Challan 79iScope - Campus Management System
- 80. Student Challane v2 80iScope - Campus Management System
- 81. Notices Log Report 81iScope - Campus Management System
- 83. Attendance Attendance process is shown below: 83iScope - Campus Management System
- 84. Attendance Report 84iScope - Campus Management System
- 85. Attendance Report 85iScope - Campus Management System
- 86. Attendance Report 86iScope - Campus Management System
- 88. Time Table v2 88iScope - Campus Management System
- 90. Time Table v2 90iScope - Campus Management System
- 91. Grand time table show 91iScope - Campus Management System
- 92. Grand time table report 92iScope - Campus Management System
- 93. Time table report Teacher Wise 93iScope - Campus Management System
Notas del editor
- Custom animation effects: object spins on end (Advanced) To reproduce the background effects on this slide, do the following: On the Home tab, in the Slides group, click Layout, and then click Blank. Right-click the slide background area, and then click Format Background. In the Format Background dialog box, click Fill in the left pane, and then select Solid fill in the Fill pane. Click the button next to Color, and then under Theme Colors click White, Background 1 (first row, first option from the left). To reproduce the rectangle on this slide, do the following: On the Home tab, in the Drawing group, click Shapes, and then under Rectangles click Rounded Rectangle (second option from the left). On the slide, drag to draw a rounded rectangle. Select the rectangle. Drag the yellow diamond adjustment handle to the left to decrease the amount of rounding on the corners. With the rounded rectangle still selected, under Drawing Tools, on the Format tab, in the Size group, do the following: In the Shape Height box, enter 3.5”. In the Shape Width box, enter 0.25”. Under Drawing Tools, on the Format tab, in the bottom right corner of the Shape Styles group, click the Format Shape dialog box launcher. In the Format Shape dialog box, click Fill in the left pane. In the Fill pane, select Solid fill, click the button next to Color, and then under Theme Colors click White, Background 1, Darker 15% (third row, first option from the left). Also in the Format Shape dialog box, click Line Color in the left pane. In the Line Color pane, select No line. Also in the Format Shape dialog box, click Shadow in the left pane. In the Shadow pane, click the button next to Presets, under Outer select Offset Bottom (first row, second option from the left), and then do the following: In the Transparency box, enter 0%. In the Size box, enter 100%. In the Blur box, enter 8.5 pt. In the Angle box, enter 90°. In the Distance box, enter 1 pt. Also in the Format Shape dialog box, click 3-D Format in the left pane. In the 3-D Format pane, do the following: Under Bevel, click the button next to Top, and then under Bevel click Circle (first row, first option from the left). Next to Top, in the Width box, enter 5 pt, and in the Height box, enter 5 pt. Under Surface, click the button next to Material, and then under Standard click Matte (first row, first option from the left). Click the button next to Lighting, and then under Neutral click Soft (first row, third option from the left). On the slide, select the rounded rectangle. On the Home tab, in the Clipboard group, click the arrow under Paste, and then click Duplicate. Select the duplicate rectangle. On the Home tab, in the Drawing group, do the following: Click the arrow next to Shape Fill, and then click No Fill. Click the arrow next to Shape Outline, and then click No Outline. Drag the second rectangle above the first rectangle until the lower edge overlays the top edge of the first rectangle. (Note: When the spinning animation effect is created later for these rectangles, the spin will center where the edges of the rectangles meet.) Press and hold CTRL, and then select both rectangles. On the Home tab, in the Drawing group, click Arrange, and do the following: Point to Align, and then click Align Selected Objects. Point to Align, and then click Align Center. Click Group. On the slide, drag the group until it is centered horizontally on the left edge of the slide (straddling the edge). On the Home tab, in the Drawing group, click Arrange, point to Align, and then do the following: Click Align to Slide. Click Align Middle. To reproduce the dashed arc on this slide, do the following: On the Home tab, in the Drawing group, click Shapes, and then under Basic Shapes click Arc (third row, 12th option from the left). On the slide, drag to draw an arc. Select the arc. Under Drawing Tools, on the Format tab, in the Size group, do the following: In the Shape Height box, enter 7.5”. In the Shape Width box, enter 7.5”. With the arc still selected, on the Home tab, in the Drawing group, click the arrow next to Shape Outline, and then do the following: Under Theme Colors, click White, Background 1, Darker 15% (third row, first option from the left). Point to Dashes, and then click Dash (fourth option from the top). On the slide, drag the yellow diamond adjustment handle on the right side of the arc to the bottom of the arc to create a half circle. Drag the arc until the yellow diamond adjustment handles are on the left edge of the slide. With the arc still selected, on the Home tab, in the Drawing group, click Arrange, point to Align, and then do the following: Click Align to Slide. Click Align Middle. To reproduce the half circle on this slide, do the following: On the slide, select the arc. On the Home tab, in the Clipboard group, click the arrow under Paste, and then click Duplicate. Select the duplicate arc. Under Drawing Tools, on the Format tab, in the Size group, do the following: In the Shape Height box, enter 3.33”. In the Shape Width box, enter 3.33”. With the second arc still selected, under Drawing Tools, on the Format tab, in the Shape Styles group, click the arrow next to Shape Fill, and then under Theme Colors click White, Background 1, Darker 5% (second row, first option from the left). Under Drawing Tools, on the Format tab, in the Shape Styles group, click the arrow next to Shape Outline, and then click No Outline. Under Drawing Tools, on the Format tab, in the Shape Styles group, click Shape Effects, point to Shadow, and then click Shadow Options. In the Format Shape dialog box, click Shadow in the left pane. In the Shadow pane, click the button next to Presets, under Inner click Inside Right (second row, third option from the left), and then do the following: In the Transparency box, enter 86%. In the Blur box, enter 24 pt. In the Angle box, enter 315°. In the Distance box, enter 4 pt. On the slide, drag the second arc until the yellow diamond adjustment handles are on the left edge of the slide. On the Home tab, in the Drawing group, click Arrange, and then do the following: Point to Align, and then click Align to Slide. Point to Align, and then click Align Middle. Click Send to Back. To reproduce the button shapes on this slide, do the following: On the Home tab, in the Drawing group, click Shapes, and then under Basic Shapes click Oval (first row, second option from the left). On the slide, drag to draw an oval. Select the oval. Under Drawing Tools, on the Format tab, in the Size group, do the following: In the Shape Height box, enter 0.34”. In the Shape Width box, enter 0.34”. Under Drawing Tools, on the Format tab, in the Shape Styles group, click More, and then click Light 1 Outline, Colored Fill – Dark 1 (third row, first option from the left). Under Drawing Tools, on the Format tab, in the bottom right corner of the Shape Styles group, click the Format Shape dialog box launcher. In the Format Shape dialog box, click Fill in the left pane. In the Fill pane, select Solid Fill. Click the button next to Color, and then under Theme Colors click Olive Green, Accent 3, Lighter 80° (second row, seventh option from the left). Also in the Format Shape dialog box, click Line Color in the left pane. In the Line Color pane, select No line. Also in the Format Shape dialog box, click Shadow in the left pane. In the Shadow pane, click the button next to Presets, under Outer click Offset Bottom (first row, second option from the left), and then do the following: In the Transparency box, enter 0%. In the Size box, enter 100%. In the Blur box, enter 8.5 pt. In the Angle box, enter 90°. In the Distance box, enter 1 pt. Also in the Format Shape dialog box, click 3-D Format in the left pane, and then do the following in the 3-D Format pane: Under Bevel, click the button next to Top, and then under Bevel click Art Deco (third row, fourth option from the left). Next to Top, in the Width box, enter 5 pt, and in the Height box, enter 5 pt. Under Contour, click the button next to Color, and then under Theme Colors click White, Background 1 (first row, first option from the left). In the Size box, enter 3.5 pt. Under Surface, click the button next to Material, and then under Standard click Matte (first row, first option from the left). Click the button next to Lighting, and then under Neutral click Soft (first row, third option from the left). On the slide, select the oval. Under Drawing Tools, on the Format tab, in the bottom right corner of the Size group, click the Size and Position dialog box launcher. In the Size and Position dialog box, on the Position tab, do the following: In the Horizontal box, enter 2.98”. In the Vertical box, enter 1.5”. Select the oval. On the Home tab, in the Clipboard group, click the arrow under Paste, and then click Duplicate. Select the duplicate oval. Under Drawing Tools, on the Format tab, in the bottom right corner of the Size group, click the Size and Position dialog box launcher. In the Size and Position dialog box, on the Position tab, do the following: In the Horizontal box, enter 3.52”. In the Vertical box, enter 2.98”. Repeat step 9 two more times, for a total of four ovals. Under Drawing Tools, on the Format tab, in the bottom right corner of the Size group, click the Size and Position dialog box launcher. In the Size and Position dialog box, on the Position tab, do the following to position the third and fourth ovals: Select the third oval on the slide, and then enter 3.52” in the Horizontal box and 4.27” in the Vertical box. Select the fourth oval on the slide, and then enter 2.99” in the Horizontal box and 5.66” in the Vertical box. To reproduce the text on this slide, do the following: On the Insert tab, in the Text group, click Text Box, and then on the slide, drag to draw the text box. Enter text in the text box and select the text. On the Home tab, in the Font group, do the following: In the Font list, select Corbel. In the Font Size list, select 22. Click the arrow next to Font Color, and then under Theme Colors click White, Background 1, Darker 50% (sixth row, first option from the left). On the Home tab, in the Paragraph group, click Align Text Left to align the text left in the text box. On the slide, drag the text box to the right of the first oval. Select the text box. On the Home tab, in the Clipboard group, click the arrow under Paste, and then click Duplicate. Click in the text box and edit the text. Drag the second text box to the right of the second oval. Repeat steps 5-7 to create the third and fourth text boxes, dragging them to the right of the third and fourth ovals. To reproduce the animation effects on this slide, do the following: On the Animations tab, in the Animations group, click Custom Animation. On the Home tab, in the Editing group, click Select, and then click Selection Pane. In the Selection and Visibility pane, select the rectangle group. In the Custom Animation task pane, do the following: Click Add Effect, point to Emphasis, and then click More Effects. In the Add Emphasis Effect dialog box, under Basic, click Spin. Select the animation effect (spin effect for the rectangle group). Under Modify: Spin, do the following: In the Start list, select With Previous. In the Amount list, in the Custom box, enter 123°, and then press ENTER. Also in the Amount list, click Counterclockwise. In the Speed list, select Fast. On the slide, select the first oval. In the Custom Animation task pane, do the following: Click Add Effect, point to Emphasis, and then click More Effects. In the Add Emphasis Effect dialog box, under Basic, click Change Fill Color. Select the second animation effect (change fill color effect for the first oval). Under Modify: Change Fill Color, do the following: In the Start list, select After Previous. In the Fill Color list, click More Colors. In the Colors dialog box, on the Custom tab, enter values for Red: 130, Green: 153, Blue: 117. In the Speed list, select Very Fast. On the slide, select the first text box. In the Custom Animation task pane, do the following: Click Add Effect, point to Entrance, and then click More Effects. In the Add Entrance Effect dialog box, under Subtle, click Fade. Select the third animation effect (fade effect for the first text box). Under Modify: Fade, do the following: In the Start list, select With Previous. In the Speed list, select Very Fast. In the Selection and Visibility pane, select the rectangle group. In the Custom Animation task pane, do the following: Click Add Effect, point to Emphasis, and then click More Effects. In the Add Emphasis Effect dialog box, under Basic, click Spin. Select the fourth animation effect (spin effect for the rectangle group). Under Modify: Spin, do the following: In the Start list, select On Click. In the Amount list, in the Custom box, enter 22°, and then press ENTER. Also in the Amount list, click Clockwise. In the Speed list, select Very Fast. On the slide, select the second oval. In the Custom Animation task pane, do the following: Click Add Effect, point to Emphasis, and then click More Effects. In the Add Emphasis Effect dialog box, under Basic, click Change Fill Color. Select the fifth animation effect (change fill color effect for the second oval). Under Modify: Change Fill Color, do the following: In the Start list, select After Previous. In the Fill Color list, click More Colors. In the Colors dialog box, on the Custom tab, enter values for Red: 130, Green: 153, Blue: 117. In the Speed list, select Very Fast. On the slide, select the second text box. In the Custom Animation task pane, do the following: Click Add Effect, point to Entrance and then click More Effects. In the Add Entrance Effect dialog box, under Subtle, click Fade. Select the sixth animation effect (fade effect for the second text box). Under Modify: Fade, do the following: In the Start list, select With Previous. In the Speed list, select Very Fast. On the slide, select the third oval. In the Custom Animation task pane, do the following: Click Add Effect, point to Emphasis, and then click More Effects. In the Add Emphasis Effect dialog box, under Basic, click Change Fill Color. Select the seventh animation effect (change fill color effect for the third oval). Under Modify: Change Fill Color, do the following: In the Start list, select After Previous. In the Fill Color list, click More Colors. In the Colors dialog box, on the Custom tab, enter values for Red: 130, Green: 153, Blue: 117. In the Speed list, select Very Fast. On the slide, select the third text box. In the Custom Animation task pane, do the following: Click Add Effect, point to Entrance and then click More Effects. In the Add Entrance Effect dialog box, under Subtle, click Fade. Select the eighth animation effect (fade effect for the third text box). Under Modify: Fade, do the following: In the Start list, select With Previous. In the Speed list, select Very Fast. On the slide, select the fourth oval. In the Custom Animation task pane, do the following: Click Add Effect, point to Emphasis, and then click More Effects. In the Add Emphasis Effect dialog box, under Basic, click Change Fill Color. Select the ninth animation effect (change fill color effect for the fourth oval). Under Modify: Change Fill Color, do the following: In the Start list, select After Previous. In the Fill Color list, click More Colors. In the Colors dialog box, on the Custom tab, enter values for Red: 130, Green: 153, Blue: 117. In the Speed list, select Very Fast. On the slide, select the fourth text box. In the Custom Animation task pane, do the following: Click Add Effect, point to Entrance, and then click More Effects. In the Add Entrance Effect dialog box, under Subtle, click Fade. Select the 10th animation effect (fade effect for the fourth text box). Under Modify: Fade, do the following: In the Start list, select With Previous. In the Speed list, select Very Fast.
- SmartArt custom animation effects: horizontal picture list (Intermediate) To reproduce the SmartArt effects on this page, do the following: On the Home tab, in the Slides group, click Layout, and then click Blank. On the Insert tab, in the Illustrations group, click SmartArt. In the Choose a SmartArt Graphic dialog box, in the left pane, click List. In the List pane, double-click Horizontal Picture List (third row, third option from the left) to insert the graphic into the slide. Press and hold CTRL, and select the picture placeholder and text shape (top and bottom shape) in one of the objects. Under SmartArt Tools, on the Design tab, in the Create Graphic group, click Add Shape, and then click Add Shape After. Repeat this process one more time for a total of five picture placeholders and text shapes. Select the graphic. Under SmartArt Tools, on the Format tab, click Size, and then do the following: In the Height box, enter 4.44”. In the Width box, enter 9.25”. Under SmartArt Tools, on the Format tab, click Arrange, click Align, and then do the following: Click Align to Slide. Click Align Middle. Click Align Center. Select the graphic, and then click one of the arrows on the left border. In the Type your text here dialog box, enter text. Press and hold CTRL, and then select all five text boxes in the graphic. On the Home tab, in the Font group, select Corbel from the Font list, and then enter 22 in the Font Size box. Select the graphic. Under SmartArt Tools, on the Design tab, in the SmartArt Styles group, do the following: Click Change Colors, and then under Colorful click Colorful Range – Accent Colors 2 to 3 (second option from the left). Click More, and then under Best Match for Document click Moderate Effect (fourth option from the left). Select the rounded rectangle at the top of the graphic. Under SmartArt Tools, on the Format tab, in the Shape Styles group, click the arrow next to Shape Fill, and then under Theme Colors click White, Background 1, Darker 35% (fifth row, first option from the left). Click each of the five picture placeholders in the SmartArt graphic, select a picture, and then click Insert. To reproduce the animation effects on this slide, do the following: On the Animations tab, in the Animations group, click Custom Animation. On the slide, select the graphic. In the Custom Animation task pane, do the following: Click Add Effect, point to Entrance, and then click More Effects. In the Add Entrance Effect dialog box, under Moderate, click Ascend. Under Modify: Ascend, in the Speed list, select Fast. Also in the Custom Animation task pane, click the arrow to the right of the animation effect, and then click Effect Options. In the Ascend dialog box, on the SmartArt Animation tab, in the Group Graphic list, select One by one. Also in the Custom Animation task pane, click the double-arrow below the animation effect to expand the list of effects. Also in the Custom Animation task pane, do the following to modify the list of effects: Select the first animation effect, and then do the following: Click Change, point to Entrance, and then click More Effects. In the Change Entrance Effect dialog box, under Moderate, click Compress. Under Modify: Compress, in the Start list, select With Previous. Press and hold CTRL, select the third, fifth, seventh, ninth, and 11th animation effects (effects for the text shapes), and then do the following: Click Change, point to Entrance, and then click More Effects. In the Change Entrance Effect dialog box, under Basic, click Peek In, and then click OK. Under Modify: Peek In, in the Direction list, select From Top. Under Modify: Peek In, in the Speed list, select Fast. Press and hold CTRL, select the second, fourth, sixth, eighth, and 10th animation effects (effects for the pictures). Under Modify: Ascend, in the Start list, select After Previous. To reproduce the background effects on this slide, do the following: Right-click the slide background area, and then click Format Background. In the Format Background dialog box, click Fill in the left pane, select Gradient fill in the Fill pane, and then do the following: In the Type list, select Linear. Click the button next to Direction, and then click Linear Down (first row, second option from the left). Under Gradient stops, click Add or Remove until two stops appear in the drop-down list. Also under Gradient stops, customize the gradient stops as follows: Select Stop 1 from the list, and then do the following: In the Stop position box, enter 0%. Click the button next to Color, click More Colors, and then in the Colors dialog box, on the Custom tab, enter values for Red: 130, Green: 126, and Blue: 102. Select Stop 2 from the list, and then do the following: In the Stop position box, enter 71%. Click the button next to Color, and then click Black, Text 1 (first row, second option from the left).
- Custom animation effects: object spins on end (Advanced) To reproduce the background effects on this slide, do the following: On the Home tab, in the Slides group, click Layout, and then click Blank. Right-click the slide background area, and then click Format Background. In the Format Background dialog box, click Fill in the left pane, and then select Solid fill in the Fill pane. Click the button next to Color, and then under Theme Colors click White, Background 1 (first row, first option from the left). To reproduce the rectangle on this slide, do the following: On the Home tab, in the Drawing group, click Shapes, and then under Rectangles click Rounded Rectangle (second option from the left). On the slide, drag to draw a rounded rectangle. Select the rectangle. Drag the yellow diamond adjustment handle to the left to decrease the amount of rounding on the corners. With the rounded rectangle still selected, under Drawing Tools, on the Format tab, in the Size group, do the following: In the Shape Height box, enter 3.5”. In the Shape Width box, enter 0.25”. Under Drawing Tools, on the Format tab, in the bottom right corner of the Shape Styles group, click the Format Shape dialog box launcher. In the Format Shape dialog box, click Fill in the left pane. In the Fill pane, select Solid fill, click the button next to Color, and then under Theme Colors click White, Background 1, Darker 15% (third row, first option from the left). Also in the Format Shape dialog box, click Line Color in the left pane. In the Line Color pane, select No line. Also in the Format Shape dialog box, click Shadow in the left pane. In the Shadow pane, click the button next to Presets, under Outer select Offset Bottom (first row, second option from the left), and then do the following: In the Transparency box, enter 0%. In the Size box, enter 100%. In the Blur box, enter 8.5 pt. In the Angle box, enter 90°. In the Distance box, enter 1 pt. Also in the Format Shape dialog box, click 3-D Format in the left pane. In the 3-D Format pane, do the following: Under Bevel, click the button next to Top, and then under Bevel click Circle (first row, first option from the left). Next to Top, in the Width box, enter 5 pt, and in the Height box, enter 5 pt. Under Surface, click the button next to Material, and then under Standard click Matte (first row, first option from the left). Click the button next to Lighting, and then under Neutral click Soft (first row, third option from the left). On the slide, select the rounded rectangle. On the Home tab, in the Clipboard group, click the arrow under Paste, and then click Duplicate. Select the duplicate rectangle. On the Home tab, in the Drawing group, do the following: Click the arrow next to Shape Fill, and then click No Fill. Click the arrow next to Shape Outline, and then click No Outline. Drag the second rectangle above the first rectangle until the lower edge overlays the top edge of the first rectangle. (Note: When the spinning animation effect is created later for these rectangles, the spin will center where the edges of the rectangles meet.) Press and hold CTRL, and then select both rectangles. On the Home tab, in the Drawing group, click Arrange, and do the following: Point to Align, and then click Align Selected Objects. Point to Align, and then click Align Center. Click Group. On the slide, drag the group until it is centered horizontally on the left edge of the slide (straddling the edge). On the Home tab, in the Drawing group, click Arrange, point to Align, and then do the following: Click Align to Slide. Click Align Middle. To reproduce the dashed arc on this slide, do the following: On the Home tab, in the Drawing group, click Shapes, and then under Basic Shapes click Arc (third row, 12th option from the left). On the slide, drag to draw an arc. Select the arc. Under Drawing Tools, on the Format tab, in the Size group, do the following: In the Shape Height box, enter 7.5”. In the Shape Width box, enter 7.5”. With the arc still selected, on the Home tab, in the Drawing group, click the arrow next to Shape Outline, and then do the following: Under Theme Colors, click White, Background 1, Darker 15% (third row, first option from the left). Point to Dashes, and then click Dash (fourth option from the top). On the slide, drag the yellow diamond adjustment handle on the right side of the arc to the bottom of the arc to create a half circle. Drag the arc until the yellow diamond adjustment handles are on the left edge of the slide. With the arc still selected, on the Home tab, in the Drawing group, click Arrange, point to Align, and then do the following: Click Align to Slide. Click Align Middle. To reproduce the half circle on this slide, do the following: On the slide, select the arc. On the Home tab, in the Clipboard group, click the arrow under Paste, and then click Duplicate. Select the duplicate arc. Under Drawing Tools, on the Format tab, in the Size group, do the following: In the Shape Height box, enter 3.33”. In the Shape Width box, enter 3.33”. With the second arc still selected, under Drawing Tools, on the Format tab, in the Shape Styles group, click the arrow next to Shape Fill, and then under Theme Colors click White, Background 1, Darker 5% (second row, first option from the left). Under Drawing Tools, on the Format tab, in the Shape Styles group, click the arrow next to Shape Outline, and then click No Outline. Under Drawing Tools, on the Format tab, in the Shape Styles group, click Shape Effects, point to Shadow, and then click Shadow Options. In the Format Shape dialog box, click Shadow in the left pane. In the Shadow pane, click the button next to Presets, under Inner click Inside Right (second row, third option from the left), and then do the following: In the Transparency box, enter 86%. In the Blur box, enter 24 pt. In the Angle box, enter 315°. In the Distance box, enter 4 pt. On the slide, drag the second arc until the yellow diamond adjustment handles are on the left edge of the slide. On the Home tab, in the Drawing group, click Arrange, and then do the following: Point to Align, and then click Align to Slide. Point to Align, and then click Align Middle. Click Send to Back. To reproduce the button shapes on this slide, do the following: On the Home tab, in the Drawing group, click Shapes, and then under Basic Shapes click Oval (first row, second option from the left). On the slide, drag to draw an oval. Select the oval. Under Drawing Tools, on the Format tab, in the Size group, do the following: In the Shape Height box, enter 0.34”. In the Shape Width box, enter 0.34”. Under Drawing Tools, on the Format tab, in the Shape Styles group, click More, and then click Light 1 Outline, Colored Fill – Dark 1 (third row, first option from the left). Under Drawing Tools, on the Format tab, in the bottom right corner of the Shape Styles group, click the Format Shape dialog box launcher. In the Format Shape dialog box, click Fill in the left pane. In the Fill pane, select Solid Fill. Click the button next to Color, and then under Theme Colors click Olive Green, Accent 3, Lighter 80° (second row, seventh option from the left). Also in the Format Shape dialog box, click Line Color in the left pane. In the Line Color pane, select No line. Also in the Format Shape dialog box, click Shadow in the left pane. In the Shadow pane, click the button next to Presets, under Outer click Offset Bottom (first row, second option from the left), and then do the following: In the Transparency box, enter 0%. In the Size box, enter 100%. In the Blur box, enter 8.5 pt. In the Angle box, enter 90°. In the Distance box, enter 1 pt. Also in the Format Shape dialog box, click 3-D Format in the left pane, and then do the following in the 3-D Format pane: Under Bevel, click the button next to Top, and then under Bevel click Art Deco (third row, fourth option from the left). Next to Top, in the Width box, enter 5 pt, and in the Height box, enter 5 pt. Under Contour, click the button next to Color, and then under Theme Colors click White, Background 1 (first row, first option from the left). In the Size box, enter 3.5 pt. Under Surface, click the button next to Material, and then under Standard click Matte (first row, first option from the left). Click the button next to Lighting, and then under Neutral click Soft (first row, third option from the left). On the slide, select the oval. Under Drawing Tools, on the Format tab, in the bottom right corner of the Size group, click the Size and Position dialog box launcher. In the Size and Position dialog box, on the Position tab, do the following: In the Horizontal box, enter 2.98”. In the Vertical box, enter 1.5”. Select the oval. On the Home tab, in the Clipboard group, click the arrow under Paste, and then click Duplicate. Select the duplicate oval. Under Drawing Tools, on the Format tab, in the bottom right corner of the Size group, click the Size and Position dialog box launcher. In the Size and Position dialog box, on the Position tab, do the following: In the Horizontal box, enter 3.52”. In the Vertical box, enter 2.98”. Repeat step 9 two more times, for a total of four ovals. Under Drawing Tools, on the Format tab, in the bottom right corner of the Size group, click the Size and Position dialog box launcher. In the Size and Position dialog box, on the Position tab, do the following to position the third and fourth ovals: Select the third oval on the slide, and then enter 3.52” in the Horizontal box and 4.27” in the Vertical box. Select the fourth oval on the slide, and then enter 2.99” in the Horizontal box and 5.66” in the Vertical box. To reproduce the text on this slide, do the following: On the Insert tab, in the Text group, click Text Box, and then on the slide, drag to draw the text box. Enter text in the text box and select the text. On the Home tab, in the Font group, do the following: In the Font list, select Corbel. In the Font Size list, select 22. Click the arrow next to Font Color, and then under Theme Colors click White, Background 1, Darker 50% (sixth row, first option from the left). On the Home tab, in the Paragraph group, click Align Text Left to align the text left in the text box. On the slide, drag the text box to the right of the first oval. Select the text box. On the Home tab, in the Clipboard group, click the arrow under Paste, and then click Duplicate. Click in the text box and edit the text. Drag the second text box to the right of the second oval. Repeat steps 5-7 to create the third and fourth text boxes, dragging them to the right of the third and fourth ovals. To reproduce the animation effects on this slide, do the following: On the Animations tab, in the Animations group, click Custom Animation. On the Home tab, in the Editing group, click Select, and then click Selection Pane. In the Selection and Visibility pane, select the rectangle group. In the Custom Animation task pane, do the following: Click Add Effect, point to Emphasis, and then click More Effects. In the Add Emphasis Effect dialog box, under Basic, click Spin. Select the animation effect (spin effect for the rectangle group). Under Modify: Spin, do the following: In the Start list, select With Previous. In the Amount list, in the Custom box, enter 123°, and then press ENTER. Also in the Amount list, click Counterclockwise. In the Speed list, select Fast. On the slide, select the first oval. In the Custom Animation task pane, do the following: Click Add Effect, point to Emphasis, and then click More Effects. In the Add Emphasis Effect dialog box, under Basic, click Change Fill Color. Select the second animation effect (change fill color effect for the first oval). Under Modify: Change Fill Color, do the following: In the Start list, select After Previous. In the Fill Color list, click More Colors. In the Colors dialog box, on the Custom tab, enter values for Red: 130, Green: 153, Blue: 117. In the Speed list, select Very Fast. On the slide, select the first text box. In the Custom Animation task pane, do the following: Click Add Effect, point to Entrance, and then click More Effects. In the Add Entrance Effect dialog box, under Subtle, click Fade. Select the third animation effect (fade effect for the first text box). Under Modify: Fade, do the following: In the Start list, select With Previous. In the Speed list, select Very Fast. In the Selection and Visibility pane, select the rectangle group. In the Custom Animation task pane, do the following: Click Add Effect, point to Emphasis, and then click More Effects. In the Add Emphasis Effect dialog box, under Basic, click Spin. Select the fourth animation effect (spin effect for the rectangle group). Under Modify: Spin, do the following: In the Start list, select On Click. In the Amount list, in the Custom box, enter 22°, and then press ENTER. Also in the Amount list, click Clockwise. In the Speed list, select Very Fast. On the slide, select the second oval. In the Custom Animation task pane, do the following: Click Add Effect, point to Emphasis, and then click More Effects. In the Add Emphasis Effect dialog box, under Basic, click Change Fill Color. Select the fifth animation effect (change fill color effect for the second oval). Under Modify: Change Fill Color, do the following: In the Start list, select After Previous. In the Fill Color list, click More Colors. In the Colors dialog box, on the Custom tab, enter values for Red: 130, Green: 153, Blue: 117. In the Speed list, select Very Fast. On the slide, select the second text box. In the Custom Animation task pane, do the following: Click Add Effect, point to Entrance and then click More Effects. In the Add Entrance Effect dialog box, under Subtle, click Fade. Select the sixth animation effect (fade effect for the second text box). Under Modify: Fade, do the following: In the Start list, select With Previous. In the Speed list, select Very Fast. On the slide, select the third oval. In the Custom Animation task pane, do the following: Click Add Effect, point to Emphasis, and then click More Effects. In the Add Emphasis Effect dialog box, under Basic, click Change Fill Color. Select the seventh animation effect (change fill color effect for the third oval). Under Modify: Change Fill Color, do the following: In the Start list, select After Previous. In the Fill Color list, click More Colors. In the Colors dialog box, on the Custom tab, enter values for Red: 130, Green: 153, Blue: 117. In the Speed list, select Very Fast. On the slide, select the third text box. In the Custom Animation task pane, do the following: Click Add Effect, point to Entrance and then click More Effects. In the Add Entrance Effect dialog box, under Subtle, click Fade. Select the eighth animation effect (fade effect for the third text box). Under Modify: Fade, do the following: In the Start list, select With Previous. In the Speed list, select Very Fast. On the slide, select the fourth oval. In the Custom Animation task pane, do the following: Click Add Effect, point to Emphasis, and then click More Effects. In the Add Emphasis Effect dialog box, under Basic, click Change Fill Color. Select the ninth animation effect (change fill color effect for the fourth oval). Under Modify: Change Fill Color, do the following: In the Start list, select After Previous. In the Fill Color list, click More Colors. In the Colors dialog box, on the Custom tab, enter values for Red: 130, Green: 153, Blue: 117. In the Speed list, select Very Fast. On the slide, select the fourth text box. In the Custom Animation task pane, do the following: Click Add Effect, point to Entrance, and then click More Effects. In the Add Entrance Effect dialog box, under Subtle, click Fade. Select the 10th animation effect (fade effect for the fourth text box). Under Modify: Fade, do the following: In the Start list, select With Previous. In the Speed list, select Very Fast.
- Custom animation effects: buttons grow and turn on path (Advanced) To reproduce the curved shape on this slide, do the following: On the Home tab, in the Slides group, click Layout, and then click Blank. On the Home tab, in the Drawing group, click Shapes, and then under Lines click Freeform (11th option from the left). On the slide, do the following to draw the freeform line: Click the first point on the upper left corner of the slide. Click the second point on the bottom edge of the slide, slightly to the left of the middle. Click the third point on the lower left corner of the slide. Double-click the fourth and final point on the first point, on the upper left corner of the slide. Right-click the freeform shape, and then click Edit Points. Right-click the diagonal line, and then click Curved Segment. (Note: Your segment may not look as curved as in the example above.) Select the freeform shape. On the Home tab, in the Drawing group, click the arrow next to Shape Fill, and then under Theme Colors click White, Background 1 (first row, first option from the left). On the Home tab, in the Drawing group, click the arrow next to Shape Outline, and then click No Outline. To reproduce the background effects on this slide, do the following: Right-click the slide background area, and then click Format Background. In the Format Background dialog box, click Fill in the left pane, select Gradient fill in the Fill pane, and then do the following: In the Type list, select Linear. Click the button next to Direction, and then click Linear Diagonal (second row, third option from the left). Under Gradient stops, click Add or Remove until two stops appear in the drop-down list. Also under Gradient stops, customize the gradient stops that you added as follows: Select Stop 1 from the list, and then do the following: In the Stop position box, enter 0%. Click the button next to Color, and then under Theme Colors click White, Background 1 (first row, first option from the left). Select Stop 2 from the list, and then do the following: In the Stop position box, enter 100%. Click the button next to Color, click More Colors, and then in the Colors dialog box, on the Custom tab, enter values for Red: 230, Green: 230, Blue: 230. To reproduce the picture and text effects on this slide, do the following: On the Insert tab, in the Illustrations group, click Picture. In the Insert Picture dialog box, select a picture, and then click Insert. On the slide, select the picture. Under Picture Tools, on the Format tab, in the Picture Styles group, click Picture Shape, and then under Basic Shapes click Oval (first option from the left). With the picture still selected, under Picture Tools, on the Format tab, in the bottom right corner of the Size group, click the Size and Position dialog box launcher. In the Size and Position dialog box, on the Size tab, resize or crop the picture as needed so that under Size and rotate, the Height box is set to 1.2” and the Width box is set to 1.2”. Resize the picture under Size and rotate by entering values into the Height and Width boxes. Crop the picture under Crop from by entering values into the Left, Right, Top, and Bottom boxes. Under Picture Tools, on the Format tab, in the Picture Styles group, click the arrow next to Picture Effects, point to Bevel, and then under Bevel click Circle (first row, first option from the left). Under Picture Tools, on the Format tab, in the Picture Styles group, click Picture Effects, point to Bevel, and then click 3-D Options. In the Format Picture dialog box, click 3-D Format in the left pane, and then do the following in the 3-D Format pane, under Surface: Click the button next to Material, and then under Standard click Metal (fourth option from the left). Click the button next to Lighting, and then under Neutral click Contrasting (second row, second option from the left). In the Angle box, enter 25°. Also in the Format Picture dialog box, click Shadow in the left pane. In the Shadow pane, click the button next to Presets, under Outer click Offset Diagonal Bottom Left (first row, third option from the left), and then do the following: In the Transparency box, enter 77%. In the Size box, enter 100%. In the Blur box, enter 10 pt. In the Angle box, enter 141°. In the Distance box, enter 10 pt. On the slide, drag the picture onto the curve, near the top. On the Insert tab, in the Text group, click Text Box. On the slide, drag to draw the text box. Enter text in the text box and select it. On the Home tab, in the Font group, do the following: In the Font list, select Corbel. In the Font Size box, enter 22. Click the arrow next to Font Color, and then under Theme Colors click White, Background 1, Darker 50% (sixth row, first option from the left). On the Home tab, in the Paragraph group, click Align Text Left to align the text left in the text box. On the slide, drag the text box to the right of the picture. To reproduce the animation effects on this slide, do the following: It will help to zoom out in order to view the area off the slide. On the View tab, in the Zoom group, click Zoom. In the Zoom dialog box, select 33%. On the Animations tab, in the Animations group, click Custom Animation. On the slide, select the picture. In the Custom Animation task pane, do the following: Click Add Effect, point to Entrance, and then click More Effects. In the Add Entrance Effect dialog box, under Moderate, click Grow & Turn. Select the animation effect (grow & turn effect for the picture). Under Modify: Grow & Turn, do the following: In the Start list, select With Previous. In the Speed list, select Fast. On the slide, select the picture. In the Custom Animation task pane, click Add Effect, point to Motion Paths, point to Draw Custom Path, and then click Curve. On the slide, do the following to create the custom motion path: Click the first point in the center of the picture. Click the second point in the middle of the curve. Double-click the third point off the bottom edge of the slide. In the Custom Animation task pane, select the second animation effect (motion path for the picture), and then under Modify: Custom Path, do the following: In the Start list, select With Previous. In the Speed list, select Fast. On the slide, right-click the motion path and then click Reverse Path Direction. On the slide, select the text box. In the Custom Animation task pane, do the following: Click Add Effect, point to Entrance, and then click More Effects. In the Add Entrance Effect dialog box, under Subtle, click Fade. Select the third animation effect (fade effect for the text box). Under Modify: Fade, do the following: In the Start list, select After Previous. In the Speed list, select Fast. To reproduce the other animated pictures and text boxes on this slide, do the following: On the Home tab, in the Editing group, click Select, and then click Selection Pane. On the slide, press and hold CTRL and then select the picture and the text box. On the Home tab, in the Clipboard group, click the arrow under Paste, and then click Duplicate. In the Selection and Visibility pane, select the duplicate picture and text box. On the slide, drag them onto the curve below the first group. In the Custom Animation task pane, select the fifth animation effect (motion path for the second picture). On the slide, point to the starting point (green arrow) until the cursor becomes a two-headed arrow. Drag the starting point below the bottom edge of the slide, to the same position as the starting point for the first motion path. (Note: The endpoint of the second motion path should still be in the middle of the second picture.) On the slide, right-click the second picture and then click Change Picture. In the Insert Picture dialog box, select a picture, and then click Insert. With the picture still selected, under Picture Tools, on the Format tab, in the bottom right corner of the Size group, click the Size and Position dialog box launcher. In the Size and Position dialog box, on the Size tab, resize or crop the picture as needed so that under Size and rotate, the Height box is set to 1.2” and the Width box is set to 1.2”. Resize the picture under Size and rotate by entering values into the Height and Width boxes. Crop the picture under Crop from by entering values into the Left, Right, Top, and Bottom boxes. Click in the text box and edit the text. Repeat steps 1-7 two more times to reproduce the third and fourth pictures and text boxes with animation effects.
- Clear disk with floating text (Advanced) To reproduce the shape effects on this slide, do the following: On the Home tab, in the Slides group, click Layout, and then click Blank. On the Home tab, in the Drawing group, click Shapes, and then under Basic Shapes click Oval (first row, second option from the left). Press and hold SHIFT to constrain the shape to a circle, and then on the slide, drag to draw a circle. Select the circle. Under Drawing Tools, on the Format tab, in the Size group, do the following: In the Shape Height box, enter 4.07”. In the Shape Width box, enter 4.54”. Under Drawing Tools, on the Format tab, in the Shape Styles group, click Shape Fill, click More Fill Colors, and then in the Colors dialog box, on the Custom tab, enter values for Red: 204, Green: 255, Blue: 153. Under Drawing Tools, on the Format tab, in the Shape Styles group, click Shape Outline, and then click No Outline. Under Drawing Tools, on the Format tab, in the Shape Styles group, click Shape Effects, and then do the following: Point to Bevel, and then under Bevel click Convex (second row, third option from the left). Point to 3-D Rotation, and then under Perspective click Perspective Relaxed (second row, third option from the left). On the Home tab, in the bottom right corner of the Drawing group, click the Format Shape dialog box launcher. In the Format Shape dialog box, click 3-D Rotation in the left pane, and then do the following in the right pane under Rotation: In the Y box, enter 289.6°. In the Perspective box, enter 30°. Also in the Format Shape dialog box, click 3-D Format in the left pane, and then do the following in the right pane: Under Bevel, click the button next to Bottom, and then under Bevel click Circle (first row, first option from the left). Under Depth, in the Depth box, enter 25 pt. Under Surface, click the button next to Material, and then under Translucent click Clear (third option from the left). Click the button next to Lighting, and then under Neutral click Balance (first row, second option from the left). Also in the Format Shape dialog box, click Shadow in the left pane, and then do the following in the right pane: In the Transparency box, enter 85%. In the Size box, enter 100%. In the Blur box, enter 21 pt. In the Angle box, enter 90%. In the Distance box, enter 27 pt. To reproduce the text effects on this slide, do the following: On the Insert tab, in the Text group, click Text Box, and then on the slide, drag to draw the text box. Enter text in the text box, select the text, and then on the Home tab, in the Font group, select Gill Sans MT Condensed from the Font list, select 80 from the Font Size list, click the arrow next to Font Color, and then under Theme Colors click White, Background 1, Darker 50% (sixth row, first option from the left). On the Home tab, in the Paragraph group, click Center to center the text in the text box. Under Drawing Tools, on the Format tab, in the WordArt Styles group, click Text Effects, and then do the following: Point to Reflection, and then under Reflection Variations click Tight Reflection, 4 pt offset (second row, first option from the left). Point to 3-D Rotation, and then under Parallel click Off Axis 2 Left (second row, fourth option from the left). Under Drawing Tools, on the Format tab, in the bottom right corner of the WordArt Styles group, click the Format Text Effects dialog box launcher. In the Format Text Effects dialog box, click 3-D Format in the left pane, and then do the following in the right pane: Under Depth, click the button next to Color and under Theme Colors then click White, Background 1 (first row, first option from the left). In the Depth box, enter 6.5 pt. Under Surface, click the button next to Material and then under Standard click Warm Matte (second option from the left). Click the button next to Lighting, and then under Neutral click Soft (first row, third option from the left). To reproduce the background effects on this slide, do the following: Right-click the slide background area, and then click Format Background. In the Format Background dialog box, click Fill in the left pane, select Gradient fill in the right pane, and then do the following: In the Type list, select Linear. Click the button next to Direction, and then click Linear Down (first row, second option from the left). Under Gradient stops, click Add or Remove until two stops appear in the drop-down list. Also under Gradient stops, customize the gradient stops that you added as follows: Select Stop 1 from the list, and then do the following: In the Stop position box, enter 46%. Click the button next to Color, and then under Theme Colors click White, Background 1 (first row, first option from the left). Select Stop 2 from the list, and then do the following: In the Stop position box, enter 100%. Click the button next to Color, click More Colors, and then in the Colors dialog box, on the Custom tab, enter values for Red: 228, Green: 245, Blue: 193.
- Custom animation effects: moving binder tabs (Intermediate) Tip: You will need to use drawing guides to position the shapes and text on the slide. To display and set the drawing guides, do the following: On the Home tab, in the Slides group, click Layout, and then click Blank. Right-click the slide background area, and then click Grid and Guides. In the Grid and Guides dialog box, under Guide settings, select Display drawing guides on screen. (Note: One horizontal and one vertical guide will display on the slide at 0.00, the default position. As you drag the guides, the cursor will display the new position.) On the slide, do the following: Press and hold CTRL, select the vertical guide, and then drag it left to the 3.50 position. Press and hold CTRL, select the vertical guide, and then drag it left to the 1.75 position. Press and hold CTRL, select the vertical guide, and then drag it right to the 1.75 position. Press and hold CTRL, select the vertical guide, and then drag it right to the 3.50 position. To reproduce the long, thin rectangle on this slide, do the following: On the Home tab, in the Drawing group, click Shapes, and then under Rectangles click Rectangle (first option from the left). On the slide, drag to draw a rectangle. Select the rectangle. Under Drawing Tools, on the Format tab, in the Size group, do the following: In the Shape Height box, enter 0.05”. In the Shape Width box, enter 10”. Under Drawing Tools, on the Format tab, in the bottom right corner of the Shape Styles group, click the Format Shape dialog box launcher. In the Format Shape dialog box, in the left pane, click Line Color. In the Line Color pane, select No line. Also in the Format Shape dialog box, in the left pane, click Shadow. In the Shadow pane, click the button next to Presets, under Outer click Offset Bottom (first row, second option from the left), and then do the following: In the Transparency box, enter 68%. In the Blur box, enter 3.5 pt. In the Distance box, enter 2.2 pt. Also in the Format Shape dialog box, in the left pane, click 3-D Format. In the 3-D Format pane, do the following: Under Bevel, click the button next to Top, and then under Bevel click Circle (first row, first option from the left). Next to Top, in the Width box, enter 15 pt, and in the Height box, enter 3 pt. Under Surface, click the button next to Lighting, and then under Neutral click Balance (first row, second option from the left). In the Angle box, enter 145°. On the slide, drag the rectangle about 0.25” above the 0.00 horizontal drawing guide. (Note: To view the ruler, on the View tab, in the Show/Hide group, select Ruler.) On the Home tab, in the Drawing group, click Arrange, point to Align, and then do the following: Click Align to Slide. Click Align Center. To reproduce the tab (rounded rectangle) on this slide, do the following: On the Home tab, in the Drawing group, click Shapes, and then under Rectangles click Round Same Side Corner Rectangle (eighth option from the left). On the slide, drag to draw a rounded rectangle. On the slide, select the rounded rectangle. Under Drawing Tools, on the Format tab, in the Size group, do the following: In the Shape Height box, enter 0.58”. In the Shape Width box, enter 1.33”. Under Drawing Tools, on the Format tab, in the bottom right corner of the Shape Styles group, click the Format Shape dialog box launcher. In the Format Shape dialog box, in the left pane, click Line Color. In the Line Color pane, select No line. Also in the Format Shape dialog box, in the left pane, click Shadow. In the Shadow pane, click the button next to Presets, under Outer click Offset Bottom (first row, second option from the left), and then do the following: In the Transparency box, enter 68%. In the Blur box, enter 3.5 pt. In the Distance box, enter 2.2 pt. Also in the Format Shape dialog box, in the left pane, click 3-D Format. In the 3-D Format pane, do the following: Under Bevel, click the button next to Top, and then under Bevel click Circle (first row, first option from the left). Next to Top, in the Width box, enter 4 pt, and in the Height box, enter 4 pt. Under Surface, click the button next to Lighting, and then under Neutral click Balance (first row, second option from the left). In the Angle box, enter 145°. On the slide, drag the rounded rectangle until the bottom edge touches the top edge of the long, thin rectangle and it is centered on the 3.50 left vertical drawing guide. To reproduce the first text box on this slide, do the following: On the Insert tab, in the Text group, click Text Box. On the slide, drag to draw a text box. Enter TAB ONE, and then select the text. On the Home tab, in the Font group, do the following: In the Font list, select TW Cen MT Condensed. In the Font Size box, enter 22 pt. On the Home tab, in the Paragraph group, click Center to center the text in the text box. On the slide, drag the text box onto the rounded rectangle until the bottom edge of the text is 1” above the 0.00 horizontal drawing guide and it is centered on the 3.50 left vertical drawing guide. To reproduce the other text boxes on this slide, do the following: On the slide, select the first text box. On the Home tab, in the Clipboard group, click the arrow under Paste, and then click Duplicate. Repeat this process three more times for a total of five text boxes. Click in one of the duplicate text boxes, delete TAB ONE, and then enter TAB TWO. Drag the second text box until the bottom edge of the text is 1” above the 0.00 horizontal drawing guide and it is centered on the 1.75 left vertical drawing guide. Click in another duplicate text box, delete TAB ONE, and then enter TAB THREE. Drag the third text box until the bottom edge of the text is 1” above the 0.00 horizontal drawing guide and it is centered on the 0.00 vertical drawing guide. Click in another duplicate text box, delete TAB ONE, and then enter TAB FOUR. Drag the fourth text box until the bottom edge of the text is 1” above the 0.00 horizontal drawing guide and it is centered on the 1.75 right vertical drawing guide. Click in the last duplicate text box, delete TAB ONE, and then enter TAB FIVE. Drag the fifth text box until the bottom edge of the text is 1” above the 0.00 horizontal drawing guide and it is centered on the 3.50 right vertical drawing guide. Select the text in the first text box. On the Home tab, in the Font group, click the arrow next to Font Color, and then under Theme Colors click White, Background 1 (first row, first option from the left). Repeat this process for each of the other text boxes. To reproduce the animation effects on this slide, do the following: On the Animations tab, in the Animations group, click Custom Animation. On the Home tab, in the Editing group, click Select, and then click Selection Pane. In the Selection and Visibility pane, select the rounded rectangle (“Round Same Side Corner Rectangle” object). In the Custom Animation task pane, do the following: Click Add Effect, point to Motion Paths, and then click Right. Select the first animation effect (right motion path for the rounded rectangle). On the slide, point to the endpoint (red arrow) of the selected motion path until the cursor becomes a two-headed arrow. Press and hold SHIFT, and then drag the endpoint to the 1.75 left vertical drawing guide. In the Selection and Visibility pane, select the rounded rectangle again. In the Custom Animation task pane, do the following: Click Add Effect, point to Motion Paths, and then click Right. Select the second animation effect (right motion path for the rounded rectangle). On the slide, point to the endpoint (red arrow) of the selected motion path until the cursor becomes a two-headed arrow. Press and hold SHIFT, and then drag the endpoint to the 0.00 vertical drawing guide. On the slide, point to the starting point (green arrow) of the selected motion path until the cursor becomes a two-headed arrow. Press and hold SHIFT, and then drag the starting point to the 1.75 left vertical drawing guide. In the Selection and Visibility pane, select the rounded rectangle again. In the Custom Animation task pane, do the following: Click Add Effect, point to Motion Paths, and then click Right. Select the third animation effect (right motion path for the rounded rectangle). On the slide, point to the endpoint (red arrow) of the selected motion path until the cursor becomes a two-headed arrow. Press and hold SHIFT, and then drag the endpoint to the 1.75 right vertical drawing guide. On the slide, point to the starting point (green arrow) of the selected motion path until the cursor becomes a two-headed arrow. Press and hold SHIFT, and then drag the starting point to the 0.00 vertical drawing guide. In the Selection and Visibility pane, select the rounded rectangle again. In the Custom Animation task pane, , do the following: Click Add Effect, point to Motion Paths, and then click Right. Select the fourth animation effect (right motion path for the rounded rectangle). On the slide, point to the endpoint (red arrow) of the selected motion path until the cursor becomes a two-headed arrow. Press and hold SHIFT, and then drag the endpoint to the 3.50 right vertical drawing guide. On the slide, point to the starting point (green arrow) of the selected motion path until the cursor becomes a two-headed arrow. Press and hold SHIFT, and then drag the starting point to the 1.75 right vertical drawing guide. On the View tab, in the Show/Hide group, clear Ruler. Right-click the slide background area, and then click Grid and Guides. In the Grid and Guides dialog box, under Guide settings, clear Display drawing guides on screen. To reproduce the background effects on this slide, do the following: Right-click the slide background area, and then click Format Background. In the Format Background dialog box, click Fill in the left pane, select Gradient fill in the Fill pane, and then do the following: In the Type list, select Linear. Click the button next to Direction, and then click Linear Up (second row, second option from the left). Under Gradient stops, click Add or Remove until two stops appear in the drop-down list. Also under Gradient stops, customize the gradient stops that you added as follows: Select Stop 1 from the list, and then do the following: In the Stop position box, enter 65%. Click the button next to Color, and then under Theme Colors click White, Background 1 (first row, first option from the left). Select Stop 2 from the list, and then do the following: In the Stop position box, enter 100%. Click the button next to Color, and then under Theme Colors click Blue, Accent 1, Lighter 60% (third row, fifth option from the left).
- Custom animation effects: text rebound (Intermediate) To reproduce the text effects on this slide, do the following: On the Home tab, in the Slides group, click Layout, and then click Blank. On the Insert tab, in the Text group, click Text Box. Drag to draw a text box on the slide. In the text box, enter text and select it. On the Home tab, in the Font group, do the following: In the Font list, select Corbel. In the Font Size box, enter 50. Click Bold. On the Home tab, in the Paragraph group, click Center. Select the text box on the slide. Under Drawing Tools, on the Format tab, in the WordArt Styles group, click More WordArt, and then under Applies to All Text in Shape click Fill - Accent 1, Plastic Bevel, Reflection (first row, fifth option from the left). To reproduce the animation effects on this slide, do the following: On the View tab, in the Zoom group, click Zoom, and then in the Zoom dialog box, select 66%. On the Animations tab, in the Animations group, click Custom Animation. On the slide, select the text box. In the Custom Animation task pane, do the following: Click Add Effect, point to Entrance, and then click More Effects. In the Add Entrance Effects dialog box, under Subtle, click Fade. Select the animation effect (fade effect for the text box). Under Modify: Fade, do the following: In the Start list, select With Previous. In the Speed list, select Fast. Click Add Effect, point to Motion Path, point to Draw Custom Path, and then click Freeform. Press and hold SHIFT, and then do the following to draw the freeform line on the slide: Click the first point in the center of the text box. Click the second point on the right edge of the text box. Double-click the third and final point 2” beyond the left edge of the slide. In the Custom Animation task pane, select the custom path effect. Under Modify: Custom Path, do the following: In the Start list, select With Previous. In the Speed list, select Medium. On the slide, right-click the motion path on the slide, and select Reverse Path Direction. To reproduce the background effects on this slide, do the following: Right-click the slide background area, and then click Format Background. In the Format Background dialog box, click Fill in the left pane, select Gradient fill in the Fill pane, and then do the following: In the Type list, select Radial. Click the button next to Direction, and then click From Center (first row, second option from the left). Under Gradient stops, click Add or Remove until two stops appear in the drop-down list. Also under Gradient stops, customize the gradient stops that you added as follows: Select Stop 1 from the list, and then do the following: In the Stop position box, enter 0%. Click the button next to Color, and then under Theme Colors click White, Background 1 (first row, first option from the left). Select Stop 2 from the list, and then do the following: In the Stop position box, enter 100%. Click the button next to Color, click More Colors, and then in the Colors dialog box, on the Custom tab, enter values for Red: 200, Green: 209, and Blue: 218.
- Custom animation effects: text rebound (Intermediate) To reproduce the text effects on this slide, do the following: On the Home tab, in the Slides group, click Layout, and then click Blank. On the Insert tab, in the Text group, click Text Box. Drag to draw a text box on the slide. In the text box, enter text and select it. On the Home tab, in the Font group, do the following: In the Font list, select Corbel. In the Font Size box, enter 50. Click Bold. On the Home tab, in the Paragraph group, click Center. Select the text box on the slide. Under Drawing Tools, on the Format tab, in the WordArt Styles group, click More WordArt, and then under Applies to All Text in Shape click Fill - Accent 1, Plastic Bevel, Reflection (first row, fifth option from the left). To reproduce the animation effects on this slide, do the following: On the View tab, in the Zoom group, click Zoom, and then in the Zoom dialog box, select 66%. On the Animations tab, in the Animations group, click Custom Animation. On the slide, select the text box. In the Custom Animation task pane, do the following: Click Add Effect, point to Entrance, and then click More Effects. In the Add Entrance Effects dialog box, under Subtle, click Fade. Select the animation effect (fade effect for the text box). Under Modify: Fade, do the following: In the Start list, select With Previous. In the Speed list, select Fast. Click Add Effect, point to Motion Path, point to Draw Custom Path, and then click Freeform. Press and hold SHIFT, and then do the following to draw the freeform line on the slide: Click the first point in the center of the text box. Click the second point on the right edge of the text box. Double-click the third and final point 2” beyond the left edge of the slide. In the Custom Animation task pane, select the custom path effect. Under Modify: Custom Path, do the following: In the Start list, select With Previous. In the Speed list, select Medium. On the slide, right-click the motion path on the slide, and select Reverse Path Direction. To reproduce the background effects on this slide, do the following: Right-click the slide background area, and then click Format Background. In the Format Background dialog box, click Fill in the left pane, select Gradient fill in the Fill pane, and then do the following: In the Type list, select Radial. Click the button next to Direction, and then click From Center (first row, second option from the left). Under Gradient stops, click Add or Remove until two stops appear in the drop-down list. Also under Gradient stops, customize the gradient stops that you added as follows: Select Stop 1 from the list, and then do the following: In the Stop position box, enter 0%. Click the button next to Color, and then under Theme Colors click White, Background 1 (first row, first option from the left). Select Stop 2 from the list, and then do the following: In the Stop position box, enter 100%. Click the button next to Color, click More Colors, and then in the Colors dialog box, on the Custom tab, enter values for Red: 200, Green: 209, and Blue: 218.
- Custom animation effects: text rebound (Intermediate) To reproduce the text effects on this slide, do the following: On the Home tab, in the Slides group, click Layout, and then click Blank. On the Insert tab, in the Text group, click Text Box. Drag to draw a text box on the slide. In the text box, enter text and select it. On the Home tab, in the Font group, do the following: In the Font list, select Corbel. In the Font Size box, enter 50. Click Bold. On the Home tab, in the Paragraph group, click Center. Select the text box on the slide. Under Drawing Tools, on the Format tab, in the WordArt Styles group, click More WordArt, and then under Applies to All Text in Shape click Fill - Accent 1, Plastic Bevel, Reflection (first row, fifth option from the left). To reproduce the animation effects on this slide, do the following: On the View tab, in the Zoom group, click Zoom, and then in the Zoom dialog box, select 66%. On the Animations tab, in the Animations group, click Custom Animation. On the slide, select the text box. In the Custom Animation task pane, do the following: Click Add Effect, point to Entrance, and then click More Effects. In the Add Entrance Effects dialog box, under Subtle, click Fade. Select the animation effect (fade effect for the text box). Under Modify: Fade, do the following: In the Start list, select With Previous. In the Speed list, select Fast. Click Add Effect, point to Motion Path, point to Draw Custom Path, and then click Freeform. Press and hold SHIFT, and then do the following to draw the freeform line on the slide: Click the first point in the center of the text box. Click the second point on the right edge of the text box. Double-click the third and final point 2” beyond the left edge of the slide. In the Custom Animation task pane, select the custom path effect. Under Modify: Custom Path, do the following: In the Start list, select With Previous. In the Speed list, select Medium. On the slide, right-click the motion path on the slide, and select Reverse Path Direction. To reproduce the background effects on this slide, do the following: Right-click the slide background area, and then click Format Background. In the Format Background dialog box, click Fill in the left pane, select Gradient fill in the Fill pane, and then do the following: In the Type list, select Radial. Click the button next to Direction, and then click From Center (first row, second option from the left). Under Gradient stops, click Add or Remove until two stops appear in the drop-down list. Also under Gradient stops, customize the gradient stops that you added as follows: Select Stop 1 from the list, and then do the following: In the Stop position box, enter 0%. Click the button next to Color, and then under Theme Colors click White, Background 1 (first row, first option from the left). Select Stop 2 from the list, and then do the following: In the Stop position box, enter 100%. Click the button next to Color, click More Colors, and then in the Colors dialog box, on the Custom tab, enter values for Red: 200, Green: 209, and Blue: 218.
- Custom animation effects: text rebound (Intermediate) To reproduce the text effects on this slide, do the following: On the Home tab, in the Slides group, click Layout, and then click Blank. On the Insert tab, in the Text group, click Text Box. Drag to draw a text box on the slide. In the text box, enter text and select it. On the Home tab, in the Font group, do the following: In the Font list, select Corbel. In the Font Size box, enter 50. Click Bold. On the Home tab, in the Paragraph group, click Center. Select the text box on the slide. Under Drawing Tools, on the Format tab, in the WordArt Styles group, click More WordArt, and then under Applies to All Text in Shape click Fill - Accent 1, Plastic Bevel, Reflection (first row, fifth option from the left). To reproduce the animation effects on this slide, do the following: On the View tab, in the Zoom group, click Zoom, and then in the Zoom dialog box, select 66%. On the Animations tab, in the Animations group, click Custom Animation. On the slide, select the text box. In the Custom Animation task pane, do the following: Click Add Effect, point to Entrance, and then click More Effects. In the Add Entrance Effects dialog box, under Subtle, click Fade. Select the animation effect (fade effect for the text box). Under Modify: Fade, do the following: In the Start list, select With Previous. In the Speed list, select Fast. Click Add Effect, point to Motion Path, point to Draw Custom Path, and then click Freeform. Press and hold SHIFT, and then do the following to draw the freeform line on the slide: Click the first point in the center of the text box. Click the second point on the right edge of the text box. Double-click the third and final point 2” beyond the left edge of the slide. In the Custom Animation task pane, select the custom path effect. Under Modify: Custom Path, do the following: In the Start list, select With Previous. In the Speed list, select Medium. On the slide, right-click the motion path on the slide, and select Reverse Path Direction. To reproduce the background effects on this slide, do the following: Right-click the slide background area, and then click Format Background. In the Format Background dialog box, click Fill in the left pane, select Gradient fill in the Fill pane, and then do the following: In the Type list, select Radial. Click the button next to Direction, and then click From Center (first row, second option from the left). Under Gradient stops, click Add or Remove until two stops appear in the drop-down list. Also under Gradient stops, customize the gradient stops that you added as follows: Select Stop 1 from the list, and then do the following: In the Stop position box, enter 0%. Click the button next to Color, and then under Theme Colors click White, Background 1 (first row, first option from the left). Select Stop 2 from the list, and then do the following: In the Stop position box, enter 100%. Click the button next to Color, click More Colors, and then in the Colors dialog box, on the Custom tab, enter values for Red: 200, Green: 209, and Blue: 218.
- Custom animation effects: text rebound (Intermediate) To reproduce the text effects on this slide, do the following: On the Home tab, in the Slides group, click Layout, and then click Blank. On the Insert tab, in the Text group, click Text Box. Drag to draw a text box on the slide. In the text box, enter text and select it. On the Home tab, in the Font group, do the following: In the Font list, select Corbel. In the Font Size box, enter 50. Click Bold. On the Home tab, in the Paragraph group, click Center. Select the text box on the slide. Under Drawing Tools, on the Format tab, in the WordArt Styles group, click More WordArt, and then under Applies to All Text in Shape click Fill - Accent 1, Plastic Bevel, Reflection (first row, fifth option from the left). To reproduce the animation effects on this slide, do the following: On the View tab, in the Zoom group, click Zoom, and then in the Zoom dialog box, select 66%. On the Animations tab, in the Animations group, click Custom Animation. On the slide, select the text box. In the Custom Animation task pane, do the following: Click Add Effect, point to Entrance, and then click More Effects. In the Add Entrance Effects dialog box, under Subtle, click Fade. Select the animation effect (fade effect for the text box). Under Modify: Fade, do the following: In the Start list, select With Previous. In the Speed list, select Fast. Click Add Effect, point to Motion Path, point to Draw Custom Path, and then click Freeform. Press and hold SHIFT, and then do the following to draw the freeform line on the slide: Click the first point in the center of the text box. Click the second point on the right edge of the text box. Double-click the third and final point 2” beyond the left edge of the slide. In the Custom Animation task pane, select the custom path effect. Under Modify: Custom Path, do the following: In the Start list, select With Previous. In the Speed list, select Medium. On the slide, right-click the motion path on the slide, and select Reverse Path Direction. To reproduce the background effects on this slide, do the following: Right-click the slide background area, and then click Format Background. In the Format Background dialog box, click Fill in the left pane, select Gradient fill in the Fill pane, and then do the following: In the Type list, select Radial. Click the button next to Direction, and then click From Center (first row, second option from the left). Under Gradient stops, click Add or Remove until two stops appear in the drop-down list. Also under Gradient stops, customize the gradient stops that you added as follows: Select Stop 1 from the list, and then do the following: In the Stop position box, enter 0%. Click the button next to Color, and then under Theme Colors click White, Background 1 (first row, first option from the left). Select Stop 2 from the list, and then do the following: In the Stop position box, enter 100%. Click the button next to Color, click More Colors, and then in the Colors dialog box, on the Custom tab, enter values for Red: 200, Green: 209, and Blue: 218.
- Custom animation effects: text rebound (Intermediate) To reproduce the text effects on this slide, do the following: On the Home tab, in the Slides group, click Layout, and then click Blank. On the Insert tab, in the Text group, click Text Box. Drag to draw a text box on the slide. In the text box, enter text and select it. On the Home tab, in the Font group, do the following: In the Font list, select Corbel. In the Font Size box, enter 50. Click Bold. On the Home tab, in the Paragraph group, click Center. Select the text box on the slide. Under Drawing Tools, on the Format tab, in the WordArt Styles group, click More WordArt, and then under Applies to All Text in Shape click Fill - Accent 1, Plastic Bevel, Reflection (first row, fifth option from the left). To reproduce the animation effects on this slide, do the following: On the View tab, in the Zoom group, click Zoom, and then in the Zoom dialog box, select 66%. On the Animations tab, in the Animations group, click Custom Animation. On the slide, select the text box. In the Custom Animation task pane, do the following: Click Add Effect, point to Entrance, and then click More Effects. In the Add Entrance Effects dialog box, under Subtle, click Fade. Select the animation effect (fade effect for the text box). Under Modify: Fade, do the following: In the Start list, select With Previous. In the Speed list, select Fast. Click Add Effect, point to Motion Path, point to Draw Custom Path, and then click Freeform. Press and hold SHIFT, and then do the following to draw the freeform line on the slide: Click the first point in the center of the text box. Click the second point on the right edge of the text box. Double-click the third and final point 2” beyond the left edge of the slide. In the Custom Animation task pane, select the custom path effect. Under Modify: Custom Path, do the following: In the Start list, select With Previous. In the Speed list, select Medium. On the slide, right-click the motion path on the slide, and select Reverse Path Direction. To reproduce the background effects on this slide, do the following: Right-click the slide background area, and then click Format Background. In the Format Background dialog box, click Fill in the left pane, select Gradient fill in the Fill pane, and then do the following: In the Type list, select Radial. Click the button next to Direction, and then click From Center (first row, second option from the left). Under Gradient stops, click Add or Remove until two stops appear in the drop-down list. Also under Gradient stops, customize the gradient stops that you added as follows: Select Stop 1 from the list, and then do the following: In the Stop position box, enter 0%. Click the button next to Color, and then under Theme Colors click White, Background 1 (first row, first option from the left). Select Stop 2 from the list, and then do the following: In the Stop position box, enter 100%. Click the button next to Color, click More Colors, and then in the Colors dialog box, on the Custom tab, enter values for Red: 200, Green: 209, and Blue: 218.
- Custom animation effects: text rebound (Intermediate) To reproduce the text effects on this slide, do the following: On the Home tab, in the Slides group, click Layout, and then click Blank. On the Insert tab, in the Text group, click Text Box. Drag to draw a text box on the slide. In the text box, enter text and select it. On the Home tab, in the Font group, do the following: In the Font list, select Corbel. In the Font Size box, enter 50. Click Bold. On the Home tab, in the Paragraph group, click Center. Select the text box on the slide. Under Drawing Tools, on the Format tab, in the WordArt Styles group, click More WordArt, and then under Applies to All Text in Shape click Fill - Accent 1, Plastic Bevel, Reflection (first row, fifth option from the left). To reproduce the animation effects on this slide, do the following: On the View tab, in the Zoom group, click Zoom, and then in the Zoom dialog box, select 66%. On the Animations tab, in the Animations group, click Custom Animation. On the slide, select the text box. In the Custom Animation task pane, do the following: Click Add Effect, point to Entrance, and then click More Effects. In the Add Entrance Effects dialog box, under Subtle, click Fade. Select the animation effect (fade effect for the text box). Under Modify: Fade, do the following: In the Start list, select With Previous. In the Speed list, select Fast. Click Add Effect, point to Motion Path, point to Draw Custom Path, and then click Freeform. Press and hold SHIFT, and then do the following to draw the freeform line on the slide: Click the first point in the center of the text box. Click the second point on the right edge of the text box. Double-click the third and final point 2” beyond the left edge of the slide. In the Custom Animation task pane, select the custom path effect. Under Modify: Custom Path, do the following: In the Start list, select With Previous. In the Speed list, select Medium. On the slide, right-click the motion path on the slide, and select Reverse Path Direction. To reproduce the background effects on this slide, do the following: Right-click the slide background area, and then click Format Background. In the Format Background dialog box, click Fill in the left pane, select Gradient fill in the Fill pane, and then do the following: In the Type list, select Radial. Click the button next to Direction, and then click From Center (first row, second option from the left). Under Gradient stops, click Add or Remove until two stops appear in the drop-down list. Also under Gradient stops, customize the gradient stops that you added as follows: Select Stop 1 from the list, and then do the following: In the Stop position box, enter 0%. Click the button next to Color, and then under Theme Colors click White, Background 1 (first row, first option from the left). Select Stop 2 from the list, and then do the following: In the Stop position box, enter 100%. Click the button next to Color, click More Colors, and then in the Colors dialog box, on the Custom tab, enter values for Red: 200, Green: 209, and Blue: 218.
- Custom animation effects: text rebound (Intermediate) To reproduce the text effects on this slide, do the following: On the Home tab, in the Slides group, click Layout, and then click Blank. On the Insert tab, in the Text group, click Text Box. Drag to draw a text box on the slide. In the text box, enter text and select it. On the Home tab, in the Font group, do the following: In the Font list, select Corbel. In the Font Size box, enter 50. Click Bold. On the Home tab, in the Paragraph group, click Center. Select the text box on the slide. Under Drawing Tools, on the Format tab, in the WordArt Styles group, click More WordArt, and then under Applies to All Text in Shape click Fill - Accent 1, Plastic Bevel, Reflection (first row, fifth option from the left). To reproduce the animation effects on this slide, do the following: On the View tab, in the Zoom group, click Zoom, and then in the Zoom dialog box, select 66%. On the Animations tab, in the Animations group, click Custom Animation. On the slide, select the text box. In the Custom Animation task pane, do the following: Click Add Effect, point to Entrance, and then click More Effects. In the Add Entrance Effects dialog box, under Subtle, click Fade. Select the animation effect (fade effect for the text box). Under Modify: Fade, do the following: In the Start list, select With Previous. In the Speed list, select Fast. Click Add Effect, point to Motion Path, point to Draw Custom Path, and then click Freeform. Press and hold SHIFT, and then do the following to draw the freeform line on the slide: Click the first point in the center of the text box. Click the second point on the right edge of the text box. Double-click the third and final point 2” beyond the left edge of the slide. In the Custom Animation task pane, select the custom path effect. Under Modify: Custom Path, do the following: In the Start list, select With Previous. In the Speed list, select Medium. On the slide, right-click the motion path on the slide, and select Reverse Path Direction. To reproduce the background effects on this slide, do the following: Right-click the slide background area, and then click Format Background. In the Format Background dialog box, click Fill in the left pane, select Gradient fill in the Fill pane, and then do the following: In the Type list, select Radial. Click the button next to Direction, and then click From Center (first row, second option from the left). Under Gradient stops, click Add or Remove until two stops appear in the drop-down list. Also under Gradient stops, customize the gradient stops that you added as follows: Select Stop 1 from the list, and then do the following: In the Stop position box, enter 0%. Click the button next to Color, and then under Theme Colors click White, Background 1 (first row, first option from the left). Select Stop 2 from the list, and then do the following: In the Stop position box, enter 100%. Click the button next to Color, click More Colors, and then in the Colors dialog box, on the Custom tab, enter values for Red: 200, Green: 209, and Blue: 218.
- Custom animation effects: text rebound (Intermediate) To reproduce the text effects on this slide, do the following: On the Home tab, in the Slides group, click Layout, and then click Blank. On the Insert tab, in the Text group, click Text Box. Drag to draw a text box on the slide. In the text box, enter text and select it. On the Home tab, in the Font group, do the following: In the Font list, select Corbel. In the Font Size box, enter 50. Click Bold. On the Home tab, in the Paragraph group, click Center. Select the text box on the slide. Under Drawing Tools, on the Format tab, in the WordArt Styles group, click More WordArt, and then under Applies to All Text in Shape click Fill - Accent 1, Plastic Bevel, Reflection (first row, fifth option from the left). To reproduce the animation effects on this slide, do the following: On the View tab, in the Zoom group, click Zoom, and then in the Zoom dialog box, select 66%. On the Animations tab, in the Animations group, click Custom Animation. On the slide, select the text box. In the Custom Animation task pane, do the following: Click Add Effect, point to Entrance, and then click More Effects. In the Add Entrance Effects dialog box, under Subtle, click Fade. Select the animation effect (fade effect for the text box). Under Modify: Fade, do the following: In the Start list, select With Previous. In the Speed list, select Fast. Click Add Effect, point to Motion Path, point to Draw Custom Path, and then click Freeform. Press and hold SHIFT, and then do the following to draw the freeform line on the slide: Click the first point in the center of the text box. Click the second point on the right edge of the text box. Double-click the third and final point 2” beyond the left edge of the slide. In the Custom Animation task pane, select the custom path effect. Under Modify: Custom Path, do the following: In the Start list, select With Previous. In the Speed list, select Medium. On the slide, right-click the motion path on the slide, and select Reverse Path Direction. To reproduce the background effects on this slide, do the following: Right-click the slide background area, and then click Format Background. In the Format Background dialog box, click Fill in the left pane, select Gradient fill in the Fill pane, and then do the following: In the Type list, select Radial. Click the button next to Direction, and then click From Center (first row, second option from the left). Under Gradient stops, click Add or Remove until two stops appear in the drop-down list. Also under Gradient stops, customize the gradient stops that you added as follows: Select Stop 1 from the list, and then do the following: In the Stop position box, enter 0%. Click the button next to Color, and then under Theme Colors click White, Background 1 (first row, first option from the left). Select Stop 2 from the list, and then do the following: In the Stop position box, enter 100%. Click the button next to Color, click More Colors, and then in the Colors dialog box, on the Custom tab, enter values for Red: 200, Green: 209, and Blue: 218.
- Custom animation effects: text rebound (Intermediate) To reproduce the text effects on this slide, do the following: On the Home tab, in the Slides group, click Layout, and then click Blank. On the Insert tab, in the Text group, click Text Box. Drag to draw a text box on the slide. In the text box, enter text and select it. On the Home tab, in the Font group, do the following: In the Font list, select Corbel. In the Font Size box, enter 50. Click Bold. On the Home tab, in the Paragraph group, click Center. Select the text box on the slide. Under Drawing Tools, on the Format tab, in the WordArt Styles group, click More WordArt, and then under Applies to All Text in Shape click Fill - Accent 1, Plastic Bevel, Reflection (first row, fifth option from the left). To reproduce the animation effects on this slide, do the following: On the View tab, in the Zoom group, click Zoom, and then in the Zoom dialog box, select 66%. On the Animations tab, in the Animations group, click Custom Animation. On the slide, select the text box. In the Custom Animation task pane, do the following: Click Add Effect, point to Entrance, and then click More Effects. In the Add Entrance Effects dialog box, under Subtle, click Fade. Select the animation effect (fade effect for the text box). Under Modify: Fade, do the following: In the Start list, select With Previous. In the Speed list, select Fast. Click Add Effect, point to Motion Path, point to Draw Custom Path, and then click Freeform. Press and hold SHIFT, and then do the following to draw the freeform line on the slide: Click the first point in the center of the text box. Click the second point on the right edge of the text box. Double-click the third and final point 2” beyond the left edge of the slide. In the Custom Animation task pane, select the custom path effect. Under Modify: Custom Path, do the following: In the Start list, select With Previous. In the Speed list, select Medium. On the slide, right-click the motion path on the slide, and select Reverse Path Direction. To reproduce the background effects on this slide, do the following: Right-click the slide background area, and then click Format Background. In the Format Background dialog box, click Fill in the left pane, select Gradient fill in the Fill pane, and then do the following: In the Type list, select Radial. Click the button next to Direction, and then click From Center (first row, second option from the left). Under Gradient stops, click Add or Remove until two stops appear in the drop-down list. Also under Gradient stops, customize the gradient stops that you added as follows: Select Stop 1 from the list, and then do the following: In the Stop position box, enter 0%. Click the button next to Color, and then under Theme Colors click White, Background 1 (first row, first option from the left). Select Stop 2 from the list, and then do the following: In the Stop position box, enter 100%. Click the button next to Color, click More Colors, and then in the Colors dialog box, on the Custom tab, enter values for Red: 200, Green: 209, and Blue: 218.
- Custom animation effects: text rebound (Intermediate) To reproduce the text effects on this slide, do the following: On the Home tab, in the Slides group, click Layout, and then click Blank. On the Insert tab, in the Text group, click Text Box. Drag to draw a text box on the slide. In the text box, enter text and select it. On the Home tab, in the Font group, do the following: In the Font list, select Corbel. In the Font Size box, enter 50. Click Bold. On the Home tab, in the Paragraph group, click Center. Select the text box on the slide. Under Drawing Tools, on the Format tab, in the WordArt Styles group, click More WordArt, and then under Applies to All Text in Shape click Fill - Accent 1, Plastic Bevel, Reflection (first row, fifth option from the left). To reproduce the animation effects on this slide, do the following: On the View tab, in the Zoom group, click Zoom, and then in the Zoom dialog box, select 66%. On the Animations tab, in the Animations group, click Custom Animation. On the slide, select the text box. In the Custom Animation task pane, do the following: Click Add Effect, point to Entrance, and then click More Effects. In the Add Entrance Effects dialog box, under Subtle, click Fade. Select the animation effect (fade effect for the text box). Under Modify: Fade, do the following: In the Start list, select With Previous. In the Speed list, select Fast. Click Add Effect, point to Motion Path, point to Draw Custom Path, and then click Freeform. Press and hold SHIFT, and then do the following to draw the freeform line on the slide: Click the first point in the center of the text box. Click the second point on the right edge of the text box. Double-click the third and final point 2” beyond the left edge of the slide. In the Custom Animation task pane, select the custom path effect. Under Modify: Custom Path, do the following: In the Start list, select With Previous. In the Speed list, select Medium. On the slide, right-click the motion path on the slide, and select Reverse Path Direction. To reproduce the background effects on this slide, do the following: Right-click the slide background area, and then click Format Background. In the Format Background dialog box, click Fill in the left pane, select Gradient fill in the Fill pane, and then do the following: In the Type list, select Radial. Click the button next to Direction, and then click From Center (first row, second option from the left). Under Gradient stops, click Add or Remove until two stops appear in the drop-down list. Also under Gradient stops, customize the gradient stops that you added as follows: Select Stop 1 from the list, and then do the following: In the Stop position box, enter 0%. Click the button next to Color, and then under Theme Colors click White, Background 1 (first row, first option from the left). Select Stop 2 from the list, and then do the following: In the Stop position box, enter 100%. Click the button next to Color, click More Colors, and then in the Colors dialog box, on the Custom tab, enter values for Red: 200, Green: 209, and Blue: 218.