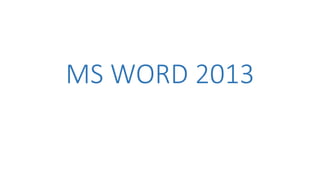
Ms word 2013 Training
- 1. MS WORD 2013
- 2. Word Basic Presenter Notes: •The Word Basics presentation is a preformatted solution designed to help familiarize you with the word processing application’s basic functions.
- 3. What is Word ? • Microsoft Word 2013 is a word-processing program designed to help you create professional-quality documents. • MS Word is a popular, used primarily for creating documents
- 4. Creating new blank document When beginning a new project in Word, start with a new blank document. 1) Select the File tab. Backstage view will appear. 2) Select New, then click Blank document. 3) A new blank document will appear.
- 5. Create a new Document from a Template 1) Click the File tab to access Backstage view. 2) Select New. Several templates will appear below the Blank document option. 3) Select a template to review it, along with additional information on how the template can be used. 4) Click Create to use the selected template.
- 6. Convert Document 1) Click the File tab to access Backstage view. 2) select the Convert option. 3) A dialog box will appear. Click OK to confirm. 4) The document will be converted to the newest file type.
- 7. To save a document When you create a new document in Word, you'll need to know how to save it so you can access and edit it later. 1) Select the Save command on the Quick Access toolbar. • You can also save document by pressing Ctrl+S on your keyboard.
- 8. Save As 1) Click the file tab and select save as. 2) You'll then need to choose where to save the file and give it a file name. 3) Once chosen, the Save As dialog box will appear. Select the location where you want to save the document 4) Enter a file name for the document, then click Save. 5) The document will be saved.
- 9. Printing 1) Select file tab, select print. 2) Print pane will appear click on print. • You can also access the Print pane by pressing Ctrl+P on your keyboard.
- 10. Spell check 1) Click the File tab, then click Options. 2) A dialog box will appear, select Proofing. 3) The dialog box gives several options 4) select options to you and click Ok.
- 11. Word’s Thesaurus 1) Select the word you wish to review. 2) Select the review tab. 3) Select the Thesaurus option on the ribbon. 4) Research pane will appear on right corner. 5) Search for the word, close the research pane. • You can also search for Thesaurus by pressing Shift+F7.
- 12. Formatting a Paragraph. • To format entire paragraphs, use Word’s Paragraph formatting options. • Whenever you apply paragraph formatting, the format settings you select will be applied to the body of the entire paragraph. • Paragraph formatting options include: Align left. (Ctrl+L) Center (Ctrl+E) Align right. (Ctrl+R) Justify. (Ctrl+J)
- 13. Create Numbering List 1) Select the numbering format to use from the numbering object on the home tab. 2) Begin typing the numbered list. 3) Press Enter after each entry; Word will automatically drop to the next numbered entry. 4) After the last numbered item, press Enter twice to exit Word’s numbering format.
- 14. Creating Bullet list 1) Select the bullet format to use by clicking the dropdown arrow on the bullets object. 2) Click define new bullet if you wish to add any new bullet graphics. 3) Click OK. 4) Begin typing the bulleted list. 5) Press Enter after each entry; Word will automatically drop to the next bulleted entry. 6) After the last bulleted item, press Enter twice to exit Word’s bullet formatting.
- 15. Intermediate
- 16. Header and Footer 1) The header is a section of the document that appears in the top margin, while the footer is a section of the document that appears in the bottom margin 2) Double-click anywhere on the top or bottom margin of your document. 3) The header or footer will open, and a Design tab will appear on the right side of the Ribbon. 4) Type the desired information into the header or footer. 5) When you're finished, click Close Header and Footer. Alternatively, you can press the Esc key.
- 17. Adding page numbers 1) Double-click anywhere on the header or footer, if not you can double-click near the top or bottom of the page. 2) The Design tab will appear on the right side of the Ribbon, Click the Page Number command and select the desired page numbering style 3) Page numbering will appear.
- 18. Tables 1) Select the insert tab and click table command. 2) A drop-down menu containing a grid of squares will appear. Hover the mouse over the grid to select the number of columns and rows in the table. 3) Click the mouse, and the table will appear in the document.
- 19. Columns 1) Select the text you want to format. 2) Select the Page Layout tab, then click the Columns command. A drop-down menu will appear. 3) Select the number of columns you want to create. 4) The text will format into columns.
- 20. Charts 1) Select the Insert tab. 2) A dialog box will appear. Select a category from the left pane, and review the charts that appear in the right pane. 3) Select the desired chart, then click OK
- 21. Smart Art 1) Select the Insert tab, then click the SmartArt command. A drop- down menu of shapes will appear. 2) A dialog box will appear. Select a category on the left, choose the desired SmartArt graphic, then click OK. 3) The SmartArt graphic will appear in your document.
- 22. Themes 1) From the Design tab, click the Themes command. 2) Select the desired theme from the drop-down menu. 3) The selected theme will appear.
- 23. Page margin 1) Select the Page Layout tab, then click the Margins command. 2) A drop-down menu will appear. Click the predefined margin size you want. 3) The margins of the document will be changed.
- 24. Footnotes v/s Endnotes • Footnotes typically appear at the end of each page, whereas endnotes appear at the end of the document. • Footnotes and endnotes consist of two linked parts – the note reference mark and the corresponding note text.
- 25. Footnotes 1) Click the References tab. 2) From the Footnotes group, choose Insert Footnote. 3) Type the footnote(no need to type note’s number).
- 26. Endnotes • Endnotes, which place all a document’s notations by default at the end of the document, are created using essentially the same process as footnotes. 1) Select the text where the number denoting and end note should appear. 2) Press the References tab on the Office ribbon. 3) Press the Insert End Note button (shown at the top of the slide). 4) Type the text you wish to appear as the end note. 5) Click elsewhere in the document to continue.
- 27. Advanced
- 28. Mail Merge • Mail Merge allows to produce multiple letters, labels, envelopes, name tags, and more using information stored in a list, database, or spreadsheet. • Facility provided by Microsoft word whereby a form-letter can be sent to many recipient. • The program takes each recipient name and address from mailing list and enters it in its usual place on letter, and also prints mailing labels.
- 29. Mail Merge • Open an existing Word document, or create a new one. • From the Mailings tab, click the Start Mail Merge command and select Step by Step Mail Merge Wizard from the drop-down menu. • Once you have chosen the type of document you want to create click next. • Select the current document and click next.
- 30. Mail Merge • From the Mail Merge task pane, select Use an existing list, then click Browse to select the file. • Locate your file and click Open. • In the Mail Merge Recipients dialog box, you can check or uncheck each box to control which recipients are included in the merge. • From the Mail Merge task pane, click Next: Write your letter .
- 31. Mail Merge • Choose one of the four placeholders: Address block, Greeting line, Electronic postage, or More items. • Depending on selection Dialog box will appear. Select desired option and click next. • Click Next: Preview your letters. • Click next to complete the merge.
- 32. Table of Content • Table of Content lists all the sections in the document with page numbers where that section begins from. • Click where you want to insert table content. • Navigate to the References tab on the Ribbon, then click the Table of Contents command • choose an Automatic Table from the gallery of styles.
- 33. Insert an Index • Mark the text to include in your index. • To mark text for the index, select it within the document and press [Alt][Shift][X], this will open the Mark Index entry dialog and display the selected text. • Selecting Mark will prepare this text for the index. • Build an index by selecting Insert Index from the References tab.
- 34. Comments • The ability to add comments to a document proves particularly helpful. • Click Review tab. • Click the Display for Review button menu. • Choose the All Markup command.
- 35. Thank You
Notas del editor
- A template is a predesigned document you can use to create a new document quickly. Templates often include custom formatting and designs, so they can save you a lot of time and effort when starting a new project.
- Save: When you create or edit a document, you'll use the Save command to save your changes. You'll use this command most of the time. When you save a file, you'll only need to choose a file name and location the first time. After that, you can click the Save command to save it with the same name and location.
- Save As: You'll use this command to create a copy of a document while keeping the original. When you use Save As, you'll need to choose a different name and/or location for the copied version.
- **By default, Word does not check for sentence fragments (incomplete sentences) and run-on sentences. To turn on this feature, click Settings in the dialog box, then check the box next to Fragments and Run-ons. **If you've turned off the automatic spelling and/or grammar checks, you can still run a check by going to the Review tab and clicking the Spelling & Grammar button.
- Using the thesaurus, you can look up synonyms (different words with the same meaning) and antonyms (words with the opposite meaning).
- The header is a section of the document that appears in the top margin, while the footer is a section of the document that appears in the bottom margin. Headers and footers generally contain additional information such as page numbers, dates, an author's name, and footnotes, which can help keep longer documents organized and make them easier to read. Text entered in the header or footer will appear on each page of the document.
- Word can automatically label each page with a page number and place it in a header, footer, or side margin. When you need to number some pages differently, Word allows you to restart page numbering.
- A table is a grid of cells arranged in rows and columns. Tables are useful for various tasks such as presenting text information and numerical data. In Word, you can create a blank table, convert text to a table, and apply a variety of styles and formats to existing tables. **To move the insertion point to the next cell, press the Tab key while typing. If the insertion point is in the last cell, pressing the Tab key will automatically create a new row.
- Sometimes the information you include in your document is best displayed in columns. Not only can columns help improve readability, but some types of documents—like newspaper articles, newsletters, and flyers—are often written in column format. Word also allows you to adjust your columns by adding column breaks **If you want to adjust the spacing and alignment of columns, click, hold, and drag the indent markers on the Ruler until the columns appear the way you want.
- A chart is a tool you can use to communicate data graphically. Including a chart in your document can allow your reader to see the meaning behind the numbers, and it can make showing comparisons and trends easier. Word uses a spreadsheet as a placeholder for entering chart data, much like Excel. The process of entering data is fairly simple, but if you are unfamiliar with Excel you might want to review our Excel 2013 Cell Basics lesson. Types of charts Column Line Pie Bar Area X Y(Scatter) Stock Surface Radar Combo
- Smart art allows the creation of: Organizational Charts Cycle Diagrams Radial Diagrams Pyramid Diagrams Venn Diagrams Target Diagrams **You can also add text by clicking on the desired shape and then typing. This works well if you only need to add text to a few shapes. However, for more complex SmartArt graphics, working in the task pane is often faster.
- A theme is a set of colors, fonts, and effects that determines the overall look of your document. Themes are a great way to change the tone of your entire document quickly and easily. Theme colors: There are 10 theme colors, along with darker and lighter variations, available from every Color menu. Theme fonts: There are two theme fonts available at the top of the Font menu under Theme Fonts. Theme effects: These affect the preset shape styles. You can find shape styles on the Format tab whenever you select a shape or SmartArt graphic.
- A margin is the space between the text and the edge of your document. By default, a new document's margins are set to Normal, which means it has a one-inch space between the text and each edge. Depending on your needs, Word allows you to change your document's margin size. You can also custom margins 1.From the Page Layout tab, click Margins. Select Custom Margins... from the drop-down menu 2.The Page Setup dialog box will appear. 3.Adjust the values for each margin, then click OK. 4.The margins of the document will be changed.
- The difference between a footnote and an endnote in Word 2013 is that one appears on the same page as the reference and the other appears at the end of the document. Content-wise, a footnote contains bonus information, a clarification, or an aside, and an endnote is a reference or citation. That’s just a guess.
- The numbering of footnotes and endnotes is done automatically by Microsoft Word. You can use a single numbering scheme throughout a document, or you can use different numbering schemes within each section in a document.
- Mail Merge is a useful tool that allows you to produce multiple letters, labels, envelopes, name tags, and more using information stored in a list, database, or spreadsheet. When performing a Mail Merge, you will need a Word document (you can start with an existing one or create a new one) and a recipient list, which is typically an Excel workbook. Two files are required to complete a Mail Merge. The feature combines a Word document with information from a separate data source. The Word document must contain fields specifying the locations where information from the data source should be inserted.
- On the Office ribbon, select the Mailings tab and press on the Start Mail Merge object. This will display several options for types of mail merges: Letters: Use if you are merging a pre-typed letter. E-mail Messages: Merges data source information with an e-mail message. Labels : Creates address labels. Envelopes: Uses data source information to address envelopes. Current document: Imports data into the current Word document. Step-by-step Mail Merge Wizard: Walks you through the entire process of a mail merge. Choose the type of document you want to create. In our example, we'll select Letters. Then click Next: Starting document to Select Use the current document, then click Next: Select recipients
- *Now you'll need an address list so Word can automatically place each address into the document. The list can be in an existing file, such as an Excel workbook, or you can type a new address list from within the Mail Merge Wizard. **In the Mail Merge Recipients dialog box, By default, all recipients should be selected. **If you don't have an existing address list, you can click the Type a new list button and click Create. You can then type your address list.
- Place the insertion point in the document where you want the information to appear. Choose one of the four placeholder options: Address block, Greeting line, Electronic postage, or More items. Depending on your selection, a dialog box may appear with various options. Select the desired options and click OK. A placeholder will appear in your document (for example, «AddressBlock»). Repeat these steps each time you need to enter information from your data record. In our example, we'll add a Greeting line When you're done, click Next: Preview your letters **For some letters, you'll only need to add an Address block and Greeting line. Sometimes, however, you may want to place recipient data within the body of the letter to personalize it even further.
- A table of contents is just like the list of chapters at the beginning of a book. It lists each section in the document and the page number where that section begins. **If you choose Manual Table, Word will insert placeholder text that creates the look of a table of contents. A Manual Table does not update automatically.
- The ability to add comments to a document proves particularly helpful when you wish to include explanations or ask questions, as part of the collaborative editing process. Adding comments to edits you make can help the reviewer better understand the reasoning behind your changes.