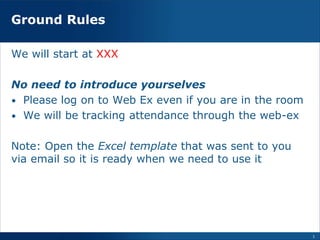
Pivots and Slicers_v5
- 1. Ground Rules We will start at XXX No need to introduce yourselves • Please log on to Web Ex even if you are in the room • We will be tracking attendance through the web-ex Note: Open the Excel template that was sent to you via email so it is ready when we need to use it 1
- 2. MS Excel 201 Training: – Conditional Formatting – Data Validation – Pivots and – Slicers JH PMO Speaker: JB Braly
- 3. Agenda Intro to Concepts • Conditional Formatting • Data Validation Lists • Pivot Tables • Slicers Backup • Helpful References 3
- 4. Intro to Concepts Conditional Formatting and Data Validation Conditional Formatting •Automatic formatting that is triggered by conditions that you define. •Use: Great way to visually highlight important information in a worksheet. •Ex: Use to automatically change the color of cells that contain values greater than or less certain values, or create a bar graph based on % complete Data Validation •Allows you to restrict the data entered into a range of cells in an Excel worksheet. •Use: If you have a worksheet that others use, ensure only data that matches your requirements is entered into those cells •Ex: a range of numbers (e.g. between 10 and 20), only specific text (e.g., High, Med, Low) 4
- 5. Intro to Concepts Pivot Tables and Slicers Pivot Tables •Automatically groups, sorts, counts, totals or averages data stored in table, displaying the results in a second table [Pivot] showing the summarized data. •Use: change the summary's structure by dragging and dropping fields graphically. Slicers •Extension of a pivot table which makes the job of filtering the pivot table data easier. •Use: Instead of using the filter drop downs, use slicers. They act like buttons, that give you visual reference of what the pivot table is filtered on. •Note: You will see why Data Validation is important when using slicers 5
- 7. Conditional Formatting Intro With conditional formatting, you can select one or more cells, and create rules (conditions): • When [i.e. When the cell is High Risk] • How those cells are formatted [i.e. than make those cells Red] If the rules (conditions) that you specified are met, then the formatting is applied. • The conditions can be, based on the selected cell's contents, or based on the contents of another cell. 7 Note: You can only control the following formats: • Font: type, style, and color (but not font size) • Fill: color and pattern • Border: color and border (but not border thickness) • Number (#) format
- 9. Conditional Formatting Example 1 – Data Bars 3. Select Data Bars and Select Blue solid fill 9 You can make a # or % automatically create a visual bar Chart. Helpful when tracking tasks to show visually how complete they are * Open First tab of Excel Worksheet 1. Select Cells to format 2. Select Home tab and Select Conditional Formatting Perform this Step
- 10. Conditional Formatting Example 1 – Data Bars 10 Demo
- 11. Conditional Formatting Other cool formats that look hard but are easy 1. Select Highlight Cells Rules 2. Select Greater than or Less than to highlight cells that are higher or lower than those values 11 Highlight CellsTop Bottom Rules 1. Select Top/Bottom Rules 2. Select Above or Below Average to highlight cells that are performing above or below average Keep Cells Highlighted, then Click Home tab Perform this Step
- 12. Conditional Formatting Other cool formats that look hard but are easy 12 Color Scales Select Color Scales to give you a heat map of the numbers Icon Sets Select Icon Sets to display objects like Arrows, stop lights, and pie charts Click Home tab, then Conditional Formatting: Perform this Step
- 13. Conditional Formatting How to change the formatting once created 1. Select the cells that are formatted then click Conditional Formatting 2. Select Manage Rules 13 4. Here you can change: • Format Style [i.e. Which Icon] • Which values give you • Which color or style Here you can change: • Which cells formats apply to • Which formats that are used 3. Double Click the rule listed below to edit it. Tip: You can select this if you want to hide numbers and only show icon Perform this Step
- 14. Conditional Formatting Other cool formats that look hard but are easy 14 Demo
- 16. Conditional Formatting Example 2 – Compare Two Columns When trying to compare two columns, like Baseline vs Actual 16 1. Select cell [F2] you want to format 2. Select New Rule 4. Actual Cell will show the following 3. Click and format highlighted fields. =E2 ** Hit F4 to remove $ before and after E Perform this Step * Open Next tab
- 17. Conditional Formatting Example 2 – Compare Two Columns 17 Demo
- 18. Conditional Formatting Example 2 – Compare (cont) To apply formatting to the other cells below 1. Click on the cell you formatted 2. Hover over the bottom right corner; see plus sign 3. Click your mouse and drag highlighted cell down 18 5. It should look like this. To ensure that the cells retained their Original Value 4. Click on this and select Fill Formatting Only 6. To make other cells Green: • Add a new rule, • Use less than in Drop Down • Select Format, • Select Fill tab, then select green. Perform this Step
- 19. Conditional Formatting Example 2 – Compare Two Columns (cont) 19 Demo
- 20. Conditional Formatting Cond. Formatting - Completed Tab 20 Your final versions of the 2 worksheets should look like this ** Note: If they don’t, go to Manage Rules on this tab to see how it was created and find your error.
- 21. Data Validation
- 22. Data Validation Intro In Project Mgt, you often want to have a controlled list [drop downs] for fields that have a limited number of responses. 22 PMF phases: 5 phases. Ever wish you didn’t have to type it out each time since it will always only be one of the 5? Owner: For action registers – you always have the same core group of people that will be assigned action. Why type their name each time? Status: How many status’ can there be? Not many [Not started, In Progress, Complete] Health: How many health’s can there be? [Green, Yellow, Red] Risk: [High, Med, Low]
- 23. Data Validation Blank Tab Below the chart, you will see “Lookups” – which we will use to build data validation lists 23 Each Column’s validation lists or “Look ups” are directly below each corresponding Column Go to next Tab:
- 24. Data Validation Select Data that will Receive Drop Downs 1. Select Column of PMF Phases I4:I13 cells to apply validation lists to 24 2. Select Data on the Menu Bar, then Click Data Validation, and Select Data Validation again in drop down Perform this Step
- 25. Data Validation Select Drop Down Info 25 3. Under Settings, and Allow, select List in drop down Perform this Step 4. Under Source, select the graph with the arrow 5. Select the cells in the Lookups for the PMF Phases 6. Hit Enter on your keyboard. 7. Click Ok
- 26. Data Validation Create Drop Down – PMF Phases 26 Demo
- 27. Data Validation Make More Drop Downs 27 You should now see an arrow to the right of all the cells selected under PMF Phases Perform this Step When you select the arrow, there is now a “validation list” that shows those values Now Repeat these same steps for the remaining columns.
- 28. Data Validation - Tips and tricks List Source – Direct Input 28 Tip: You can type the lookups or lists directly into the source, which is helpful when you want to hide the lookups
- 29. Data Validation View Formatting Already Applied 29 * Open the Data Validation – Completed Tab Notice that the Overall Health and Risk Rating have Conditional Formatting applied. To view or change the formatting, 1. Select the cells that are formatted, 2. Select Conditional Formatting on the menu ribbon, 3. Select Manage Rules: apply the conditional formats Perform this Step
- 30. Pivot Tables
- 31. Pivots - Intro Why organize data into Pivot Table? When you have a lot of data, it can sometimes be difficult to analyze all of the information in your worksheet. Why organize list data into a Pivot Table? • Performs calculations from a spreadsheet WITHOUT having to input any formulas or copy any cells. • Helps make worksheets more manageable by summarizing data and allowing you to manipulate it in different ways. • To find relationships or gaps within the data that are otherwise hard to see because of the amount of detail • To organize the data into a format that’s easy to graph or chart 31
- 32. Pivots - Intro What’s required to make a Pivot Table? Data used to create a Pivot Table must be in Excel list format: • All the data in a column is the same kind of data, • Headers are at the top of each column, • All the data is located in one place with no gaps. Ensure that your data meets pivot table needs. Basic criteria: • Include at least 1 column with duplicate values. • It should include numerical information. 32
- 33. Pivots Start on the Data Validation – Completed Tab To create a Pivot table, highlight all of the fields below 33 1. Go to the Insert Tab, then select Pivot table 2. Select Existing Worksheet, then select A1 Perform this Step
- 34. Pivots Start on the Data Validation – Completed Tab 34 Demo
- 35. Pivots Blank Pivot • You should see this. Time to build it 35
- 36. Pivots Build Pivot Table • Drag each of the Pivot Table Fields into the corresponding Rows and Values 36 Perform this Step
- 37. Pivots Change Date from Count to Sum In the “Field List” of the Pivot table [on the bottom right] 37 Perform this Step 1. Select the Drop down arrow in the Values section where it says “Count Of Due Date” 2. Select Value Field Settings 3. Select Sum, then click OK
- 38. Pivots Fix the format so it looks like a Date In same Value Field Settings Screen 1. Select Number Format 38 Perform this Step 2. On Number tab, select Date 3. In the Type section: select 14-Mar-12 4. Click Ok
- 39. Pivots Build Pivot – With Date 39 Demo
- 40. Pivots Add remaining values to the fields You should now have the Sum for Due dates. *Time to add the remaining values: 1. Drag % Complete, Baseline and Actual to values field It should look like this when you are done. Perform this Step 2. Click on Arrow on right of % Complete 3. Go to Value Field Settings, and Change to Average 4. Click on Arrow on right of Baseline and Actual 5. Change to Sum
- 41. Pivots Add remaining values to the fields 41 Demo
- 42. Pivots Show in a Table Still looks weird? 42 1. Make the columns look more like a spreadsheet, left to right: Another Way: • Right Click, Select Pivot Table Options • Select Display tab • Check Classic Pivot Table Perform this Step To make yours look like this:
- 43. Pivots Remove Subtotals 2. Remove all Subtotals 43 Another way: • Go to each column • Right click • Deselect Subtotal “XXX” Perform this Step
- 44. Pivots Adding Conditional Formatting 1. Highlight cells in Overall Health Column 2. Go to Home ribbon and select Format Painter 44 Perform this Step To Apply the same conditional formatting from previous tab • Go to Data Validation – Completed tab 4. Highlight all of the cells in the overall health column that you want that format to apply to 3. Select the Pivot tab 5. Repeat for Risk Rating 6. Repeat for Actual
- 46. Pivots – Lets Play Re-Ordering Columns & Rows 46 Move Columns & Rows around : Note: if you move column that has conditional formatting applied, formatting will be lost. • Click on column header (drag column left or right) • or Row category (drag up or down). 1. Right Click on a column or row 2. Select Move. 3. Select Move to [any direction] Another way to do this: Perform this Step
- 47. Pivots – Tips and Tricks Change Source Data Sometimes, you add columns or rows below or to the right of the initial data and need to update Pivot to reflect this addition 1. Click inside any cell in the pivot table, go to the Analyze tab, 2. Select Change Source data, then select it again in the drop down 47 3. Highlight revised Range including column headers, then click enter, then click Ok *Now your Pivot table will update and include new data Perform this Step
- 48. Pivots – Tips and Tricks Refresh Data in Pivot with Updates If you made updates inside the original range without changing the source data, and want your updates to be reflected in the Pivot: 48 *Now your Pivot table will include any new data Perform this Step One time: 1. Click inside any cell in the pivot table, go to the Analyze tab 2. Select Refresh, then select Refresh All in the drop down Every time you open file: 1. Click inside any cell in the pivot table 2. Right Click 3. Select PivotTable Options 4. Select Data Tab 5. Check Refresh Data When Opening File 6. Retain Items: Change Automatic to None *Now your Pivot table will update automatically when you just open the file [from closed]
- 49. Pivots – Tips and Tricks Prevent Stuff from Moving Does it bother you when all your columns and Rows move automatically based on size of the data selected? 49 Perform this Step 1. Click inside any cell in the pivot table 2. Right Click 3. Select PivotTable Options 4. Select Layout and Format Tab 5. UnCheck Autofit Widths on Update *Now it won’t move
- 50. Slicers
- 51. Slicers Intro • Have you ever wanted to look at data a few different ways? • Ever wished that you didn’t have to make 5 spreadsheets to view it in those different “views” per BU or customer? • You only want to look at open actions • You only want to look at high risk • You only want to look at something in a particular phase • Or – maybe you wanted to look at things that have two conditions: Low risk in Deliver Phase. • Now you can --- Slicers are the answer. 51
- 52. Slicers Insert Slicer After creating a Pivot table, there are only 2 main steps: 1. Click any where in the pivot table 2. Click on the Insert Ribbon, and select Slicer 52 Perform this Step Everything that has a name in the columns will have the option of having a slicer. 3. Check ALL of the but Due date and Deliverable Go to Slicers Tab to begin
- 53. Slicers Slicers Displayed You will now see the slicers for all of those displayed like this • Notice that all values in each column are now “Buttons” • Data Validation lists limit the number of variations you will see on these slicers 53 Do you see why we created Data Validation Lists?
- 55. Slicers Reposition Slicer Boxes Now its just up to us to put these slicers in a way location that is pretty and user friendly Start by dragging each of the Slicers above the respective column • Why are yours different color? • Why are your buttons smaller? 55 Perform this Step
- 56. Slicers – Tips and Tricks Change Colors To make the slicers different colors, • Select the slicer that you want to color • Go to the Options tab, • Select the Format or Color 56 Perform this Step
- 57. Slicers – Tips and Tricks Change Height To make the buttons smaller: • Click on the slicer(s) • Right click and select “size and properties” 57 Perform this Step To Decrease the Button Height Go to Position and Layout, and then under Button Height, decrease it to .2” by using the down arrow once To prevent slicers from moving: to prevent your slicers from moving when columns shrink or expand, go to Properties, and then don’t move or size with cells
- 58. 58 Demo Slicers – Tips and Tricks Change Colors and Height
- 59. Slicers – Lets Play Clear and Select only a few Filters Lets Play: 1. Click on multiple slicers’ buttons – See how the pivot below changes base on those filters 59 Note: To only select a few filters, click on one of the buttons on a slicer, then hold down CTRL until you are finished selecting all that you want Perform this Step 2. Clear slicers by clicking on the X Notice how some filters get greyed out? This is because they don’t apply based on the filters selected
- 60. Slicers - Tips and Tricks Link Slicers from 2 Pivots If you have more than one pivot table using the same source data, you can Link the slicers: 60 1. Click anywhere in pivot table 2. Go to Analyze Tab 3. Select Filter Connections Here you can check and uncheck which connections the slicers are linked to from this and other worksheets that use the same source data Note that when you uncheck it – it no longer updates that Pivot table Perform this Step
- 61. Slicers - Tips and Tricks Change Slicer Name 61 If you want to change the Name of the slicer without changing the name of the column from the original Source data: If you Select Slicer Settings, you can also change it on this Perform this Step 1. Click on one of the slicers 2. Go to Options Tab You can change the name right above Slicer Settings
- 63. Next Time Pivot Charts with Slicers 63
- 65. Helpful References Conditional Formatting • 10 Cool Ways to Use Excels Conditional Formatting • Easy Excel Examples for Conditional Formatting Data Validation • How to Use other Features in Data Validation Pivots • Pivot Tables in Excel - EASY Excel Tutorial • How to Create a Pivot Table in Excel • Pivot Tables - Five Minute Lessons • How to Group Months • Connect Slicers to Multiple Excel Pivot Tables Slicers • Use slicers to filter PivotTable data Charts • Tips for Pivot Charts 65
