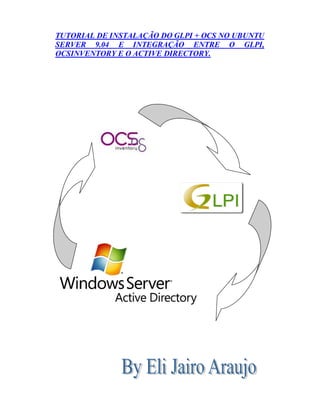
Instalação do GLPI e OCS no Ubuntu
- 1. TUTORIAL DE INSTALAÇÃO DO GLPI + OCS NO UBUNTU SERVER 9.04 E INTEGRAÇÃO ENTRE O GLPI, OCSINVENTORY E O ACTIVE DIRECTORY.
- 2. Sumário Sumário ........................................................................................................................2 Considerações Iniciais...................................................................................................3 Procedimentos Iniciais ..................................................................................................3 Acessando com usuário root..........................................................................................3 Configurando proxy......................................................................................................3 Atualizando repositório.................................................................................................4 Instalando Apache, PHP5, Mysql e php5-ldap...............................................................4 Testando PHP ...............................................................................................................6 Testando Mysql ............................................................................................................6 Alterações Importantes..................................................................................................7 Baixando o GLPI..........................................................................................................8 Pré-instalação do GLPI .................................................................................................8 Instalação do GLPI via browser ....................................................................................9 Autenticação pelo AD (ldap).......................................................................................13 Configuração do LDAP............................................................................................... 13 Instalação do OCSInventory........................................................................................15 Procedimentos Iniciais ................................................................................................ 15 Instalando o OCS........................................................................................................16 Concluindo a instalação do OCS.................................................................................18 Tela Inicial..................................................................................................................20 Anexo I - Mapeando um diretório do SO Windows.....................................................20 Anexo II - Restauração de base de dados já existente (GLPI) ......................................21 Anexo III - Restauração de base de dados já existente (OCS)......................................21 Anexo IV - Recuperando a senha do administrador do GLPI.......................................22 Anexo V - Sincronizando usuários do AD com o GLPI...............................................23 Anexo VI – Habilitando Modo OCS no GLPI (Sincronização)....................................24
- 3. Considerações Iniciais 1. Um servidor Controlador de Domínios AD que já esteja instalado e Funcionando; 2. Um computador com SO Ubuntu server 8.04 ou superior e acesso Root; 3. Que o técnico responsável tenha um mínimo de conhecimento em Linux; 4. Acesso a internet. Procedimentos Iniciais Antes de iniciarmos o processo de instalação e configuração do GLPI precisamos verificar se algumas dependências já foram solucionadas, (isso imaginando que o GLPI e o OCSInventory serão instalados no mesmo servidor), as dependências seriam as seguintes: Um servidor Apache2 Suporte a PHP4 ou superior no servidor web (Neste caso, usaremos o PHP5) Servidor de banco de dados MySQL Integração PHP LDAP SSH se caso, seja necessária alguma configuração remota ao servidor. Acessando com usuário root É necessário acesso root para todas as instalações, para isso no console do Ubuntu Server digite: sudo su (ENTER) e logo após digite a senha de acesso root (ENTER) OBS. Verifique se o prompt está com # que indica acesso root. Configurando proxy Se necessário autenticação em algum servidor proxy, é imprescindível o seguinte comando para futuras instalações e download’s. Digite: export http_proxy=“http://usuário:senha@domínio:8080” (ENTER) Logo após, deve ser editado o arquivo hosts da seguinte forma:
- 4. Digite: nano /etc/hosts Acrescente a linha: ip_servidor nome_servidor (EX. 192.168.1.1 ServerProxy). Salve as alterações (CTRL + X, Y) Atualizando repositório Digite: apt-get update (ENTER) Instalando Apache, PHP5, Mysql e php5-ldap Digite: apt-get install apache2 php5 mysql-server-5.1 php5-mysql php5-ldap php5-dev php5-gd php5-mcrypt libapache2-mod-php5 (ENTER) Obs: verificar se não existem versões superiores no repositório. Você pode usar o comando EX: apt-cache policy php5, para verificar as versões instaladas e atuais do repositório, ou apt-cache search nome_programa para busca por nome no repositório.
- 5. Na tela de configuração do Mysql que abrirá automaticamente, digite a senha “root” do Mysql: Redigite a senha Escolha a opção Site Internet
- 6. (ENTER) Testando PHP Verifique se contém em /var/www o arquivo index.php (O acesso pode ser via browser, digitando o ip_servidor). Testando Mysql Verifique se o Mysql foi instalado digitando: mysql –u root –p (senha root configurada anteriormente) Utilize o comando exit; para sair
- 7. Alterações Importantes Para evitar que a mensagem “Allocated memory: 16777216 octets A minimum of 32MB is commonly required for GLPI. Try increasing the memory_limit parameter in the php.ini file.” seja mostrada no momento da instalação do GLPI, vai ser necessário alterar no arquivo “php.ini” que está localizado no diretório “/etc/php5/apache2/” o campo “memory_limit“. Digite: nano /etc/php5/apache2/php.ini (ENTER) Altera o campo memory_limit = 64M OBS. Você pode buscar a linha utilizando o Pesquisa do nano (CTRL + W) = 16m Salve as alterações (CTRL + X, Y) É necessário o restart do apache para que as alterações sejam efetuadas, para isso Digite: /etc/init.d/apache2 restart Solucionado os pontos acima, vamos iniciar o download e a instalação do GLPI
- 8. Baixando o GLPI A versão estável atual (agosto/2009) é GLPI 0.72.1 e está disponível em: http://www.glpi-project.org/spip.php?lang=en Pré-instalação do GLPI Copie a pasta do glpi para /var/www com o seguinte comando: Digite: cp /local_da_pasta_glpi /var/www –r (ENTER) Obs. Você pode utilizar o comando tar caso queira descompactar o arquivo baixado diretamente no local desejado. (Ex. tar -xzvf /mnt/suporte/glpi. –C /var/www ) Confira se o conteúdo glpi foi copiado corretamente. Digite: cd /var/www/glpi (ENTER) ls É indispensável dar permissões em algumas pastas e arquivos, para isso, você pode dar permissão na pastas inteiras utilizando o comando chmod 777 /var/www/glpi/files/ -r e chmod 777 /var/www/glpi/config/ -r Ou somente nos arquivos relacionados à abaixo (recomendado):
- 9. Digite: chmod 777 /var/www/glpi/files/ chmod 777 /var/www/glpi/config/ chmod 777 /var/www/glpi/files/_dumps chmod 777 /var/www/glpi/files/_sessions chmod 777 /var/www/glpi/files/_cron chmod 777 /var/www/glpi/files/_cache chmod 777 /var/www/glpi/files/_log Instalação do GLPI via browser No Browser de qualquer Desktop da rede, acesse a URL: ip_servidor/glpi (caso não saiba o ip_servidor, utilize o comando ifconfig para obtê-lo) Neste Exemplo, o ip_servidor é 192.168.1.199
- 10. Configure conforme figuras a seguir: Escolha a opção Português do Brasil (pt_BR) e clique em OK Marque a opção ACEITO e clique em Continuar Escolha a opção Instalar Verifique se todas as permissões estão OK (bolinha verde), caso não esteja (bolinha vermelha), será necessário alterar as permissões do arquivo/pasta que estiverem faltando. Tudo OK, clique em Continuar.
- 11. Identifique o servidor Mysql juntamente com o usuário e senha root do Mysql. Neste caso, o nome do servidor será localhost. Clique em Continuar Vamos criar um novo database com o nome glpi (minúsculo). Clique em Continuar Clique em Continuar
- 12. Clique em Use GLPI O primeiro login será glpi e a primeira senha de acesso administrador também será glpi. (ENTER) (ENTER) Pronto! O glpi foi instalado corretamente.
- 13. Autenticação pelo AD (ldap) Novamente no Browser de qualquer Desktop da rede, acesse a URL: ip_servidor/glpi, no menu Configurar, clique em Autenticação. Selecione a opção Diretório LDAP Clique sobre o botão + para adicionar um link a um AD já existente, e configure, conforme informações do AD utilizado por você. Configuração do LDAP Clique sobre o Hiperlink Active Directory para ele preencher alguns campos automaticamente. Nome: Nome do domínio (Pode ser colocado o nome de sua empresa) Servidor: xxx.xx.xx.xx (Ip do servidor windows com AD) Basedn: dc=dominio;dc=com;dc=br (enderço no formato ldap) Pass(para conexão não anonima): ***** (senha administrador ou usuário do AD) Filtro de Conexão: (objectClass=user) Porta LDAP (default=389): 389 rootdn (para conexão não anônima): cn=user;ou=infra,dc=dominio;dc=com;dc=br (você pode usar também seu usuário e senha do AD domíniousuário) Campo de Login: samaccountname Usa TLS: Não Fuso horário: GMT-3 hora(s) Como os alias do LDAP devem ser manipulados: Nunca dês-referenciado (Por Padrão) Tipo de busca: Em usuários Filtro para pesquisa em grupos: (objectclass=users) usar DN na pesquisa: Sim Usuários contendo seus grupos: memberof
- 14. Sobrenome: cn Comentários: info Telefones: telephonenumber Celular: mobile Nome: givenname E-mail: mail Telefones 2: otherstelephone Os demais campos podem permanecer como estão. Exemplo de configuração na figura a seguir (Detalhes de importação de usuários do AD em anexo V). Exemplo de AD configurado Pronto! O GLPI já foi instalado com sucesso, e já está comunicando com o AD de rede. Veja detalhes de Integração do GLPI e OCS-NG no anexo VI deste tutorial.
- 15. Instalação do OCSInventory Procedimentos Iniciais Antes de iniciarmos o processo de instalação e configuração do OCS precisamos verificar se algumas dependências já foram solucionadas. O OCS necessita do módulo PERL instalado para seu pleno funcionamento, para instalá-lo execute os seguintes procedimentos: Digite: apt-get install build-essential libxml-simple-perl libcompress-zlib-perl libdbi- perl libdbd-mysql-perl libapache-dbi-perl libnet-ip-perl libsoap-lite-perl libphp-pclzip aptitude install libxml-parser-perl Também é necessário instalar o pacote CPAN manualmente, se você utiliza um servidor proxy é preciso antes configurá-lo utilizando o comando export http_proxy=“http://usuário:senha@domínio:8080” (ENTER). Digite: perl -e shell -MCPAN CPAN> install XML::Entities Utilize o comando exit para sair da aplicação. É necessário o restart do apache para que as alterações sejam efetuadas, para isso Digite: /etc/init.d/apache2 restart
- 16. Instalando o OCS Localize a pasta onde contém os arquivos de instalação e execute o instalador do OCS, neste exemplo, o OCS já foi descompactado diretamente na pasta /root: Digite: tar -xzvf /mnt/linux/…/ -C /root/ Digite: cd OCSNG_UNIX_SERVER-1.02.1 ls ./setup.sh Siga os passos a seguir? Do you wish to continue ([y]/n)? (ENTER) Which host is running database server [localhost] ? (ENTER) Do which port is running database server [3306] ? (ENTER) Where is Apache daemon binary [/usr/sbin/apache2] ? (ENTER) Where is Apache main configuration file [/etc/apache2/apache2.conf] ? (ENTER) Which user account is running Apache web server [www-data] ? www-data Which user group is running Apache web server [www-data] ? www-data Where is Apache Include configuration directory [/etc/apache2/conf.d] ? (ENTER) Where is PERL Intrepreter binary [/usr/bin/perl] ? (ENTER) Do you wish to setup Communication server on this computer ([y]/n) ? (ENTER) Where to put Communicarion server log directory [/var/log/ocsinventory-server] ? (ENTER) Do you wish to continue ([y]/n) ? (ENTER)
- 17. Do you allow Setup renaming Communicarion Server Apache configuration file to ‘z- ocsinventory-server.conf’ ([y]/n) ? (ENTER) Do you wish to setup Administration Server (Web Administration Console) on this computer ([y]/n) ? (ENTER) Do you wish to continue ([y]/n) ? (ENTER) Where to copy Administration Server static files for PHP Web Console [/usr/share/ocsinventory-reports] ? (ENTER) Where to create writable/cache directories for deployment packages and IPDiscover [/var/lib/ocsinventory-reports] ? (ENTER) Crie um database com o nome oscweb para receber as tabelas do banco de dados, para isso: Digite: mysql –u root –p (Digite a senha root do mysql) (ENTER) Create database ocsweb; Para verificar se foi criado utilize o comando show databases; Utilize o comando exit para sair.
- 18. Concluindo a instalação do OCS No Browser de qualquer Desktop da rede, acesse a URL: ip_servidor/ocsreports/install.php (caso não saiba o ip_servidor, utilize o comando ifconfig para obtê-lo e se necessário for “restartar” o sistema, utilize o comando reboot). Neste caso, o ip_servidor é Digite: http://192.168.1.199/ocsreports/install.php. Configure conforme figuras a seguir: Utilize a senha root do mysql, criada no momento de sua instalação. Clique em Enviar Consulta
- 19. Clique em Click here to enter OCS-NG GUI Utilize login: admin e senha: admin para entrar. Caso tenha sido utilizado um backup do database, utilize a senha administrador do database restaurado.
- 20. Tela Inicial Pronto! O OCSInvetory já foi instalado com sucesso. Anexo I - Mapeando um diretório do SO Windows Caso seja necessário acesso a um diretório em um sistema operacional Windows é preciso o pacote para comunicação (smbfs), que torna possível o acesso a arquivos em diretórios Microsoft Windows. Digite: apt-get install smbfs Para mapear a pasta desejada: Digite: smbmount //ip_do_compuador/nome_da_pasta /mnt/ -o username=usuário (ENTER) (Talvez seja necessário digitar a senha do AD ou usuário local) (ENTER) A pasta mapeada ficará em /mnt, para acessá-la: Digite: cd /mnt/nome_da_pasta/ (ENTER) ls (ENTER)
- 21. Anexo II - Restauração de base de dados já existente (GLPI) Se você já tem uma base de dados “alimentada” do glpi, é possível restaurar/substituir a base de dados em branco pela sua base de dados. No console do Ubuntu Server: Digite: mysql –u root –p glpi < /local_database/database.sql (Digite a senha root do mysql) (ENTER) Obs: Lembre-se que para isso, as versões do GLPI devem ser similares, tendo em vista que pode haver mudança na estrutura das tabelas do banco utilizado por versões diferentes. Anexo III - Restauração de base de dados já existente (OCS) Se você já tem uma base de dados “alimentada” do OCS, é possível restaurar/substituir a base de dados em branco pela sua base de dados. No console do Ubuntu Server: Digite: mysql –u root –p ocsweb < /local_database/database.sql (Digite a senha root do mysql) (ENTER) Exemplo:
- 22. Anexo IV - Recuperando a senha do administrador do GLPI É possível substituir a senha admin da base de dados (database.sql), caso você não tenha a senha administrador atual, para isso: Digite: mysql –u root –p(Digite a senha root do mysql) use glpi; update glpi_users set password_md5=MD5 ( ‘glpi’ ) where name=’admin’; Neste caso, o login foi restaurado para admin e a senha para glpi. Utilize o comando exit; para sair. É necessário o restart do apache para que as alterações sejam efetuadas, para isso Digite: /etc/init.d/apache2 restart
- 23. Anexo V - Sincronizando usuários do AD com o GLPI No usuário administrador do GLPI, na aba ADMINISTRAÇÃO, clique em USUÁRIOS. Clique na aba LINK LDAP. Logo a seguir, clique em IMPORTAR USUÁRIOS EM MASSA DO DIRETÓRIO LDAP. Selecione o usuários que deseja importar do AD.
- 24. Clique em IMPORTAR. Pronto! Os usuários já foram importados com sucesso. Anexo VI – Habilitando Modo OCS no GLPI (Sincronização) Na aba CONFIGURAR, clique em GERAL. Na aba RESTRIÇÕES, coloque SIM para “Ativar modo OCS-NG”. Configure conforme seu servidor OCS, exemplo a seguir:
- 25. Na aba FERRAMENTAS, clique em OCS-NG. Utilize a opção “Importação de novos computadores” para sincronizar base de dados com o OCSInventory. Pronto! O modo OCS-NG já foi implantado com sucesso no GLPI.
