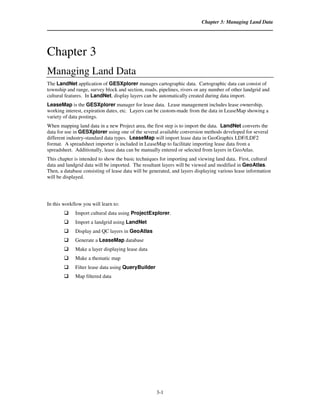
Gesx chapter03 managing land data
- 1. Chapter 3: Managing Land Data Chapter 3 Managing Land Data The LandNet application of GESXplorer manages cartographic data. Cartographic data can consist of township and range, survey block and section, roads, pipelines, rivers or any number of other landgrid and cultural features. In LandNet, display layers can be automatically created during data import. LeaseMap is the GESXplorer manager for lease data. Lease management includes lease ownership, working interest, expiration dates, etc. Layers can be custom-made from the data in LeaseMap showing a variety of data postings. When mapping land data in a new Project area, the first step is to import the data. LandNet converts the data for use in GESXplorer using one of the several available conversion methods developed for several different industry-standard data types. LeaseMap will import lease data in GeoGraphix LDF/LDF2 format. A spreadsheet importer is included in LeaseMap to facilitate importing lease data from a spreadsheet. Additionally, lease data can be manually entered or selected from layers in GeoAtlas. This chapter is intended to show the basic techniques for importing and viewing land data. First, cultural data and landgrid data will be imported. The resultant layers will be viewed and modified in GeoAtlas. Then, a database consisting of lease data will be generated, and layers displaying various lease information will be displayed. In this workflow you will learn to: Import cultural data using ProjectExplorer. Import a landgrid using LandNet Display and QC layers in GeoAtlas Generate a LeaseMap database Make a layer displaying lease data Make a thematic map Filter lease data using QueryBuilder Map filtered data 3-1
- 2. GESXplorer 3-2
- 3. Chapter 3: Managing Land Data Importing Cultural Data Data for many GESXplorer applications can be imported through ProjectExplorer in ASCII format. ProjectExplorer is capable of importing a variety of cartographic data standards. In this chapter, cultural data in GeoGraphix CDF ASCII file format will be imported into the project. When data is imported into LandNet, it can be built into a layer automatically. Landgrid data can also be identified as a landgrid database. The distinction between the two is: Display Layer LandNet can create a Display Layer upon data import as a set of cartographic features and textual annotations that can be shown in a map presentation. If imported as a Display Layer, the data is stored as a shapefile for display in GeoAtlas. Landgrid Database Landgrid data imported as a Landgrid Database is a collection of base-map grid polygons (public land survey) stored in the LandNet database. Well data may contain a textual “legal” description of the location of a well measured from a base-map grid polygon. The Landgrid Database can be used to calculate the latitude and longitude of the well from the textual “legal” description in Jeffersonian surveys. The landgrid database can also be used to distinguish individual lease holdings in LeaseMap. Landgrid data can be made into a Landgrid Database and a Display Layer simultaneously upon import. LandNet can manage any type of cartographic entity (roads, streams, pipelines, etc.) and allows the user to add their own entities. Users have control of the display attributes for each entity including line style, color, and label characteristics. 1. Activate ProjectExplorer. Select File >> Imports >> Land >> GeoGraphix CDF Import to display the Import dialog box. 3-3
- 4. GESXplorer Note When data is imported into GESXplorer, the format of the data MUST be designated so that the software will use the correct conversion method. Importing data using the wrong conversion method can result in invalid data values including latitudes and longitudes, which can result in unreasonable project extents. CDF Cartographic data format is an industry standard supplied by many vendors. There are also third party vendors who supply software to convert other formats to CDF format. 2. Click on the Browse command button on the Import dialog box to display the Open dialog box. Locate the data file containing the cartographic information for import by selecting C: Class Data GESXplorer. Click on the file culture.cdf. 3. Click Open to return to the Import dialog box. 3-4
- 5. Chapter 3: Managing Land Data 4. Make sure Display layer is selected in Import As. In the Display layer name text box type in the name Cultural Data 5. Click Next to open the Import Data Coordinate System dialog box. 3-5
- 6. GESXplorer NOTE When data is imported into GESXplorer, the coordinate system of the data MUST be designated so that the software will use the correct import procedure. Importing data into a project using the improper coordinate system can result in invalid latitudes and longitudes. 6. The cultural data in the file Culture.cdf are in latitude/longitude format. The Import Data Coordinate System dialog box will open with the Database Coordinate System displayed (also in latitude/longitude). Accept these default settings. 7. Click Finish to begin importing the cultural data. An Importing progress bar will appear. 8. When the import process is complete, the Importing dialog box will disappear. Click on the plus sign (+) next to the Williston project name in the ProjectExplorer window to expand it. Then highlight the Global prospect. The name of the newly created layer Cultural Data now appears on the right side of the window. 3-6
- 7. Chapter 3: Managing Land Data Importing Landgrid Data In this workflow, landgrid data in GeoGraphix CDF ASCII file format will be imported into the project using LandNet. 1. Activate LandNet. 2. Select File >> Close to close the empty Information Manager window. 3. From the File drop-down menu, select Import >> GeoGraphix CDF Import. 3-7
- 8. GESXplorer 2. On the Import dialog box, click on the Browse command button to display the Open dialog box. Locate the data file containing the landgrid information for import. The file is located at C:Class Data GESXplorer. Click on the file land.cdf. 3. Click Open to return to the Import dialog box. 3-8
- 9. Chapter 3: Managing Land Data 4. In the Import As group box, check BOTH Landgrid database and Display layer check boxes. In the Meridian Substitution group box do not check the Enabled box. Type the name Landgrid in the Display layer name text box. 3-9
- 10. GESXplorer 5. Click Next to open the Import Data Coordinate System dialog box. 6. The coordinate system of the data being imported must be defined. The data contained in the file land.cdf are in latitude/longitude. The Import Data Coordinate System dialog box will open with the Database Coordinate System settings displayed (also in latitude/longitude). Accept these default settings. 7. Click Finish to begin importing the landgrid data. The Importing dialog box will appear. When the import process is complete, the Importing dialog box will disappear. 8. Activate ProjectExplorer. Notice that the name of the newly created layer Landgrid now appears on the right side of the ProjectExplorer window. 3-10
- 11. Chapter 3: Managing Land Data 9. In ProjectExplorer, click on the Cultural Data layer listed in the window to the right to highlight it, then right mouse click to produce a drop-down menu. Click on Properties to observe the extents of the layer, and the list of entities on the layer in the Layer Properties dialog box. 3-11
- 12. GESXplorer 10. Observe that the Layer Properties dialog box contains valuable information about the layer. Close the Layer Properties dialog box. 11. In ProjectExplorer, right click on the Global folder beneath the Williston project folder. Select Explore from the popup menu. 3-12
- 13. Chapter 3: Managing Land Data 12. Note that two new sub-directories have been built that correspond to the Landgrid and the Cultural Data layers created for the Williston project. These directories hold the elements of shapefiles for their respective layers. 13. Click on the Landgrid folder to open it. 14. Notice that the entities of Posted Text, Township, and Section are represented as ESRI Shapefiles. 15. Close Windows Explorer. 3-13
- 14. GESXplorer 16. Activate LandNet. Click on the document icon on the LandNet tool bar to open an Information Manager window. 17. The LandNet Information Manager should now contain Survey Grid information for the Williston Maximize the Information Window to see more of the survey grid records. 18. The Information Manager lists all the individual townships and sections imported into the project. Sections designated with a zero (0) represent entire townships (usually 36 sections). Highlight any section, and click the Coordinates button. The latitude/longitude for any given section or township can be determined this way. Coordinates can be manually edited using the Coordinates dialog box. 19. Click OK to close the Coordinates dialog box. 20. Close LandNet by clicking File >> Exit. Leave ProjectExplorer open for use in the next workflow task. 3-14
- 15. Chapter 3: Managing Land Data Using GeoAtlas to Display and QC Data The GeoAtlas tool provides a powerful display and graphic editing system similar to many CAD packages. In addition, objects displayed within GeoAtlas may be linked to other GeoGraphix modules, or interfaced with other Windows applications. The GeoAtlas tool provides powerful graphic editing capabilities for modifying the appearance of maps and cross sections. This robust environment permits correcting overposted text, filling areas with patterns, reshaping contours, etc. GeoAtlas can also be used to perform spatial queries (point-and-shoot) to retrieve data from WellBase, PRIZM, ZoneManager, and SeisBase Each GeoAtlas map can contain an unlimited number of layers. For example, a single map might contain a cartographic layer generated by LandNet, a layer showing leases constructed from LeaseMap, a contour layer built by IsoMap, and a well layer from WellBase. A collection of layers can be saved to a GeoGraphix GeoAtlas Map File (*.gmp). This file contains all the parameters necessary to reconstruct the exact layout of the map, but does not duplicate the actual Layers, metafiles, or bitmaps comprising the GeoAtlas Map. This ensures that the most current layers are displayed on saved maps. In Page View, it is possible to group and arrange maps, cross sections, and other graphics into a montage. GeoAtlas is an extremely flexible tool that allows users to attach metafiles, bitmaps, text documents, or pictures to a map in Page View. User-created title blocks, legends, company logos and scale bars may be inserted to add the finishing touches to the display. Displaying Layers in GeoAtlas 1. Open GeoAtlas by selecting Start >> Programs >> GeoGraphix >> Discovery >> GeoAtlas or by clicking on the icon from the Discover Toolbar in ProjectExplorer. The GeoAtlas – Getting Started dialog box opens. The Getting Started dialog is designed to assist new users with the basic workings of GeoAtlas. For this course, the dialog will be turned off (it can be turned on again be selecting Tools >> Open Startup Dialog, or Tools >> Show dialog on startup from the menu bar in GeoAtlas). 3-15
- 16. GESXplorer 2. In the Work with a map group box, select the Create a new map radio button. 3. Click Finish. The Layer Selection dialog box appears on the desktop. 3-16
- 17. Chapter 3: Managing Land Data 4. Select both the Cultural Data and Landgrid layers by clicking on the check box to the left of the layer name. The names will appear on the right indicating the layers will be visible on the GeoAtlas map. 5. Click OK. The Cultural Data and Landgrid layers both appear on the GeoAtlas map. Depending upon the GeoAtlas window size on the computer screen, the map should appear similar to one of the two following screen captures: The two different possibilities with sections not appearing in the left example and sections appearing in the right example are apparent because of a powerful feature in GeoAtlas called “visibility”. This visibility feature will be explored further in the next workflow task. 3-17
- 18. GESXplorer 6. Observe that numerous toolbars may be displayed around the GeoAtlas window. These toolbars contain buttons that offer powerful shortcuts to functionality within GeoAtlas. Click View >> Toolbars in the GeoAtlas menu bar. The Toolbar Selections dialog box appears on the desktop 3-18
- 19. Chapter 3: Managing Land Data 7. Toggle the various toolbars on and off to become familiar with the names of the toolbars. The various toolbars are also identified in the following illustration. 8. After becoming familiar with the various toolbars, make certain all the toolbars are displayed and close the Toolbar Selections dialog box. Leave GeoAtlas open for the next workflow task. 3-19
- 20. GESXplorer Zooming in on the GeoAtlas Map 1. Click View >> Zoom In in the GeoAtlas menu bar or alternatively, click the Zoom In Toolbar button on the View Toolbar. The Zoom cursor replaces the normal mouse arrow, and it appears as a magnifying glass with a “plus” sign (+) inside the lens and a “plus” sign (+) to the upper left of the magnifying glass. 2. Place the Zoom cursor in the upper left-hand corner of the display area. While depressing the left mouse button, drag the mouse diagonally to encompass approximately six townships in the northwest corner of the map area as shown below, then release the mouse button. 3. Use the Zoom In and Zoom Out tools to change the view of the map on the screen. To use these tools, click on one of the buttons to activate the tool and then click on the map to magnify or de- magnify the view. The Zoom In tool can also be used to magnify a portion of the map by drawing a rectangle on the map as outlined above. 4. Use the Pan button to view different areas of the map outside of the visible window by holding down the left mouse button and dragging the map to the desired position. The Previous View tool can be used to refresh the map to the previous zoom level or pan position. Up to 10 previous views can be refreshed. Each of these tools can be turned off by a right mouse click or the Esc key 3-20
- 21. Chapter 3: Managing Land Data 5. The minimum and maximum resolution levels of any layer may be set in GESXplorer to control the visibility of layer entities above and below certain magnifications. This is done to view uncluttered maps at certain magnification or to reduce the amount of time it takes the computer to redraw the map on the screen after each screen refresh. In the Active Layer list box, select the Cultural Data layer. 6. Using the Zoom Tool, select an area of approximately six townships on the survey grid. 7. After zooming in to an area size of six townships, click the Visiblity button on the View toolbar then select Minimum Visible Zoom from the drop-down menu. GeoAtlas assigns the minimum resolution level to this map scale. The Cultural Data layer will be displayed only when the map is at this resolution or higher. 3-21
- 22. GESXplorer 8. Zoom in to an area approximately the size of six sections. Click the Visibility button and select Maximum Visible Zoom from the drop-down menu to set the maximum resolution to this map scale. 9. Zoom in and out to observe the minimum and maximum resolution of the Cultural Data layer. 10. Return to the full map view by clicking on the Full Extents button. The Cultural data Layer is not displayed at this resolution. 12. To remove the minimum and maximum resolution settings on the Cultural Data layer, click the Visibility button and select Reset Visible Zoom from the drop-down menu. 3-22
- 23. Chapter 3: Managing Land Data Note: The visibility of text on any layer can be set separately from the entity display by using the Minimum Text Visible Zoom and Maximum Text Visible Zoom commands in a similar manner. 15. Leave the GeoAtlas window open for use in the next task. 3-23
- 24. GESXplorer Using GeoAtlas to Change Entity Attributes GeoAtlas includes the option to change entity attributes (line type, text size, and color, etc.) in a Layer displayed in Map view. The new settings are automatically saved to the layer. In this part of Chapter 3 GeoAtlas will be used to change the color and boldness of section lines, change text size and enable and disable entities on the display using a powerful feature in GeoAtlas called Layer Display Attributes. The Layer Display Attributes feature will be demonstrated numerous times in the course. Changing Color and Boldness of Section Lines 1. With the map displayed in the GeoAtlas window, right-click on the screen to display a drop-down menu and select Edit Layer Display Attributes. (You may also click the icon on the tool bar). The Layer Display Attributes dialog box appears on the desktop. The entities displayed on the Landgrid layer in the GeoAtlas map are listed in the left pane of the dialog box. The Visibility Range for the layer (as discussed in the previous workflow task) appears in the right pane of the dialog box. 3-24
- 25. Chapter 3: Managing Land Data 2. Expand the directory tree for the Landgrid entities by clicking on all the “plus” signs (+) under Landgrid. Note: The Automatic Label renderer option is an ESRI® function. It can be used to automatically ® label entities on a layer, based on the information in the .dbf file associated with the Shapefile. However, it is limited in functionality compared to posted text and therefore not recommended for use with GeoAtlas layers. 3. Under Section, highlight the word Entity. The display on the right reflects the attributes of the section lines displayed on the Landgrid layer. 3-25
- 26. GESXplorer 4. In the Line and Fill tab and make the following entries in the Line group box on the page: • Style and Weight: leave as a solid line with a weight of 0 • Color: change to blue Do not change any of the settings in the Fill section. 5. Under Township on the left, highlight the word Entity, and the display on the right changes to reflect the attributes of that Entity. 3-26
- 27. Chapter 3: Managing Land Data 6. Select the Line and Fill tab on the right and make the following entries in the Line group box of the page: • Style and Weight: leave as a solid line. Change the line weight to 2. • Color: change to blue Do not change any of the settings in the Fill section. 7. Click OK. The Section and Township lines will reflect the landgrid changes. 8. Leave this display open for use in the next task. 3-27
- 28. GESXplorer Changing Landgrid Lettering Size Map annotation sizes within GESXplorer are specified in real-world units. For example, a well symbol may be defined as 100 feet in height, however, the actual size of objects changes according to the scale of the final output. This means that at an output scale of 1:24000, the well symbol will be 0.05 inches on the map, whereas if the map scale is changed to 1:50000, the symbol will be 0.025 inches. GESXplorer defaults most items to display sizes that are reasonable for typical Project areas. 1. Using the Zoom cursor, zoom in on an area of the GeoAtlas display of about six sections in size near the middle of a township so that both section numbers and township/range direction and numbers are displayed on the screen. Right-click on the map and select Edit Layer Display Attributes to open the Layer Display Attributes dialog box. 3-28
- 29. Chapter 3: Managing Land Data 2. In the Layer Display Attributes dialog box, expand the directory tree for the Landgrid layer by clicking on the “plus” signs (+) next to Township, Text, and Section. 3. Click on Posted Text under the Posted Text heading to display the Text postings selection box on the right. 3-29
- 30. GESXplorer 4. Highlight the Township selection in the Text Postings list box. Change the Height in the Text attributes group box to 1000 feet. Change the Color selection in this box to blue. 5. Next, click Section in the Text postings window to select it. Change the Height to 600 feet, and the Color to blue. Change the Font to Times New Roman. 6. Click the Preview button to see the changes but leave the dialog box open. 7. If you are satisfied with the lettering changes, click OK. The recreated map will show section, township and range text as defined. 3-30
- 31. Chapter 3: Managing Land Data 7. To make the Landgrid layer less obvious, the order of the layers will be rearranged so that the Cultural Data layer is on the top. From the GeoAtlas menu bar, choose Layers >> Select to access the Layer Selection dialog box or choose Select Layers from the drop-down menu after a right mouse click anywhere on the map. 3-31
- 32. GESXplorer The Layer Selection dialog box appears on the desktop. 8. Highlight the Cultural Data layer listed in the right pane and click the up arrow. 3-32
- 33. Chapter 3: Managing Land Data 9. Click OK. If necessary, zoom in to the GeoAtlas map and observe that the Cultural Data layer shows on top of the Landgrid layer (for example, the streams and rivers overlay the Section and Township numbers). 10. Do not close the GeoAtlas display. It will be used in the next task. 3-33
- 34. GESXplorer Enabling and Disabling Entities The Layer Display Attributes dialog box also allows the functionality to disable entities on display layers. In GeoAtlas, view the entire map area by clicking the Full Extents button. Then using the Active Layer list box drop-down menu, select Cultural Data as the active layer. 1. Right-click on the map and select Edit Layer Display Attributes to open the Layer Display Attributes dialog box. 2. Notice that the directory tree for the Cultural Data is automatically expanded, as it is the active layer. All of the entities that appear on that layer are listed. 3. Click on the eye symbol to the left of Intermittent Streams. Notice that the eye appears to close. 3-34
- 35. Chapter 3: Managing Land Data Note: You may also set the scale dependent visibility by using the Minimum scale and/or Maximum scale dropdown list boxes. 4. Click OK. The map appears with the Intermittent Streams entity hidden from view. Note: Any of the other entities on this layer could be turned off in a similar manner. Although the entity no longer appears on the map, it has not been deleted. By clicking on a closed eye, it will open, and the corresponding entity will re-appear on the map. 3-35
- 36. GESXplorer 6. Make the intermittent streams reappear on the map by right-clicking on the map to obtain the drop- down menu. Select Edit Layer Display Attributes. Then click on the eye next to Intermittent streams on the Layer Display Attributes dialog box to open it. 7. Click OK to display the map. 8. Close GeoAtlas for now. It will be opened again later. Do not save changes to Untitled1. 3-36
- 37. Chapter 3: Managing Land Data Using LeaseMap LeaseMap is the GESXplorer mineral interest and leasehold mapping system that enables analysis of land ownership for a geographic region. Using LeaseMap, a company’s land ownership positions can be mapped along with those of partners and competitors. LeaseMap is a sophisticated mapping tool that meets the needs of experienced land professionals. Since LeaseMap is fully integrated with the other GESXplorer applications, tract and lease information can be managed and displayed along with well, landgrid, cultural, seismic, and contour data. This provides an integrated work environment for land professionals, geologists, and geophysicists. Some of the basic applications of LeaseMap are outlined in this workflow. Using LeaseMap you will learn to build a list of business associates, create new tracts, import lease data, display lease data in GeoAtlas, and use QueryBuilder to filter the LeaseMap database Building a List of Business Associates Business Associates in LeaseMap jargon are legal entities, like individuals or corporations, which can enter into contracts. Therefore, both lessors and lessees are business associates. Before you can create a complete ownership tract or lease, you must first have created a list of Business Associates to be the mineral interest owners or lessees. 1. Open LeaseMap from ProjectExplorer by clicking on the LeaseMap icon , or from the Start menu at the bottom of the screen by selecting Start >> Programs >> GeoGraphix>> Discovery >> LeaseMap. (Alternatively, LeaseMap can be accessed through the Tools >> GeoGraphix command from any of the other GESXplorer modules. The Default Settings dialog box appears. 3-37
- 38. GESXplorer 2. Click OK to accept the default settings listed on the Default Settings dialog box. The LeaseMap Information Manager appears. 3. From the menu bar in the LeaseMap Information Manager, select File >> Business Associates. 3-38
- 39. Chapter 3: Managing Land Data The Business Associates window opens in the LeaseMap application window. This window is used to view and edit information about people and companies associated with lease and tract records for the project. 4. Notice that the LeaseMap menu bar options change when the Business Associates table is opened. Select Business Associates >> Add from the menu bar . Alternatively the Add record button. can be used. 3-39
- 40. GESXplorer 5. New business associate records can now be added manually to the database. Enter your name or your company name and any other pertinent information. 6. Additional records can be added by repeating Steps 3 and 4 above. The data is automatically saved. To scroll through two or more records, use the scroll arrows on the LeaseMap toolbar after the Business Associates manager is re-opened. Note: The only required field in the Business Associates records manager is the Name field. LeaseMap organizes the data displayed in lists by alphabetizing the records according to the Name field. Therefore, it is recommended that Business Associates data be entered using a last name first format. 7. To close the Business Associates window, click on the close button in the upper right corner of the window. 3-40
- 41. Chapter 3: Managing Land Data Creating Tracts Ownership tracts are parcels of land with a unique set of mineral interest owners. The parcels that make up an ownership tract do not have to be contiguous. Tracts can be created automatically by importing tract data in LDF/LDF2 or Spreadsheet formats or manually by Metes/Bounds, Landgrid, GeoAtlas, or Coordinate methods. 1. In the LeaseMap menu bar, select File >> Tract Navigator, or use the Tract Navigator button on the toolbar to open the Tract Navigator. The Tract Navigator window opens in the LeaseMap application window. 3-41
- 42. GESXplorer 2. Notice again that the LeaseMap menu options change when the Tract Navigator is active. Maximize the Tract Navigator by clicking on the Maximize button. 3. From the LeaseMap menu bar select Tracts >> Add, or use the Add Record button. The Add Tract dialog box appears on the desktop. 3-42
- 43. Chapter 3: Managing Land Data 4. In the Add Tract dialog box, type 27N 58E 7A for the Tract ID. Click OK. 5. In the Tract Manager, highlight the blank parcel row by clicking on the star to the left of the column titled Parent Description. 6. Click on the Landgrid button to obtain a list of available polygons in the Landgrid Database that were imported in a previous workflow task. These polygons are listed in the Survey Polygons dialog box. 3-43
- 44. GESXplorer 7. Click on the Sort button in the lower left corner of the Survey Polygons dialog box to open the Sort dialog box. 8. In the Sort dialog box, click the down arrow in the Sort By group box. Select TOWNSHIP, then click the Ascending radio button. 9. In the Then By group box in the middle of the dialog box, select RANGE and the Ascending radio button. 3-44
- 45. Chapter 3: Managing Land Data 10. In the lower Then By group box, select SECTION and the Ascending radio button. 11. Selecting these options sorts the landgrid data first by Township, then by Range, then by Section, all in Ascending order. Click OK to close the Sort dialog box and return to the Survey Polygons dialog box. 12. Scroll down the list until Township 27N Range 58E Section 7 is visible. Highlight the entire row by clicking on the blank row header to the left of the Meridian code. 3-45
- 46. GESXplorer 13. Click OK to associate the LandGrid polygon with the tract and to close the Survey Polygons dialog box. The Parent Description field is occupied with the description of section 7 (20_27N_58E_7) and a graphical image of the entire section is displayed to the left. 14. To divide the section into smaller parcels, right-mouse click on the Parent Description column title and select Quarter. The Quarters dialog box appears on the desktop. 3-46
- 47. Chapter 3: Managing Land Data 15. The Quarters dialog box allows selection of smaller parcels, if the tract is smaller than the entire section. Using the Quarters dialog box, select the following parcels, making sure to place a comma between quarter calls: • W2SW • SESW • S2NW • NENW 16. The polygon changes to reflect the selected parcels. After the parcel has been identified, close the Quarters dialog by clicking on the button in the upper right corner of the dialog box. 17. In the Mineral interest information section at the bottom of the LeaseMap Information Manager, for Interest type 100, and for Net Acres type 240. Click the cell in the Lessee column to produce a drop-down arrow. Use the down arrow to select your name or company name that was entered into the Business Associates table in a previous task. The name of the Lessor could be similarly selected if that name were available in the Business Associates table. 18. Throughout the GESXplorer modules, information entered manually in a table is not saved as long as the pencil symbol is visible on the row header. To save the information, click anywhere on the row below the newly entered information. 3-47
- 48. GESXplorer Importing Lease Data in ASCII Format LeaseMap imports tract and lease data in a standard, LeaseMap data format (.ldf). LeaseMap also provides a tool for importing data from an Excel spreadsheet that functions similar to the spreadsheet importer in WellBase. The spreadsheet import feature will be explored in a future exercise to import well data. Note: Lease data can be imported through the ProjectExplorer interface via the File >> Imports >> Lease menu also. 1. From the LeaseMap menu bar, select File >> Import >> GeoGraphix LDF/LDF2 Import. The Import dialog box appears on the desktop. 3-48
- 49. Chapter 3: Managing Land Data 2. Click the Browse button to locate the import data file. 3. If necessary, change the Look in directory to C: Class Data GESXplorer. Highlight the Leases.ldf file. 3-49
- 50. GESXplorer 4. Click Open to return to the Import dialog box. 5. Click Next to continue to the next step in the import process. The Import Data Coordinate System dialog box appears on the desktop. 3-50
- 51. Chapter 3: Managing Land Data 6. Accept the default values for the Import Data Coordinate System. The lease data coordinates in the Leases.ldf file are recorded in Geographic Latitude and Longitude. Click Finish to import the data. A progress bar tracks the import. The box disappears when the import is complete. 7. Use the scroll arrows to observe the imported lease tracts. 8. Close the Tract Navigator only (do not close the LeaseMap Information Manager) by clicking on the lower button in the upper right corner of the window. Leave the LeaseMap Information Manager open. It will be used in the next workflow. Note: Lease Data in spreadsheet format can also be imported using the Spreadsheet Importer. For an example of how to prepare the lease data on a spreadsheet and import the spreadsheet data see the GESXplorer Import Spreadsheet Command help topic in the LeaseMap help files. 3-51
- 52. GESXplorer Creating a Lease Associated with a Tract A lease is a contract between a Mineral Interest Owner (lessor) and a Lessee. Each Mineral Interest Owner is free to lease his or her interest to any lessee they choose. Leases are created by associating them with one or more mineral interest owners. 1. Use the Last Record arrow on the LeaseMap tool bar to move to the last tract record. 2. Click in the Lease ID field of the first record in the Mineral interest information grid for Amber Waves. 3. Type the following: 27N57E9A for the lease ID. 4. Click the Lessee dropdown box and select GeoGraphix as the lessee. 5. Change the Status to Leased. 6. Click the pencil tool to the left of the record to save the record to the database. 7. With the first record highlighted, click the Lease Navigator icon on the LeaseMap toolbar. 8. The Lease Navigator opens with the basic lease information completed. 3-52
- 53. Chapter 3: Managing Land Data 9. In the WI Partners dropdown box opposite the asterisk, select GeoGraphix if it is not already selected. 10. On the second line in the WI Partners dropdown box opposite the asterisk, select NuWell Exploration. 11. In the % Interest, change the GeoGraphix interest from 100 to 50 and set the NuWell Exploration interest to 50. 12. Click on the General tab. 13. Enter the General data as shown below. 14. Close Lease Navigator. 3-53
- 54. GESXplorer Displaying Lease Data in GeoAtlas Layers can be created in LeaseMap that can be viewed in GeoAtlas. Any information in the LeaseMap database can be posted on a layer. The colors and patterns for the displayed tracts can be customized. In advanced applications, filters can be applied to the data to plot tracts that meet user-defined criteria. 1. From the LeaseMap menu bar, select Layer >> Create. The Choose LeaseMap Template dialog box opens. 2. Layers can be created as templates to streamline the process for successive layers. When templates are created they will be listed on the Choose LeaseMap Template dialog box. Click OK to advance to the LeaseMap Layer Create dialog box. 3-54
- 55. Chapter 3: Managing Land Data 3. Data can be posted on the tracts by selecting the desired field from the tables on the left and dragging it to the Data posting bin on the right. Expand the Working Interest Partnership table by clicking on the plus sign (+) to the left of the table. 4. Click on the Working Interest Partner. Hold the left mouse button down and drag the Working Interest Partner field into the Data posting bin. Place the Working Interest % field directly to the right of the Working Interest Partner field to join them. A plus sign (+) appears between the two fields. 3-55
- 56. GESXplorer 5. Left mouse click on the joined text to highlight it then right mouse click and select Properties. The Data Post Properties dialog box appears on the desktop. 6. In the Data Post Properties dialog box, click on the Working Interest % field to highlight it. Click in the Prefix text box then click the spacebar on the keyboard to enter a space into the Prefix text box. 3-56
- 57. Chapter 3: Managing Land Data 7. Click in the Suffix text box and select the spacebar followed by % on the keyboard to enter a space followed by % into the Suffix text box. This will annotate the percentage interest properly on the display layer. 8. In the Group functions group box click on List all to list all of the working interest partners. 9. Click OK to close the Data Post Properties dialog box and return to the LeaseMap Layer Create dialog box. 3-57
- 58. GESXplorer 10. Drag the Working Interest Partner + Working Interest % to the center of the Data posting bin to position the text posting within the tracts. From the Mineral Interest Ownership table, drag the Lessee field and place it above the existing text. 11. Highlight the Lessee text then right mouse click and select Properties from the shortcut menu. The Data Post Properties dialog box will appear on the desktop. 3-58
- 59. Chapter 3: Managing Land Data 12. In the Data Post Properties dialog box, highlight Lessee and in the Prefix text box, type Leased by: then press the spacebar on the keyboard. 13. Click OK to close the Data Post Properties dialog box and return to the LeaseMap Layer Create dialog box. 14. Click on the Line/Fill tab in the LeaseMap Layer Create dialog box. 3-59
- 60. GESXplorer 15. In the Fill group box, click the down arrow in the Pattern box and select a stippled pattern. Change the Foreground color to red. 16. In the Name box at the bottom of the dialog box, type Leases. 17. Click OK to begin importing lease data. A progress bar in the lower right corner will appear as the layer is built. 18. When the LeaseMap Layer Create dialog box disappears, the layer is finished. 19. If GeoAtlas is not open already, open it by clicking on the icon in ProjectExplorer or by selecting Tools >> GeoGraphix >> Discovery >> GeoAtlas from the menu bar. 20. From the menu bar in GeoAtlas select File >> New >> Map. 3-60
- 61. Chapter 3: Managing Land Data The Layer Selection dialog box appears on the desktop. 21. Select the Cultural Data layer, the Landgrid layer, and the Leases layer. 22. Click OK to generate the map. 3-61
- 62. GESXplorer 23. Zoom in to township 27N 57E to observe the lease posting. 24. Select the Leases layer as the Active layer. 25. Click on one of the tracts to highlight it. 26. Right click and select View Tract(s) in LeaseMap from the popup menu. 27. LeaseMap displays the select tract in Tract Navigator. 28. Close LeaseMap. 29. Leave GeoAtlas open. It will be used to make a thematic map in the next workflow task. 3-62
- 63. Chapter 3: Managing Land Data Making a Thematic Map All leases displayed on the layer created above are displayed in the same red stippled pattern. The nature of shapefiles allows patterns and colors to be varied based on certain attributes associated with entities on the layer (thematic mapping). Information stored with a layer can be used to theme a map based on several properties. This is a very powerful feature that can be used on nearly any GeoAtlas layer. Commonly with any software including GESXplorer, there are menu commands or quick toolbar buttons that can be utilized to perform a certain workflow. In the case of thematic mapping, the Edit Layer Display Attributes menu command or the Define Thematic Symbols button on the Active Layer toolbar can be utilized to create a thematic map. In this workflow example, the lease data will be color-coded based on the lessee using the Edit Layer Display Attributes menu command. The Define Thematic Symbols button method will be demonstrated in a later workflow task. 1. With the Leases layer displayed as the Active layer in GeoAtlas click the Define Thematic Symbols icon . 3-63
- 64. GESXplorer 2. Click the down arrow in the Field list box and select Lessee from the drop-down list. 3. Use the arrow button at the bottom of the Thematic page grid to scroll to the right and reveal the Count column. Note that the NULL row contains 21 entries. These are open leases (i.e. there is no lessee of record). 3-64
- 65. Chapter 3: Managing Land Data 4. Click on the NULL cell in the Legend column and type Open. Note: The Legend column is editable. Whatever is typed in these cells will appear on the map legend. 5. Click in the Style cell for the Null row to reveal a down arrow. Click the down arrow and select Foreground from the drop-down list. 6. Similarly, click the Color cell for the NULL row to reveal a drop-down arrow and select yellow for the color. 3-65
- 66. GESXplorer 7. Click OK to apply the thematic map to the Lease layer in GeoAtlas. 8. Click the down arrow next to the Map Properties button on the Standard toolbar and select Map Legend from the drop-down menu. The Map Properties dialog box opens to the Map Legend page. 3-66
- 67. Chapter 3: Managing Land Data 9. Click the check box next to Culture to de-select it, then expand the tree for Leases and highlight Thematic. 10. Click OK to display the legend in the GeoAtlas window. 3-67
- 68. GESXplorer 11. Close the legend in Map View by clicking on the X in the upper right corner of the legend. To open the legend again in Map View select View >> Display Legend Window from the menu in GeoAtlas. Note: The Legend window and the Graticules/Neat line demarcations are the only Map Properties that can appear in Map View. The other Map Properties (Scale Bars, North Arrow, and Title Block) can be shown only in Page View. Page View is used to prepare a map or a montage for printing or plotting. 12. Leave GeoAtlas open. A filtered layer will be displayed in the next workflow. 3-68
- 69. Chapter 3: Managing Land Data Filtering Lease Data 1. Open QueryBuilder by clicking the icon on the right edge of the GeoAtlas window. 2. Click the LeaseMap Tables button on the QueryBuilder tool bar to enable QueryBuilder to design a LeaseMap filter. Note: QueryBuilder can filter WellBase data, LeaseMap data, and SeisBase data. In QueryBuilder, click the appropriate toolbar button to list the tables specific to each type of data. If QueryBuilder is launched directly from the WellBase window, the WellBase tables are automatically displayed. If QueryBuilder is launched from the LeaseMap window, the LeaseMap tables are displayed. Likewise, if QueryBuilder is launched from the SeisBase window, SeisBase tables are automatically displayed in QueryBuilder. 3-69
- 70. GESXplorer The TABLES in the left pane now list LeaseMap tables for querying or filtering. 3. Click the plus sign next to the Lease Header table to display the list of fields in the Lease Header table. 3-70
- 71. Chapter 3: Managing Land Data 4. Click and drag the Expiration Date field on to the grid on the right side of the QueryBuilder window as shown below. Release the mouse button anywhere over the grid. 5. Click in the Criteria cell to reveal a down arrow. Click the down arrow and select <’#’ from the list of criteria. 6. Replace the hash marks (or pound symbol, #) with the date 6/1/2003. This criterion will search the database for leases expiring before June of 2003. 3-71
- 72. GESXplorer 7. To run the query, select Query >> Run Query from the menu in QueryBuilder. The query finds 7 records or leases with lease expiries before 6/1/2003. 8. To save the filter select File >> Save Filter As from the menu. 3-72
- 73. Chapter 3: Managing Land Data The LeaseMap Filters dialog box appears on the desktop. 9. In the File name list box of the LeaseMap Filters dialog box type Leases Expiring Before June, 2003 (the extension .lmf will be automatically added to the file name). Accept the other default values on the dialog box (note that the filter will be saved to the Williston Project folder) 10. Click Save. 11. Close QueryBuilder and activate GeoAtlas to build a layer showing filtered data. 3-73
- 74. GESXplorer Building a Layer with Filtered Data 1. In GeoAtlas select Layers >> Create Layer >> LeaseMap. The Choose LeaseMap Template dialog box opens. 2. Accept the defaults on the Choose LeaseMap Template dialog box and click OK. The LeaseMap Layer Create dialog box appears on the desktop. 3-74
- 75. Chapter 3: Managing Land Data 3. On the LeaseMap Layer Create dialog box click the plus sign next to the Lease Header table to expand the tree. Click and drag the Expiration Date field to the Data posting bin. 4. Highlight the posting, then right-click to reveal a drop-down menu. Select Font from the drop-down menu. 3-75
- 76. GESXplorer The Font Attributes dialog box appears on the desktop. 5. Change the Height to 400 Feet, and the Style to Bold. 6. Click OK to return to the LeaseMap Layer Create dialog box. 3-76
- 77. Chapter 3: Managing Land Data 7. Click the Line/Fill tab in the LeaseMap Layer Create dialog box. 8. In the Fill group box click the down arrow in the Pattern list box and select Foreground. Select a bright green color for the Foreground color. 3-77
- 78. GESXplorer 9. Click the Filters tab on the LeaseMap Layer Create dialog box. 10. Select the Apply filter to layer check box, then highlight Leases Expiring Before June, 2003.lmf in the Available Filters box. 3-78
- 79. Chapter 3: Managing Land Data 11. In the Name text box type Leases Expiring Before June, 2003 12. Click OK. A progress bar in the lower right corner of the LeaseMap Layer Create dialog box will monitor the creation of the layer. 13. When the layer has been created, it will automatically appear on the GeoAtlas display showing the green expiring leases and displaying the Expiration Date. Note: When layers are created from the GeoAtlas window using Layer >> Create, the resultant layer is automatically displayed in the open GeoAtlas map. When layers are created in other applications (i.e. if this layer had been created in LeaseMap using Layer >> Create) they must be placed on the map using the Layers >> Select command on the menu in GeoAtlas or using the Select Layers command on the drop-down menu produced by a right mouse click on the map. 14. Leave GeoAtlas open, it will be needed in the next workflow task. 3-79
- 80. GESXplorer 3-80