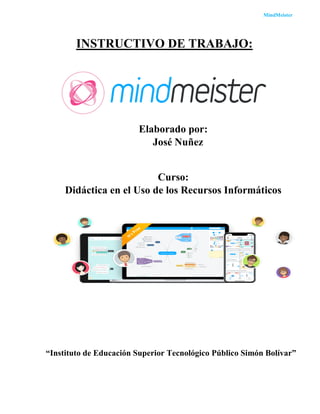
Instructivo de trabajo mindmeister
- 1. MindMeister INSTRUCTIVO DE TRABAJO: Elaborado por: José Nuñez Curso: Didáctica en el Uso de los Recursos Informáticos “Instituto de Educación Superior Tecnológico Público Simón Bolívar”
- 2. MindMeister Instructivo MindMeister ¿Qué es? MindMeister es una aplicación en línea para la realización de un mapa colaborativo en línea. Permite trabajar de manera colaborativa, en línea y en tiempo real en la construcción una red. Requerimientos técnicos Puede utilizarse bajo los sistemas operativos Windows y GNU/Linux. Requiere acceso a internet. Es necesario registrase para crear y editar un mapa. URL de la aplicación: https://www.mindmeister.com/es Consideraciones prácticas Permite crear mapas y redes conceptuales para diversos temas y actividades. Permite organizar e interrelacionar la información, con un alto poder de visualización.
- 3. MindMeister Nociones básicas Acceder al sitio Es posible acceder al sitio utilizando cualquier navegador a través de la dirección https://www.mindmeister.com/es. Registrar una cuenta Es necesario registrar una cuenta para poder realizar los mapas conceptuales. En la ventana principal pulsar la opción Iniciar Sesión.
- 4. MindMeister Seleccionar la opción Regístrese Ahora. Seleccionar en primer lugar el plan Básico que es gratuito pulsando sobre Suscríbete.
- 5. MindMeister Completar los datos de registro. a b c a. Nombre del usuario b. Dirección de correo electrónico con la que se registrará. c. Contraseña Presionar el botón Crear una cuenta. Una vez finalizado, confirmar la creación de la cuenta.
- 6. MindMeister Iniciar sesión En la ventana principal pulsar la opción Iniciar Sesión. Completar los datos del registro y presionar la opción Iniciar Sesión. Paso a paso Cambiar idioma de la página Cuando se comienza a utilizar el sitio puede observarse que el mismo se encuentra en inglés pero es posible modificar el idioma. Seleccionar la opción My Account.
- 7. MindMeister En la nueva ventana seleccionar del menú lateral la opción Settings. En la opción Language se despliega un menú del cual elegir el idioma. Luego presionar el botón Save. Puede observarse ahora que la página se muestra con sus términos en español.
- 8. MindMeister Comenzar un mapa Seleccionar la opción Nuevo Mapa. Se desplegará un listado de plantillas donde elegir la que se aplicará al mapa. La ventana que se abre cuenta con tres paneles:
- 9. MindMeister 1 2 3 1. Superior: cuenta con una barra de herramientas. 2. Lateral: incluye las utilidades para dar formato e insertar imágenes e iconos en el mapa. 3. Inferior: tiene utilidades para exportar, imprimir o compartir el mapa, entre otras. Editar un nodo Un nodo se edita simplemente pulsando sobre el mismo. Cuando se abre el modo edición, cambiar el contenido del mismo.
- 10. MindMeister Nodo raíz Al crear un nuevo mapa aparece un nodo raíz donde se encuentra la idea principal que debe contener todo el mapa mental. Agregar un nodo Para agregar a partir de la idea central o de un nodo nuevos nodos es necesario en primer lugar ubicarse en el nodo del cual saldrá el nuevo. Luego pueden utilizarse: La tecla ENTER. El botón Añadir una nueva idea.
- 11. MindMeister Reubicar nodos Los nodos pueden ser desplazados por la hoja de trabajo arrastrándolos con el mouse. Nodos hermanos e hijos Los nodos hermanos son los que se encuentran en un mismo nivel, saliendo ellos de un mismo nodo anterior. Un nodo hijo es aquel que sale de un nodo anterior. En el ejemplo, Invertebrados es un nodo hijo de Clasificación de los animales y a su vez es nodo hermano de Vertebrados. Eliminar un nodo Seleccionar el nodo que se desea eliminar. Presionar el botón Eliminar una idea o presionar la tecla Suprimir.
- 12. MindMeister Formatos En el Panel Lateral se encuentran algunas opciones de formatos a aplicar. Texto 1 2 1. Tamaños de texto (pequeño, mediano, grande). Negritas. Cursivas. 2. Color. Muestra una paleta de colores de fuente para aplicar a los nodos.
- 13. MindMeister Nodos Se cuenta con la posibilidad de modificar el estilo de cada nodo. También es posible establecer un límite a los nodos, permitiendo agruparlos. Agregar iconos Los nodos pueden incluir iconos. Elegir en el Panel Lateral la opción Iconos.
- 14. MindMeister Elegir la opción Explorar librería de iconos… para poder acceder a los iconos predeterminados. Agregar imágenes Los mapas pueden incluir imágenes. Elegir en el Panel Lateral la opción Imágenes. 1 2 3 4 1. Subir una imagen… Esta opción sólo se encuentra habilitada en los planes pagos. 2. Usar una imagen de web… Muestra las imágenes de internet que se indiquen en el cuadro de texto.
- 15. MindMeister 3. Dibujar imagen… Esta opción sólo se encuentra habilitada en los planes pagos. 4. Explorar librería… Muestra las imágenes que se encuentran en la galería del sitio. Una vez seleccionada la imagen, presionar el botón Usar imagen seleccionada. a a. Eliminar: este botón borra la imagen. b. Tamaño: desde este extremo es posible modificar el b tamaño de la imagen.
- 16. MindMeister Agregar Notas Los nodos pueden contener notas que complementan su contenido. Seleccionar la opción Notas y escribir debajo el contenido de la misma. Puede observarse dentro del nodo que aparece un icono similar al botón de notas. Cuando se acerca el puntero a dicho icono, se despliega la nota. Al seleccionar la opción Avanzado… se abrirá una ventana donde seleccionar dis- tintos formatos.
- 17. MindMeister 1 2 3 4 5 6 7 8 9 10 11 1. Negrita 2. Cursiva 3. Subraya 4. Texto color 5. Tamaño
- 18. MindMeister 6. Alineación de texto 7. Viñeta 8. Lista 9. Enlace 10. Imagen 11. Eliminar Formato Una vez aplicados los formatos, la nota puede observarse acercándose al nodo.
- 19. MindMeister Incorporar Comentarios Los comentarios se pueden utilizar para comentar y votar en todos los nodos. Cuenta con dos iconos con pulgares hacia arriba o hacia abajo que permiten votar. Luego de votar es posible ver en el nodo un pequeño icono con los votos. También se puede agregar un comentario en el cuadro Añadir Comentario que permita justificar el voto.
- 20. MindMeister Al presionar el botón Dilo, el comentario es publicado. Agregar enlaces Ubicarse en el nodo al cual se le desea agregar un enlace externo, por ejemplo, a una página web. Luego elegir la opción Enlaces. Puede observarse luego el icono con el enlace en el nodo indicado. Cuando se pulsa sobre él, se abre el enlace en una nueva página. Compartir el mapa El mapa mental puede ser compartido con otros colaboradores. En el Panel Inferior se cuenta con la dirección para compartir
- 21. MindMeister Este link se puede compartir con cualquier usuario, tenga o no cuenta registrada. Todos acceden en modo escritura que permite modificar el mapa. Exportar un mapa Los mapas mentales pueden exportarse a distintos formatos eligiendo la opción Exportatr en el Panel Inferior. Se desplegará una ventana donde se podrán encontrar las opciones para exportar el mapa a diversos formatos. Como podrá observarse solo cuatro opciones corres- ponden a usuarios gratuitos.
- 22. Trabajo en equipo – Colaboración Simplificada: Mindmeister te ayudará a colaborar con tu equipo, ya sea solo para compartir tu mapa o hasta para exportar las diapositivas de la presentación de la reunión. a) Invitar a otros: hacer click en el botón compartir para saber cómo invitar a más personas a nuestro mapa, compartir un enlace o publicarlo en línea.
- 23. b) Vista de Historial: nuestra vista de historial te permite revisar todos los cambios realizados y regresar a versiones anteriores de tu mapa mental.
- 24. Modo de presentación: a) Desarrolla una presentación en diapositivas: el modo de presentación te permite convertir tu mapa en una fantástica presentación en cuestión de segundos. b) Creación automática de presentación:
- 25. c) Reproducir presentación: echemos un vistazo a nuestra representación haciendo click en el botón de la derecha para iniciarla.