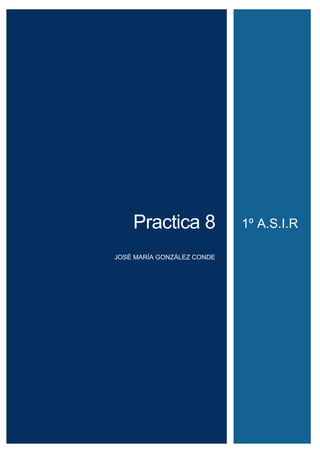
Practica8 jose
- 1. Practica 8 JOSÉ MARÍA GONZÁLEZ CONDE 1º A.S.I.R
- 2. P á g i n a 1 | 1 1 ÍNDICE EJERCICIO – 1 ................................................................................................................ 3 EJERCICIO – 2 ................................................................................................................ 7 EJERCICIO – 3 ................................................................................................................ 8 EJERCICIO – 4 ................................................................................................................ 9 EJERCICIO – 5 .............................................................................................................. 10
- 3. P á g i n a 2 | 1 1 ÍNDICE DE ILUSTRACIONES Ilustración 1: Esquema de la red.................................................................................. 3 Ilustración 2: WAN IP ...................................................................................................... 3 Ilustración 3: Nombre de equipo Windows Server .................................................... 4 Ilustración 4: Configuración servidor DNS................................................................... 4 Ilustración 5: Instalación Servidor DHCP...................................................................... 5 Ilustración 6: Configuración Ámbito DHCP ................................................................ 5 Ilustración 7: Configuración DHCP .............................................................................. 5 Ilustración 8: Fichero de configuración DNS .............................................................. 6 Ilustración 9: Ifconfig Ubuntu ........................................................................................ 6 Ilustración 10: Configuración WAN router .................................................................. 7 Ilustración 11: Configuración LAN Router................................................................... 7 Ilustración 12: Tabla de rutas del router...................................................................... 8 Ilustración 13: Tracert..................................................................................................... 9 Ilustración 14: Traceroute.............................................................................................. 9 Ilustración 15: Wireshark DNS ...................................................................................... 10 Ilustración 16: Wireshark DHCP................................................................................... 10 Ilustración 17: Captura tráfico de red en Ubuntu ................................................... 10 Ilustración 18: Puertos DHCP....................................................................................... 10 Ilustración 19: UDP en DHCP....................................................................................... 11 Ilustración 20: DHCP_OFFER ........................................................................................ 11 Ilustración 21: DHCP_REQUEST.................................................................................... 11 Ilustración 22: DHCP_ACKF ......................................................................................... 11
- 4. P á g i n a 3 | 1 1 EJERCICIO – 1 Conecta tu router a la red existente del colegio. En la nueva red LAN que crees, existirá un servidor de nombres y un servidor DHCP sobre Windows Server 2012 R2, así como una máquina Linux con el rol de cliente DNS y DHCP. Dibuja este nuevo diagrama de red utilizando Visio lo más detallado que puedas e indica el contenido del fichero de configuración de red de la máquina Linux. ILUSTRACIÓN 1: ESQUEMA DE LA RED La red LAN que hemos creado tiene como dirección de red: 192.168.100.0/24 ILUSTRACIÓN 2: WAN IP Y como puerta de enlace: 192.168.100.10/24 Ubuntu x64 16.04
- 5. P á g i n a 4 | 1 1 Para Windows Server 2012 R2, le hemos asignado un nombre de host: GimliServer y una dirección IP fija: 192.168.100.200/24 Hemos creado el directorio activo con el dominio durin.com ILUSTRACIÓN 3: NOMBRE DE EQUIPO WINDOWS SERVER Ahora configuraremos el servidor DNS: Indicaremos los servidores de nombres a lo que reenviaremos las peticiones. El servidor de nombres tendrá como IP, la IP del Windows Server 2012 R2 ILUSTRACIÓN 4: CONFIGURACIÓN SERVIDOR DNS
- 6. P á g i n a 5 | 1 1 Ahora configuraremos el servidor de DHCP: ILUSTRACIÓN 5: INSTALACIÓN SERVIDOR DHCP Ahora configuraremos el servidor DHCP para que nos proporcione direcciones IP al dominio durin.com Creamos un nuevo ámbito, dónde añadiremos un intervalo de IP´s para direccionar y una exclusión para la puerta de enlace 192.168.100.10/24. ILUSTRACIÓN 6: CONFIGURACIÓN ÁMBITO DHCP ILUSTRACIÓN 7: CONFIGURACIÓN DHCP
- 7. P á g i n a 6 | 1 1 Ahora comprobaremos desde una máquina Linux el correcto funcionamiento de los servidores DNS y DHCP Haciendo una consulta al fichero de configuración de servidores de nombres en Ubuntu, nos muestra que somos clientes de la dirección de DNS 192.168.100.200 ILUSTRACIÓN 8: FICHERO DE CONFIGURACIÓN DNS La dirección asignada corresponde a una dirección del intervalo de direcciones del servidor DHCP: 192.168.100.1/24 ILUSTRACIÓN 9: IFCONFIG UBUNTU
- 8. P á g i n a 7 | 1 1 EJERCICIO – 2 En el escenario anterior, indica qué configuración tiene la interfaz de la parte WAN del router, es decir, si ésta tiene una configuración como cliente DHCP o tiene directamente una dirección IP fija, justificando en todo momento tu respuesta. Indica también cómo será la configuración de la parte LAN. La configuración de la interfaz WAN del router es estática: La razón principal por la que es estática es para que la dirección siempre sea la misma. La red a la que está conectada la Interfaz WAN tiene un servidor DHCP que suministra direcciones a la red. Podría fallar la conexión en el caso de que esta interfaz esté caída y el DHCP de la red suministre la misma IP en otro Host. ILUSTRACIÓN 10: CONFIGURACIÓN WAN ROUTER La parte LAN funciona bajo un servidor DNS y DHCP suministrado por un Windows Server 2012 r2. La configuración LAN del router solo asigna la IP de red a la Puerta de enlace y su máscara: ILUSTRACIÓN 11: CONFIGURACIÓN LAN ROUTER
- 9. P á g i n a 8 | 1 1 EJERCICIO – 3 Indica de manera teórica en una tabla el contenido de la tabla de rutas y comprueba que coincide de manera conceptual con el contenido de la tabla de rutas de tu router. Dirección de Red Máscara Gateway Interfaz de salida 0.0.0.0 0.0.0.0 192.168.6.10 WAN 192.168.100.0 255.255.255.0 <Vacía> LAN 192.168.6.0 255.255.255.0 <Vacía> WAN La red 0.0.0.0 es la red por defecto para el resto de los host, la puerta de enlace de esta red es la puerta de enlace del router del cole 192.168.6.10/24 La interfaz de salida para esta red es la interfaz WAN. La red 192.168.100.0/24 es la red que hemos creado con nuestro router de prácticas, la máscara es /24 y no se indica la puerta de enlace ya que la interfaz LAN del router está en la misma red. La red 192.168.6.0/24 es la red del cole, a la que conectamos nuestro router de prácticas. La máscara es /24 y la puerta de enlace no se indica ya que la interfaz WAN del router está en la misma red. ILUSTRACIÓN 12: TABLA DE RUTAS DEL ROUTER
- 10. P á g i n a 9 | 1 1 EJERCICIO – 4 Desde el servidor y los clientes de la nueva red, realiza pruebas para: a. Comprobar que el servidor o los servidores están a la espera de peticiones DNS y DHCP. Para ello utiliza nmap. Con nmap visualizaremos los puertos abiertos del servidor 192.168.100.200 Si tiene levantado el puerto 68/UDP el servidor estará actuando como cliente DHCP b. Comprobar con las herramientas tracert y traceroute que los paquetes generados en la nueva red pueden enviarse a otras redes diferentes. Hacemos tracert a la puerta de enlace de una red diferente: ILUSTRACIÓN 13: TRACERT Esta prueba está hecha desde mi ordenador de casa, por lo tanto el router del cole es sustituido por el router de mi casa, cuya dirección IP es la 192.168.1.1 Hacemos traceroute a la puerta de enlace de una red diferente: ILUSTRACIÓN 14: TRACEROUTE Comprobar que los servidores DNS y DHCP responden a las peticiones realizadas por parte de los clientes. Utiliza para este punto la herramienta Wireshark.
- 11. P á g i n a 1 0 | 1 1 DNS Comando Wireshark: dns ILUSTRACIÓN 15: WIRESHARK DNS DHCP Comando Wireshark: bootp ILUSTRACIÓN 16: WIRESHARK DHCP EJERCICIO – 5 Desde el cliente DHCP Linux realiza una petición al servidor DHCP. Con la ayuda de Wireshark monitoriza únicamente los mensajes correspondientes al servicio DHCP y muestra la siguiente información: ILUSTRACIÓN 17: CAPTURA TRÁFICO DE RED EN UBUNTU a. Puerto utilizado por el cliente y el servidor. ILUSTRACIÓN 18: PUERTOS DHCP Estos puertos son UDP, El que tiene rol de cliente es el 68/UDP El que tiene rol de servidor es el 67/UDP
- 12. P á g i n a 1 1 | 1 1 b. Protocolo a nivel de transporte. El protocolo a nivel de transporte es UDP. Protocolo de datagramas de usuario. ILUSTRACIÓN 19: UDP EN DHCP c. Mensaje de tipo DHCP_OFFER, DHCP_REQUEST, DHCP_ACK. Indica la información de los mensajes anteriores y quién genera estos mensajes, si el cliente o el servidor DHCP. DHCP_OFFER: El servidor DHCP responde al cliente que envía su dirección MAC por broadcast. ILUSTRACIÓN 20: DHCP_OFFER DHCP_REQUEST: El cliente recibe el paquete DHCP_OFFER y solicita una configuración para su interfaz de red. ILUSTRACIÓN 21: DHCP_REQUEST DHCP_ACK: El servidor recibe el DHCP_REQUEST y envía la configuración de la interfaz de red al cliente. ILUSTRACIÓN 22: DHCP_ACKF