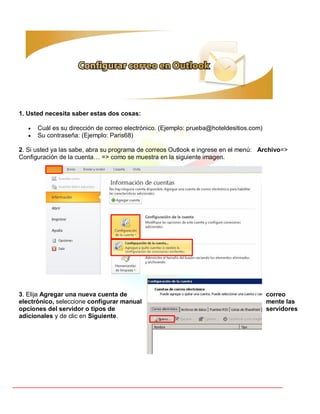
Configuración de correo en outlook
- 1. 1. Usted necesita saber estas dos cosas: Cuál es su dirección de correo electrónico. (Ejemplo: prueba@hoteldesitios.com) Su contraseña: (Ejemplo: Paris68) 2. Si usted ya las sabe, abra su programa de correos Outlook e ingrese en el menú: Archivo=> Configuración de la cuenta… => como se muestra en la siguiente imagen. 3. Elija Agregar una nueva cuenta de correo electrónico, seleccione configurar manual mente las opciones del servidor o tipos de servidores adicionales y de clic en Siguiente.
- 2. 4. En la ventana elegir servicio escoja Correo electrónico de Internet De Clic en Siguiente. 5. En la siguiente ventana Configuración de correo electrónico En los recuadros de Su nombre: Dirección de correo y Nombre de usuario conteste escribiendo toda su dirección de correo electrónico. (Para nuestro ejemplo sería: prueba@tessari.com.co).
- 3. 6. En el recuadro de Contraseña: conteste escribiendo la contraseña que solicitó para su buzón de correo electrónico. Recuerde que su contraseña es alfanumérica (debe incluir por lo menos una letra y un número. También recuerda que las mayúsculas y minúsculas son importantes, debes escribir tu contraseña exactamente igual a como la solicitaste o diste de alta en el panel de control. 7. En el recuadro de la pregunta: Servidor de correo entrante (POP3): conteste: mail.yelnombredesudominio.com (Para nuestro ejemplo sería: mail.supremecluster.com). 8. En el recuadro de la pregunta: Servidor de correo saliente (SMTP):” conteste con la misma respuesta que la pregunta anterior. (Para nuestro ejemplo sería: mail.supremecluster.com). 9. Ahora en esta misma ventana Cuentas de correo electrónico haga clic en el botón Más configuraciones…
- 4. Seleccione la opción Servidor de salida y marque Mi servidor de salida (SMPT) requiere autenticación, tal como se ve en la ventana siguiente: Ahora damos clic en la pestaña de avanzadas donde nos aseguramos que el puerto de entrada sea 110 y el puerto de salida sea 25. *De manera opcional podemos activar la casilla dejar una copia de mensajes en el servidor dando opción a quitar dichos mensajes en determinado tiempo. Ahora hacemos clic en Aceptar
- 5. Haga clic en Probar configuración de la cuenta Outlook hará un envío y recepción de prueba, si todo salió bien el resultado será como se muestra en la siguiente imagen. Cerrar y Finalizar
- 6. Listo Su programa Outlook ya está listo para enviar y recibir correos. Si desea comprobar si la configuración es correcta ingrese nuevamente en el menú Herramientas --- Enviar y recibir y seleccione la cuenta recién creada. Listo!, si su configuración es correcta, Outlook le pedirá que ingrese su contraseña y enseguida comenzara a descargar sus correos. Ahora por último se configura la programación de envío y recepción Para esto abra Outlook, baya al menú Archivo / opciones.
- 7. Haga Clic en Avanzado y Enviar y Recibir Reduzca al mínimo las casillas marcadas. Y cerrar.