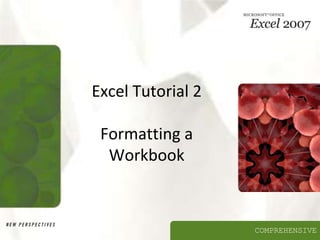
Excel Basics
- 1. COMPREHENSIVE Excel Tutorial 2 Formatting a Workbook
- 2. Objectives • Format text, numbers, and dates • Change font colors and fill colors • Merge a range into a single cell • Apply a built-in cell style • Select a different theme New Perspectives on Microsoft Office Excel 2007 2
- 3. Objectives • Apply a built-in table style • Add conditional formats to tables with highlight rules and data bars • Hide worksheet rows • Insert print titles, set print areas, and insert page breaks • Enter headers and footers New Perspectives on Microsoft Office Excel 2007 3
- 4. Formatting Workbooks • Formatting is the process of changing a workbook’s appearance by defining the fonts, styles, colors, and decorative features • A theme is a collection of formatting that specifies the fonts, colors, and graphical effects used throughout the workbook • As you work, Live Preview shows the effects of formatting options on the workbook’s appearance before you apply them New Perspectives on Microsoft Office Excel 2007 4
- 5. Formatting Text • The appearance of text is determined by its typeface, which is the specific design used for the characters – Font • Serif fonts • Sans serif fonts • Theme font • Non-theme font – Font Style – Font Size • Measured in points New Perspectives on Microsoft Office Excel 2007 5
- 6. Working with Color • Theme colors are the 12 colors that belong to the workbook’s theme • Standard and custom colors • Apply a color by selecting a cell or range of cells, clicking the Font Color or Fill Color button arrow, and then selecting an appropriate color New Perspectives on Microsoft Office Excel 2007 6
- 7. Formatting Text Selections • The Mini toolbar appears when you select text and contains buttons for commonly used text formats New Perspectives on Microsoft Office Excel 2007 7
- 8. Setting a Background Image • You can use a picture or image as the background for all the cells in a worksheet • Click the Page Layout tab on the Ribbon • Click the Background button • Locate the background, and then click the Insert button New Perspectives on Microsoft Office Excel 2007 8
- 9. Formatting Data • By default, values appear in the General number format, which, for the most part, displays numbers exactly as you enter them • The Number group on the Home tab has buttons for formatting the appearance of numbers • Comma style button • Decrease Decimal button • Percent Style button • Increase Decimal button • Accounting Number Format button New Perspectives on Microsoft Office Excel 2007 9
- 10. Formatting Data New Perspectives on Microsoft Office Excel 2007 10
- 11. Formatting Dates and Times • Although dates and times in Excel appear as text, they are actually numbers that measure the interval between the specified date and time and January 1, 1900 at 12:00 a.m. New Perspectives on Microsoft Office Excel 2007 11
- 12. Aligning Cell Content • In addition to left and right alignments, you can change the vertical and horizontal alignments of cell content to make a worksheet more readable • Alignment buttons are located on the Home tab New Perspectives on Microsoft Office Excel 2007 12
- 13. Indenting Cell Content • You increase the indentation by roughly one character each time you click the Increase Indent button in the Alignment group on the Home tab New Perspectives on Microsoft Office Excel 2007 13
- 14. Merging Cells • One way to align text over several columns or rows is to merge, or combine, several cells into one cell New Perspectives on Microsoft Office Excel 2007 14
- 15. Rotating Cell Content • To save space or to provide visual interest to a worksheet, you can rotate the cell contents so that they appear at any angle or orientation • Select the range • In the Alignment group, click the Orientation button and choose a proper rotation New Perspectives on Microsoft Office Excel 2007 15
- 16. Rotating Cell Content New Perspectives on Microsoft Office Excel 2007 16
- 17. Adding Cell Borders • You can add borders to the left, top, right, or bottom of a cell or range, around an entire cell, or around the outside edges of a range using the Border button arrow New Perspectives on Microsoft Office Excel 2007 17
- 18. Working with the Format Cells Dialog Box • The Format Cells dialog box has six tabs, each focusing on a different set of formatting options New Perspectives on Microsoft Office Excel 2007 18
- 19. Copying Formats with the Format Painter • The Format Painter copies the formatting from one cell or range to another cell or range, without duplicating any of the data • Select the range containing the format you wish to copy • Click the Format Painter button on the Home tab • Click the cell to which you want to apply the format New Perspectives on Microsoft Office Excel 2007 19
- 20. Copying Formats with the Paste Options Button New Perspectives on Microsoft Office Excel 2007 20
- 21. Copying Formats with Paste Special New Perspectives on Microsoft Office Excel 2007 21
- 22. Applying Styles • A style is a collection of formatting • Select the cell or range to which you want to apply a style • In the Styles group on the Home tab, click the Cell Styles button • Point to each style in the Cell Styles gallery to see a Live Preview of that style on the selected cell or range • Click the style you want to apply to the selected cell or range New Perspectives on Microsoft Office Excel 2007 22
- 23. Applying Styles New Perspectives on Microsoft Office Excel 2007 23
- 24. Working with Themes • The appearance of these fonts, colors, and cell styles depends on the workbook’s current theme New Perspectives on Microsoft Office Excel 2007 24
- 25. Applying a Table Style to an Existing Table • You can treat a range of data as a distinct object in a worksheet known as an Excel table • Select the range to which you want to apply the table style • In the Styles group on the Home tab, click the Format as Table button • Click a table style in the Table Style gallery New Perspectives on Microsoft Office Excel 2007 25
- 26. Applying a Table Style to an Existing Table New Perspectives on Microsoft Office Excel 2007 26
- 27. Selecting Table Style Options • After you apply a table style, you can choose which table elements you want included in the style New Perspectives on Microsoft Office Excel 2007 27
- 28. Introducing Conditional Formats • A conditional format applies formatting only when a cell’s value meets a specified condition • Select the range or ranges to which you want to add data bars. • In the Styles group on the Home tab, click the Conditional Formatting button, point to Data Bars, and then click a data bar color or • Select the range in which you want to highlight cells that match a specified rule • In the Styles group, click the Conditional Formatting button, point to Highlight Cells Rules or Top/Bottom Rules, and then click the appropriate rule • Select the appropriate options in the dialog box, and then click the OK button New Perspectives on Microsoft Office Excel 2007 28
- 29. Adding Data Bars • A data bar is a horizontal bar added to the background of a cell to provide a visual indicator of the cell’s value • Select the cell(s) • In the Styles group on the Home tab, click the Conditional Formatting button, point to Data Bars, and then click the DataBar option you wish to apply New Perspectives on Microsoft Office Excel 2007 29
- 30. Adding Data Bars New Perspectives on Microsoft Office Excel 2007 30
- 31. Hiding Worksheet Data • Hiding rows, columns, and worksheets is an excellent way to conceal extraneous or distracting information • In the Cells group on the Home tab, click the Format button, point to Hide & Unhide, and then click your desired option New Perspectives on Microsoft Office Excel 2007 31
- 32. Changing the Page Orientation to Landscape • Click the Page Layout tab on the Ribbon • In the Page Setup group, click the Orientation button, and then click Landscape New Perspectives on Microsoft Office Excel 2007 32
- 33. Defining the Print Area • By default, all parts of the active worksheet containing text, formulas, or values are printed • You can select the cells you want to print, and then define them as a print area • Select the range, in the Page Setup group on the Page Layout tab, click the Print Area button, and then click Set Print Area New Perspectives on Microsoft Office Excel 2007 33
- 34. Inserting Page Breaks • Excel prints as much as fits on a page and then inserts a page break to continue printing the remaining worksheet content on the next page • Manual page breaks specify exactly where the page breaks occur New Perspectives on Microsoft Office Excel 2007 34
- 35. Setting and Removing Page Breaks To set a page break: • Select the first cell below the row where you want to insert a page break • In the Page Setup group on the Page Layout tab, click the Breaks button, and then click Insert Page Break To remove a page break: • Select any cell below or to the right of the page break you want to remove • In the Page Setup group on the Page Layout tab, click the Breaks button, and then click Remove Page Break (or click Reset All Page Breaks to remove all the page breaks from the worksheet) New Perspectives on Microsoft Office Excel 2007 35
- 36. New Perspectives on Microsoft Office Excel 2007 36 Setting and Removing Page Breaks
- 37. Adding Print Titles • You can repeat information, such as the company name, by specifying which rows or columns in the worksheet act as print titles, information that prints on each page • In the Page Setup group on the Page Layout tab, click the Print Titles button • Click the Rows to repeat at top box, move your pointer over the worksheet, and then select the range • Click the OK button New Perspectives on Microsoft Office Excel 2007 37
- 38. Adding Print Titles New Perspectives on Microsoft Office Excel 2007 38
- 39. Adding Headers and Footers • A header is the text printed in the top margin of each page • A footer is the text printed in the bottom margin of each page • Scroll to the top of the worksheet, and then click the left section of the header directly above cell A1 to display the Header & Footer Tools contextual tab New Perspectives on Microsoft Office Excel 2007 39
- 40. Adding Headers and Footers New Perspectives on Microsoft Office Excel 2007 40