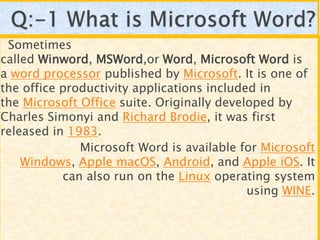
Task 2
- 1. Sometimes called Winword, MSWord,or Word, Microsoft Word is a word processor published by Microsoft. It is one of the office productivity applications included in the Microsoft Office suite. Originally developed by Charles Simonyi and Richard Brodie, it was first released in 1983. Microsoft Word is available for Microsoft Windows, Apple macOS, Android, and Apple iOS. It can also run on the Linux operating system using WINE.
- 2. . Check document for spelling and grammar errors (1) After typing contents in the Word document, you can use the spell checker to find out those words that have typing errors so that you can correct them, and makes it easier to replace words or phrases through out the Word document by the Word recommendation. (2) You can access this command using this way: go to the Review tab, click Spelling & Grammar in the Proofing group. Add Header, Footer and Page Number (1) To make it easier to organize Word contents well, Microsoft Word does not only allows you to separate contents into different paragraphs based on topics, it also lets you add Page Number, Header and Footer to each Word page so that the readers can easily indicate the main subject and the position, where he or she is, in the Word document. (2) You can add Page Number, Header and Footer by these steps: go to Insert tab, find Header & Footer group on the top, click Header, Footer or Page Number to type information and settings. Protect Word document with password (1) After typing contents in the Word document, you may want to set password to protect it. It is easy: click the Office button, go to Prepare, click Encrypt Document, type a password in the dialog box and then click OK.
- 3. You can add hyperlinks to your document that give your readers instant access to information in another part of the same document. The hyperlink can be text or graphics. ... To add links that jump from one part of a document to another part of the same document, mark the destination and then add a link to it.
- 4. In Microsoft Word, there are times when a link to a web page is required. Or sometimes, a link to a location in the same document is needed as some are quite lengthy. Links can be useful for directing others who read the document to a specific site or adding a bibliography to a school assignment. Adding this type of link, called a hyperlink, can be done by following the steps below.
- 5. (1) Open Microsoft Word. (2) Type the appropriate text in the Word document. (3) With your mouse or keyboard, highlight the text you want to turn into a hyperlink. For example, in the picture below, the text "ComputerHope website" is highlighted. (4) In the menu bar or Ribbon at the top of the Word program window, click the Insert tab. (5) On the Insert tab, in the Links section, click the Hyperlink or Link option. (6) In the Insert Hyperlink window, type in the web page address you want to set the highlighted text to link to in the Address text field, then click OK.
- 6. Ans:- A bookmark in Word serves the same purpose as the bookmark you put in place in a book. ... The definition of bookmark in MS Word is a specific word, section, or location in your Word document that you want to name and identify for future reference.
- 7. (1) Highlight the word you need to come back to. (2) From the Insert Tab. (3) Select the Bookmark tool. This tool helps you create the bookmark. When you select the tool this dialog box appears.
- 8. (4) Type a one-word name for the bookmark. (5) Select the add button. o This can be repeated as many times as you wish.
- 9. To return to a particular book mark select the Bookmark tool. It will display all the bookmarks you have created for this document. (1) Notice that I have used an underline between the two words that make this name a one-word name.
- 10. (2) Double click or select the bookmark of your choice and select the Go To button. (3) If you have created a large number of bookmarks you can search by name or location (location order in the document) to make your life a little easier. It is, however, important to give meaningful names to your bookmarks so that it makes this task easy. (4) A list of bookmarks in name order.
- 11. (5) The same list but in location order.
- 12. A cross-reference allows you to link to other parts of the same document. ... The cross- reference appears as a link that takes the reader to the referenced item. If you want to link to a separate document you can create a hyperlink.
- 13. [1] In the document, type the text that begins the cross-reference. For example, "See Figure 2 for an explanation of the upward trend. [2] On the Insert tab, click Cross-reference.
- 14. [2] In the Reference type box, click the drop-down list to pick what you want to link to. The list of what's available depends on the type of item (heading, page number, etc.) you're linking to. [3] In the Insert reference to box, click the information you want inserted in the document. Choices depend on what you chose in step 3.
- 15. [4] In the For which box, click the specific item you want to refer to, such as "Insert the cross-reference." [5] To allow users to jump to the referenced item, select the Insert as hyperlink check box. [6] if the Include above/below check box is available, check it to include specify the relative position of the referenced item. [7] Click Insert.
- 16. Microsoft Word makes it easy to add geometric shapes (and a whole lot more) to your document. You can also add text into these shapes, which is handy when you’re creating flowcharts, network diagrams, mind maps, and so on. This being Word, there are plenty of options for doing this, so let’s take a look. First, you’ll need to insert a shape by going to Insert > Shapes. We’re going to use a nice rounded rectangle, which by default will be filled in with blue.
- 17. Right-click anywhere in your shape and click the “Add Text” command
- 18. This places an insertion point in the shape where you can type your text. Once you’ve added whatever you want to write, the “Format” tab has tools you can use to give your text a little pop with things like text styles and shading.
- 19. Place your insertion point where you want the image to appear. Select the Insert tab. Click the Picture command in the Illustrations group. The Insert Picture dialog box appears.
- 20. Select the desired image file, then click Insert to add it to your document.
- 21. Strange, but I just learned about the feature of removing the background of a picture directly, in Microsoft Office and found it worth sharing here with the readers of TWC. This feature helps remove the background in just a few clicks and can help highlight the subject of the picture, by removing the background. You can remove the background of any picture using Word, PowerPoint or even Excel.
- 22. Paste the picture in Microsoft Word, PowerPoint or Excel. I am using Microsoft Word here. Go to the ‘Format Painter’ and then click the picture. This will open the ‘Format’ tab in your Word. Click on ‘Remove Background’ and you will get the marquee lines on the picture. Use the handles to select the area you want to keep and exclude the areas you want to remove. The deselected areas will turn purple. Check out this picture showing the marquee line handles and background removal lines
- 24. Click on ‘Keep the changes’, once you are done with the selection. If you have done it wrong, you can always reset the picture and do it once again. You can also discard all the changes by clicking ‘Discard all changes’.
- 25. Select the image. The Format tab will appear. Click the Format tab. Click the Wrap Text command in the Arrange group. Select the desired menu option. The text will adjust based on the option you have selected. Move the image around to see how the text wraps for each setting.
- 26. Tables help you present information in a clear and organized way. There are three ways to add tables to your documents in Microsoft Word, each taking only a few easy steps. These instructions are based on Microsoft Word 2003, but the process is very similar in other versions of Word.
- 27. 1. Place the cursor where you want to place the table. 2. Click the Insert Table icon on the Tables and Borders toolbar at the top of the window. [Microsoft] 3. Drag the corner of the table until you have the desired number of columns and rows. 4. Click the mouse to insert the table.
- 28. Here's how to make a table from the Insert Table dialogue box: (1) Click on Table from the menu bar. Select Insert, and then Table… A dialogue box will open. (2) Enter the desired number of rows and columns. (3) Choose AutoFit behavior if you want the table's cells to automatically expand to fit the text inside them. Choose AutoFormat if you'd rather select a table with a specific format. (4) Click OK to insert your table.
- 29. Here's how to draw a table: 1. Select Table from the menu bar. 2. Select Draw Table. 3. Drag the pencil diagonally across the page to make a rectangle where you want to place your table. 4. Draw lines vertically and horizontally to create the columns and rows you need. 5. You can modify your table as follows:
- 30. [1] can modify your table as follows: [2] Select your table, or a portion of it. [3] Right click your mouse. Choose Table Properties. You can also choose Table Properties from the Table menu in the menu bar. [Home & Learn] [4 Adjust the alignment, as well as the row and column settings. You can also make use of the text wrapping feature. Click OK when you've made the desired changes.
- 31. {1} Click the Table tab. {2} Choose Table Properties. {3} Click on the Borders and Shading… button. Make the desired selections and click OK, and then click OK again.
- 32. Click the “Layout” tab under “Table Tools”. Click “Delete” in the “Rows & Columns” section and select “Delete Table” to delete the table. You can also use the “Delete Columns” and “Delete Rows” options to delete the entire table as long as the entire table is selected.
- 33. 1. Launch Microsoft Office Word 2010 and open the document that contains the table you want to remove. 2. Left-click anywhere inside the table and two new tabs appear at the top of the Word window: Design and Layout. 3. Click the "Layout" tab. 4. Click the small arrowhead under the Delete option in the Rows and Columns group at the top and a drop-down menu opens. 5. Select "Delete Table" from the drop-down menu and the table is immediately removed.