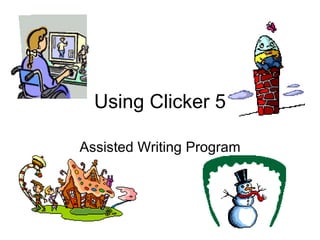
Using Clicker 5
- 1. Using Clicker 5 Assisted Writing Program
- 3. Go to Numeracy. (Explore all the options when you have time)
- 4. Choose Tell the time. Click the arrow to start, then click What’s the time?
- 5. Too many options come up for our students
- 6. Click Edit ---Edit Mode
- 7. In edit mode you get the Edit toolbar. You can click on a cell to work on it. Choose delete to reduce the options
- 8. Drag the cells to where you want them and the board is ready
- 10. How to Create a New Grid Set Step by Step
- 12. Click on Create New Grid Set
- 13. Click on Sentence Building
- 14. Click on “Modelled Sentence Building”
- 15. 1.Click 5x2. 2.Click Create.
- 16. This is a Modeled Sentence Grid.
- 17. This is the same board ready to use. (Note the model of the sentence)
- 18. The student selects the words from the grid in the order modeled. (Note picture prompts for interest words)
- 19. You Can Edit Grids to set them up as you want them
- 20. You can change the appearance of cells to suit your student or topic
- 21. To edit cells go to Edit --- Edit Mode Use the tool bar icons to change the cells
- 22. Adding or Removing Cells Note the choice of shapes
- 24. Choose Appearance Tab & set up your scheme Click OK
- 25. You can choose patterns or textures to suit your mood Choose your own theme. Be a style Guru! Build it as you like it.
- 26. And there it is!
- 27. Adding pictures Click Pictures icon to choose pictures
- 28. Choose where the pictures come from: Your pictures; Photos ; Crick libraries Choose Crick Libraries and category folders appear. Click on Farm and choices appear.
- 29. Simply Drag and Drop the pictures into the cells
- 30. Click out of Edit Mode and you’re ready to go. Just click the cells and the word and picture goes into the story. Notice that when I used ‘the’ at the start of a sentence, it capitalised automatically.
- 31. Click the Spellcheck icon. Choices will appear. It works just like any spell checker. Close when finished.
- 32. Forcing syntax patterns. Start a new Grid. When you get to this window, choose Forced Order
- 33. Forcing Sentence syntax. Choose your grid size Then click Create This grid appears (I chose 5 X 2)
- 34. With forced syntax, the words in each collumn need to be interchangeable
- 35. As a word is added to the story, the highlight moves along. Words can only be added in the right order. Once full stop is clicked it reads, then starts again.
- 36. If your student needs to have the text scanned go to Options – User Access
- 37. Click Single Switch Auto Scan
- 38. This will highlight each cell in turn. When Student hits the switch, the word is added to their story
- 39. Once the punctuation is added, the computer reads the sentence aloud.
- 40. If you want a sentence building grid without a model, choose a ‘Sentence Building’ grid.
- 41. Choose the size of grid you want. (How many boxes?)
- 42. More boxes for more able, less for beginners
- 43. To add a word to a box, hold down Shift and left click in the box. A cursor will appear .
- 44. Just type in the words you want. Key words often show pictures.
- 46. If You don’t like the speaker’s voice – Change it! In edit mode click speech. Choose the voice. (Lucy or Graham)
- 47. Setting up the speech. Choose No Speech at all or Graham or Lucy Set the speed of speech And the pitch Drag the sliders Try it out to see how it sounds here
- 49. The Clicker Writer Toolbar If this looks familiar, it should. Most of these functions are the same as other word processors
- 50. More able writers may not need a Grid Click View > Hide Grid The grid will vanish
- 51. Open Edit > Edit mode > Pictures > Instant Picture & Library Settings Make sure there is a tick in this box. Close all of theses boxes.
- 52. Start Writing and Pictures will illustrate key words.
- 54. Colour code your cells by changing the background colour.
- 55. In Edit Mode, right click in a cell Choose properties. Click
- 56. This screen lets you re-design the cell. Click here to change the background colour of the cell You can have bordered or borderless cells Click, then type the text for the cell here Click Choose Picture, then Browse
- 57. Once you have clicked choose picture, this is the window you get. Choose where you want to get the picture from Choose the picture Click Open Cell Preview
- 58. When the slide is as you like it, click Insert
- 59. The resulting stories can be impressive! In the on-screen story, all of the pictures are animated and dance!
- 60. Notice how I used the cursor to resize the grid in the previous picture This is the original, or you can go to view --- hide grid
- 61. … and this is what you see. Just the Student’s story Animated, of course!
- 63. The next window should look familiar. Just print as usual.
- 67. Select your sound file and drag it to the cell you want it in. If it worked it will start to play.