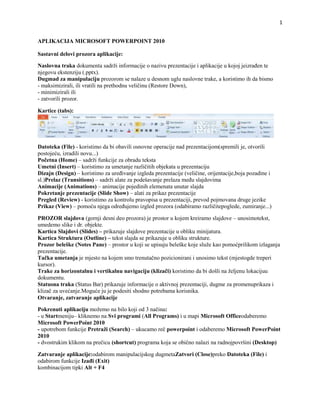
Microsoft powerpoint 2010 hr
- 1. 1 APLIKACIJA MICROSOFT POWERPOINT 2010 Sastavni delovi prozora aplikacije: Naslovna traka dokumenta sadrži informacije o nazivu prezentacije i aplikacije u kojoj jeizrađen te njegovu ekstenziju (.pptx). Dugmad za manipulaciju prozorom se nalaze u desnom uglu naslovne trake, a koristimo ih da bismo - maksimizirali, ili vratili na prethodnu veličinu (Restore Down), - minimizirali ili - zatvorili prozor. Kartice (tabs): Datoteka (File) - koristimo da bi obavili osnovne operacije nad prezentacijom(spremili je, otvorili postojeću, izradili novu...) Početna (Home) – sadrži funkcije za obradu teksta Umetni (Insert) – koristimo za umetanje različitih objekata u prezentaciju Dizajn (Design) – koristimo za uređivanje izgleda prezentacije (veličine, orijentacije,boja pozadine i sl.)Prelaz (Transitions) – sadrži alate za podešavanje prelaza među slajdovima Animacije (Animations) – animacije pojedinih elemenata unutar slajda Pokretanje prezentacije (Slide Show) – alati za prikaz prezentacije Pregled (Review) - koristimo za kontrolu pravopisa u prezentaciji, prevod pojmovana druge jezike Prikaz (View) – pomoću njega određujemo izgled prozora (odabiramo različitepoglede, zumiranje...) PROZOR slajdova (gornji desni deo prozora) je prostor u kojem kreiramo slajdove – unosimotekst, umedemo slike i dr. objekte. Kartica Slajdovi (Slides) – prikazuje slajdove prezentacije u obliku minijatura. Kartica Struktura (Outline) – tekst slajda se prikazuje u obliku strukture. Prozor beleške (Notes Pane) – prostor u koji se upisuju beleške koje služe kao pomoćprilikom izlaganja prezentacije. Tačka umetanja je mjesto na kojem smo trenutačno pozicionirani i unosimo tekst (mjestogde treperi kursor). Trake za horizontalnu i vertikalnu navigaciju (klizači) koristimo da bi došli na željenu lokacijuu dokumentu. Statusna traka (Status Bar) prikazuje informacije o aktivnoj prezentaciji, dugme za promenuprikaza i klizač za uvećanje.Moguće ju je podesiti shodno potrebama korisnika. Otvaranje, zatvaranje aplikacije Pokrenuti aplikaciju možemo na bilo koji od 3 načina: - u Startmeniju– kliknemo na Svi programi (All Programs) i u mapi Microsoft Officeodaberemo Microsoft PowerPoint 2010 - upotrebom funkcije Pretraži (Search) – ukucamo reč powerpoint i odaberemo Microsoft PowerPoint 2010 - dvostrukim klikom na prečicu (shortcut) programa koja se obično nalazi na radnojpovršini (Desktop) Zatvaranje aplikacije:odabirom manipulacijskog dugmetaZatvori (Close)preko Datoteka (File) i odabirom funkcije Izađi (Exit) kombinacijom tipki Alt + F4
- 2. 2 Korištenje predložaka Ako želimo izraditi novu praznu prezentaciju, iz Datoteke (File) odabiremo naredbuNova (New) te odabiremo Prazna prezentacija (Blank presentation). Ako želimoizraditi npr. kalendar, odabiremo neki od ponuđenih predložaka (Calendars) iz mape Oglednipredlošci (Sample Templates) ili pretražujemo Office.com i predložak preuzimamo nakompjuter. Snimanje prezentacije Ako se radi o prvomsnimanju, odabiramo naredbu Snimi kao (Save As) iz Datoteka (File). U dijaloškom okviru koji se pojavi odredimo lokaciju na kojoj će se datoteka snimiti pomoću polja Snimi u (Save in) i ime datoteke unesemo u polje Naziv datoteke (File name). Snimanje završavamo klikom na dugmeSnimi (Save). Alat za zumiranje. Dijaloški okvir Zumiranje (Zoom) otvaramo klikom na alat na kartici Prikaz (View). Moguće je odabrati između predloženih vrednosti uvećanja ili uneti proizvoljnu vrednostkoja mora biti celi broj u rasponu od 10 do 500. Dijaloški okvir Zumiranje (Zoom) možemo otvoriti i uz pomod dugmeta Zumiraj (Zoom) u desnom uglu Statusne trake . Sl.8. Dijaloški okvirZumiranje (Zoom) Za trenutno zumiranje možemo koristiti i Klizač za zumiranje (Zoom Slider)kao i dugme Ctrl i koturić miša. RAD SA SLAJDOVIMA Umetanje novog slajda Za umetanje novog slajda potrebno je kliknuti na alat ugrupi Slajdovi (Slides), na kartici Polazno (Home). Ponuđenonam je nekoliko izgleda slajdova: prazan slajd (Blank), naslovnislajd (Title Slide),naslov i sadržaj (Title and Content)... Drugi način umetanja novog slajda je na kartici Slajdovi (Slides Tab) (minijature slajdova sleve strane prozora Normalnog prikaza (Normal View):pritiskom desne tipke miša na slajd iza kojeg želimo umetnuti novi slajd i odabirnaredbe Novi slajd (New Slide) Kopiranje i premještanje slajdova
- 3. 3 Da bi slajd u prezentaciji premestili ili kopirali na drugo mjesto (u istu ili neku druguprezentaciju), potrebno ga je prvo označiti u Prikazu razvrstavača slajdova (Slide SorterView) ili u prozoru s minijaturama s lijeve strane ekrana Normalnog prikaza (Normal View. Nakon što smo označili slajd, pritisnemo desnu tipku miša i u brzom izborniku potražimo naredbu Izreži (Cut) (ako ga želimo izrezati) iliKopiraj (Copy) (ako ga želimo kopirati) te označimo mjesto u prezentaciji na koje želimo premjestiti ili kopirati slajd. Pritiskom na desnu tipku miša, ponovo se otvara brzi izbornik u kojem odabiremo naredbu Zalijepi(Paste). Naredbe Izreži (Cut), Kopiraj (Copy) i Zalijepi (Paste) nalazimo i kombinacijama tipki: Ctrl + X - Izreži (Cut) Ctrl + C - Kopiraj (Copy) Ctrl + V - Zalijepi (Paste) Brisanje slajdova Brisanje jednog ili više slajdova radimo tako da ih označimo tepritisnemo desnu tipku miša i u brzom izborniku odaberemo naredbu Obriši slajd(Delete slide),na kartici Početna (Home) odaberemo alat Obriši (Delete) , ilipritisnemo dugme Delete. Teme i pozadina slajda U grupi Teme (Themes) izbornika Dizajn (Design), biramo neku od ponuđenih varijantiizgleda slajda. Odabirom naredbe Traži teme (Browse for Themes), tražimo teme spremljene na nekojdrugoj lokaciji na računalu. U grupi Pozadina (Background) kartice Dizajn (Design) odabiremo naredbu Stilovi pozadine (Background Styles). Pozadinu oblikujemo klikom na naredbu Oblikuj pozadinu (Format Background). Prije uređivanja pozadine, potrebno je označiti pojedini ili sve slajdove. Druginačin je desni klik na označeni slajd i odabirom naredbe Oblikuj pozadinu (FormatBackground) MATRICA SLAJDA (SLIDE MASTER) Matrica slajda (Slide Master) je osnova dizajna svake prezentacije. Promene oblikovanjakoje u njoj napravimo, primjenjuju se na sve slajdove. Matricu slajda otvaramo u grupiPogledi matrice (Master Views) na kartici Pogled (View), klikom na ikonu . Nakon što smo aktivirali Matricu slajda, objekte (crteže, slike, oblike...) umećemo putemkartice Umetni (Insert). Objekte brišemo tako da ih označimo (dok smo u Pogledu Matrice) i pritisnemo tipku Delete.Zaglavlje i podnožje umećemo preko grupe Tekst (Text) na kartici Umetni (Insert), klikom naalat . U otvorenom dijaloškom okviru Zaglavlje i podnožje (Header and Footer) nakartici Slajd (Slide) kvačicom označavamo opciju Podnožje (Footer) i u tekstualni okvirupisujemo proizvoljni tekst (npr. ime autora). Datum i vreme (Date and Time) – pritom su nam ponuđene opcije Automatskoažuriranje (Update automatically) i Fiksno vrijeme (Fixed) Broj slajda (Slide number) –automatsko numerisanje slajdova Ne prikazuj na naslovnom slajdu (Don't show on title slide) – ukoliko je označena ovaopcija, odabrani elementi (datum, br. slajda...) se ne prikazuju na početnom slajdu Pritiskom na dugmePrimeni (Apply), aktiviramo odabrane opcije prikaza u slajdu u kojem se
- 4. 4 trenutno nalazimo. Gumbom Primijeni na sve (Apply to All), aktiviramo prikaz odabranih elemenata unutar cijele prezentacije. UNOS SADRŽAJA Prilikom izrade prezentacija trebalo bi se pridržavati određenih pravila. Preporučuje se upotreba (Verdana, Arial...) koji su čitki naslajdu. Veličina slova bitrebala biti u rasponu od 24-32. Naglasak bi trebalo staviti na vizualna sredstva (slike,grafikone...) zbog sumiranja i lakšeg razumevanja teme. Umjesto velikih blokova teksta,koriste se kratke fraze (natuknice) oblikovane pomodu grafičkih ili numeričkih listi. Valjalo biupamtiti pravilo 6-6-6: -do 6 reči u redu - do 6 redova teksta (točaka) po slajdu - ne više od 6 uzastopnih slajdova s tekstom Potrebno je označiti slajd s lijeve strane ekrana (bilo da se nalazimo na kartici Slides iliOutline), a zatim na desnoj strani ekrana kliknuti unutar Nosača za upis (npr. Click to addtitle) i uneti tekst. OBLIKOVANJE SADRŽAJA Vrstu i veličinu slova mijenjamo u grupi Font, na kartici Polazno (Home). Pritiskom na strelicu u okviru Font otvara se padajući meni u kome odabiremo jedan od ponuđenih fontova, u okviru Veličina fonta (Font Size) menjamo njegovu veličinu. Tekst možemo prikazati: podebljano (Bold), u kurzivu (Italic) ili podcrtano (Underline). Navedene promjene oblikovanja radimo u grupi Font, nakartici Polazno (Home) odabirom sledećih ikona: - označeni tekst se prikazuje podebljano - označeni tekst se prikazuje u kurzivu - označeni tekst se prikazuje podcrtano - na označeni tekst se primjenjuje efekt sjene Pritiskom nadugme u donjem desnom uglu grupe Font, otvaramo dijaloški okvir Font u kome nam je ponuđeno više mogudnosti oblikovanja (efekata). Boju teksta mijenjamo pritiskom nadugme u grupi Font na kartici Polazno (Home). Pritiskom na strelicu pokraj ikone, otvaramo meni s paletom boja. Sl.23. Paleta ponuđenih boja Vrstu slova menjamo odabirom ikone u grupi Font,na kartici Polazno (Home). Ako tekst želimo prikazati velikim slovima odabrat ćemo naredbu UPPERCASE, a ako ga želimo prikazati malim slovima, naredbu lowercase. Za poravnanje teksta koristimo alate u grupi Odlomak (Paragraph), na kartici Polazno (Home): – poravnava tekst lijevo (Align Text Left) – poravnava tekst centralno (Center) – poravnava tekst desno (Align Text Right) – poravnava tekst obostrano (Justify) RAD S LISTAMA
- 5. 5 Liste koristimo prilikom kreiranja raznih popisa i nabrajanja u dokumentu. Oznake kojima se pritom služimo su: brojevi, slova, razne grafičke oznake ili slike. Za izradu liste s grafičkom oznakom koristimo ikonu koja se nalazi u grupi Odlomak (Paragraph) na kartici Polazno (Home). Za odabir druge grafičke oznake potrebno je pritisnuti strelicu koja se nalazi uz ikonu i odabrati neku od ponuđenih oznaka. Ako izrađujemo listu s numeričkim oznakama upotrijebit ćemo ikonu . Prilikom dodavanja ili brisanja stavke unutar numerirane liste, sve stavke nakon promijenjene de se automatski prilagoditi tačnom poretku. Za odabir drugog načina prikaza, potrebno je pritisnuti strelicu pokraj ikone i odabrati neki od ponuđenih formata. Prelaskom u novi red (pritiskom tipke Enter), Microsoft PowerPoint aplikacija de automatski nastaviti s izradom liste, bilo grafičke, bilo numerirane. Listu zatvaramo dvostrukim pritiskom nadugme Enter. RAD S TABLICAMA Umetanje tablica Tablice umećemo odabirom ikone na kartici Umetanje (Insert). U otvorenom oknu Umetanje tablice (Insert Table), povlačenjem pokazivača odabiremo željeni broj redaka i stupaca. Ukoliko tablici želimo odrediti dimenzije, prije samog umetanja, odabiremo naredbu Umetni tablicu (Insert Table) te upisujemo broj redaka i kolona u dijaloški okvir koji se pojavi. Ukoliko želimo kreirati složeniju tablicu, nakon odabira ikone pokredemo alat Nacrtaj tablicu (Draw Table) te joj pomoću miša odredimo crte. Unos i uređivanje podataka u tablici Sadržaj u tablicu unosimo tako da točku umetanja postavimo u delu tablice i unesemo tekst. Premještanje tačke umetanja u tablici možemo napraviti na 3 načina: - pritiskom na levu tipku miša - tipkom TAB na tastaturi - tipke sa strelicama na tastaturi Okviri i senčenje tablice Menjanje pozadine polja obavljamo klikom na ikonu Senčanje (Shading) u odjeljkuAlati tablice (Table Tools) pod karticom Dizajn (Design) u grupi Stilovi tablice (Table Styles). Pritiskom na strelicu pokraj ikone, nudi nam se paleta boja, a prelaskom preko ponuđenihboja prikazuje nam se pretpregled oblikovanja tablice (ako je uključena opcija Enable LivePreview).Pritiskom na ikonu Obrubi (Borders) označenoj tablicistavljamo donji okvir, a klikom na strelicu pokraj ikone nudi namse više opcija okvira. KORIŠTENJE GRAFIKONA 1. Umetanje grafikona: Ako se nalazimo u slajdu kojem smo zadali da u izgledu (layout) ima nekakav sadržaj (npr. Title and Content), na slajdu će biti vidljivi sličice za umetanje objekata (grafikon, tablica,slika...) – za umetanjegrafikona, potrebno jepritisnuti dugmeUmetnigrafikon (Insert Chart).
- 6. 6 Grafikon možemo umetnuti i preko kartice Umetni (Insert), tako da u grupi Ilustracije odaberemo alat . 2. Odabir tipa grafikona Otvara nam se dijaloški okvir Umetni grafikon (Insert Chart) u kojem odabiremo tip grafikona koji želimo umetnuti. Nakon što odaberemo tip grafikona, prozori aplikacija se dele. S desne strane upisujemo podatke koje želimo prikazati u grafikonu te, nakon upisa, zatvaramo radnu knjigu programa Microsoft Excel. Izgled grafikona se mijenja u skladu s upisom. ITdesk.info – projekt računalne e-edukacije sa slobodnim pristupom ITdesk.info is licensed under a Creative Commons Attribution- Noncommercial-No Derivative Works 3.0 Croatia License 23/41 Sl.38. S lijeve strane nalazi se odabrani grafikon, a s desne radni list u koji upisujemo podatke Da bi grafikon bio označen potrebno je pritisnuti lijevu tipku miša nad područjem grafikona.
