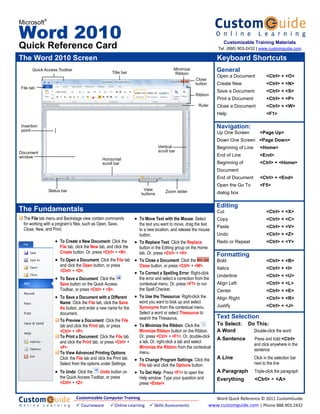
Word quick-reference-2010
- 1. Microsoft® Word 2010 Customizable Training Materials Quick Reference Card Tel. (888) 903-2432 | www.customguide.com The Word 2010 Screen Keyboard Shortcuts Quick Access Toolbar Title bar Minimize Ribbon General Open a Document <Ctrl> + <O> Close button Create New <Ctrl> + <N> File tab Save a Document <Ctrl> + <S> Ribbon Print a Document <Ctrl> + <P> Ruler Close a Document <Ctrl> + <W> Help <F1> Insertion Navigation: point Up One Screen <Page Up> Down One Screen <Page Down> Vertical Beginning of Line <Home> Document scroll bar window End of Line <End> Horizontal scroll bar Beginning of <Ctrl> + <Home> Document End of Document <Ctrl> + <End> Open the Go To <F5> Status bar View Zoom slider buttons dialog box Editing The Fundamentals Cut <Ctrl> + <X> The File tab menu and Backstage view contain commands • To Move Text with the Mouse: Select Copy <Ctrl> + <C> for working with a program’s files, such as Open, Save, the text you want to move, drag the text Paste <Ctrl> + <V> Close, New, and Print. to a new location, and release the mouse button. Undo <Ctrl> + <Z> • To Create a New Document: Click the • To Replace Text: Click the Replace Redo or Repeat <Ctrl> + <Y> File tab, click the New tab, and click the button in the Editing group on the Home Create button. Or, press <Ctrl> + <N>. tab. Or, press <Ctrl> + <H>. Formatting • To Open a Document: Click the File tab • To Close a Document: Click the Bold <Ctrl> + <B> and click the Open button, or press Close button, or press <Ctrl> + <W>. Italics <Ctrl> + <I> <Ctrl> + <O>. • To Correct a Spelling Error: Right-click Underline <Ctrl> + <U> • To Save a Document: Click the the error and select a correction from the Save button on the Quick Access contextual menu. Or, press <F7> to run Align Left <Ctrl> + <L> Toolbar, or press <Ctrl> + <S>. the Spell Checker. Center <Ctrl> + <E> • To Save a Document with a Different • To Use the Thesaurus: Right-click the Align Right <Ctrl> + <R> Name: Click the File tab, click the Save word you want to look up and select As button, and enter a new name for the Synonyms from the contextual menu. Justify <Ctrl> + <J> document. Select a word or select Thesaurus to search the Thesaurus. Text Selection To Preview a Document: Click the File tab and click the Print tab, or press • To Minimize the Ribbon: Click the To Select: Do This: <Ctrl> + <P>. Minimize Ribbon button on the Ribbon. A Word Double-click the word To Print a Document: Click the File tab Or, press <Ctrl> + <F1>. Or, double-click A Sentence Press and hold <Ctrl> and click the Print tab, or press <Ctrl> + a tab. Or, right-click a tab and select and click anywhere in the <P>. Minimize the Ribbon from the contextual sentence To View Advanced Printing Options: menu. Click the File tab and click the Print tab. • To Change Program Settings: Click the A Line Click in the selection bar Select from the options under Settings. File tab and click the Options button. next to the line • To Undo: Click the Undo button on • To Get Help: Press <F1> to open the A Paragraph Triple-click the paragraph the Quick Access Toolbar, or press Help window. Type your question and Everything <Ctrl> + <A> <Ctrl> + <Z>. press <Enter>. Customizable Computer Training Word Quick Reference © 2011 CustomGuide Courseware Online Learning Skills Assessments www.customguide.com | Phone 888.903.2432
- 2. Navigation Editing To Open the Navigation Pane: Click the Find button in the Editing group on • To Cut or Copy Text: Select the text you want to cut or copy and click the the Home tab. Or, press <Ctrl> + <F>. Cut or Copy button in the Clipboard group on the Home tab. To Search for a Word or Phrase: Click the Search box, type the word or • To Paste Text: Place the insertion point where you want to paste and click phrase, and press <Enter>. the Paste button in the Clipboard group on the Home tab. To Search for Graphics, Tables, Equations, or Comments: Click the To Preview an Item Before Pasting: Place the insertion point where you Magnifying Glass and select an option from the list. Click the Search box, want to paste, click the Paste button list arrow in the Clipboard group on the enter the information you are searching for, and press <Enter>. Home tab, and select a preview option to view the item. To View Search Results: Click the Browse the results from your • To Insert a Comment: Select the text where you want to insert a comment current search tab of the Navigation Pane. and click the Review tab on the Ribbon. Click the New Comment button in To View a Document’s Headings: Click the Browse the headings in the Comments group. Type a comment, then click outside the comment text your document tab. box. • To Delete a Comment: Select the comment, click the Review tab on the To View a Document’s Pages: Click the Browse the pages in your Ribbon, and click the Delete Comment button in the Comments group. document tab. Styles Drawing and Graphics • To Insert a Clip Art Graphic: Click the Insert tab on the Ribbon and click the • To Apply a Style: Select the text to which you want to apply the style and Clip Art button in the Illustrations group. Type the name of what you’re select the style you want to use from the Styles Gallery in the Styles group on looking for in the “Search for” box and press <Enter>. the Home tab. • To Insert a Picture: Click the Insert tab on the Ribbon and click the Picture • To Apply a Document Theme: Click the Themes button in the Themes button in the Illustrations group. Find and select the picture you want to insert group on the Page Layout tab of the Ribbon and select a theme. and click Insert. • To View All Available Styles: Click the Dialog Box Launcher in the Styles To Insert a Screenshot: Click the Insert tab on the Ribbon and click the group on the Home tab. Screenshot button in the Illustrations group. Select an available window from the list, or select the Screen Clipping option to take a screen clip. • To Change a Style Set: Click the Change Styles button in the Styles group on the Home tab and select Style Set from the menu. Select the Style Set • To Draw a Shape: Click the Insert tab on the Ribbon, click the Shapes you wish to use. button in the Shapes group, and select the shape you want to insert. Then, click where you want to draw the shape and drag until the shape reaches the • To Create a Style: Select the text that contains the formatting of the new desired size. Hold down the <Shift> key while you drag to draw a perfectly style, right-click the text, and select Styles from the contextual menu. Select proportioned shape or straight line. Save Selection as a New Quick Style from the contextual menu, enter a To Insert WordArt: Click the Insert tab on the Ribbon, click the WordArt name for the style, and click OK. button in the Text group, and select a design from the WordArt Gallery. Click • To Check Your Styles: Select the text you wish to check. Click the Dialog the text box and enter your text. If necessary, click the text box and drag it to Box Launcher in the Styles group on the Home tab of the Ribbon. Click the the desired position. Style Inspector button in the Styles task pane. • To Insert SmartArt: Click the Insert tab on the Ribbon, click the SmartArt button in the Illustrations group, select a layout, and click OK. Formatting • To Adjust Text Wrapping: Double-click the object, click the Wrap Text • To Format Text: Use the commands in the Font group on the Home tab, or button in the Arrange group on the Format tab, and select an option from the click the Dialog Box Launcher in the Font group to open the Font dialog box. list. • To Copy Formatting with the Format Painter: Select the text with the • To Resize an Object: Click the object to select it, click and drag one of its formatting you want to copy and click the Format Painter button in the sizing handles ( ), and release the mouse button when the object reaches Clipboard group on the Home tab. Then, select the text you want to apply the the desired size. Hold down the <Shift> key while dragging to maintain the copied formatting to. object’s proportions while resizing it. • To Indent a Paragraph: Click the Increase Indent button in the • To Format an Object: Double-click the object and use the commands located on the Format tab. Paragraph group on the Home tab. • To Delete an Object: Select the object and press the <Delete> key • To Decrease an Indent: Click the Decrease Indent button in the Paragraph group on the Home tab. Tables • To Create a Bulleted or Numbered List: Select the paragraphs you want to • To Insert a Table: Click the Insert tab on the Ribbon, click the Table button bullet or number and click the Bullets or Numbering button in the in the Tables group, and select Insert Table from the menu. Paragraph group on the Home tab. • To Insert a Column or Row: Click the Layout tab under Table Tools on the • To Change Page Orientation: Click the Page Layout tab on the Ribbon, Ribbon and use the commands located in the Rows & Columns group. click the Orientation button in the Page Setup group, and select an option from the list. • To Delete a Column or Row: Select the column or row you want to delete, click the Layout tab under Table Tools on the Ribbon, click the Delete button • To Insert a Header or Footer: Click the Insert tab on the Ribbon and click in the Rows & Columns group, and select an appropriate option from the the Header or Footer button in the Header & Footer group. menu. • To Insert a Manual Page Break: Click the Insert tab on the Ribbon and click • To Adjust Column Width or Row Height: Select the column or row you want the Page Break button in the Pages group. to adjust, click the Layout tab under Table Tools on the Ribbon, and use the commands located in the Cell Size group. Customizable Computer Training Word Quick Reference © 2011 CustomGuide Courseware Online Learning Skills Assessments www.customguide.com | Phone 888.903.2432
