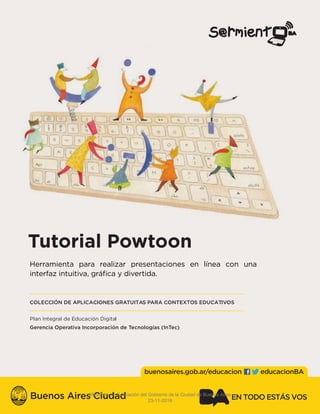
513bab-tutorial-powtoon.pdf
- 1. Tutorial Powtoon COLECCIÓN DE APLICACIONES GRATUITAS PARA CONTEXTOS EDUCATIVOS Plan Integral de Educación Digital Gerencia Operativa Incorporación de Tecnologías (InTec) Herramienta para realizar presentaciones en línea con una interfaz intuitiva, gráica y divertida. Ministerio de Educación del Gobierno de la Ciudad de Buenos Aires 23-11-2018
- 2. 2 Prólogo Este tutorial se enmarca dentro de los lineamientos del Plan Integral de Educación Digital (PIED) del Ministerio de Educación del Gobierno de la Ciudad Autónoma de Buenos Aires que busca integrar los procesos de enseñanza y de aprendizaje de las instituciones educativas a la cultura digital. Uno de los objetivos del PIED es “fomentar el conocimiento y la apropiación crítica de las Tecnologías de la Información y de la Comunicación (TIC) en la comunidad educativa y en la sociedad en general”. Cada una de las aplicaciones que forman parte de este banco de recursos son he- rramientas que, utilizándolas de forma creativa, permiten aprender y jugar en en- tornos digitales. El juego es una poderosa fuente de motivación para los alumnos y favorece la construcción del saber. Todas las aplicaciones son de uso libre y pue- den descargarse gratuitamente de Internet e instalarse en cualquier computadora. De esta manera, se promueve la igualdad de oportunidades y posibilidades para que todos puedan acceder a herramientas que desarrollen la creatividad. En cada uno de los tutoriales se presentan “consideraciones pedagógicas” que funcionan como disparadores pero que no deben limitar a los usuarios a explorar y desarrollar sus propios usos educativos. La aplicación de este tutorial no constituye por sí misma una propuesta pedagógi- ca. Su funcionalidad cobra sentido cuando se integra a una actividad. Cada docen- te o persona que quiera utilizar estos recursos podrá construir su propio recorrido. Ministerio de Educación del Gobierno de la Ciudad de Buenos Aires 23-11-2018
- 3. 3 Powtoon Índice ¿Qué es? ............................................................................................................ 4 Requerimientos técnicos............................................................................. 4 Consideraciones pedagógicas.................................................................. 4 Nociones Básicas ............................................................................................5 ‚ ‚ Acceder al sitio............................................................... 5 ‚ ‚ Registrar una cuenta.................................................... 5 Paso a Paso .......................................................................................................7 ‚ ‚ Iniciar sesión.................................................................... 7 ‚ ‚ Crear una presentación............................................... 8 ‚ ‚ Agregar texto..................................................................10 ‚ ‚ Incorporar un personaje .............................................12 ‚ ‚ Agregar, eliminar y duplicar diapositivas.............14 ‚ ‚ Insertar una imagen......................................................15 ‚ ‚ Copiar o mover un objeto ..........................................19 ‚ ‚ Guardar la presentación .............................................19 ‚ ‚ Previsualizar la presentación ...................................20 ‚ ‚ Publicar la presentación .............................................21 ‚ ‚ Eliminar una presentación......................................... 25 ‚ ‚ Incorporar video ........................................................... 26 ‚ ‚ Agregar audio................................................................ 28 Enlaces de interés........................................................................................29 Ministerio de Educación del Gobierno de la Ciudad de Buenos Aires 23-11-2018
- 4. 4 Powtoon ¿Qué es? Powtoon es una herramienta para realizar presentaciones en línea con una interfaz intuitiva, gráica y divertida. Cuenta con la ventaja de permitir hacer presentaciones en formato animación, crea- das a partir de viñetas a las cuales se les pueden agregar efectos de sonido. Requerimientos técnicos • Puede utilizarse bajo los sistemas operativos Windows y GNU/Linux. • Requiere acceso a internet. • Es necesario registrarse. • URL de la aplicación: https://www.powtoon.com/home/es/ Consideraciones pedagógicas Nivel: todos. Áreas sugeridas: todas • Permite generar presentaciones para eventos institucionales. • Sirve para el armado de la clase como apoyo audiovisual para el docente. Ministerio de Educación del Gobierno de la Ciudad de Buenos Aires 23-11-2018
- 5. 5 Powtoon Nociones Básicas f f Acceder al sitio Es posible acceder al sitio utilizando cualquier navegador a través de la dirección https://www.powtoon.com/home/es/ f f Registrar una cuenta Es necesario registrar una cuenta para crear las producciones. En la ventana prin- cipal elegir la opción Regístrate gratis. Se abrirá a continuación una nueva ventana donde completar los datos de usuario. Ministerio de Educación del Gobierno de la Ciudad de Buenos Aires 23-11-2018
- 6. 6 Powtoon a. Nombre y Apellido: nombre y apellido del usuario b.Dirección de Email: ingresar la dirección de correo electrónico. c. Contraseña: ingresar contraseña. d.Para que quisieras utilizar PowToon?: seleccionar la opción de uso. e. Redes sociales. Es posible ingresar a través de los usuarios de las redes so- ciales Facebook, Google+ o Linkedin. Para finalizar presionar el botón Registrar. a b c d e Ministerio de Educación del Gobierno de la Ciudad de Buenos Aires 23-11-2018
- 7. 7 Powtoon Paso a Paso f f Iniciar sesión Ingresar al sitio a través de la dirección https://www.powtoon.com/home/es/ y elegir la opción Iniciar Sesión. En la nueva ventana ingresar los datos de usuario. 1. Email/Usuario: ingresar la cuenta de correo o el usuario con el que se regis- traron. 2. Contraseña: ingresar la contraseña registrada. Presionar el botón Iniciar Sesión. Luego de ingresar se verá la siguiente ventana (Dashboard o Tablero de trabajo) donde comenzar a trabajar. 1 2 3 Ministerio de Educación del Gobierno de la Ciudad de Buenos Aires 23-11-2018
- 8. 8 Powtoon f f Crear una presentación Desde el tablero o dashboard elegir la opción Create. Seleccionar la plantilla a utilizar. Se cuenta con la posibilidad de: a. Start from scratch: comenzar de cero eligiendo la presentación en blanco. b. Customize a Ready-Made Powtoon: personalizar una plantilla ya creada. Para el siguiente tutorial se elegirá una presentación en blanco. Presionar el botón Go. a b Ministerio de Educación del Gobierno de la Ciudad de Buenos Aires 23-11-2018
- 9. 9 Powtoon Se abrirá a continuación el espacio de trabajo. 1. Área de trabajo. 2. Estilos. 3. Librerías de objetos. Incluyen fondos, botones, transiciones. 4.Barra de tiempo. 5. Controles de ejecución. a. Ejecutar/Pausa b. Ejecutar desde el inicio 6.Panel de diapositivas 7. Barra de herramientas. 1 2 3 4 5 6 7 a b Ministerio de Educación del Gobierno de la Ciudad de Buenos Aires 23-11-2018
- 10. 10 Powtoon f f Agregar texto Seleccionar el botón Text de la barra de herramientas. Incorporará un cuadro de texto plano. Puede observarse entonces que un cuadro de texto con su barra de edición se in- corpora a la diapositiva. Como indica el cuadro hacer doble clic en él para editar e ingresar la nueva información. a. Color b.Tamaño de fuente c. Fuente d.Estilos de fuente: negrita, cursiva, subrayado. e. Alineación: izquierda, centrado, derecha. a b c d e f Ministerio de Educación del Gobierno de la Ciudad de Buenos Aires 23-11-2018
- 11. 11 Powtoon f. Editar: permite modificar los formatos y efec- tos de texto teniendo un cuadro de vista previa. En la barra de tiempo se observa el elemento texto y los efectos de entrada y sa- lida. Por defecto se establecen 10 segundos de tiempo en la diapositiva. Es posible ampliar o reducir ese tiempo utilizando los botones Add Second o Delete Second. Ministerio de Educación del Gobierno de la Ciudad de Buenos Aires 23-11-2018
- 12. 12 Powtoon f f Incorporar un personaje En primer lugar presionar el botón More de la sección Characters. Se desplegará el listado de personajes. Ministerio de Educación del Gobierno de la Ciudad de Buenos Aires 23-11-2018
- 13. 13 Powtoon Al acercarse al personaje, el mismo se amplía y es posible identificarlo fácilmente. Pulsar sobre el personaje a incorporar. Puede observarse que la figura se ubica en la diapositiva. Los objetos cuentan con la posibilidad de activar una mano que muestra o retira el objeto en la diapositiva. Ministerio de Educación del Gobierno de la Ciudad de Buenos Aires 23-11-2018
- 14. 14 Powtoon f f Agregar, eliminar y duplicar diapositivas Las diapositivas o slides pueden agregarse desde el panel de diapositivas. a. Duplicate slide: duplica la diapositiva. b. Add Slide: agregar una diapositiva. c. Delete slide: eliminar una diapositiva. a b c Ministerio de Educación del Gobierno de la Ciudad de Buenos Aires 23-11-2018
- 15. 15 Powtoon f f Insertar una imagen Seleccionar el botón Image de la barra de herramientas. Abrirá una nueva ventana donde seleccionar la imagen. a. My Library: mi biblioteca. Cuenta con las imágenes subidas por los usuarios. a b c Ministerio de Educación del Gobierno de la Ciudad de Buenos Aires 23-11-2018
- 16. 16 Powtoon b. Image Search: es el buscador de imágenes en internet. c. Premium Photos: fotos que deben abonarse para ser utilizadas. El procedimiento para subir una imagen que se encuentra en el equipo es similar al utilizado en otros programas. Presionar el botón Upload. Elegir en el cuadro Abrir la imagen a incorporar. Ministerio de Educación del Gobierno de la Ciudad de Buenos Aires 23-11-2018
- 17. 17 Powtoon Cuando se acerca el puntero del mouse a la imagen se observan tres elementos: a. Preview Image. Muestra una vista previa de la imagen. b. Delete Image. Borrar imagen. c. Insert Image. Insertar la imagen en la diapositiva. La imagen será ubicada en el centro de la diapositiva. a b c d f e Ministerio de Educación del Gobierno de la Ciudad de Buenos Aires 23-11-2018
- 18. 18 Powtoon d. Select Image. Permite seleccionar y cambiar la imagen. e. Edit image position and scale. Permite recortar la imagen. f. Image Efects. Abre el editor de imágenes y permite aplicar distintos efectos. Puede ser modificado su tamaño ubicando el puntero en los extremos. También se puede rotar. Acercar el puntero del mouse a los extremos hasta que el mismo se convierte en una flecha curva. Ministerio de Educación del Gobierno de la Ciudad de Buenos Aires 23-11-2018
- 19. 19 Powtoon f f Copiar o mover un objeto El procedimiento para copiar un objeto dentro de la diapositiva o en una nueva, es similar al utilizado en otros programas. Seleccionar el objeto y elegir del botón Edit la orden a utilizar: • Cut: cortar • Copy: copiar • Paste: pegar f f Guardar la presentación En la parte superior de la ventana se encuentra el cuadro donde colocar el nombre del trabajo. Ministerio de Educación del Gobierno de la Ciudad de Buenos Aires 23-11-2018
- 20. 20 Powtoon Luego presionar el botón Save. f f Previsualizar la presentación La previsualización de la presentación se realiza utilizando el botón Preview. Se podrá ver la animación en la ventana de reproducción. Ministerio de Educación del Gobierno de la Ciudad de Buenos Aires 23-11-2018
- 21. 21 Powtoon f f Publicar la presentación Los botones Export or Download y Publish to Share permiten publicar las presen- taciones para luego descargarlas. Se abrirá una nueva ventana donde completar datos de la presentación. Presionar el botón Next para continuar. a. Category. Seleccionar la categoría. b. Title. Indica el título del trabajo. c. Description. Descripción de la presentación. a b c d Ministerio de Educación del Gobierno de la Ciudad de Buenos Aires 23-11-2018
- 22. 22 Powtoon d. Tags. Etiquetas. En la siguiente ventana seleccionar la resolución. La versión gratuita solo cuenta disponible la opción Standard. Presionar el botón Next. A continuación elegir el formato de exportación. La versión gratuita colocará una marca de agua en la presentación. Finalizar presionando el botón Publish. Ministerio de Educación del Gobierno de la Ciudad de Buenos Aires 23-11-2018
- 23. 23 Powtoon Una vez publicada la presentación es posible descargarla en distintos formatos como por ejemplo PDF o una presentación de PowerPoint. En ambos casos se informa por correo electrónico que se encuentra disponible el archivo. Ministerio de Educación del Gobierno de la Ciudad de Buenos Aires 23-11-2018
- 24. 24 Powtoon También cuenta con la opción para embeberla. En una nueva ventana se deberá seleccionar el tamaño de presentación y luego copiar el código html. Embeberlo en el sitio deseado. Ministerio de Educación del Gobierno de la Ciudad de Buenos Aires 23-11-2018
- 25. 25 Powtoon f f Eliminar una presentación Seleccionar la presentación a eliminar. Presionar la flecha del botón Edit y seleccio- nar la opción Delete. Antes de eliminar la presentación, el programa solicitará confirmación. Ministerio de Educación del Gobierno de la Ciudad de Buenos Aires 23-11-2018
- 26. 26 Powtoon f f Incorporar video Seleccionar la opción Video del menú. En la nueva ventana es posible seleccionar un archivo de video guardado en el equipo presionando el botón Upload. Ministerio de Educación del Gobierno de la Ciudad de Buenos Aires 23-11-2018
- 27. 27 Powtoon También se pueden colocar videos ingresando la dirección de Youtube. Al pulsar sobre la miniatura puede observarse el reproductor de video. En la siguiente ventana es posible indicar si el video se ejecutará completo o frag- mentado. Ministerio de Educación del Gobierno de la Ciudad de Buenos Aires 23-11-2018
- 28. 28 Powtoon f f Agregar audio Seleccionar la opción Sound del menú. Se observarán las herramientas: a. Sound Manager: administrador de audios. Se abre una nueva ventana donde seleccionar el archivo. a b Ministerio de Educación del Gobierno de la Ciudad de Buenos Aires 23-11-2018
- 29. 29 Powtoon Seleccionar el botón Import File y elegir el archivo guardado. Presionar el botón Apply para aplicar el audio en la diapositiva. b. Voice over per slide: voz sobre la diapositiva. Enlaces de interés Sitio oficial: https://www.powtoon.com Ministerio de Educación del Gobierno de la Ciudad de Buenos Aires 23-11-2018
- 30. Esta obra se encuentra bajo una Licencia Attribution-NonCommercial-ShareAlike 2.5 Argentina de Creative Com- mons. Para más información visite http://creativecommons.org/licenses/by-nc-sa/2.5/ar/ Contacto: ayuda.pedagogico.digital@bue.edu.ar Ministerio de Educación del Gobierno de la Ciudad de Buenos Aires 23-11-2018
- 31. Ministerio de Educación del Gobierno de la Ciudad de Buenos Aires 23-11-2018