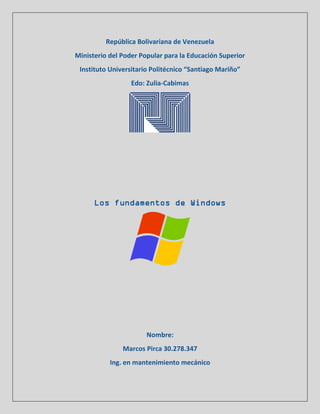
Fundamentos de las versiones de windows
- 1. República Bolivariana de Venezuela Ministerio del Poder Popular para la Educación Superior Instituto Universitario Politécnico “Santiago Mariño” Edo: Zulia-Cabimas Los fundamentos de Windows Nombre: Marcos Pirca 30.278.347 Ing. en mantenimiento mecánico
- 2. ¿Qué es Windows? Windows es una palabra del idioma inglés que significa “ventana”, es un sistema operativo, es decir, un conjunto de programas que posibilita la administración de los recursos de una computadora. Este tipo de sistemas empieza a trabajar cuando se enciende el equipo para gestionar el hardware a partir desde los niveles más básicos. Es una creación de la compañía microsoft, y su fundador fue Bill Gates, quien comenzó a trabajar en el año 1981, aunque no lo comercializó. Lo complemento para MS-DOS (Sistema Operativo de Discos y en sus siglas en inglés Disk Operating System) en el año 1985. La compañía tenía su nombre completo “Microsoft Windows”, donde su primer objetivo planteado fue crear el MS-DOS, el cual logró. Así que, si se necesitaba un software para un proyecto, ya estaba disponible en el mercado; desde allí muchos fabricantes la imitan y solicitan la licencia para usar MS-DOS. Para el año de 1985 se introdujo el primer Windows, conocido como Windows 1.0 Versiones de Windows. La historia de Windows se lleva escribiendo ya durante más de tres décadas, durante este tiempo han sido muchas las versiones del sistema han ido elaborando y ofreciendo a todos los usuarios. Versiones con mejor o peor aceptación entre los usuarios, que han ido incorporando más o menos novedades y mejoras y de las que vamos a realizar un repaso .Estas son todas las principales versiones de Windows. Windows 1.0: Aunque ya se hablaba de la existencia de la primera versión de Windows antes de la presentación de Windows 1.0, lo cierto es que hasta el 20 de noviembre del año 1985 no se anunció de manera oficial esta primera versión del sistema. Una versión que ofrecía poca funcionalidad y que no se trataba de un sistema operativo completo, ya que más bien era una extensión gráfica de MS-DOS que hacía pensar en dejar atrás el uso de comandos.
- 3. Windows 1.0 tuvo soporte hasta el 31 de diciembre de 2001, por lo que, a pesar de ser una versión sin apenas funcionalidad, los de Redmond estuvieron ofrecieron soporte durante poco más de 16 años. Características: Las siguientes fueron las principales características de Windows 1.0: Interfaz gráfica con menús desplegables, ventanas en cascada y soporte para mouse. Gráficos de pantalla e impresora independientes del dispositivo. Multitarea cooperativa entre las aplicaciones Windows. Ventajas: Windows contaba con menús desplegables, barras desplazables, iconos y cuadros de dialogo que facilitaban el aprendizaje y el uso de los programas. Windows 1.0 venía con varios programas, incluida la administración de archivos de MS-DOS, Paint, Windows Writer, Block de Notas y Calculadora, así como un calendario, un archivo de tarjetas y un reloj que ayudaban a administrar las actividades diarias. Inclusive traía un juego. La interfaz de Windows liberaba al usuario de tener que escribir comandos en el indicador del disco (C:), el "método MS-DOS". Tenía soporte para algunos dispositivos apuntadores, para videos CGA, Tarjetas Hércules y EGA, y soporte para alrededor de 19 modelos de impresoras.
- 4. Windows 1.02. tenia la ventaja de superar a su predecesora, ya que esta versión superó la barrera de los 640Kb. Windows 1.0 tuvo soporte de Microsoft durante dieciséis años, hasta el 31 de diciembre de 2001. Desventajas: Por los problemas legales con Apple, muchas funciones estaban limitadas. La primera versión de Microsoft Windows Premium nunca fue demasiado potente ni tampoco se hiso popular, estaba severamente limitada debido a los recursos legales de Apple. Windows era considerado por los usuarios de entonces como lleno de errores (bugs), lento y feo. Además, nada más nacer, no pudo iniciar su carrera de peor manera que con una demanda interpuesta por parte de Apple Computer. El famoso Block de Notas contaba con un buffer de texto de tamaño fijo y muy limitado, por lo que solo era capaz de trabajar con textos muy pequeños. Windows 1.0 no fue una gran mejora ya que no había iconos para los ejecutables o grupos de programa, no tenía soporte real para multitarea, etc. Además seguía ejecutándose como una aplicación para el MS-DOS por lo que usaba el kernel de MS-DOS. Accesorios. La primera versión de Windows contaba con: Administrador de archivos. Bloc de notas. Calculadora. Calendario Emulador terminal. Libreta de apuntes. Reloj. Tarjetero. Write.
- 5. Uso y manejo de las ventanas, archivos y carpetas. Las ventanas solo se pueden mostrar en mosaicos verticales u horizontales. La interfaz inicial tenía menús ubicados en la parte inferior de la ventana. En esa versión en vez de usar “maximizar” y “minimizar” se usaban “zoom” e “iconeze” respectivamente. En lugar de escribir los comandos como en otros sistemas operativos, en esta versión era posible desplazarse entre ventanas usando el mouse. ¿Qué son los menús contextuales? y ¿Para qué sirven? Menú contextual, es simplemente la serie de opciones que se obtiene al hacer clic con el botón derecho del mouse (o central en algunas aplicaciones) sobre algún elemento o porción de la pantalla. Se denomina "contextual" porque justamente las opciones que se despliegan tienen relación con lo que está "ocurriendo" en ese momento en el ambiente de trabajo del usuario o aplicación en la computadora, o sea, son opciones para un "contexto" específico. El menú contextual es de suma utilidad; siempre se tendrá opciones adecuadas a lo que se está haciendo. Inicialmente esta funcionalidad se llamó "pop-up menú", y fue creada por la corporación Xerox. Algunos sistemas operativos dan el acceso a estas opciones manteniendo presionado el botón izquierdo del mouse, o como te comenté con el botón central, pero el principio sigue siendo el mismo. Papelera de reciclaje. Esta versión no contaba con una papelera de reciclaje debido a los problemas legales con Apple, que se consideraba dueña de esa idea, por lo tanto se usaba el comando “undelete”. Instalación y desinstalación de dispositivos. Papa poder instalar algún dispositivo, el producto traía en diskette su respectivo controlador, el cual se tenía que insertar para que el Windows
- 6. instalara su controlador. Para desinstalarlo se debía acceder a propiedades del controlador y dar clic en la opción “desinstalar”. Windows 2.0: Mientras tanto, justo dos años más tarde, en noviembre de 1987, llegaba Windows 2.0. Una versión que fue actualizada rápidamente con la v2.03 y que ya incluía por primera vez ventanas que podían solaparse entre ellas. Eso por no hablar de que ya incluía ciertas utilidades que, podríamos decir que iban a ser el origen de las actuales herramientas de ofimática. Esta versión de Windows tuvo soporte hasta la misma fecha que la versión anterior. Es decir, hasta el 31 de diciembre de 2001, momento en el que Microsoft decidió descontinuar Windows 1.0 y 2.0. Características: Por primera vez, a las ventanas de aplicación superponerse entre sí. Fue también la primera versión de Windows que incluía un panel de control. Incluyeron gráficos VGA (aunque sólo 16 colores). También fue la última versión de Windows que podría ejecutarse en un disco flexible (diskette) y no necesariamente en un disco duro. Se eliminó la barra de tareas, convirtiéndose en el "escritorio" lo que aparentemente resultaba un avance. La pantalla de inicio era similar a la de Windows 1.0 aunque con el nuevo logotipo de Microsoft conocido como el Pacman Logo.
- 7. Nacen aplicaciones como Excel, Word for Windows, Corel Draw!, Ami, PageMaker. Apareció por vez primera el soporte para EMS. Implementa un esquema de software elaborada, basado en el segmento, memoria virtual, lo que le permitió ejecutar aplicaciones más grandes que la memoria disponible Soportaba tarjetas de video EGA, VGA, y los drivers Tandy lo cual notablemente proporcionó una solución para los usuarios que querían gráficos en color en máquinas con procesadores basados en 8086 Apareció por vez primera el soporte para EMS. Ventajas: Obtener más facilidad de visualización a la hora de realizar diferentes tareas ya que las ventanas podían ponerse una sobre otra. Hacer uso de memoria expandida. Sobrepasan más de los límites de OS, usando aun comandos estilo OS en la línea de prompt. Con esta ventaja no se tiene que conocer UNIX para obtener aplicaciones multitareas. Desventajas: Al usarse con Windows para trabajo en grupos 3.1, (WFW), la capacidad de red esta inhabilitada bajo OS/2. Se requiere que el usuario tenga Windows 3.1 para ejecutar Windows. Nuestro ordenador funciona de una manera lenta. Accesorios: Administrador de archivos. Aplicaciones ofimáticas (Microsoft Excel y Microsoft Word). Calculadora. Calendario. Control. Cola de impresión. Bloc de notas. Emulador terminal.
- 8. Juego: Reversi. Paint. Portapapeles. Pidedit. Reloj. Write. Uso y manejo de ventanas, archivos y carpetas. Las ventanas pueden superponerse entre sí. Se podían minimizar y maximizar ventanas en contraposición a “iconize” y “zoom”. Uso de menús contextuales. Al igual que en la versión pasada, el uso del menú contextual es el de acceder a ciertas funciones básicas de una forma rápida y fácil, del ícono o lugar al cual le estamos dando clic. Papelera de reciclaje. Aún se debía utilizar el comando “undelete” para poder recuperar los archivos eliminados. Instalación y desinstalación de un dispositivo. Con respecto a la versión anterior son muchos los dispositivos que son compatibles con Windows y MS-DOS, se utiliza el mismo proceso, instalar los controladores de dicho dispositivo con el diskette del fabricante. Windows 3.0: El 22 de mayo de 1990, se libera y se lanza el sistema operativo Windows 3.0 y que llega con una interfaz gráfica en la que ya se comenzaban a apreciar un poco más los conceptos de ventanas. Fue la primera versión que tuvo éxito a nivel comercial, llegándose a vender hasta dos millones de copias en tan solo unos meses desde su lanzamiento.
- 9. Con la actualización a la versión 3.1, el sistema recibió el famoso juego del Buscaminas que tanto entretenimiento ha ofrecido a lo largo de los años. Además, hay que destacar también la existencia del administrador de archivos y de programas. Una versión a la que la compañía ofreció soporte hasta el 31 de diciembre de 2001. Misma fecha que las dos anteriores. Características: Modo estándar (286), con soporte de memoria grande (large memory). Medo Mejorado 386, con memoria grande y soporte de múltiples sesiones DOS. Se agregó en Administrador de Programas y de Archivos Soporte de Red Soporte para más de 16 colores. Soporte para combo boxes, menús jerárquico y los archivos .INI privados para capa aplicación empezaron a cobrar más valor. Ventajas: Modo real, destinados a los equipos más antiguos con una CPU Intel 80286 a continuación, y que corresponde a su modo real. Modo estándar, destinada a equipos con un procesador 80286, y que corresponde a su modo protegido. 386 modo mejorado, diseñado para los nuevos ordenadores con un procesador Intel 80386 o superior, y que corresponde a su modo protegido y modo virtual 8086. Interfaz de usuario significativamente mejorada.
- 10. Desventajas: Windows 3.0 no se puede ejecutar a todo color en 8086 las máquinas porque los drivers de color EGA y VGA requieren un modo 286. Microsoft redujo el apoyo a la línea de Tandy 1000 para 1990, por lo que un controlador de gráficos Tandy no estaba prevista Windows 3.0 Windows 3.0 solo puede acceder a un máximo de 16 MB totales. Accesorios: Aplicaciones de del sistema: PIF, Panel de Control, Administrador de Archivos y Administrador de Programas. Bloc de notas. Calculadora. Calendario. Grabadora de macros. Juegos: Buscaminas, Reversi y Solitario. Procesador de texto write. Programa de Mapa de Bits Paintbrush. Reloj. Terminal. Uso y manejo de ventanas, archivos y carpetas. Los programas en modo texto pueden ejecutarse en una ventana. Administrador de Programas basado en íconos. Administrador de Archivos basado en listas, dividiendo así los archivos y programas. Uso de menús contextuales. Según el lugar donde decidamos abrir el menú contextual, surgirán distintas funciones básicas que tengan que ver con lo que estamos presionando. Papelera de reciclaje. No existía una papelera de reciclaje, por lo que aún se debía recurrir al comando “undelete”, igual que en las versiones anteriores. Instalación y desinstalación de dispositivos.
- 11. El proceso de instalar y desinstalar seguía siendo similar a las versiones anteriores, y existía una cantidad mayor de controladores compatibles con Windows. Windows 3.1: El 6 de Abril de 1992 Windows 3.1 se puso a la venta y, sólo dos meses después, tres millones de copias fueron vendidas entre productos completos y actualizaciones sobre la versión 3.0. Es una versión de Windows con muchas mejoras a Windows 3.0. Incluye soporte para fuentes True Type y OLE. Esta versión fue testigo de la pérdida del modo real, lo cual significa que no corre en procesadores Intel 8086 Características: No hay soporte para el modo Real (8086). Fuentes TrueType. Multimedia. OLE - Object Linking and Embedding. Capacidad para que una aplicación reinicie la máquina. Soporte de API de multimedia y red. Ventajas: Manejo más avanzado de la memoria. Se añadió soporte para fuentes TrueType. Apariencias mucho más atractivas. La agenda de Windows ya usa la extensión de archivo .CAL. Windows 3.1 puede acceder a 4 GB teóricos en modo mejorado 386
- 12. Desventajas: Maquinas básicas: Si tienes una computadora muy básica y vieja, ejecutar una versión de Windows, posterior a la 3.1, hará que tu computadora actué lenta. Realizar muchos procesos a la vez: Esto puede provocar computadoras de escritorio atascadas y archivos y carpetas de difícil navegación. Ejecutar ahora: Como ya tiene mucho tiempo que se creó Windows 3.1, hay problemas para conseguir que el sistema operativo sea compatible con el software y hardware actual. Sistema multitarea cooperativo: intenta dar la misma cantidad de memoria a todos los programas a la vez. Esto significa que cuantos más programas abras, más dividida estará la memoria. Con varios programas abiertos, el sistema operativo fallara. Accesorios: Aplicaciones del Sistema: Administrador de Programas, Administrador de Archivos, Panel de Control, Administrador de Impresión, Visor de Portapapeles, Instalar Windows y Editor PIF. Agenda. Bloc de notas. Calculadora. Empaquetador de objetos. Fichero. Grabadora. Grabadora de sonidos. Juegos: Buscaminas y Solitario. Mapa de Caracteres. Otros programas y complementos: Internet Explorer, Microsoft Bob, Win32s, Video para Windows, Windows for Pen Computing 1.0. Procesador de Textos Write. Paintbrush. Reloj.
- 13. Transmisor de Medios. Terminal. Video para Windows. Uso y manejo de ventanas, archivos y carpetas. Las aplicaciones en ventana de Sistema Operativo de Disquetes obtuvieron la capacidad de mejorar menús y otros objetos en el programa de Windows usando en puntero del ratón. Un archivo puede ser arrastrado fuera de Administrador de Archivos, y hacer un ícono de aplicación o ventana para hacer a éste procesarlo. Un archivo puede ser arrastrado fuera al Administrador de Impresión y éste sería impreso. Los íconos pudieron ser arrastrados y soltados por primera vez. Uso de menús contextuales. Los botones para minimizar y maximizar son flechas de arriba y abajo, cada vez que minimiza una aplicación en el escritorio, hacer clic en ella activaría un menú contextual que ofrece la opción de restaurar la aplicación, mover, maximizar, cerrar o cambiar a otra aplicación. Papelera de reciclaje. Aún se requería usar el comando “undelete” para recuperar los archivos borrados. Instalación y desinstalación de dispositivos. Incluyó soporte para tecnología de medios, los usuarios podían usar unidades de disco óptico, pero configurarlas era difícil. Se debía asegurar que los controladores se instalaron en un orden particular, ajustar las IQR para evitar conflictos con otro hardware e incluso modificar los puentes en su placa base. Además el sistema operativo no incluía soporte para tecnologías más nuevas como “plug and play” o USB. Y al igual que en versiones anteriores la instalación y desinstalación es similar.
- 14. Windows NT: Windows NT o Windows New Technology nació como una nueva línea del sistema operativo de Microsoft orientado a estaciones de trabajo y servidores de red. Un sistema con interfaz gráfica propia, estable y características similares a los sistemas de red UNIX. Su fecha de lanzamiento oficial fue el mes de agosto del año 1996, el soporte estándar finalizó el 31 de diciembre de 2000 mientras que el soporte extendido llegó hasta finales de 2004. Características: Diseño real de 32 bits. Todo el código de Windows NT en 32 bits, lo que le proporciona mucha más velocidad que otros operativos escritos con tecnología de 16 bits. Características de multitarea y multiproceso. Windows NT proporciona multitarea preferente, lo que permite una ejecución de todos los procesos, y además soporta varias CPU, lo que es rendimiento. Windows NT no sólo soporta CPU, basadas en INTEL, sino en diferentes tipos de CPU como: Poder PC, DEC Palpa y MAC. Ventajas: La instalación es muy sencilla y no requiere de mucha experiencia. Multitarea. Multiusuario. Apoya el uso de múltiples procesadores. Soporta diferentes arquitecturas.
- 15. Permite el uso de servidores no dedicados. Soporta acceso remoto. Ofrece mucha seguridad en sesiones remotas. Brinda apoyo a la MAC. Apoyo para archivos de DOS y MAC en el servidor. El sistema está protegido del acceso ilegal a las aplicaciones en las diferentes configuraciones. Ofrece la detección de intrusos. Permite cambiar periódicamente las contraseñas. Soporta múltiples protocolos. Carga automáticamente manejadores en las estaciones de trabajo. Trabaja con impresoras de estaciones remotas. Soporta múltiples impresoras y asigna prioridades a las colas de impresión. Muestra estadísticas de Errores del sistema, Caché, Información Del disco duro, Información de Manejadores, No. de archivos abiertos, Porcentaje de uso del CPU, Información general del servidor y de las estaciones de trabajo, etc. Brinda la posibilidad de asignar diferentes permisos a los diferentes tipos de usuarios. Permite realizar diferentes tipos de auditorías, tales como del acceso a archivos, conexión y desconexión, encendido y apagado del sistema, errores del sistema, información de archivos y directorios, etc. No permite criptografía de llave pública ni privada. No permite realizar algunas tareas en sesiones remotas, como instalación y actualización. Desventajas: El usuario no pude limitar la cantidad de espacio en el disco duro. Tiene ciertas limitaciones en RAM como el número de archivos abiertos y almacenamiento. No soporte archivos NFS. Requiere 16 mbts en RAM. No ofrece el bloqueo de intrusos.
- 16. Accesorios: Administrador de usuarios. Administrador de discos. Copia de seguridad. CMD.EXE. EDLIN. Microsoft Write. Visor de eventos. Uso y manejo de ventanas, archivos y carpetas. Para el manejo de directorios, archivos, creación, eliminación, etcétera existen varias formas: Para crear una carpeta o directorio: Hacer doble clic en mi PC y luego hacer doble clic en la unidad o carpeta en la que se quiere colocar la nueva carpeta. En el menú archivo señalar nuevo y hacer clic en carpeta. Escribir el nombre de la carpeta y presionar enter. Para mover o copiar un archivo o carpetas: Hacer doble clic en mi pc. Buscar el archivo o carpeta que se quiere mover o copiar y hacer clic en el mismo. Hacer clic en edición. Para mover el archivo, hacer clic en cortar para hacer una copia del archivo, hacer clic en copiar. Abrir la carpeta donde se quiere colocar el archivo, hacer clic en edición y luego hacer clic en pegar. Para eliminar un archivo una carpeta. Hacer doble clic en Mi pc. Buscar la carpeta o el archivo que se quiera eliminar y cliquearlo. En el menú archivo hacer clic en eliminar. Para copiar un archivo a un disquete. Hacer doble clic en Mi Pc. Buque el archivo o la carpeta la que se quiere copiar y hacer doble clic en él.
- 17. En el menú archivo, señalar a enviar y hacer clic en la unidad en la que se desea el archivo o la carpeta. Forma alternativa: Otra forma de mover, copiar o eliminar la información deseada es arrastrarla de un lugar a otro usando el mouse. En el Explorador de Windows NT, abra la Carpeta que contiene el archivo o la Carpeta que se quiera mover o copiar. Presionar el botón del mouse y mantenerlo presionado mientras arrastramos el icono a la carpeta donde se quiere moverlo o copiarlo. Luego soltar el botón del mouse. Hacer clic en mover aquí o copiar aquí. Uso de menús contextuales. Este cuadro de diálogo permite ver todos los ficheros de intercambio creados. Para cada unidad de disco se puede establecer un fichero de intercambio, que tendrá un tamaño mínimo y máximo. Este cuadro de diálogo nos indica el total de espacio de intercambio disponible para el sistema y las aplicaciones. También en este cuadro de diálogo se puede establecer el tamaño del registro máximo. Esto evita que el mal funcionamiento de una aplicación pueda desbordar el registro. Normalmente no hace falta modificar el tamaño sugerido por el sistema. El Windows NT utiliza un proceso llamado demanda de página para intercambiar datos entre la RAM y uno o más páginas memoria. Cuando el Windows NT es instalado crea una memoria virtual de estas páginas de memoria llamada PageFile.SYS. Para acceder a este ítem se cliquea dentro del panel de control propiedades del sistema y luego en la barra memoria virtual. Papelera de reciclaje. Esta versión aún no contaba con una “Papelera de Reciclaje”. Instalación y desinstalación de dispositivos.
- 18. Instalar nuevas aplicaciones. El botón instalar lanza un asistente que busca en las unidades de disco y de CD-ROM ficheros con nombre típico de programas de instalación, como pueden ser instalar.exe y setup.exe y si los encuentra nos permite ejecutarlos. Eliminar los programas instalados. Muchos programas para Windows 95 y NT traen sus propios programas de desinstalación automática. Estos programas saben cómo registrarse en el registro de NT, de manera que pulsando el botón de agregar o quitar se reinstalan o desinstalan automáticamente. Instalar o eliminar componentes adicionales de NT. Durante el proceso de instalación, al elegir una de las posibles instalaciones (típica, portátil, a medida...) se seleccionan los componentes que se han de instalar. Con este cuadro de diálogo podemos añadir o eliminar componentes adicionales desde el CD-ROM de instalación. Windows 95: El 24 de agosto de 1995 es una fecha importante en la vida del sistema operativo de Microsoft, ya que es el día en el que fue lanzada la famosa versión Windows 95. La primera versión que ofrece una interfaz muy mejorada y donde ya aparecen la barra de tareas y el menú Inicio, dos elementos muy importantes y que siguen siendo parte a día de hoy del sistema operativo de Microsoft. Eso sin olvidar que Windows 95 incluía Internet Explorer, el navegador web que tantos años ha estado acompañando al sistema y por lo tanto, el soporte de Internet.
- 19. Una versión destinada al mercado de consumo y con la que se pasaba de una arquitectura multitarea cooperativa de 16 bits a una arquitectura apropiada de 32 bits y también multitarea. El fin del soporte estándar para Windows 95 fue el 31 de diciembre del año 2000, pero tuvo un soporte extendido que duró un año más, es decir, hasta el 31 de diciembre de 2001. Características: Tenía una instalación integrada que le hacía aparecer como un solo sistema operativo (ya no se necesitaba comprar MS-DOS e instalar Windows encima). Introducía un subsistema en modo protegido que estaba especialmente escrito a procesadores 80386 o superiores, lo cual impediría que las nuevas aplicaciones Win32 dañaran el área de memoria de otras aplicaciones Win32. Ventajas: Instalación de programas. Desinstalación de programas. Ambiente gráfico. Los nombres de los archivos pueden contener hasta 255 caracteres. Permite realizar una misma actividad en diferentes formas. Utilización de ficheros. Creación y edición de gráficos. Multitareas. Multimedia. Juegos. Eliminación y recuperación de archivos de la papelera de reciclaje. Permite abrir su antecesor (MS-DOS) y ejecutar programas en él. Desventajas: El sistema de archivos era FAT16, las últimas versiones de Windows 95 ya soportaban FAT32. La limitante de FAT16 era los tamaños lógicos de disco y las particiones. No soportaba dispositivos USB hasta sus versiones finales.
- 20. Al no haber dispositivos USB soportados, el hardware existente requería de adquirir una tarjeta adicional si es que la placa base no la soportaba o no tenía el puerto indicado. Accesorios: Acceso telefónico a redes. Bloc de notas. Backup. Calculadora. Control de volumen. Conexión directa por cable. Desfragmentador. DriveSpace. Explorador de Windows. Editor de portadas. Exchange Grabadora de sonido. Hyperterminal. Mapa de caracteres. Monitor del sistema. Medidor de recursos. MS-DOS. Marcador de teléfono. Microsoft Network. Monitor de red. Reproductor CD. Reproductor multimedia. ScanDisk. Paint. WordPad. Uso y manejo de ventanas, archivos y carpetas. Localizar el icono (Mi PC), en el Escritorio de Windows 95 de su computadora.
- 21. Dar doble clic sobre el icono My Computer (Mi PC) con el apuntador de su computadora, para visualizar su contenido. En la pantalla de su computadora se abre una ventana mostrando el contenido del icono My Computer (Mi PC). Identificar en la ventana que muestra el contenido del icono My Computer en su computadora, los elementos que se señalan en el dibujo anterior para familiarizarse con la ubicación y aspecto de los mismos. Uso y manejo de menús contextuales. Dar doble clic al icono (Mi PC) en el Escritorio de Windows 95 de su computadora. En la pantalla de su computadora se abre una ventana mostrando el contenido del icono My Computer, desde esta ventana seleccione el menú Edit (Edición), observe que algunos comandos aparecen atenuados indicando que no están disponibles. El procedimiento para cerrar un menú desplegado en pantalla, es dar un clic en el nombre del menú a cerrar, para este ejercicio el nombre del menú es Edit (Edición); como alternativa adicional dar un clic en cualquier otra área diferente dentro o afuera de la ventana realizaría la misma función. Desplegar las opciones del menú View (Ver) en la ventana activa My Computer. Seleccionar la opción Toolbar (Barra de herramientas) del menú View (Ver). El proceso anterior cerrará el menú View (Ver) y aparecerá una barra de iconos debajo de la barra de menús Seleccionar la opción List (Lista) del menú View (Ver). Los elementos de la ventana My Computer aparecerán ahora en forma de lista con iconos pequeños en lugar de iconos grandes. En la barra de herramientas, localizar y dar un clic en el botón de iconos grandes. Los elementos de la ventana vuelven a verse como iconos grandes. El uso de los botones de la barra de herramientas suele ser el camino más rápido para seleccionar un comando. En el menú View (Ver), dar un clic en la opción Arrange Icons (Organizar iconos), esta acción desplegará un menú en cascada
- 22. mostrando opciones adicionales. Observación: si aparece una punta de flecha apuntando hacia la derecha junto al nombre de un comando, esto indica que existen comandos adicionales disponibles. Dar un clic en cualquier posición fuera del menú para cerrarlo. En el menú View (Ver), dar un clic en la opción Toolbar (Barra de herramientas). La barra de herramientas que estaba localizada en la parte superior de la ventana desaparecerá. Dar un clic en el botón Close (Cerrar), situado en la esquina superior derecha de la ventana My Computer de su computadora. Papelera de Reciclaje. Fue la primera versión de Windows en la que usarla y los creadores han hecho bien en incorporarla, esta le permite recuperar carpetas, archivos o cualquier otro elemento que haya sido borrado o eliminado accidentalmente. Presenta la ventana de la derecha. En la ventana se mostrarán los archivos que han sido borrados últimamente. Si desea recuperar uno de ellos, selecciónelo y seguidamente presione sobre él con el botón derecho, aparecerá un menú contextual, toque la opción Restaurar para recuperar el archivo y tenerlo de nuevo a disposición. Los archivos que han sido borrados pasan a un área especial del disco duro al cual solo la Papelera tiene acceso, pero aunque sea un área especial, estos archivos quitan espacio, por lo tanto sería conveniente estar vaciando la Papelera. Instalación y desinstalación de dispositivos. Agregar o quitar programas: Esta aplicación le permite instalar software por medio de asistentes. Al dar doble clic sobre él, aparecerá el siguiente cuadro de diálogo: El cuadro presenta tres fichas principales, en la ficha por defecto podrá instalar o quitar programas. Instalar programas:
- 23. Para instalar programas, toque el botón Instalar. Aparecerá el cuadro de diálogo de la derecha. Ejecute los pasos que le solicita el cuadro y toque el botón Siguiente. Aparecerá el siguiente cuadro de diálogo: Toque el botón Finalizar para iniciar el proceso de instalación del software y siga los pasos indicados por el programa. En esta misma ficha, Instalar o desinstalar, aparecerán los programas para Windows 95 instalados en su sistema, en este caso, los programas instalados en este sistema. Si desea agregar o quitar componentes de alguno de estos programas, seleccione la aplicación y toque el botón Agregar o quitar. Entrará al programa de instalación de esa aplicación, realice los cambios necesarios. La ficha Instalación de Windows presenta las siguientes opciones: Donde podrá escoger los componente que desea agregar o quitar, con solo colocar o quitar la marca de verificación respectivamente y tocar el botón Aceptar. El botón Detalles le mostrará otros programas asociados al componente que usted haya seleccionado de la lista. El botón Utilizar disco es utilizada para agregar un componente que se encuentre ubicado en otra unidad de disco. Windows 98. Aunque antes de la llegada de Windows 98 hay que mencionar por el camino la versión de Windows NT enfocada especialmente a un cliente de negocios. Sin embargo, el 25 de junio de 1998, Microsoft lanzaba la nueva versión de su sistema operativo. Al igual que la anterior, adquirió como nombre las dos últimas cifras del año de su lanzamiento y era una versión que llegaba con el sistema de archivos FAT32 y que trató de potenciar el acceso a la red. Además, incluyó la entrada de DVDs y la incorporación del puerto USB.
- 24. Sin embargo, una mayor complejidad en el sistema hizo que se penalizara de gran manera el rendimiento del sistema, por lo que se convirtió en una de las versiones de Windows más criticadas por su lentitud y falta de fiabilidad en comparación con Windows 95, que en este sentido había dejado el listón muy alto. Aun así, Windows 98 fue una versión que tuvo soporte estándar hasta el 30 de junio de 2002 y un soporte extendido que finalizó el 11 de julio de 2006. Características: Integración Completa al Internet. Mayor calidad. Nueva generación de funciones de entretenimiento. Permite utilizar los últimos accesorios. Interfaz de usuario mejorada. Proporciona mejor soporte para MS-DOS sin MS-DOS. Soporte de nombre de archivo largo. IU con Web-Aware. Herramientas para la comunicación de Internet. Ventajas: Es un sistema mejorado del Windows 95. Permite cambiar la contraseña. Da la posibilidad de detectar los errores del sistema. Utiliza FAT 32 aumenta la velocidad del sistema en comparación del Windows 95. Tiene la opción de detectar intrusos. Desventajas: Ya no cuenta con soporte de multiplex actualizaciones. No ofrece bloqueo de intrusos. Requiere como mínimo 16 MB en RAM. Necesita de un procesador de 133 MHZ o superior. Funciona con mucha lentitud en comparación con las versiones posteriores.
- 25. No soporta una aplicación de DOS. Ofrece menos servicios. Accesorios: Acceso telefónico a redes. Agente de compresión. Ampliador. Asistente de Accesibilidad. Asistente para mantenimiento. Bienvenido a Windows. Bloc de notas. Calculadora. CompuServe. Copia de seguridad. Conexión directa por cable. Convertidos de FAT32. Control de Volumen. Control de ACtiveMovie. Defragmentador de disco. DriveSpace. Editor de portadas. Exchange. Explorador de Windows. Grabadora de sonidos. HyperTerminal. Imaging. Información del sistema Liberador de espacio en disco. Juegos: Buscaminas, Carta Blanca, Corazones y Solitario. Maletín. Mapa de caracteres. Marcador de Teléfono. Medidor de recursos. Monitor de red.
- 26. Monitor del sistema. MS-DOS. Paint. Programa de pruebas. Redactar un fax nuevo. Reproductor de CD. Reproductor dl CD interactivo. Reproductor dl DVD. Reproductor multimedia. Scandisk. Tareas programadas. Telefónica IP. Visor de portapapeles. WordPad. Uso y manejo de aplicaciones, carpetas y archivos. Para organizar la información, ésta se organiza en archivos. Cada archivo contendrá datos que se refieran a la misma cosa. Cada vez se realiza un trabajo en el ordenador, este trabajo se guarda en archivos. Se tienen dos opciones para ver el contenido de una carpeta, se puede hacer doble clic en el icono de “Mis Documentos” o se le puede hacer clic derecho en el icono de y se desplegará un menú de opciones y se da clic en la opción de “Abrir”. Para crear una carpeta puede hacer doble clic en “Mis Documentos” y seguir la ruta de Archivos luego dar clic en “Nueva Carpeta” y procede en dar nombre a la carpeta. Los archivos se pueden crear según la aplicación que se esté usando. Uso de menús contextuales. Al igual que en versiones anteriores se hace clic con el botón derecho y se desplegará un menú contextual en el cual se podrá elegir los comando comunes. También se pueden usar para abrir ventanas con darle clic derecho en el icono y seleccionar la opción de “Abrir”. Papelera de Reciclaje.
- 27. La Papelera de Reciclaje no sufre muchos cambios para esta versión, su uso sigue siendo para seleccionar archivos que se desean recuperar o para eliminarlos definitivamente. Instalación y desinstalación de dispositivos. Cuando se adquiere una nueva aplicación, para que funcione en nuestro ordenador es necesario un proceso de instalación. Para ello se debe llevar a cabo el siguiente proceso: Copiar en nuestro disco duro los archivos necesarios para la ejecución de la aplicación. Escribir en el registro de Windows las líneas necesarias para que Windows ejecute correctamente la aplicación. Colocar los accesos directos a la aplicación en el menú de Inicio, para facilitar al usuario la ejecución de la misma. Para desinstalar algún programa o aplicación de nuestro sistema se debe seguir los siguientes pasos: Ir al Panel de Control y hacer doble clic en el icono Agregar o quitar programa. Elegir de la lista de aplicaciones de la parte inferior del cuadro la aplicación que se desea eliminar. Darle clic en la opción de “Quitar”. Después nos mostrará el programa de desinstalación que nos guiara paso a paso para eliminar el programa. Windows 2000. El 29 de marzo de 1999 se lanza el sistema operativo Windows NT 5.0 EUR Edition, que no era otra cosa que la versión alemana de Windows NET 5.0 y que pasaría a llamarse Windows 2000 posteriormente. Una versión del sistema que Microsoft desarrolló como parte de su línea profesional y de la cual, se filtró parte de su código fuente en Internet. Esto hizo que la compañía decidiese utilizar su núcleo para desarrollas la nueva versión del sistema.
- 28. Además de continuar el camino de NET, enfocándose a los negocios, Windows 2000 incluyó nuevas opciones para una mayor protección de archivos. El soporte estándar de esta versión finalizó el 30 de junio de 2005, mientras que el soporte extendido acabó el 13 de julio de 2010. Características. Soporte para FAT16, FAT32 y NTFS. Cifrado de ficheros (EFS). Servicio de indexación. Sistema de archivos distribuido (DFS). Nuevo sistema de backup (ASR). Servicios de acceso remoto Balanceo de carga. Servicios de instalación desatendida por red. Servicios nativos de Terminal Server. Ventajas: La instalación es muy sencilla y no requiere de mucha experiencia. Es multitarea y multiusuario. Apoya el uso de múltiples procesadores. Soporta diferentes arquitecturas. Soporta acceso remoto, ofreciendo la detección de intrusos, y mucha seguridad en estas sesiones remotas. Apoyo para archivos de DOS y MAC en el servidor.
- 29. El sistema está protegido del acceso ilegal a las aplicaciones en las diferentes configuraciones. Permite cambiar periódicamente las contraseñas. Soporta múltiples protocolos. Carga automáticamente manejadores en las estaciones de trabajo. Trabaja con impresoras de estaciones remotas. Soporta múltiples impresoras y asigna prioridades a las colas de impresión. Muestra estadísticas de errores del sistema, caché, información del disco duro, información de manejadores, números de archivos abiertos, porcentaje de uso del CPU, información general del servidor y de las estaciones de trabajo, etc. Brinda la posibilidad de asignar diferentes permisos a los diferentes tipos de usuarios. Permite realizar diferentes tipos de auditorías, tales como del acceso a archivos, conexión y desconexión, encendido y apagado del sistema, errores del sistema, información de archivos y directorios, etc. No permite realizar algunas tareas en sesiones remotas, como instalación y actualización. Desventajas: Tiene ciertas limitaciones por RAM, como: número máximo de archivos abiertos y almacenamiento de disco total. Requiere como mínimo 16MB en RAM y un procesador Pentium de 133 MHz o uno superior. El usuario no puede limitar la cantidad de espacio en el disco duro. No soporta archivos de NFS. No ofrece el bloqueo de intrusos. No soporta la ejecución de algunas aplicaciones para DOS. Contiene numerosos problemas de seguridad ya que no existe una política activa de seguridad local. Accesorios: Administrador de dispositivos.
- 30. Administrador de discos. Alertas de rendimiento. Asistente para la conexión a Internet. Bloc de notas. Calculadora. Carpetas compartidas. Conexiones de Red. Desfragmentador de disco. Explorador de Windows. Fax. Hyperterminal. Imaging. Libreta de Direcciones. Marcador telefónico. Medios de almacenamiento extraíbles. NetMeeting. Paint. Símbolo de Sistema. Sincronizar. Usuarios locales y grupos. Unidades lógicas. WordPad. Uso y manejo de ventanas, archivos y carpetas. La integración del Explorer de Windows con Internet Explorer 5, el historial de IE5 y del Explorador de Windows incluye ahora tanto los sitios Web como los documentos y carpetas con los que trabajamos. Además podemos personalizar la barra de menús del sistema. Uso de menús contextuales. Se puede situar el punto en el medio de la pantalla de escritorio y hacer clic con el botón derecho para desplegar un menú contextual con diferentes opciones, como active desktop, organizar iconos, pegar, nuevo, propiedades, entre otros.
- 31. Papelera de reciclaje. La Papelera de Reciclaje asemeja a todas sus características a las versiones anteriores. Sus propiedades pueden ser modificadas al gusto del usuario. Instalación y desinstalación de dispositivos. Esta versión es capaz de dar soporte de dispositivos, asignando de forma automática los recursos e instalando los controladores. Además se le integraron las etiquetas de ayuda contextual a todos los elementos del sistema. El reconocimiento del hardware es la parte más larga de la instalación. Windows Me (Millennium): Windows Me o Windows Millenium es una versión del sistema operativo de Microsoft lanzando el 14 de septiembre del año 2000 en formato gráfico híbrido de 16/32 bits. Fue diseñado por Microsoft Corporation para los usuarios de PC después de la madurez alcanzada por otras versiones anteriores como Windows 95 y Windows 98 pero que sin embargo, no tuvo gran aceptación por los usuarios como se espera por parte de la compañía. Tanto es así, que muchos usuarios que probaron Windows Me en sus equipos volvieron a versiones anteriores al poco tiempo y esperando que desde Redmond se tomaran cartas en el asunto. El soporte estándar finalizó a finales de 2003, poco más de tres años, mientras que el soporte extensión llegó hasta mediados del año 2006, concretamente hasta el mes de julio de ese año.
- 32. Características: Restaurar Sistema. Protección de Archivos del sistema. Nuevas opciones del TCP/IP. Soporte para Universal Plug and Play. Windows Image Acquisition. Actualizaciones automáticas. Carpetas comprimidas. Teclado en pantalla. Una nueva interfaz gráfica de Ayuda y Soporte Técnico. Ventajas: Mejor funcionamiento. Más fácil funcionamiento. Mejores opciones. Trabaja con rico contenido multimedia. Desventajas: Al principio el programa vino con defectos. No arranca sin MS-DOS. Windows Me no es tan eficiente si se utilizan en compañías de muchas computadoras unidas. Accesorios: Asistente para la conexión a Internet. Bloc de notas. Calculadora. Conexiones de red y de acceso telefónico. Desfragmentador de disco. Disk Cleanup. DriveSpace. Explorador de Windows. Fax. Hyperterminal.
- 33. Información del sistema. Marcador telefónico. NetMeeting. Paint. Restaurar Sistema. ScanDisk. Visor de sucesos. Windows Movie Maker. WordPad Uso y manejo de ventanas, archivos y carpetas. Esta versión de Windows incluye un cifrado de las carpetas y las carpetas comprimidas, llamadas “Utilidad de comprensión”. Con esto, un usuario puede crear y tener acceso a archivos ZIP, también puede restringir el acceso a los archivos con una contraseña usando carpetas comprimidas. Esta función no es instalada por defecto, sino que puede ser añadida manualmente ingresando en “Agregar o Quitar Programa” en el “Panel de Control”. Uso de menús contextuales. Al igual que en versiones anteriores al hacer clic con el botón derecho desplegara por lo general, un menú contextual en el cual podremos elegir los comandos comunes. Papelera de reciclaje. Para la recuperación de un archivo en la Papelera de Reciclaje sigue siendo igual que en las versiones anteriores, por lo que no presenta ningún cambio significativo. Instalación desinstalación de dispositivos. Puede llegar a presentar algunos problemas con el hardware y dispositivos antiguos, de los cuales no es posibles obtener una actualización de los controladores. Al contar con un mejor soporte para Plug and Play la instalación de dispositivos es más sencilla y variada.
- 34. Windows XP: Otro gran salto en el desarrollo y evolución del sistema operativo de Microsoft se produjo el 25 de octubre del año 2001, momento en el que se lanzaba Windows XP. La primera versión del siglo XXI y que supuso un gran éxito al ser un producto de gran calidad. Una versión que fue construida a partir del kernel de Windows NT y que llegó en dos ediciones distintas, Home y Professional. En el aspecto visual, hay que destacar grandes mejoras en la interfaz de usuario, con nuevos iconos, menús y opciones que permitían a los usuarios profundizar y controlar mucho más todo tipo de tareas sobre el sistema. Pero no sólo se quedó en ofrecer mejoras gráficas, sino que también llegó con un gran incremento de velocidad y agilidad IMÁGENES Windows XP incorporó funciones como el cifrado de archivos del sistema, soporte para redes WiFi, la asistencia remota y su versión de 64 bits, lo cual provocó una explosión en el mercado de los sistemas operativos. Esta versión tuvo soporte estándar por parte de Microsoft hasta el 14 de abril de 2009, mientras que el soporte extendido duró hasta el 8 de abril de 2014. Características: Ambiente gráfico. Secuencias más rápidas de inicio y de hibernación. Capacidad del sistema operativo de desconectar un dispositivo externo, de instalar nuevas aplicaciones y controladores sin necesidad de reiniciar. Una nueva interfaz de uso más fácil, incluyendo herramientas para el desarrollo de temas de escritorio. Uso de varias cuentas, lo que permite que un usuario guarde el estado actual y aplicaciones abiertos en su escritorio y permita que otro usuario abra una sesión sin perder esa información. ClearType, diseñado para mejorar legibilidad del texto encendido en pantallas de cristal líquido (LCD) y monitores similares.
- 35. Escritorio Remoto, que permite a los usuarios abrir una sesión con una computadora que funciona con Windows XP a través de una red o internet, teniendo acceso a sus usos, archivos, impresoras y dispositivos. Soporte para la mayoría de módems ADSL y conexiones wireless, así como el establecimiento de una red FireWire. Ventajas: Mayor compatibilidad de hardware. Fue enfocado en el desarrollo para uso d video juegos. Los controladores de dispositivos se encuentran actualizados. Mayor velocidad en procesamiento. Compatibilidad con las nuevas tecnologías en Software y Hardware. Extensa compatibilidad con redes (Inalambricas, Infrarojo - Etc). Nuevo diseño Visual. Mayor facilidad de uso para usuarios inexpertos. Ofrece mejor flexibilidad en control de Windows GUI. Desventajas: El Kernel o el centro del sistema operativo es muy pequeño por lo que puede ser atacado por virus y procesos escritos para arruinarlo. La seguridad en Windows es muy baja ya que tiene ciertos puertos que pueden ser accedidos desde Internet y estos deben de ser protegidos con parches que envía Microsoft cuando los encuentra o algún software protector. Es de código propietario por lo que los usuarios no pueden implementar mejoras. Al ser propietario se necesita comprar una licencia. Es de código No distribuido que significa que no puede convivir con otros sistemas operativo y debe usar una herramienta extra para instalar otros Sistemas entre ellos VMWARE magnifico por cierto aunque hay que pagarlo.
- 36. Accesorios: Accesibilidad: Administrador de Utilidades, Teclado en Pantalla, Lupa, Asistente para Accesibilidad. Comunicaciones: Fax, Hyperterminal, Conexiones de Red, Escritorio Remoto, Asistente para Configuración de Red Inalámbrica, Asistente para Configuración de Red, Asistente para la Conexión, Bluetooth File Transfer Wizard. Entretenimiento: Control de Volumen, Grabadora de Sonidos, Reproductor de Windows Media. Herramientas: Tareas Programadas, Desfragmentador de disco, Liberar Espacio en Disco, Restaurar Sistema, Caracteres Especiales, Sistema de Información, Transferencia de Archivos y Configuraciones Asistente, Centro de Seguridad, Copia de Seguridad. Bloc de notas. Calculadora. Explorador de Windows. Libreta de Direcciones. Paint. Paseo por Windows XP. Símbolo del sistema. Sincronizar. WordPad. Uso y manejo de ventanas, archivos y carpetas. Al hacer un doble clic sobre un icono de aplicación o seleccionar un elemento de un menú, se ejecuta (se carga en memoria) la aplicación correspondiente, desplegándose en un ventana. Además, en la barra de tareas, se muestra un botón con el icono y nombre de la aplicación abierta. De esta forma, observando la barra de tareas podemos saber que aplicaciones tenemos abiertas. La ventana desplegada suele mostrar en su parte superior una barra de menús y una o más barras de herramientas.
- 37. En cuanto a la selección de archivos o carpetas a la vez, para seleccionarlos contiguos se debe mantener pulsado la tecla “Mayus” y con el botón icono de los archivos. Uso de menús contextuales. El menú contextual te proporciona un rápido menú emergente al hacer clic en un elemento en el escritorio de Windows XP. El contenido del menú desplegable está controlado por una clave de registro que se puede editar en el Editor del Registro. Puedes agregar, borrar y editar el contenido del menú contextual para personalizar los links que aparecen. Papelera de reciclaje. En esta versión el icono de la Papelera de Reciclaje puede ser removido desde “Propiedades”, y para ser restaurado fácilmente desde la opción de “Personalizar”, luego en la ventana de Panel de Control que aparece, hacer clic en “Cambiar iconos del escritorio” en la columna izquierda. Instalación y desinstalación de dispositivos. Los dispositivos Plug&Play permiten que Windows XP controle el suministro de energía, de forma que puede apagarlos o ponerlos en modo de bajo consumo cuando no se están utilizando. Cuando se instala un dispositivo hardware el ordenador necesita disponer de los archivos que describen el hardware y permiten que el ordenador pueda comunicarse con él, estos archivos se llaman controladores (drivers en inglés). Cuando compramos, por ejemplo, un modem nos da un disquete o un CD que contiene los controladores del modem. Al instalar el modem el sistema operativo nos pide que introduzcamos ese disquete o CD para copiarse los controladores. Windows XP lleva incluidos los controladores de los equipos más comunes. Existen miles de fabricantes de hardware por lo tanto es imposible que Windows sea capaz de disponer de todos controladores en el CD de instalación, pero si dispone de los que más se usan, por esto en muchas ocasiones no será necesario introducir el controlador del fabricante.
- 38. Además ahora Windows XP es capaz de conectarse a Internet para buscar actualizaciones de los controladores, mediante Windows Update. Cuando queremos añadir un nuevo hardware a nuestro ordenador, por ejemplo una nueva pantalla, pueden ocurrir dos cosas, que el dispositivo sea Plug&Play o que no lo sea. En el primer caso, como ya hemos dicho, sólo hay que conectar el dispositivo y Windows lo reconocerá e instalará automáticamente Los dispositivos Plug&Play van convenientemente etiquetados, pero en caso de duda podemos saber si un dispositivo es Plug&Play conectándolo al ordenador, si Windows lo detecta es Plug&Play, sino no lo es. En el caso que un dispositivo no sea Plug&Play deberemos instalarlo manualmente, para ello disponemos de un asistente como vamos a ver en el punto siguiente. En general, una vez tenemos instalado un dispositivo podemos necesitar acceder a él, esto se hace a través del Panel de control. Es interesante conocer estas opciones ya que aunque instalemos dispositivos Plug&Play de forma automática puede que algún día necesitemos eliminar algún controlador o modificar alguna de sus características. Desde el menú Inicio llegamos al Panel de control, como puedes ver en la imagen, hay varias opciones para configurar hardware. Windows XP ha dividido el hardware en varios grupos y hay diferentes caminos para configurar cada grupo. Estos grupos son: a) la red. b) dispositivos de sonido. c) la impresora y otros dispositivos. Windows Vista: Hubo que esperar hasta 6 años para la llegada de la nueva versión del sistema, Windows Vista. Una versión que Microsoft lanzó mundialmente el 30 de enero de 2007 y que llegaba con infinidad de nuevas características y funciones, un Shell rediseñado y una interfaz con grandes cambios y enfocada en mejorar la seguridad de los usuarios y que, sin embargo, no fue del agrado de la gran mayoría de usuarios. Con Windows Vista pudimos ver la interfaz Aero UI, que sin duda ofrecía un gran atractivo a nivel visual, pero que resultó ser demasiado problemático en
- 39. equipos menos potentes. Un cúmulo de circunstancias que hizo que se convirtiera en uno de los fiascos de la historia del sistema operativo a pesar de que se tenían grandes expectativas en la empresa. Pero los continuos problemas, la lentitud y sobrecargas, hicieron sombra a todas las novedades gráficas. Esta versión recibió soporte estándar por parte de la compañía hasta el 10 de abril de 2012, mientras que el soporte extendido se alargó hasta el 11 de abril de 2017. Características: Windows Aero: La nueva interfaz gráfica incluida en Windows Vista que sustituye a la Interfaz gráfica Luna utilizada en Windows XP. Ofrece una interfaz gráfica más agradable y relajante a la vista del usuario. Incorpora características como la semitransparencia de las ventanas, lo que permite ver lo q hay detrás de ellas. Windows Sidebar: Es una nueva herramienta la cual se ubica en el costado derecho de la pantalla y en la cual hay pequeños programas o Gadgets los cuales permiten tener acceso a pequeñas herramientas sin necesidad de abrir una ventana. Windows Media Player 11: Esta nueva versión significo un cambio mayor con respecto a versiones pasadas, trae una nueva interfaz y nueva organización de la librería. Es el primer sistema operativo de Microsoft concebido para garantizar una compatibilidad total con EFI (Extensible Firmware Interface), la tecnología llamada a reemplazar a las arcaicas BIOS que desde hace más de dos décadas han formado parte indisoluble a los ordenadores
- 40. personales, por lo tanto no empleará MBR (Master Boot Record), sino GPT (Guid Partition Table). Ventanas dibujadas con gráficos vectoriales usando XAML y DirectX. Para ello, se utilizaría una nueva API, llamada Windows Presentation Foundation, cuyo nombre en código es Avalon, que requiere una tarjeta gráfica con aceleración 3D compatible con DirectX. WinFX, una API orientada a reemplazar API actual llamada Win32. Ésta, junto con Avalon e Indigo, son los pilares de Windows Vista. Capacidad nativa para grabar DVD. Ventajas: Windows Aero: Aero ofrece una interfaz visual enriquecida y eficaz que permite administrar la información más fácilmente. Windows Update: Windows Update mantiene el equipo actualizado y más seguro al proporcionar de modo automático las mejoras más recientes para Windows Vista. Windows ReadyBoost: Windows Vista introduce un nuevo concepto en la adición de memoria al sistema. Los usuarios de Windows Vista original pueden acelerar sus equipos con la tecnología Windows ReadyBoost™ y los dispositivos de memoria USB 2.0 fáciles de encontrar. Tiene mayor fiabilidad que versiones anteriores, el sistema aún se puede colgar pero la mayoría de vez es capaz de recuperar el control del sistema y nos ayuda a no perder el trabajo que teníamos hecho. Ofrece más seguridad que antes, incluye Windows Defender para evitar spyware, el cortafuegos es más eficaz, se controla más la instalación de aplicaciones. El proceso de instalación se ha simplificado y es mucho más ágil y rápido que con Windows XP. Sin embargo, este SO continúa presentando problemas con la compatibilidad, a pesar de los parches y del primer Service Pack para Vista, cuya salida es inminente. Desventajas: Escasa disponibilidad de controladores, que hace que hayan muchos dispositivos que no se pueden instalar (aún) en Windows Vista.
- 41. Es difícil el manejo para el usuario, pues como es un S.O. nuevo entonces su mando no es fácil para ellos. Varios problemas de seguridad. Fallo en el sistema de reconocimiento de voz, conocido como shout hacking. Alto consumo de recursos del sistema operativo. Accesorios: Accesibilidad: Lupa, Teclado de pantalla. Herramientas del sistema: Mapa de caracteres, Desfragmentador de Discos, Restaurar Sistema, Liberador de Espacio en Disco, Información del Sistema. Bloc de notas. Calculadora. Ejecutar. Escritorio Remoto. Explorador de Windows. Grabadora de Sonidos. Paint. Recortes. Símbolo del Sistema. WordPad. Uso y manejo de ventanas, archivos y carpetas. En ocasiones, es posible que desee cambiar el lugar donde almacena los archivos en el equipo. Por ejemplo, puede que le convenga mover los archivos a una carpeta diferente o copiarlos en medios extraíbles (por ejemplo, CDs o tarjetas de memoria) para compartirlos con otra persona. La mayoría de los usuarios copia y mueve los archivos con un método denominado arrastrar y colocar. Comience abriendo la carpeta que contiene el archivo o la carpeta que desea mover. A continuación, abra la carpeta a la que desea mover el archivo o la carpeta. Coloque las ventanas de las carpetas en el escritorio de manera que pueda ver el contenido de ambas.
- 42. A continuación, arrastre el archivo o la carpeta desde la primera carpeta hasta la segunda. Y eso es todo. Si utiliza el método de arrastrar y colocar, puede que observe que algunas veces se copia el archivo o la carpeta y otras veces se mueve. ¿Por qué? Si arrastra un elemento entre carpetas que se encuentran en la misma unidad de disco duro, los elementos se mueven, por lo que no se crean dos copias del mismo archivo o de la misma carpeta en la misma unidad de disco duro. Si arrastra el elemento a una carpeta que se encuentre en una unidad de disco duro diferente (por ejemplo, una ubicación de red) o a un medio extraíble como un CD, el elemento se copia. De este modo, el archivo o la carpeta no se quitan de su ubicación original. Para obtener más información sobre cómo copiar y mover archivos, consulte Mover y copiar archivos con el método de arrastrar y soltar. Uso de menús contextuales. No se notan grandes cambio en los menús contextuales, solo una que otra nueva opción, que dependiendo de la interacción que tengamos con el objeto al que le pulsemos clic derecho con el ratón, y algunos nuevos iconos. Papelera de reciclaje. Para esta versión el máximo de almacenamiento es de un 10% del disco duro. Y sí queremos restaurar todos los elementos sin tener que seleccionarlos le damos clic en la opción “Restaurar todos los elementos”. Instalación y desinstalación de dispositivos. Haga clic en el botón Start (Inicio) y en el campo de Search (Búsqueda), escriba Device Manager (Administrador de dispositivos), y luego pulse la tecla Enter. En la ventana Device Manager (Administrador de dispositivos), haga doble clic en el icono category (categoría) del dispositivo que desea eliminar. Bajo la Device Manager category (categoría de Administrador de dispositivos), haga clic para seleccionar el dispositivo que desea desactivar. En la barra de menú, haga clic en Action (Acción).
- 43. En el menú de Action (Acción), haga clic en Uninstall (Desinstalar). En la ventana Confirm Device Uninstall (Confirmar la desinstalación del dispositivo), haga clic en el botón Aceptar (OK). En la ventana Device Manager (Administrador de dispositivos), haga clic en la X localizada en la esquina superior derecha de la ventana para cerrarla. Windows 7: El 22 de octubre de 2009, Microsoft anunció el lanzamiento de Windows 7 como solución al fiasco de Windows Vista y que resultó una de las versiones más importantes del sistema operativo de Microsoft. Algo que ha quedado retratado en la historia del sistema operativo, ya que ha sido etiquetada como una de las versiones más sólidas. Añadía soporte multi touch, un Windows Shell rediseñado, nueva barra de tareas, sistema de red, mejoras en el rendimiento y su velocidad y una reducción del consumo de recursos. Además, introdujo el nuevo diseño de la barra de tareas, dejándola más ancha, y un sistema con iconos de mayor tamaño. El soporte estándar de Windows 7 duró hasta el 13 de enero de 2015, mientras que el soporte extendido llegó hasta el 14 de enero de 2020. Características: Grupo Hogar evita la molestia de compartir archivos e impresoras en una red doméstica. Jump List permite el acceso rápido a sus imágenes, canciones, sitios web y documentos favoritos.
- 44. Ajustar es una manera novedosa, rápida y divertida de ajustar el tamaño y comparar las ventanas del escritorio. Windows Live Essentials 7 programas excelentes, una descarga gratuita. Correo, Movie Marker, Galería Fotográfica y mucho más. Windows Search puede encontrar prácticamente todo en su equipo y al instante. Windows Barra de Tareas Mejoras vistas en miniatura, iconos más fácilmente visibles y más formas de personalizar. Soporte Total para 64 Bits Windows 7 aprovecha al máximo los equipos más eficaces de 64 Bits, el nuevo estándar en equipos de escritorio. Más Personal Redecore su diseño con temas nuevos y divertidos, presentaciones de diapositivas o prácticos Gadgets. Ventajas: Mayor sincronización entre el usuario y el ordenador, gracias al soporte de pantallas multitáctiles y la herramienta de reconocimiento de voz. Ocupará menos memoria, tanto su nuevo kernel como el Sistema Operativo en sí. Soportará diversas plataformas de procesadores: 32 y 64 bits. Es un Sistema Operativo abierto; estará a disponibilidad de cualquier mercado o uso dependiendo de la necesidad del usuario (Hogar, educación, comercio). Ahorrará energía pues no requiere de tanto soporte de hardware o integración de tantos componentes. Empresas desarrolladoras de Hardware podrán impulsar el comercio de sus productos, un vivo ejemplo es la empresa Dell que lanzará al mercado junto al Windows 7 su pantalla táctil pues habrá un sistema operativo que la soporta. Desventajas: No traerá soporte o compatibilidad con los drivers y dispositivos de tecnologías obsoletas
- 45. No sería una total innovación, por contar con características propias de otros sistemas operativos, como lo es el micro-kernel que ya forma parte del Mac OS Tiger y tomaron también parte de la interfaz gráfica del mismo. Traería desventajas económicas en caso de que no haya actualizaciones de Windows XP o Vista pues implicaría la renovación del sistema operativo instalado en la mayoría de los ordenadores de las empresas. Accesorios: Accesibilidad: Centro de accesibilidad, Lupa, Narrador, Reconocimiento de voz de Windows, Teclado en pantalla. Herramientas del sistema: Desfragmentador de disco, Editor de caracteres privados, Equipo, Información del Sistema, Informes de Windows Easy Transfer, Internet Explorer, Liberador de espacio en disco, Mapa de caracteres, Monitor de recursos, Panel de Control, Programador de tareas, Restaurar sistema y Windows Easy Transfer. Windows PowerShell: Windows PowerShell ISE y Windows PowerShell. Bloc de notas. Calculadora. Centro de sincronización. Conectarse a un proyector. Conexión a Escritorio remoto. Ejecutar. Explorador de Windows. Grabadora de Sonidos. Paint. Símbolo del sistema. Tareas iniciales. Transferencia de archivos Bluetooth. WordPad. Uso y manejo de ventanas, archivos y carpetas.
- 46. Se añadieron las “Bibliotecas”, que son carpetas virtuales que agregan el contenido de varias carpetas y las muestran en una sola vista. La barra de tareas fue rediseñada, es más ancha, y los botones de las ventanas ya no tienen texto, sino únicamente el icono de la aplicación. Estos cambios se hicieron con la finalidad de mejorar el desempeño en sistemas de pantalla táctil. Uso de menús contextuales. Para realizar ciertas acciones con archivos o carpetas, utilizamos el menú contextual, le damos clic derecho sobre la carpeta o archivo en concreto. Papelera de reciclaje. Para esta versión no hubo cambios significativos para la Papelera de Reciclaje. Instalación y desinstalación de dispositivos. La instalación de un programa en Windows 7 es un proceso sumamente sencillo: abriremos el Explorador de Windows Explorador de archivos, navegaremos hacia la carpeta en la que se encuentran de instalación. Normalmente, aunque no siempre, archivo instalador tiene como nombre de "Instalar", "Install" o "Setup". Además, el fichero deberá ser de tipo 'Aplicación'. Windows 8/8.1: Prácticamente tres años después, el 26 de octubre de 2012, se lanzó Windows 8. Una versión que añadía soporte para microprocesadores ARM y cuya interfaz llegaba modificada para hacerla más adecuada para su uso con pantallas táctiles, mostrando nuevos efectos planos para ventanas y botones con un color simple. Esto supuso también la eliminación del clásico menú de Inicio de Windows por Tiles, algo que no fue del agrado de la gran mayoría de usuarios. Por primera vez desde Windows 95, el sistema operativo prescindía de uno de los elementos más importantes como son el botón de Inicio de Windows.
- 47. La escasa aceptación de la interfaz Metro por parte de los usuarios hizo que Microsoft lanzase Windows 8.1 para intentar dar respuesta a los usuarios que extrañaban algunos elementos tradicionales del sistema y que recuperaba algunas de las características. El soporte estándar y extendido de Windows 8 finalizó el 12 de enero de 2016, mientras que en el caso de Windows 8.1, el soporte estándar duró hasta el 9 de enero de 2018 y el extendido aún está vigente hasta el 10 de enero de 2023. Características: Gestos simples: Windows 8 es el primer sistema operativo de Microsoft diseñado con gestos. El sistema operativo tiene gestos simples e intuitivos para el usuario. Información constante: Las aplicaciones de Windows 8 pueden recibir información aunque no estén abiertas. Es importante para el correo, calendario, noticias. En la pantalla de bloqueo se le informará al usuario si tiene algún evento cercano, si recibió un mail importante y más. Búsqueda en todo el sistema: La herramienta que implementa Windows 8 permite buscar no solo en los nombres de los archivos, como hasta ahora, sino también dentro de aplicaciones. Muy útil. Actualización o reset: Microsoft agregó la capacidad de "actualizar" la computadora. De esta manera si está funcionando lento o con errores esta característica elimará esos problemas. Reset es para cuando vendés tu PC. Seleccionás esta opción y se borrará absolutamente todo y dejará la computadora en cero.
- 48. Sincronización: No importa en qué tableta, PC, notebook, smartphone o dispositivo con Windows 8 estés. Tu información será accesible desde todos los aparatos. Todo se ancla: Cualquiera de las aplicaciones, documentos y cualquier tipo de archivo se puede anclar en el entorno Metro (creado sobre todo para dispositivos portátiles). Comparte todo: Windows 8 tiene la capacidad de conectarse con las redes sociales de una manera muy simple. Si quieres compartir una foto, un texto, un video o lo que quiera el usuario, se podrá realizar. Gestor de tareas: El gestor de tareas de Windows 8 fue mejorado notablemente. Es mucho más intuitiva y tiene capacidades muy superiores. La interfaz: Fue una de las características que más cambiaron los diseñadores de Microsoft. Tanto el escritorio como el sistema Metro fueron renovados. Hotkeys del teclado: Las hotkeys son los atajos del teclado. Windows implementó muchísimos y ahora realizar tareas automatizadas será mucho más simple. Aprenderlos tomará un tiempo, pero después se ahorrará notablemente cuando sean incorporados. Ventajas: El sistema operativo cuenta con un nuevo menú de inicio que es muy impecable ya que muestra solo las aplicaciones que el usuario quiere tener visibles en este, haciendo que disminuya el estrés visual. Las aplicaciones son interactivas, al ser tan personalizado Windows 8 en el menú tiene acceso al correo electrónico, a una aplicación de mensajería instantánea con un diseño muy fluido. Al crear una cuenta no pide un nombre si no tú cuenta de correo pero solo de Hotmail, porque con ello sincroniza las aplicaciones con tu correo, calendario, etc. Skydrive es una de las aplicaciones que impresionó ya que es como la dichosa nube de Apple llamada I Cloud, que consiste tener archivos en un espacio virtual y acceder a ellos desde cualquier parte con una conexión a Internet. El Sistema de Windows 8 es más rápido al encender el equipo.
- 49. Todo es muy personalizado. Desventajas: El Sistema Operativo está enfocado a tablets no a un computador que no cuente con pantalla táctil llamada touch, si no cuenta con este tipo de pantalla la experiencia de usuario no va a ser tan satisfactoria. Las aplicaciones por a hora son gratuitas pero cuando el sistema operativo este en forma, algunas van hacer cobradas y esto no es muy favorable para las persona; como estudiantes y otra clases de bajos recursos. La aplicación de Internet Explore que no es beta tiene una insuficiencia ya que no deja Instalar Adobe Flash Player y por este motivo no se pueden ver ciertos vídeos y juegos flash por lo que causa molestia. Accesorios: Bloc de notas. Calculadora. Grabación de acciones de usuario. Grabadora de sonidos. Mapa de caracteres. Notas rápidas Paint. Recortes. Reproductor de Windows. Uso y manejo de ventanas, archivos y carpetas. Una vez que ya estamos dentro de una unidad de disco, lo más seguro es que podamos ver una o más carpetas y lo mismo con los archivos, si queremos hacer operaciones con varios de estos al mismo tiempo con nuestros dedos esto puede volverse algo complejo, para evitar esto debemos seguir los siguientes pasos: Una vez que estamos en la carpeta o unidad de disco deseada vamos a hacer tap en el menú superior en la opción ver detalles.
- 50. Luego veremos que tenemos unos checkbox al lado de nuestros archivos y carpetas, si hacemos tap sobre uno veremos cómo se selecciona. La parte que necesita practica es en donde queremos seleccionar varios de estos, vamos a utilizar nuestro dedo meñique para mantener presionado el primer elemento, luego con nuestros otros dedos vamos marcando todas las cajas necesarias. Ya con esto podemos copiar o eliminar la selección hecha. Uso de menús contextuales. En Windows 8, el menú de opciones contextual se muestra cuando se hace clicncon el botón derecho del ratón en la esquina inferior izquierda de la pantalla o al presionar las teclas Windows+X. En el sistema Windows 8.1, puedes acceder de manera similar a este mismo menú que además, ahora, incluye algunas nuevas opciones. Para activarlo desde el escritorio de Windows, debes acceder primero a este entorno. Hazlo a través del icono que lo representa en la pantalla Inicio. Una vez en el escritorio, podrás ver en la esquina inferior izquierda el botón Inicio, es el primero que aparece en la barra de Tareas. Como ves, con Windows 8.1 se ha recupera el botón Inicio del escritorio, un elemento muy tradicional en este sistema operativo. Ahora, darle clic sobre él con el botón izquierdo del ratón, el usuario accede directamente a la pantalla Inicio de mosaicos, es decir, su funcionamiento es igual a presionar directamente la tecla Windows. Sin embargo, si pulsas sobre él con el botón secundario del ratón se abrirá el menú de opciones. Este menú incluye bastantes opciones de configuración y del sistema. Entre ellas te resultará muy interesante la que te da la posibilidad de apagar, suspender y reiniciar el equipo o cerrar sesión. Todo ello directamente desde el escritorio de Windows 8.1. Ten en cuenta que este menú de opciones se encuentra también accesible desde la pantalla Inicio de Windows 8.1 (también lo estaba en Windows 8, pero con menos opciones). Para abrirlo, sitúate primero en el pantalla de mosaicos y, desde la esquina inferior izquierda de la pantalla, pulsa una vez
- 51. con el botón derecho del ratón. Opcionalmente, también puedes hacer que aparezca este menú presionando la combinación de teclas Windows+X. Igual que antes, sólo tendrás que pinchar en la función que desees utilizar, y se llevará a cabo directamente. Obviamente, si pinchas en una de las que se utilizan desde el escritorio, se abrirá primero este entorno. Así, si pinchas en la entrada Panel de control, se abrirá directamente el escritorio y allí lo hará también el Panel de control. Papelera de reciclaje. La Papelera de Reciclaje no presenta cambios, sigue manteniendo la misma función y apariencia. Instalación y desinstalación de dispositivos. Siga estos pasos para eliminar y reinstalar un dispositivo desde el Administrador de dispositivos. Pulse la combinación de las teclas logotipo de Windows + X y, a continuación haga clic en Device Manager (Administrador de dispositivos). En la ventana Device Manager (Administrador de dispositivos), haga doble clic en el icono category (categoría) del dispositivo que desea desactivar. Bajo la Device Manager category (categoría de Administrador de dispositivos), haga clic para seleccionar el dispositivo que desea desactivar. En la barra de menú, haga clic en Action (Acción). En el menú de Action (Acción), haga clic en Uninstall (Desinstalar). En la ventana Confirm Device Uninstall (Confirmar la desinstalación del dispositivo), haga clic en el botón Aceptar (OK). En la ventana Device Manager (Administrador de dispositivos), haga clic en la X en la esquina superior derecha de la ventana para cerrarla. Windows 10: Fue el 29 de julio de 2015 cuando Microsoft lanzó la última y esperada versión de su sistema operativo, Windows 10. Una versión que cuenta con un
- 52. gran conjunto de aplicaciones, una interfaz moderna con un gran rendimiento y que además, es multiplataforma. Es decir, permite su utilización en ordenadores y dispositivos móviles. Pero no son las únicas novedades, ya que también cabe destacar el uso de aplicaciones universales, el nuevo navegador Edge, el gran protagonismo de su asistente Cortana, la nueva página de Configuración del sistema, el TimeLine o la vuelta del menú de Inicio que tanto añoraban la gran mayoría de usuarios, entre otras muchas cosas. En definitiva, la mejor versión del sistema hasta la historia y un producto a la altura de las necesidades actuales de los usuarios. Ni que decir tiene, que siendo la última versión del sistema y la actual, cuenta con soporte estándar vigente hasta el 9 de enero de 2024, mientras que el soporte extendido se alarga hasta el mismo día pero del año 2029. Características: Nueva interfaz: Uno de los principales cambios introducidos en esta versión tiene que ver con la disposición del sistema para adaptarse a pantallas táctiles. Windows Hello: Este componente del Sistema Operativo busca reemplazar las contraseñas y claves por un sistema de reconocimiento facial del usuario, que permitiría a Windows saber si la persona sentada frente al ordenador es o no la autorizada a emplear el sistema o a hacer cambios. Cortana, asistente virtual: La versión Microsoft de la asistente virtual de Apple “Siri” hizo su aparición en Windows 8.1 y se mantiene en este
- 53. Windows 10, reemplazando al sistema de búsqueda de Windows y permitiendo interacción de voz y texto. Un nuevo explorador: Windows 10 también incluye un nuevo explorador de Internet, el Microsoft Edge, concebido para operar con Cortana y para reemplazar el antiguo Internet Explorer. Compresión automática: Para ahorrar espacio en el disco rígido o disco duro, Windows 10 viene programado para comprimir todos los archivos del sistema, apuntando a un monto mínimo de espacio de 1,5 Gb (32 bits) y 2,6 Gb (64bits). Aplicaciones nuevas: Si bien Windows 10 actualiza y mejora las aplicaciones ya conocidas de versiones anteriores del Sistema, también incluye una serie de aplicaciones novedosas, entre las cuales figuran: 3DBuilder, alarma y reloj, calendario, cámara, contactos, complemento del teléfono, mapas, sinero, fotos, mensajes, xbox, noticias, OneNote, películas y TV, etc. Recepción: En líneas generales Windows 10 fue aceptado por la crítica y recibió valoraciones positivas de cara a su lanzamiento, si bien la mayor parte de las quejas apuntan a la disminución del control del usuario respecto a las operaciones de actualización, transmisión de datos y automatización que lleva a cabo el sistema operativo. Ventajas: Power Toys: En 2019 Microsoft lanzó un pequeño set de herramientas open-source para Windows 10 bajo el nombre de “PowerToys”. Estas curiosas utilidades se encargan de realizar tareas sencillas pero tremendamente poderosas, como por ejemplo, crear “zonas” para reorganizar las ventanas que tenemos en pantalla o mostrar los atajos de teclado disponibles mediante una simple pulsación. Modo oscuro: El modo oscuro en las opciones de personalización de la interfaz es una característica que ya podemos encontrar en muchas de las apps para móviles más populares del momento. Vuelve el menú de inicio y desaparece el doble escritorio: Eso del doble escritorio creo que no terminó de gustar a nadie y la gente de Microsoft ha tomado nota. Una de las grandes ventajas de Windows 10
- 54. es que vuelve el arranque clásico con el famoso botón de inicio a la cabeza. Con algunos cambios, eso sí. Un sistema más ligero y que consume menos recursos: Windows 10 consume menos recursos que sus predecesores, lo que hace que trabajar con él sea más fluido que en ocasiones anteriores y mejore sensiblemente su rendimiento. Comentan que funciona especialmente bien en portátiles y notebooks antiguos. Mayor seguridad y fiabilidad: Los de Redmond juran y perjuran que es su sistema operativo más seguro hasta la fecha. Habrá que esperar a que pase algo de tiempo para confirmarlo, pero de entrada, es una muy buena noticia: código fuente sin fisuras, mayores niveles de encriptación y un gestor de contraseñas más protegido. Cortana: Una de las novedades más llamativas es la inclusión del asistente virtual de Microsoft, Cortana. Es una mezcla de buscador, agenda y unas cuantas cosas más. Explorador de Windows inteligente: Las carpetas de Windows ahora recuerdan cuales son las carpetas más recientes y las que más utilizas, y te lo muestra cuando abres el explorador. Escritorios virtuales: Otra de las ventajas de Windows 10 es que ahora tienes la posibilidad de crear escritorios virtuales y usarlos a conveniencia. ¿Esto qué quiere decir? Pues que puedes crear/configurar 2 escritorios, y cambiar de uno a otro al gusto. Por ejemplo, puedes crear un escritorio para cosas del trabajo, y otro para temas de ocio. Compatibilidad: Si todas estas razones no fueran suficientes, también hay que decir que Windows 10 es capaz de ejecutar los programas que fueron diseñados para Windows 7 o Windows 8 sin apenas despeinarse. Sincronización en la nube: A partir de ahora Windows podrá sincronizar tus datos y configuraciones de un dispositivo a otro simplemente con estar conectado a Internet. Por ejemplo, ahora podemos iniciar sesión en cualquier equipo con Windows 10 con nuestra propia cuenta de Outlook.
- 55. Desventajas: Ya no reproduce DVDs: Desaparece Windows Media Center, y con él la posibilidad de reproducir el formato DVD. Si quieres reproducir tus discos tendrás que instalar alguna aplicación externa. Actualizaciones automáticas y obligatorias: A partir de ahora las actualizaciones automáticas serán obligadas y solo si pasas por caja y te conviertes en usuario Pro podrás aplazar estas actualizaciones. Con el tiempo ésta puede convertirse en una de las grandes desventajas de Windows 10 sobre todo para usuarios avanzados que quieran evitar ciertas actualizaciones en su sistema. Bugs: Cuando Windows 10 todavía era muy joven aparecieron varios bugs y errores de sistema. No fue nada grave, pero muchos usuarios todavía hoy lo miran con recelo. Privacidad: Parece que un gran número de usuarios no están contentos con el nivel de privacidad que ofrece Windows 10, en aplicaciones como por ejemplo Cortana. ¿Qué hace Microsoft con las consultas de usuario que registra Cortana? Una respuesta que por ahora parece bastante difícil de determinar a ciencia cierta si nos guiamos únicamente por las explicaciones que ofrece el fabricante. Panel de control: El clásico panel de control ha sido sustituido por un panel de configuración más sencillo pero con menos opciones. Puede que si vienes de usar una versión anterior de Windows te encuentres un poco perdido a la hora de manejar ciertos aspectos del sistema operativo. Accesorios: Asistencia rápida. Bloc de notas. Conexión a Escritorio Remoto. Fax y Escáner de Windows. Grabación de acciones de usuario. Internet Explorer. Mapa de caracteres. Paint.
- 56. Panel de entrada matemática. Recorte. Reproductor de Windows. Visor de Windows. Windows Defender. Uso y manejos de ventanas, archivos y carpetas. La función Snap / Ajustar te permitirá reajustar automáticamente una ventana, muy conveniente cuando quieres ver dos ventanas una al lado de la otra. Para hacerlo, simplemente tendrás que pinchar y arrastrar la ventana deseada a la izquierda o derecha hasta que el cursor alcance el borde de la pantalla. Luego deberás soltar el ratón y la ventana se ajustará. Para “desajustar” una ventana, simplemente deberás pinchar sobre su borde y arrastrarla de nuevo. Para cambiar de ventana podemos utilizar la función Flip para alternar entre múltiples ventanas. Para ello, deberás pulsar las teclas Alt + Tab en tu teclado. Sigue pulsando la tecla Tab hasta que sea seleccionada la ventana deseada. La vista de tareas es similar a la función anterior, aunque su funcionamiento es algo diferente. Para abrir la vista de tareas, pulsa las teclas Windows + Tab en tu teclado. Así verás todas las ventanas abiertas y podrás pinchar en la que desees. En vez de mantener todo abierto en el mismo escritorio, podrás mover algunas de las ventanas a un escritorio virtual. Esta función no estaba disponible en las anteriores versiones de Windows, pero es muy útil para manejar muchas ventanas a la vez. Para crear un nuevo escritorio, abre la vista de tareas, y luego selecciona Nuevo escritorio. Uso de menús contextuales. No se presentaron cambios en el uso de menúscontextuales. Papelera de reciclaje. Para esta última versión el logo fue cambiado, pero no tuvo otros cambios significativos.
- 57. Instalación y desinstalación de dispositivos. El clásico panel de control ha sido sustituido por un panel de configuración más sencillo pero con menos opciones. Puede que si vienes de usar una versión anterior de Windows te encuentres un poco perdido a la hora de manejar ciertos aspectos del sistema operativo. Abrir el Administrador de dispositivos. Haga doble clic en el tipo de dispositivo que desea desinstalar. Haga clic con el botón secundario del mouse en el dispositivo específico que desee y, a continuación, haga clic en Desinstalar. También puede hacer doble clic en el dispositivo y, a continuación, en la ficha Controlador, hacer clic en Desinstalar. En la página Confirmar la eliminación del dispositivo, seleccione Eliminar el software de controlador para este dispositivo si también desea quitar el paquete de controladores de dispositivo del almacén de controladores. . La opción Eliminar el software de controlador para este dispositivo quita el paquete del almacén de controladores. No quita el controlador que esté instalado actualmente para otros dispositivos operativos que usan el mismo controlador. Si quita el controlador del almacén y el dispositivo se vuelve a conectar al equipo, Windows deberá buscar una copia del paquete de controladores en las ubicaciones de búsqueda estándar o incluso solicitar medios al usuario. Esta opción equivale a ejecutar el comando: pnputil -d -f <package.inf>. Para obtener más información, consulte Eliminar un paquete de controladores del almacén de controladores. Haga clic en Aceptar para completar el proceso de desinstalación. Cuando se complete el proceso de desinstalación, desconecte el dispositivo del equipo. Si se pide que reinicie el equipo, el proceso no se habrá completado y es posible que el dispositivo continúe funcionando hasta que el equipo se reinicie. Para instalar solo de seguir los siguientes pasos: Abrir el Administrador de dispositivos.
- 58. Siga las instrucciones del procedimiento anterior para desinstalar el dispositivo. Si se le pide que reinicie el equipo, siga estos pasos: conecte el dispositivo y, a continuación, reinicie el equipo. El dispositivo se detecta y reinstala al reiniciarse Windows. Siga las instrucciones de la pantalla para completar la instalación. Si no se le pide que reinicie el equipo, siga estos pasos: en el Administrador de dispositivos, en el menú Acción, haga clic en Buscar cambios de hardware. Siga las instrucciones que aparecerán en la pantalla.