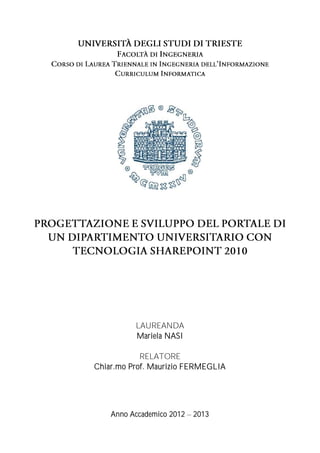
Tesi di laurea Mariela Nasi
- 1. LAUREANDA Mariela NASI RELATORE Chiar.mo Prof. Maurizio FERMEGLIA Anno Accademico 2012 2013
- 2. ... a quelli che hanno creduto, a quelli che, nonostante tutto, ci sono sempre stati!
- 3. INDICE 1. INTRODUZIONE ..................................................................................................................... 8 2. OBIETTIVI DEL PROGETTO ..................................................................................................... 9 3. ANALISI DEL PROGETTO ...................................................................................................... 11 3.1 Analisi delle specifiche .................................................................................................. 11 3.2 Pianificazione del modello ............................................................................................ 12 4. STRUMENTI UTILIZZATI PER IL PROGETTO ......................................................................... 13 4.1 Strumenti Hardware ...................................................................................................... 13 4.1.1 PC Notebook Sony Vaio ......................................................................................... 13 4.1.2 Server Universitari ................................................................................................. 14 4.2 Strumenti Software ...................................................................................................... 14 4.2.1 Microsoft SharePoint Foundation 2010 ................................................................ 14 4.2.2 Microsoft SharePoint Designer 2010 ..................................................................... 14 4.2.3 Microsoft Access 2010 ........................................................................................... 15 5. PREPARAZIONE DELL’AMBIENTE DI LAVORO .................................................................... 16 5.1 Creazione della Web Application ................................................................................. 16 5.2 Creazione della Site Collection ..................................................................................... 17 6. STRUTTURA DEL PORTALE .................................................................................................. 19 6.1 Sviluppo della HOME PAGE .......................................................................................... 19 6.2 Creazione dei SUBSITES ................................................................................................ 20 6.3 Sviluppo dei SUBSITES .................................................................................................. 21 7. CARATTERISTICHE DI SHAREPOINT UTILIZZATE NEL PORTALE .......................................... 24 7.1 Creazione degli elenchi ................................................................................................. 24 7.2 Creazione delle raccolte ............................................................................................... 25 7.3 Gestione della visualizzazione di elenchi e raccolte ..................................................... 25 3
- 4. 7.4 Creazione di una pagina statica .................................................................................... 26 7.5 Gestione di una pagina in SharePoint 2010 .................................................................. 27 8. GESTIONE DEL DATABASE ................................................................................................... 28 8.1 Creazione del database in Microsoft Access 2010 ....................................................... 28 8.2 Sincronizzazione con SharePoint 2010 e accesso al DB ............................................... 29 9. GESTIONE DEGLI ACCESSI IN SHAREPOINT 2010 ............................................................... 31 9.1 Attivazione dell’accesso anonimo nel portale .............................................................. 32 9.2 Attivazione dell’accesso anonimo in elenchi e raccolte ............................................... 32 10. INTERFACCIA GRAFICA DEL PORTALE ................................................................................. 34 11. COME FARE PER… ................................................................................................................ 36 1. Modificare la Master Page ............................................................................................ 36 2. Nascondere la Barra di Avvio Veloce ............................................................................ 36 3. Eliminare elenchi relazionati in SharePoint 2010 ......................................................... 36 4. Configurare “l’Alternate Access Mappings” in SharePoint 2010 ................................. 37 5. Aprire i file PDF direttamente nel browser .................................................................. 37 6. Inserire il piè di pagina in un sito SharePoint ............................................................... 37 7. Applicare un tema all’utente anonimo ......................................................................... 37 8. Rimuovere “l’Inline Edit” e “i Checkbox” in elenchi e raccolte .................................... 38 9. Nascondere il titolo delle colonne in elenchi e raccolte .............................................. 38 10. Utilizzare XML Viewer Web Part ................................................................................... 38 11. Nascondere “Recently Modified” nella Barra di Avvio Veloce ..................................... 39 12. Nascondere la Barra dei Collegamenti Superiore ........................................................ 39 13. Condividere elenchi tra sito padre e Subsites .............................................................. 39 14. Configurare un tema personalizzato e reintegrare il pulsante di Login ....................... 40 15. Impostare la modalità di apertura predefinita per i documenti .................................. 40 16. Modificare i margini e la posizione di elenchi e raccolte ............................................. 40 4
- 5. 17. Attivare la conversione dei documenti per una Web Application ............................... 41 12. CONCLUSIONI ...................................................................................................................... 42 13. BIBLIOGRAFIA/SITOGRAFIA ................................................................................................ 43 5
- 6. INDICE DELLE FIGURE FIGURA 2.1 - Portale precedente del Dipartimento ...................................................................... 9 FIGURA 2.2 - Portale ristrutturato del Dipartimento .................................................................... 9 FIGURA 3.1 - Modello base del portale ....................................................................................... 12 FIGURA 4.1 - Sony VAIO VGN-NW21MF ...................................................................................... 13 FIGURA 4.2 - Logo di SharePoint Foundation 2010 ..................................................................... 14 FIGURA 4.3 - Schermata di SharePoint Designer 2010................................................................ 15 FIGURA 4.4 - Schermata di Microsoft Access 2010 ..................................................................... 15 FIGURA 5.1 - Creazione di una Web Application (1) ................................................................... 16 FIGURA 5.2 - Creazione di una Web Application (2) ................................................................... 17 FIGURA 5.3 - Creazione di una Site Collection............................................................................. 17 FIGURA 6.1 - Top Link Bar del portale ......................................................................................... 19 FIGURA 6.2 - Top Link Bar del Subsite RICERCA .......................................................................... 19 FIGURA 6.3 - Home Page del portale ........................................................................................... 20 FIGURA 6.4 - Subsite DIPARTIMENTO.......................................................................................... 21 FIGURA 6.5 - Subsite RICERCA ..................................................................................................... 22 FIGURA 6.6 - Subsite DIDATTICA ................................................................................................. 22 FIGURA 6.7 - Subsite LINK ............................................................................................................ 23 FIGURA 6.8 - Subsite SERVIZI ....................................................................................................... 23 FIGURA 7.1 - Creazione di una vista ............................................................................................ 26 FIGURA 7.2 - Impostazioni delle viste.......................................................................................... 26 FIGURA 8.1 - Relationships del database in Microsoft Access 2010 ........................................... 28 FIGURA 8.2 - Pubblicazione del DB su SP (1) ............................................................................... 29 FIGURA 8.3 - Pubblicazione del DB su SP (2) ............................................................................... 29 FIGURA 8.4 - Pubblicazione del DB su SP (3) ............................................................................... 29 FIGURA 8.5 - Pubblicazione del DB completata .......................................................................... 30 FIGURA 8.6 - Tabelle linkate ........................................................................................................ 30 FIGURA 9.1 - Attivazione Accesso Anonimo in Central Administration ...................................... 31 FIGURA 9.2 - Attivazione Accesso Anonimo nel portale (1) ........................................................ 32 6
- 7. FIGURA 9.3 - Attivazione Accesso Anonimo nel portale (2) ........................................................ 32 FIGURA 9.4 - Attivazione Accesso Anonimo in una raccolta ....................................................... 33 FIGURA 10.1 - Modifica del file /_themes/29/COREV4-8A0ABD2F.CSS ..................................... 34 7
- 8. 1. INTRODUZIONE Il progetto proposto all’interno di questa tesina consiste nella progettazione e nello sviluppo del portale di un dipartimento universitario, quello di Ingegneria e Architettura, noto con l’acronimo DICAr. Il Dipartimento possiede già un portale di condivisione del materiale, però è stato pensato di realizzare un nuovo portale per una successiva ristrutturazione. Questo portale sarà sviluppato all’interno dell’ambiente Microsoft SharePoint per condividere tutte le informazioni necessarie di questo dipartimento tra studenti, docenti e utenti casuali. SharePoint è un ambiente semplice e coerente per l'attività degli utenti, personalizzabile con concetti di comunicazione molto innovativi. L’area di lavoro standard si presenta come un portale/classe virtuale personalizzabile ed è integrabile con pagine web statiche. Per operare sul sito è sufficiente un comune web browser, tutte le operazioni di lavoro e amministrative non richiedono la conoscenza di nessun linguaggio di programmazione. L’ipotesi iniziale era stata quella di uno sviluppo all’interno di una macchina virtuale, però poiché le caratteristiche tecniche del calcolatore utilizzato non sono adatte a sostenere la virtualizzazione di una macchina virtuale, il prodotto SharePoint è stato installato su un server remoto al quale si accederà tramite le credenziali dell’Ateneo. La tesi sarà organizzata nel seguente modo: 2° capitolo: presenta in modo dettagliato gli obiettivi di questo progetto; 3° capitolo: presenta l’analisi del progetto e la pianificazione del modello di base; 4° capitolo: descrive gli strumenti hardware e software utilizzati per la realizzazione del progetto; 5° capitolo: descrive la preparazione dell’ambiente di lavoro per iniziare la progettazione; 6° capitolo: descrive il contenuto della home page e dei SUBSITES; 7° capitolo: descrive le caratteristiche di SharePoint adottate per gestire il contenuto del portale; 8° capitolo: descrive la creazione e gestione del database nella piattaforma Microsoft Access; 9° capitolo: affronta la problematica dell’utenza e dei relativi permessi; 10° capitolo: presenta la realizzazione dell’interfaccia grafica del portale; 11° capitolo: descrive le soluzioni di varie problematiche incontrate durante il lavoro; 12° capitolo: presenta le conclusioni del progetto realizzato. 8
- 9. 2. OBIETTIVI DEL PROGETTO L’obiettivo di questo progetto è di portare a termine una ristrutturazione completa del portale del Dipartimento di Ingegneria e Architettura, adottando una simile interfaccia grafica a quello del portale principale dell’università. In questo modo, ci sarà uniformità tra i vari livelli del sito principale. Questo portale deve fornire un’immagine completa del dipartimento con particolare attenzione ai settori di ricerca, alle scuole di dottorato, al materiale didattico e ai servizi vari del dipartimento. Considerando la quantità di dati e informazioni da gestire all’intero di questo dipartimento, è stato necessario ristrutturare ogni singola voce del portale precedente, come si può vedere anche nelle due immagini sottostanti: Figura 2.1 – Portale precedente del Dipartimento Figura 2.2 – Portale ristrutturato del Dipartimento 9
- 10. Lo scopo principale non è solo quello di realizzare un portale che abbia un aspetto simile a quello dell’università, bensì il progetto intende definire una struttura tale da poter permettere un’interazione intuitiva con l’utente. Questo dovrà essere uno dei nostri obiettivi primari. Oltre a questo, il portale dovrà offrire tutto il materiale didattico disponibile, molto importante per avere un riquadro completo del dipartimento. Fondamentale sarà anche la presenza di una serie di servizi offerti dal dipartimento, che dovranno essere inclusi in una sezione a parte, e anche la divisione dei settori di ricerca con le rispettive attività. Andremo a spiegare in dettaglio nel prossimo capitolo tutti i passaggi dell’analisi delle specifiche e della pianificazione del modello di base. 10
- 11. 3. ANALISI DEL PROGETTO Per la realizzazione di questo progetto è stata adoperata la tipologia di progettazione di adattamento, ossia quella che consiste nel controllo di un prodotto già esistente, nel nostro caso specifico il portale precedente del dipartimento. Iniziamo con l’analisi delle specifiche di questo progetto: 3.1 Analisi delle specifiche L’analisi delle specifiche è quella fase del progetto nella quale è eseguita una profonda analisi del portale precedente del dipartimento. Per fare questo siamo partiti ponendo due domande “Che cosa abbiamo?” e “Che cosa dobbiamo avere?”. Dall’analisi effettuata siamo riusciti a rilevare le seguenti mancanze: Mancanza di una home page che offrisse un’ampia visibilità, riferendosi sia alle ultime novità, sia agli elementi salienti a livello di prestigio; Vari elementi indipendenti che potevano riunirsi in un’unica sezione; Mancanza di organizzazione nell’area di RICERCA; Mancanza di un database vero e proprio da cui ricavare i dati riguardanti le schede delle varie attività di ricerca; Mancanza di un collegamento o riferimento al materiale didattico; Mancanza di organizzazione dei vari collegamenti utili; Mancanza di completezza nella sezione PERSONALE; Mancanza di un’area di DOWNLOAD; Mancanza dell’area dei SERVIZI; Impossibilità di gestione degli accessi al portale. Dopo aver analizzato ogni singola voce del portale precedente e in seguito ad un confronto con lo stesso relatore, siamo arrivati alla conclusione che il nuovo portale avrebbe dovuto avere le seguenti caratteristiche: Migliore visibilità delle informazioni sulla home page, in particolare, ai settori di ricerca, ai dottorati di ricerca e alle novità più recenti; Una nuova sezione che raccogliesse tutte le informazioni riguardanti la storia, la sede e il personale del dipartimento; Migliore gestione dei dati della sezione di ricerca caricati da un database esterno (nella piattaforma ACCESS, restando in ambiente MICROSOFT): la gestione a livello di utente autenticato è relativamente semplice (di questo tratteremo nel capitolo 8); Migliore organizzazione della didattica, ponendo maggiore attenzione alla sezione dei materiali didattici e ai dottorati di ricerca; Migliore organizzazione della sezione dei collegamenti; 11
- 12. Aggiunta di un collegamento esterno per ottenere la visualizzazione di tutto il personale del dipartimento; Aggiunta di un’area di DOWNLOAD che permettesse agli utenti di scaricare documenti vari; Una nuova sezione dei SERVIZI offerti dal dipartimento, includendo la prenotazione delle aule, l’intranet, la posta elettronica ecc.; Possibilità di gestione degli accessi, importante per soddisfare quei parametri di accesso privilegiato, che distinguono i differenti target di utilizzo del portale che si sta creando. 3.2 Pianificazione del modello In seguito all’analisi delle specifiche si passa alla pianificazione del modello di base, che consiste nell’utilizzare tutte le specifiche ottenute nella sezione 3.1 per creare uno scheletro del portale. In questa fase del progetto si pone maggiore attenzione alle seguenti caratteristiche: Raggruppamento di elementi che possono appartenere alla stessa sezione; Divisione di elementi che possono rappresentare sezioni indipendenti; Eliminazione degli elementi ripetuti; Evidenziazione degli elementi più importanti. Si è giunti al seguente modello di base, che sarà in seguito sviluppato in ogni suo singolo elemento: Home page Dipartimento Ricerca Didattica Link Servizi Energia e Il Dipartimento Corsi di Laurea Link Interni Prenotazioni Ambiente Dottorati di Informazioni ICT Link Esterni Intranet Di3 Ricerca Bio-based Materiale Personale Master Posta Elettronica Economy Didattico Process & Congressi Area Download Product Design Decision Science Figura 3.1 – Modello base del portale 12
- 13. 4. STRUMENTI UTILIZZATI PER IL PROGETTO Per la realizzazione di questo progetto saranno utilizzati i seguenti strumenti hardware e software: 4.1 Strumenti Hardware 4.1.1 PC Notebook Sony VAIO L’unico strumento hardware utilizzato per la realizzazione del progetto è un Personal Computer Notebook Sony Vaio di serie VGN-NW21MFW. Questo PC possiede le seguenti caratteristiche: Figura 4.1 – Sony VAIO VGN-NW21MF Sistema Operativo: Windows 8 Consumer Preview; Nome processore: Duo Intel Core™2 T6600; Velocità processore: 2,2 GHz; Tipo memoria: SDRAM DDR2; Dimensioni memoria: 4 GB; Velocità memoria: 800 MHz di velocità; Nome scheda grafica: ATI Mobility Radeon™ HD 4570; Memoria grafica totale: circa 2280 MB di memoria grafica totale disponibile con 512 MB di memoria video GDDR3 dedicata; Capacità unità disco rigido: 500 GB; Velocità unità disco rigido: 5400 G/MIN. 13
- 14. 4.1.2 Server Universitari Il server remoto su cui sarà realizzato il portale si chiama SRV4, con WINDOWS SERVER 2008 R2 X64 SP2, con 4 GB di RAM e 126GB di HD, e vi è installato SharePoint Foundation 2010. È un server virtuale e appartenente al domino DI3. 4.2 Strumenti Software 4.2.1 Microsoft SharePoint Foundation 2010 Microsoft SharePoint Foundation 2010 è una tecnologia versatile utilizzabile da varie organizzazioni e unità aziendali di qualunque dimensione per rendere più efficienti i processi. Grazie a strumenti di collaborazione che consentono di restare connessi e comunicare al di là di ogni barriera organizzativa, SharePoint Foundation 2010 offre la possibilità di accedere alle informazioni di cui si ha necessità. SharePoint si adatta molto bene all’utilizzo didattico, perché è indirizzato al lavoro di gruppo ed ha la capacità di accogliere documenti e informazioni di qualsiasi tipo. È la soluzione ideale per avere una piattaforma basata sul Web, sicura e gestibile. Dopo l’installazione di SharePoint Foundation 2010 è stato generato il sito di Amministrazione Centrale dell’ambiente SharePoint, tramite il quale, in seguito, si creerà la Web Application. Questa procedura sarà spiegata più in dettaglio nel capitolo 4. Figura 4.2 – Logo di SharePoint Foundation 2010 4.2.2 Microsoft SharePoint Designer 2010 Microsoft SharePoint Designer 2010 è un programma per la progettazione di siti Web e applicazioni utilizzato per progettare, creare e personalizzare tali siti eseguiti su Microsoft SharePoint Foundation 2010 e Microsoft SharePoint Server 2010. Utilizzando SharePoint Designer 2010 sarà possibile lavorare con le nostre pagine Web in maniera più articolata, nonché definire il loro aspetto. Si spiegherà più in dettaglio il funzionamento di Microsoft SharePoint Designer nei capitoli successivi. 14
- 15. Figura 4.3 – Schermata di SharePoint Designer 2010 4.2.3 Microsoft Access 2010 Microsoft Access 2010, incluso nel pacchetto Microsoft Office 2010, sarà utilizzato per la gestione dei dati del database che in seguito saranno caricati nel portale. Figura 4.4 – Schermata di Microsoft Access 2010 15
- 16. 5. PREPARAZIONE DELL’AMBIENTE DI LAVORO 5.1 Creazione della Web Application Il prodotto SharePoint Foundation 2010 è stato installato su un server remoto al quale si accederà tramite le credenziali dell’Ateneo. Una volta effettuato l’accesso alla Central Administration come utente Amministratore, si procederà con la creazione della Web Application sulla quale, successivamente, si creerà la Site Collection. Figura 5.1 – Creazione di una Web Application (1) Per la creazione della Web Application si effettueranno le seguenti operazioni: Nella sezione Application Management premere Manage web applications; Nella BARRA DEI COLLEGAMENTI SUPERIORE premere New; Nel riquadro che appare è stato definito: 1. Port Number: in questo caso è 9596; 2. Name IIS Web Site: in questo caso è SharePoint – 9596; 16
- 17. 3. Anonymous Access: scegliere Yes; 4. Lasciare invariate le altre opzioni. Figura 5.2 – Creazione di una Web Application (2) 5.2 Creazione della Site Collection Una volta creata la Web Application, possiamo ora creare la Site Collection che verrà utilizzata per gestire il contenuto del nostro portale. Seguiremo i seguenti passaggi per la creazione di tale raccolta: Figura 5.3 – Creazione di una Site Collection 17
- 18. Accedere alla Central Administration usando le credenziali dell’Ateneo; Nel riquadro centrale premere Create site collections; Indicare: 1. Web Application: selezionare quella appena creata; 2. Title & Description: scegliere un titolo e una descrizione per la raccolta; 3. Web Site Address: è l’indirizzo dell’applicazione seguito da ciò che verrà definito; 4. Template Selection: selezionare la lingua e il modello, in questo caso è il Team Site; 5. Primary Site Collection Administrator: selezionare l’amministratore primario della Site Collection; 6. Secondary Site Collection Administrator: selezionare l’amministratore secondario della Site Collection; Premere OK. 18
- 19. 6. STRUTTURA DEL PORTALE 6.1 Sviluppo della HOME PAGE Il centro informativo di un sito web SharePoint si basa su una homepage configurabile, dove trovano posto le informazioni più importanti del momento e i collegamenti a tutte le risorse del sito. La struttura del portale del Dipartimento di Ingegneria e Architettura, dopo aver analizzato tutte le specifiche e dopo aver creato il modello base (vedi capitolo 3), sarà la seguente: HOME Nella home page l’interesse è quello di presentare tutti gli elementi salienti del dipartimento, sia a livello di prestigio, che a livello di comunicazione con il pubblico. Di conseguenza, si è preferito introdurre questi elementi: 1. Visione, Missione, Ricerca – sono delle parti testuali che descrivono la visione, missione e ricerca del dipartimento; 2. Settori di Ricerca – è una raccolta di collegamenti che rimandano a ciascun settore di ricerca; 3. In evidenza – è un elenco delle novità che non hanno una scadenza; 4. Dottorati di Ricerca – è una raccolta di collegamenti che rimandano ai website dei dottorati di ricerca del dipartimento; 5. Novità – è un elenco delle novità più recenti che sono di pubblico interesse. Queste novità saranno caricate direttamente dal dipartimento sia on-the-web, sia attraverso un qualsiasi programma della suite Microsoft Office; 6. Eventi – è un elenco degli eventi più recenti che saranno caricati dal dipartimento. Nella barra superiore, invece, sono presenti i SUBSITES che saranno creati in seguito. Figura 6.1 – Top Link Bar del portale Da notare la particolarità di questa barra: sarà condivisa da tutti i suoi SUBSITES, eccetto l’area di RICERCA, dunque si avrà accesso diretto, senza dover effettuare alcuna configurazione aggiuntiva, a tutte le pagine dell’applicazione. Per quanto riguarda l’area di RICERCA, essa porterà alla seguente Top Link Bar, che sono i cinque grandi settori di ricerca del dipartimento. Figura 6.2 – Top Link Bar del Subsite RICERCA 19
- 20. Saranno spiegate in dettaglio nel capitolo 7 tutte le operazioni di creazione/modifica/eliminazione degli elenchi, raccolte, pagine statiche ecc. Figura 6.3 – Home Page del portale 6.2 Creazione dei SUBSITES Per la creazione dei SUBSITES si procede nel seguente modo: Accedere al portale come Amministratore; Premere Site Actions sulla BARRA DEI COLLEGAMENTI SUPERIORE; Selezionare New Site; Selezionare Team Site; Indicare: 1. Titolo; 2. Descrizione; 3. Nome URL. Inoltre, si possono modificare: 1. Permissions – per convenienza spuntare “Use same permissions as parent site”; 2. Navigation – scelta per visualizzare o no il SUBSITE nella BARRA DI AVVIO VELOCE del sito padre; 3. Navigation Inheritance – scelta per utilizzare lo stesso Top Link Bar di quello del sito padre. 20
- 21. Queste operazioni si possono ripetere anche per i SUBSITES, ottenendo così una struttura ad albero. Bisogna ricordare però che il contenuto dei SUBSITES può essere letto dal sito GENITORE, ma non viceversa. 6.3 Sviluppo dei SUBSITES Seguendo la procedura di creazione dei SUBSITES descritta nella sezione 6.2 di questo capitolo, sono stati creati i seguenti SUBSITES: DIPARTIMENTO La BARRA DI AVVIO VELOCE di questo SUBSITE è organizzata nel seguente modo: 1. Il Dipartimento – è una pagina statica che presenta il dipartimento; 2. Informazioni – è una pagina statica che descrive la sede del dipartimento e riporta relative mappe; 3. Personale – è un elenco del personale del dipartimento. Figura 6.4 – Subsite DIPARTIMENTO RICERCA L’area di RICERCA è suddivisa in altri cinque SUBSITES, che sono i cinque principali settori di ricerca del dipartimento: 1. Energia e Ambiente 2. ICT 3. Bio-based Economy 4. Progetto di Processo & Prodotto 5. Scienza delle Decisioni La BARRA DI AVVIO VELOCE di questo SUBSITE è organizzata nel seguente modo: 1. Settori di ricerca – è una raccolta di collegamenti che riporta a ciascun SUBSITE dell’area di ricerca; 2. Laboratori – è una raccolta di documenti descrittivi dei laboratori del dipartimento; 3. Finanziamenti – sono delle pagine statiche che descrivono i finanziamenti e i progetti finanziati negli anni; 21
- 22. 4. Pubblicazioni – è un collegamento che rimanda al sito dell’università, in cui si possono consultare le pubblicazioni negli anni. Figura 6.5 – Subsite RICERCA DIDATTICA La BARRA DI AVVIO VELOCE di questo SUBSITE è organizzata nel seguente modo: 1. Corsi di Laurea – è una pagina statica che riporta tutti i corsi di laurea triennale, specialistica e i master; 2. Dottorati di Ricerca – è una raccolta di collegamenti che rimandano ai website dei dottorati di ricerca del dipartimento, includendo anche quelli fuori sede; 3. Materiale Didattico – è un collegamento verso un portale contenente il materiale didattico del dipartimento. Figura 6.6 – Subsite DIDATTICA 22
- 23. LINK La BARRA DI AVVIO VELOCE di questo SUBSITE è organizzata nel seguente modo: 1. Link interni – è una raccolta di collegamenti appartenenti all’università; 2. Link esterni – è raccolta di collegamenti che rimandano ad altri website; 3. Master – è raccolta di collegamenti che rimandano a dei website di master; 4. Congressi – è raccolta di collegamenti che rimandano a dei website di congressi. Figura 6.7 – Subsite LINK SERVIZI La BARRA DI AVVIO VELOCE di questo SUBSITE è organizzata nel seguente modo: 1. Prenotazioni – è una raccolta di FORM di prenotazione delle varie risorse del dipartimento; 2. Intranet – è un collegamento che rimanda all’intranet del dipartimento; 3. Posta Elettronica – è un collegamento che rimanda all’indirizzo di posta elettronica dell’Ateneo; 4. Area Download – è una raccolta di documenti scaricabili dall’utente. Figura 6.8 – Subsite SERVIZI 23
- 24. 7. CARATTERISTICHE DI SHAREPOINT UTILIZZATE NEL PORTALE L’interfaccia di SharePoint è costituita dal menu CREATE, tutto ciò che non esiste, può essere creato su misura. Tutte le operazioni di creazione sono reversibili, per cui è possibile creare ed eliminare più volte degli oggetti fino all’ottenimento del risultato desiderato. Gli oggetti che possono essere creati fanno parte di quattro principali categorie: Raccolte Documenti e Immagini Elenchi (Annunci, Contatti, Attività, Eventi, Collegamenti, ecc.) Discussioni (forum) Sondaggi Andremo a vedere più in dettaglio la creazione/modifica/eliminazione degli oggetti utilizzati principalmente nel nostro portale. 7.1 Creazione degli elenchi Per la realizzazione del portale di questo dipartimento sono stati utilizzati elenchi di: annunci, collegamenti, eventi, novità, contatti. Il procedimento di creazione degli elenchi è analogo per ogni tipologia. Per questo motivo, andremo ad analizzare in dettaglio la creazione, per esempio di un ELENCO DI COLLEGAMENTI. Nella BARRA DEI COLLEGAMENTI SUPERIORE fare clic su Site Actions e premere View All Site Content; Premere Create e selezionare List - Links; Nella casella Name digitare il nome dell'elenco (il nome dell’elenco è obbligatorio); Nella casella Description digitare una descrizione degli scopi dell’elenco (la descrizione è facoltativa); Nella sezione Navigation fare clic su Yes se si desidera che sia visualizzato un collegamento a questo elenco nella barra di avvio veloce; Fare clic su Create. Per fare delle modifiche all’elenco dei collegamenti si eseguono le seguenti operazioni: Nella BARRA DEI COLLEGAMENTI SUPERIORE fare clic su Site Actions e premere View All Site Content; Selezionare l’elenco dei collegamenti che si vuole modificare; Su List premere List Settings; Su General Settings si possono modificare: nome, descrizione, esplorazione, impostazioni avanzate, ecc.; Su Permissions and Management si possono fare delle modifiche sui permessi di accesso all’elenco, eliminare l’elenco, ecc. 24
- 25. 7.2 Creazione delle raccolte La raccolta dei documenti e delle immagini sono insiemi di file condivisi dagli utenti del sito equivalenti alle cartelle di un disco di rete o di un disco locale. Per questo motivo vengono anche chiamate “Cartelle WEB”. La procedura di creazione delle raccolte è analoga a quella degli elenchi. Basta Premere Create e selezionare Library. Quello che andremo a definire ora è il modo d’inserimento di un documento all’intero di una raccolta: Nella BARRA DEI COLLEGAMENTI SUPERIORE fare clic su View All Site Content; Selezionare la raccolta cui si desidera aggiungere un documento; Nella sezione Documents fare clic su Upload Document; Fare clic su Browse per individuare il file che si desidera aggiungere e quindi scegliere Open; Fare clic su OK. Per leggere, modificare un file in una raccolta: Nella pagina che visualizza la raccolta selezionare il nome del file; Nella finestra di dialogo Download file fare clic su Apri. Quando si elimina un file da una raccolta, saranno eliminate anche tutte le versioni del file. Quando gli utenti del sito aggiungono o eliminano documenti, elenchi, ecc. SharePoint aggiorna automaticamente i collegamenti ai contenuti in modo che sia sempre semplice trovarli. 7.3 Gestione della visualizzazione di elenchi e raccolte Una vista di un elenco o di una raccolta permette di vedere una particolare selezione di elementi oppure gli elementi ordinati in un ordine particolare. Per fare questo si procede come segue: Nella BARRA DEI COLLEGAMENTI SUPERIORE fare clic su Site Actions e premere View All Site Content; Selezionare l’elenco o la raccolta al quale si vuole aggiungere una vista; Nella sezione List (Library) premere List Settings (Library Settings); 25
- 26. Su View premere All Links (All Documents per le raccolte). Figura 7.1 – Creazione di una vista Determinare il nome della vista e nella sezione Columns si possono scegliere le colonne che si vogliono visualizzare; si potrebbe scegliere di impostare una nuova vista come quella di Default. Si possono eseguire altre modifiche sulla vista: Sort: cambiare l’ordine degli elementi; Filter: visualizzazione degli elementi in base a dei criteri; Inline Editing: scegliere se il pulsante di modifica in ogni riga deve essere visualizzato o no; Tabular View: Scegliere se le caselle di controllo individuali per ogni riga devono essere visualizzate o no; Style: scegliere lo stile della vista; Folders: specificare se visualizzare le cartelle o no; Item Limit: specificare il numero massimo di elementi da visualizzare in una singola pagina. Figura 7.2 – Impostazioni delle viste 7.4 Creazione di una pagina statica Per la creazione di una pagina statica si procede nel seguente modo: Nella BARRA DEI COLLEGAMENTI SUPERIORE fare clic su Site Actions e premere New Page; 26
- 27. Inserire il nome della pagina e premere Create; Si aprirà una nuova pagina vuota personalizzabile nella quale si possono inserire elementi vari quali raccolte, elenchi, immagini ecc. 7.5 Gestione di una pagina in SharePoint 2010 Una volta creata la pagina, si può modificare inserendo vari elementi d’interesse. La pagina può essere formata tramite il menu Format text. Per la modifica si procede nel seguente modo: Nella BARRA DEI COLLEGAMENTI SUPERIORE fare clic su Page e premere Edit; Collocarsi nella parte della pagina in cui si vuole inserire un determinato elemento e premere Insert; Si possono inserire: tabelle, immagini, collegamenti, web part, elenchi già esistenti, nuovi elenchi. Prendiamo come esempio l’inserimento di una WEBPART di tipo Content Editor. Per inserire e in seguito modificare le impostazioni della WEBPART si procede nel seguente modo: Collocarsi nella parte della pagina in cui si vuole inserire un determinato elemento, premere Insert e selezionare WEBPART – Media and Content – Content Editor; Premere Insert; Selezionare la WEBPART e nella sezione Options premere Web Part Properties. Nelle impostazioni della WEBPART si possono fare le seguenti operazioni: Cambiare il titolo della WEBPART; Modificare le sue dimensioni; Cambiare il tipo di vista da visualizzare. Per eliminare una WEBPART, nella sezione Options premere Delete. Le impostazioni delle WEBPART si possono modificare anche tramite i passaggi: Site Actions – View All Site Content – selezionare la WEBPART di interesse - Settings. 27
- 28. 8. GESTIONE DEL DATABASE 8.1 Creazione del database in Microsoft Access 2010 Un aspetto fondamentale nello sviluppo in ambiente SharePoint è la realizzazione del database esterno all’applicazione. La necessità di costruire questo database è nata nel momento in cui siamo andati a sviluppare l’area di RICERCA. Per tale scopo è stato scelto l’ambiente MICROSOFT. Quest’area è suddivisa in cinque grandi settori, ciascuno contenente varie attività di ricerca, che a loro volta contengono delle schede di progetto. Lo schema finale ottenuto in seguito ad una progettazione concettuale e logica del database è il seguente: AttivitàID SETTORE APP ATTIVITÀ <1,N> <1,N> Nome SettoreID Nome <1,N> APP <1,N> SchedaID SCHEDA Nome Autore In seguito riportiamo le relazioni del database in ambiente Microsoft Access 2010: Figura 8.1 – Relationships del database in Microsoft Access 2010 28
- 29. Inoltre, sono state create delle query ottenendo in questo modo i dati necessari da visualizzare per ciascun settore e ciascun’attività di ricerca. A loro volta, queste query saranno pubblicate su SharePoint. Spiegheremo più in dettaglio nella sezione 8.2 di questo capitolo il procedimento di pubblicazione del database. 8.2 Sincronizzazione con SharePoint 2010 e accesso al DB Una volta costruito il database, si procede con l’esportazione verso l’ambiente SharePoint. Quando un database è pubblicato su un sito di SharePoint, è possibile condividere i dati con altri utenti del sito mentre si continua a utilizzare Microsoft Access come front-end per le maschere, i report e le query del database. La procedura di esportazione da Access a SharePoint è la seguente: Nel menu Database Tools premere SharePoint; Nella finestra che appare impostare l’indirizzo di SharePoint in cui si vuole pubblicare il database e premere Next. Figura 8.2 – Pubblicazione del DB su SP (1) Figura 8.3 – Pubblicazione del DB su SP (2) Figura 8.4 – Pubblicazione del DB su SP (3) 29
- 30. Figura 8.5 – Pubblicazione del DB completata Nel momento in cui nella finestra di Microsoft Access appare il messaggio “Your tables have been successfully shared”, sarà creato automaticamente un file di estensione .accdb nel quale sono state create le tabelle linkate tramite le quali si possono modificare/aggiungere/eliminare i dati pubblicati su SharePoint. Questa possibilità facilita molto il lavoro di aggiornamento dei dati. L’utente accede al database del portale tramite questo file. Una qualsiasi modifica alle tabelle del database sarà sincronizzata con il sito di SharePoint. Microsoft Access richiede l’autenticazione alla prima modifica da eseguire. Figura 8.6 – Tabelle linkate Si possono solo modificare/aggiungere/eliminare dati sul database. Non possono essere eseguiti dei cambiamenti di struttura alle tabelle linkate. 30
- 31. 9. GESTIONE DEGLI ACCESSI IN SHAREPOINT 2010 La gestione dell'accesso alle risorse da parte degli utenti è fondamentale per la protezione di un sito. SharePoint ci consente di stabilire quali utenti o gruppi di utenti possono accedere al portale tramite l’attivazione dell’accesso anonimo. Questo si realizza nella Central Administration eseguendo le seguenti operazioni. Accedere al Central Administration utilizzando le credenziali dell’Ateneo; In Application Management premere Manage Web Applications; Selezionare l’applicazione web desiderata e premere Authentication Providers; Premere Default e nella finestra che appare spuntare l’opzione “Enable anonymous access”; Premere Save; Premere Anonymous Policy nella BARRA DEI COLLEGAMENTI SUPERIORE e selezionare “None”. Figura 9.1 – Attivazione Accesso Anonimo in Central Administration L’applicazione web permette ora l’accesso anonimo. A questo punto, possiamo andare a eseguire una delle seguenti operazioni nella nostra Site collection: Concedere l'accesso anonimo al sito Concedere l'accesso anonimo solo a determinati elenchi o raccolte. 31
- 32. Vediamo più in dettagli ciascuna di queste operazioni. 9.1 Attivazione dell’accesso anonimo nel portale Per eseguire questa procedura è necessario aver attivato l'accesso anonimo per l'applicazione Web (descritta all’inizio di questo capitolo). In caso contrario, l'opzione Accesso anonimo non verrà visualizzata. Premere Site Settings dal menu Site Actions; Nella sezione Users and Permissions fare clic su Site Permissions; Scegliere Anonynous Access dal menu Manage; Nella finestra che appare selezionare le parti del sito Web alle quali gli utenti anonimi devono avere accesso. È consigliabile scegliere “Entire Web site” e premere OK. Figura 9.2 – Attivazione Accesso Anonimo nel portale (1) Figura 9.3 – Attivazione Accesso Anonimo nel portale (2) 32
- 33. 9.2 Attivazione dell’accesso anonimo in elenchi e raccolte Questa procedura è utilizzata solo se si è attivato l'accesso anonimo al sito come descritto in precedenza e si è concesso l'accesso all'intero sito Web oppure solo a determinati elenchi e raccolte. I passaggi successivi possono essere eseguiti solo su elenchi o raccolte che utilizzano autorizzazioni esclusive. Aprire l'elenco o la raccolta per il quale si desidera attivare l'accesso anonimo; Scegliere List Settings o Library Settings dal menu List o Library; Nella colonna Permissions and Management fare clic su Permissions for this list oppure su Permissions for this library. Se l'elenco o la raccolta eredita le autorizzazioni dal sito, è necessario interrompere prima l'ereditarietà dal sito. Per fare questo, scegliere Stop Inheriting Permissions e premere OK. Nel menu Settings selezionare Anonymous Access; Selezionare le autorizzazioni per gli utenti che hanno accesso anonimo alla lista, e quindi fare clic su OK. Per le raccolte è disponibile solo l'autorizzazione “View Items”. Ciò consente di proteggere il sito da potenziali attacchi intrusivi nel codice script. Figura 9.4 – Attivazione Accesso Anonimo in una raccolta 33
- 34. 10. INTERFACCIA GRAFICA DEL PORTALE Com’è stato cenato nel secondo capitolo di questo documento, l’obiettivo principale di questo progetto è di eseguire una ristrutturazione completa del portale del Dipartimento di Ingegneria e Architettura, adottando però una simile interfaccia grafica a quello del portale principale dell’università. Per questo scopo, siamo andati a modificare il primo CORE*.CSS file in SharePoint Designer. Sono state eseguite le seguenti operazioni: In Site Actions premere Edit in SharePoint Designer; Si aprirà Microsoft SharePoint Designer. Inserire le credenziali per accedere al portale; Nella colonna a sinistra, su Site Objects, premere All Files e aprire il file _themes/29/COREV4-8A0ABD2F.CSS; Figura 10.1– Modifica del file /_themes/29/COREV4-8A0ABD2F.CSS Andremo a modificare i seguenti elementi: Top Link Bar; Pannello di controllo sinistro; Web Part. TOP LINK BAR Per modificare LA BARRA SUPERIORE si vanno a cercare le seguenti classi: A. .s4-toplinks 34
- 35. B. .s4-toplinks .s4-tn a.selected C. .s4-tn li.static > .menu-item D. .s4-toplinks .s4-tn a.selected:hover Sono state riportate anche le modifiche effettuate a ciascuna classe. PANNELLO DI CONTROLLO SINISTRO Per modificare il PANNELLO DI CONTROLLO SINISTRO si vanno a cercare le seguenti classi: A. body #s4-leftpanel B. .s4-ql ul.root > li > .menu-item,.s4-qlheader,.s4-qlheader:visited C. .s4-ql ul.root ul > li > a WEB PART Per modificare le WEB PART si vanno a cercare le seguenti classi: A. .s4-wpcell B. .ms-WPHeader C. .ms-WPHeader td D. .ms-WPHeaderTdMenu E. .ms-WPHeaderTdSelection F. .ms-wpContentDivSpace 35
- 36. 11.COME FARE PER… In questo capitolo riporteremo delle schede di soluzione di vari problemi che si potrebbero presentare durante il lavoro nell’ambiente SharePoint. MODIFICARE LA MASTER PAGE Per fare qualsiasi modifica alla Master Page bisogna prima eseguire le seguenti operazioni (per ripristinarla in caso di problemi): - Aprire il sito in Microsoft SharePoint Designer; - Sulla colonna a sinistra scegliere Master Page; - Copiare il file v4.master; - Impostare il nuovo file come “Master Page Predefinito”. NASCONDERE LA BARRA DI AVVIO VELOCE - In Site Actions scegliere Edit Page; - Inserisci un Content Editor; - Seleziona il WEB PART inserito e nella BARRA DI COLLEGAMENTO SUPERIORE fare click su HTML – Edit HTML Source; - Inserisci il seguente codice HTML/CSS e fare click su OK; <style type="text/css"> body #s4-leftpanel { display: none; } .s4-ca { margin-left: 0px; } </style> - Nascondere la WEB PART andando in WEB PART Tools Options – WEB PART Properties e nella sezione Appearance - Chrome Type scegliere None; - Premere OK; - Salvare la pagina. ELIMINARE ELENCHI RELAZIONATI IN SHAREPOINT 2010 - In Site Actions scegliere View All Site Content; - Selezionare l’elenco contenente la colonna di lookup; - Nella sezione List scegliere List Settings; - Nella sezione Columns fare click sulla colonna di lookup. Eliminare la colonna; - Eseguire la stessa operazione con tutte le colonne di lookup (se ci sono più di una); - Infine, eliminare l’elenco; per fare questo andare nella sezione Permissions and Management e premere Delete this list. 36
- 37. CONFIGURARE “L’ALTERNATE ACCESS MAPPINGS” IN SHAREPOINT 2010 - Accedere alla Central Administration con le credenziali dell’Ateneo; - Fare click su Application Management; - In Web Applications fare click su Configure alternate access mappings; - Fare click su Add Internal URLs; - Inserisci l’URL e in Zone seleziona Internet; - Fare click su Save. APRIRE I FILE PDF DIRETTAMENTE NEL BROWSER - Accedere alla Central Administration con le credenziali dell’Ateneo; - Fare click su Manage Web Applications e selezionare l’Applicazione Web d’interesse; - Fare click su General Settings; - Nella sezione Browser File Handling selezionare Permissive; - Fare click su OK. INSERIRE IL PIÈ DI PAGINA IN UN SITO SHAREPOINT - Aprire il sito in SharePoint Designer 2010; - Nella colonna a sinistra scegliere Master Page; - Prima di modificare la Master Page, eseguire le operazioni descritte nella scheda 1; - Aprire il file e selezionare Edit Page; - Dopo la riga <SharePoint:DeveloperDashboard runat=“server”/>, inserire il seguente codice: <div class="ms-wpselectlink" style="clear: both; background- color:rgb(31,61,90); color: white; padding: 10px;">©2012 Dipartimento di Ingegneria e Architettura - University of Trieste</br></div> - Salvare il file. APPLICARE UN TEMA ALL’UTENTE ANONIMO - Collocarsi nella pagina alla quale è stato applicato il nuovo tema, con il click destro scegliere View Source; - Localizzare il COREV4 di estensione .css e copiare il link; - Aprire la Master Page e dopo la riga <SharePoint:SPHelpPageComponent> inserire il link appena copiato. 37
- 38. RIMUOVERE “L’INLINE EDIT” e “I CHECKBOX” IN ELENCHI E RACCOLTE - In List Settings, nella sezione Views, fare click su All Items; - Espandere la sezione Inline Editing e togliere la spunta in Allow inline editing; - Espandere la sezione Tabular View e togliere la spunta in Allow individual item checkboxes. NASCONDERE IL TITOLO DELLE COLONNE IN ELENCHI E RACCOLTE - Copiare il seguente script in un file di Blocco Note e caricare il file in una libreria di SharePoint: <script> //Trovare l’elenco (sostituire "Shared Documents" con il nome della WEB PART) var x = document.getElementsByTagName("TABLE"); // trova tutti gli elenchi var i; var y; for (i=0;i<x.length;i++) { if (x[i].summary=="Shared Documents") //trova l’elenco con questo nome { y = x[i].getElementsByTagName("TR"); y[0].style.display="none"; //nasconda la prima riga } } </script> - Copiare l’URL del file appena caricato con il click destro; - Inserire la WEB PART dell’elenco o della raccolta in una pagina del sito; - Sopra questa WEB PART inserire un’altra WEB PART di tipo Content Editor; - Modificare il Content Editor inserendo nella sezione Content Link Box il link del file caricato in precedenza; - Salvare le modifiche. UTILIZZARE XML VIEWER WEB PART - In Site Actions scegliere Edit Page; - Inserisci un Content Editor; - Nella sezione Insert premere WebPart; - Scegliere XML Viewer dalla sezione Content Rollup e fare click su Add; - Selezionare la WEB PART e in Options fare click su Web Part Properties; - In XML Link inserire il link del codice XML da visualizzare; - Fare click su OK. 38
- 39. NASCONDERE “RECENTLY MODIFIED” NELLA BARRA DI AVVIO VELOCE - In Site Actions premere Edit in SharePoint Designer; - Nella colonna a sinistra fare click su Master Pages; - Prima di modificare la Master Page, eseguire le operazioni descritte nella scheda 1; - Aprire il file e selezionare Edit Page; - Nell’intestazione (tra <head> e </head>) inserire il seguente codice: <style type="text/css"> .s4-recentchanges { display: none; } </style> - Salvare il file. NASCONDERE LA BARRA DEI COLLEGAMENTI SUPERIORE - In Site Actions premere Edit in SharePoint Designer; - Nella colonna a sinistra fare click su Master Pages; - Prima di modificare la Master Page, eseguire le operazioni descritte nella scheda 1; - Aprire il file e selezionare Edit Page; - Nell’intestazione (tra <head> e </head>) inserire il seguente codice: <asp:LoginView id="LoginView" runat="server"> <AnonymousTemplate> <style type="text/css"> body #s4-ribbonrow { display: none; } </style> </AnonymousTemplate> </asp:LoginView> - Salvare il file. CONDIVIDERE ELENCHI TRA SITO PADRE E SUBSITES - In Site Actions del sito padre premere Edit in SharePoint Designer; - Nella colonna a sinistra fare click su Lists and Libraries; - Scegliere l’elenco d’interesse e nella sezione Views fare click su All Links; - Nella Barra dei Menu fare click su WebPart; - Nella sezione Save WebPart fare click su To Site Gallery e premere OK; - Accedere al subsite e fare click su Edit Page nella BARRA DI COLLEGAMENTO SUPERIORE; - Nella sezione Editing Tools fare click su Insert e selezionare WebPart; - In Miscellaneous si trova la WEB PART esportata in precedenza; - Fare click su Add. 39
- 40. CONFIGURARE UN TEMA PERSONALIZZATO E REINTEGRARE IL PULSANTE DI LOGIN - In SharePoint Designer, accedere a All Files/_themes/theme_number; - Accedere alle proprietà di COREV4 di estensione .css; - Copiare il titolo; - Accedere alla Master Page modificata; - Dopo il tag SharePoint:CssLink inserire il seguente codice: <SharePoint:CssRegistration runat=”server” name=”<TITOLO-CORE*.CSS-FILE-DI- PTO-C>” EnableCssTheming=”true” After=”true”/> - Salvare il file. Reintegriamo il pulsante di LOGIN - All’interno del corpo della Master Page, localizzare la posizione in cui si vuole collocare il pulsante di Login e all’interno dei tag DIV di tale porzione, inserire il seguente codice: <wssuc:Welcome id="IdLogin" runat="server" EnableViewState="false"> </wssuc:Welcome> <wssuc:MUISelector runat="server"/> - Si possono fare delle modifiche di tipo grafico accedendo al file COREV4 di estensione .css in All Files/_themes/theme_number; - Si possono modificare le classi: .ms-welcomemennu (forme e colori), .s4-title (barra del titolo) e .s4-titletext (scritte della barra); - Salvare il file. IMPOSTARE LA MODALITÀ DI APERTURA PREDEFINITA PER I DOCUMENTI - In Site Actions fare click su Site Settings; - Nella sezione Site Collection Administration fare click su Site Collection Features; - In Open Documents in Client Applications by Default fare click su Activate per aprire i documenti nell’applicazione client; Fare click su Deactivate per aprire i documenti sul browser. MODIFICARE I MARGINI E LA POSIZIONE DI ELENCHI E RACCOLTE - In Site Actions premere Edit in SharePoint Designer; - Nel riquadro centrale fare click su Edit Site Home Page; - Impostare la pagina in modalità Design; - Doppio click sull’elenco o la raccolta e apparirà la finestra delle proprietà; - In Advanced togliere la spunta da Allow Zone Change e Allow Editing in Personal View. 40
- 41. ATTIVARE LA CONVERSIONE DEI DOCUMENTI PER UNA WEB APPLICATION - Accedere alla Central Administration con le credenziali dell’Ateneo; - Fare click su General Application Settings; - Su External Service Connections, fare click su Configure document conversions; - Indicare: 1. Web Application: selezionare l’Web Application di interesse; 2. Enable Document Conversions: selezionare Yes; 3. Load Balancer Server: selezionare un server; 4. Converter Settings: selezionare il tipo di conversione. - Fare click su OK. Questa procedura non è stata realizzata nel nostro portale, a causa della mancanza di disponibilità di un Load Balander Server. 41
- 42. 12. CONCLUSIONI Gli obiettivi posti all’inizio di questo progetto sono stati raggiunti e questo è stato un grande risultato sia per me, sia per il Dipartimento. Siamo riusciti a realizzare un portale che ha una simile interfaccia grafica a quello del portale principale dell’università. Sono state incluse sezioni importanti come: settori di ricerca, materiale didattico, dottorati di ricerca, servizi del dipartimento, area download, ecc. L’area di RICERCA è stata realizzata su di un database realizzato nella piattaforma Microsoft Access ed è stato sincronizzato con SharePoint 2010. Il lavoro svolto per la realizzazione del portale è stato un’esperienza veramente utile, principalmente per l’apprendimento di una nuova piattaforma come SharePoint 2010. Inoltre, la collaborazione avuta con il relatore è stata un altro aspetto fondamentale del mio lavoro. Ritengo importante sottolineare il fatto che grazie ad un enorme aiuto e sostegno da parte sua, sono riuscita a comprendere velocemente gli aspetti fondamentali di tale piattaforma. Esaminando l’impatto che ha avuto SharePoint negli ultimi anni, mi ha intrigato l’intervista rilasciata da Matthew Dorn, consulente presso l’azienda statunitense DELL, il quale ritiene che SharePoint sia apprezzato molto dagli sviluppatori, perché “significa non dire mai di no a un cliente”. Questa sua opinione rileva la varietà di scelta tra gli elementi di SharePoint. Oltre a questo, una grande importanza ha anche la condivisione dei dati senza divulgare le informazioni riservate. SharePoint, dal mio punto di vista, è una piattaforma strategica per la realizzazione di portali del genere. L’unico aspetto che potrebbe provocare delle difficoltà riguarda il fatto che in SharePoint le opzioni varie possono essere controllate sia nel Site Collection che nel Central Administration, non avendo in questo modo un controllo centralizzato, però in molti casi, questo è utile. Il processo di apprendimento nella sua fase iniziale è stato relativamente veloce. In seguito, nel momento in cui ho cominciato a lavorare con SharePoint Designer 2010, ho rallentato il passo, non per motivi di difficoltà nell’apprendimento, ma per porre maggiore attenzione a qualsiasi modifica ai file sorgente, molto importante questo per un lavoro corretto e pulito. Lo sviluppo in XML, XSLT, CSS non ha presentato grandi ostacoli. Il lavoro fatto in questi mesi per realizzare il portale mi ha aiutato a capire che quando si realizza un progetto di questo tipo, quello su cui bisogna focalizzarsi di più, oltre all’aspetto grafico, è l’utilità del prodotto finale, ossia impostare le cose in modo tale da offrire agli utenti il modo più intuitivo possibile d’interazione. Il prodotto ha una struttura definitiva. Considerando gli sviluppi futuri, molto probabilmente, sarà online il prossimo anno. Una delle possibili realizzazioni future sarà l’automatizzazione di caricamento dei file PDF nella sezione di RICERCA e la loro modifica per facilitare l’interazione con l’utente. Inoltre, sarà convertito il database del portale da Access a SQL Server. 42
- 43. 13. BIBLIOGRAFIA/SITOGRAFIA BIBLIOGRAFIA 1. Operations guide for Microsoft SharePoint Foundation 2010 Author: Microsoft Office System and Servers Team (itspdocs@microsoft.com) 2. Microsoft SharePoint Designer 2010 Step by Step Author: Penelope Coventry 3. Microsoft Access 2010 All-in-One for Dummies Author: Alison Barrows, Margaret Levine Young, Joseph C. Stockman 4. Microsoft SharePoint 2010 All-in-One for Dummies Author: Emer McKenna, Kevin Laahs, Veli-Matti Vanamo SITOGRAFIA - Introduzioni & Guide di SharePoint 2010 http://sharepoint.microsoft.com/en-us/ http://www.microsoftsharepoint.it/ http://www.slideshare.net/Salvodif/introduzione-a-sharepoint http://sharepoint-videos.com/ http://www.learningsharepoint.com/ - Tips SharePoint 2010 http://learningcenter2.eworldtree.net:7090/Lists/Posts/Post.aspx?ID=42 http://technet.microsoft.com/en-us/library/ee837425.aspx http://www.sharepointcommunity.it/articles/Lists/HowTos/DispForm.aspx?ID=7 http://melick-rajee.blogspot.it/2010/11/how-to-link-two-list-and-create-combine.html http://sharepointmalaya.blogspot.it/2011/03/customise-sharepoint-v4-master-page-to.html http://techtrainingnotes.blogspot.it/2009/06/sharepoint-hide-list-and-library-column.html http://chayadigital.wordpress.com/2011/04/22/share-a-list-view-between-sites-in-sharepoint-2010/ http://rsuharta.wordpress.com/2011/08/27/sharepoint-2010-apply-new-themes-to-all-users-theme-is- not-applied-to-anonymous-users/ http://erikswenson.blogspot.it/2010/01/sharepoint-2010-base-css-classes.html http://blog.drisgill.com/2010/09/sp2010-branding-tip-12-hiding-quick.html - Consigli utili “Come si scrive una tesi” – M. Fermeglia & A. Bartoli https://docs.google.com/document/pub?id=1X9Wpc_qCdfi8pokCuG47fEMLDXhZluXMUEo9cBC3Pfw 43
