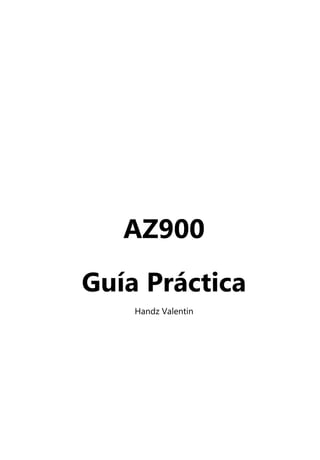
AZURE - GUIA PRÁCTICA 01.pdf
- 2. AZ900 Guía Práctica (Primera edición) Publicado por ValentinBook Publishing www.valentinbook.com Copyright ® 2022 por Handz Valentin Todos los derechos reservados. Ninguna parte de los contenidos de este libro pueden ser reproducidos o transmitidos de alguna forma o por ningún medio sin el permiso escrito del publicador. Hecho en Estados Unidos. Los contenidos de ValentinBook están disponibles a través de distribuidoras en todo el mundo. Si necesita soporte para este libro, puede escribirnos un mensaje de correo electrónico a hvalentin@valentinbook.com. Las marcas mencionadas en este libro son marcas de sus respectivas compañías. Los ejemplos de empresas, organizaciones, productos, nombres de dominios, direcciones de correo electrónico, logos, personas, lugares y eventos mostrados en este libro son ficticios. Este libro expresa rotundamente las opiniones del autor. La información que contiene este libro es proporcionada sin garantía legal o expresa ante cualquier daño causado a una empresa u organización directa o indirectamente. **Esta obra es una adaptación para el curso de AZ-900 para la empresa IT-CIX** Autor: Handz Valentin Editorial: ValentinBook Publishing Publicado por: ValentinBook
- 3. LAB 01 En este capítulo aprenderá a: ▪ Comprender los beneficios de la nube ▪ Revisar y comparar regiones ▪ Crear una cuenta en Azure ▪ Revisar información de su Tenant
- 4. 2 Ejercicio 01: Crear una cuenta gratuita en la nube pública de Azure Para empezar a utilizar Azure se recomienda probarlo. Puede empezar creando una cuenta gratuita con un crédito de hasta 200 dólares para probar diferentes servicios de Azure. Una cuenta es simplemente una identidad dentro de Azure que le permitirá ingresar a su directorio o tenant. Cuando crea una cuenta gratuita en Azure, se le asignará una suscripción -también gratuita-. Con una suscripción podrá acceder y crear recursos en Azure, así como ver, controlar y pagar por los servicios que utilice. En este ejercicio, aprenderá a crearse una cuenta nueva en Azure y obtendrá una suscripción gratuita con 200 dólares de crédito por 1 mes. Nota: Para completar este ejercicio deberá tener a la mano un número telefónico con el servicio SMS, una tarjeta de crédito y una cuenta Microsoft. 1. Ingrese a https://azure.microsoft.com/es-mx. 2. En la parte superior de la página, clic en Cuenta gratuita. 3. Clic en Empiece gratis. 4. En la ventana de diálogo Iniciar sesión, ingrese su cuenta Microsoft y clic en Siguiente. 5. Utilice su contraseña de su cuenta Microsoft y clic en Sign In.
- 5. AZ-900 3 6. Si le aparece la ventana para permanecer con la sesión iniciada, clic en No. 7. En la página Acuerdo, revise la información que se muestra a la derecha. Preste especial atención a la nota Sin cargos automáticos. 8. En Su perfil, seleccione su país, y agregue su nombre, apellido y un teléfono válido. Además, verifique que su dirección de correo electrónico sea el correcto. 9. Clic en Envíeme un mensaje de texto. Espere unos segundos mientras Microsoft envía un SMS a su teléfono. 10. En Código de verificación, escriba el código proporcionado por Microsoft y clic en Comprobar código.
- 6. 4 11. Complete información sobre su dirección de residencia. 12. Active la casilla Acepto el contrato de cliente… 13. Si desea recibir más información, puede activar también la segunda casilla. A continuación, clic en Siguiente. 14. En Verificación de identidad mediante tarjeta, lea la descripción. Es importante que entienda que esta verificación puede consumir un pequeño saldo de su cuenta. 15. Si se detecta que usted ya tiene asociada una tarjeta de crédito o débito a su cuenta Microsoft, este aparecerá automáticamente. Si no es así, rellene los campos necesarios. 16. Clic en Registrarse. Espere a que Microsoft valide toda la información proporcionada
- 7. AZ-900 5 17. Una vez terminado la validación, es posible que le pidan dejar un comentario. Deje el comentario y clic en Enviar. 18. Por último, clic en Ir al portal. Esta acción lo llevará al portal de Azure. 19. Cierre su pestaña de Edge. Ejercicio 02: Comprobar las ofertas para una nube privada e híbrida Una nube privada es un servicio que solo está disponible para la organización, ya sea en su propio centro de datos o en un tercero. Una nube híbrida por lo general integra los servicios de nube privada e híbrida para extender sus servicios que yacían on-premises. En este ejercicio, dará un vistazo a la oferta que Azure ofrece para una implementación de nube híbrida que también podría ser incluida en su oferta de nube privada. 1. Ingresar a https://azure.microsoft.com/es-es/overview/azure-stack/ 2. Revise en la parte inferior los tres productos principales, Azure Stack Edge, Azure Stack HCI y Azure Stack Hub. 3. En la sección de Azure Stack Hub, clic en Más información.
- 8. 6 Azure Stack Hub proporciona un rango de servicios PaaS e IaaS en su propio centro de datos on-premises. Este puede tener interconexión con Azure a través de Internet o utilizarlo sin una conexión directa a Azure. 4. Dé un vistazo a la información general del producto. 5. En el menú de Azure Stack Hub, clic en Asociados. Revise las principales compañías que tienen recursos compatibles para Azure Stack Hub. 6. Clic en Hewlett Packard y dé un vistazo al vídeo. 7. Cierre la pestaña de su navegador. Ejercicio 03: Revisar información sobre Alta Disponibilidad El término Alta disponibilidad (High Availability) describe un sistema o un servicio que está disponible para su uso sin algún corte significativo que complique el trabajo de la organización. La alta disponibilidad llega de la mano con un acuerdo de nivel de servicio o service level agreement (SLA) que informa, en un formato de porcentaje, las garantías de que el servicio se mantendrá disponible el mayor tiempo posible. En este ejercicio, dará un vistazo a la página oficial del acuerdo de nivel de servicio de Microsoft Azure. 1. Abrir el enlace: https://azure.microsoft.com/es-es/support/legal/sla/ 2. En la página Acuerdos de nivel de servicio, dé un vistazo a la tabla de categorías de servicios y productos. Clic en Proceso. 3. A la derecha de la tabla, podrá ver los diferentes servicios para la categoría Proceso. Clic en Virtual Machines. 4. Revise la última viñeta. Note que para una máquina virtual de instancia única con un disco de almacenamiento mecánico (HDD) será de 95%. 5. Ingrese a https://uptime.is.
- 9. AZ-900 7 6. En el cuadro Agreed SLA level, ingrese 95 y pulse Enter. Revise la información proporcionada por la calculadora de SLA. Esto mostrará el tiempo de inactividad que el servicio podría tener para cumplir con el contrato SLA. Ejercicio 04: Revisar los modelos de servicios Azure proporciona tres modelos de servicios en la nube: Infraestructura como un Servicio (IaaS), Plataforma como un Servicio (PaaS) y Software como un Servicio (SaaS). Cada uno de estos modelos tiene diferentes responsabilidades compartidas entre el proveedor (Azure) y nuestra organización. En este ejercicio, conocerá las diferentes ofertas de servicios IaaS, PaaS y SaaS. 1. Ingrese a: https://azurecharts.com 2. En el menú flotante, clic en Services. Se carga la página Azure Services Overview. 3. En el extremo derecho, en Focus, clic en la flecha de All Services y en la sección Model & Category, clic en SaaS. Observe los diferentes servicios que caen en el modelo de Software como Servicio.
- 10. 8 4. Dé un vistazo a la sección Identity + Security. Observe que los servicios Azure Defender, Azure Sentinel, Information Protection y Security Center entran en esta categoría. 5. Nuevamente en Focus, clic en la flecha de All Services y en la sección Model & Category, clic en PaaS. Puede notar que las ofertas en Plataforma como un Servicio son mucho más en comparación con SaaS. 6. Por último, en Focus, clic en la flecha de All Services y en la sección Model & Category, clic en IaaS. Observe que las categorías principales están en Compute, Networking y Storage. Ejercicio 05: Familiarizarse con el Portal El portal de Azure es la interfaz gráfica para empezar a crear y administrar los distintos recursos de Azure. En este ejercicio, se familiarizará con el portal de azure. 1. Ingrese al portal de Azure desde https://portal.azure.com. Se muestra la página de inicio de Azure.
- 11. AZ-900 9 2. En la parte superior de la página, al extremo izquierdo, clic en el botón Mostrar el menú del portal. Esta acción mostrará el panel flotante del menú principal de Azure. 3. En la parte superior de la página, en los botones de herramientas, clic en el botón Configuración (icono de engranaje). 4. En el menú de la izquierda, verifique que esté activo la opción Directorios y suscripciones. 5. En Filtro de suscripción predeterminado, verifique que esté activo la suscripción con la que va a trabajar. En mi caso será MSDN Platforms Subscription.
- 12. 10 6. En el menú de la izquierda, clic en Apariencia y vistas de inicio. 7. En Comportamiento del menú, clic en Está acoplado. 8. En Tema, seleccione Azul. 9. Clic en Aplicar. Observe que el panel del menú principal del portal está acoplado a la izquierda y que el color ha cambiado. 10. En el menú principal, clic en Panel. Se muestra un dashboard con diferentes mosaicos. 11. Clic en el botón Editar. Se abre el panel Galería de iconos. 12. En el panel Galería de iconos, clic sin soltar sobre Grupo de recursos y arrástrelo hacia el dashboard posicionándolo al principio. Este mosaico mostrará todos los grupos de recursos que haya creado.
- 13. AZ-900 11 13. En la parte superior, clic en Guardar. El dashboard presenta el mosaico y los grupos de recursos que tiene creado. Si aún no ha creado ningún grupo de recursos, este mosaico aparecerá en blanco. 14. Clic en el icono Configuración, y en Apariencia y vistas de inicio, en Vista de startup, clic en Panel. 15. Clic en Aplicar. 16. Cierre la pestaña de Edge actual y vuelva a abrir una nueva pestaña. A continuación, ingrese al portal. Este debería cargar directamente el panel (dashboard). 17. En el Menú principal, clic en Inicio. Esta acción mostrará de nuevo la página de inicio de Azure.
- 14. 12 Ejercicio 06: Revisar información del Tenant Cuando creó su cuenta en Azure también se creó un tenant. Un tenant -algunas veces llamado directorio- es un espacio dedicado y de confianza que representa a su organización. Desde este espacio, podrá crear diferentes objetos que permitirán trabajar con sus servicios de Azure. Un tenant es administrado por un servicio llamado Azure Active Directory (Azure AD). En este ejercicio, aprenderá a revisar información de su tenant. 1. Ingrese a su portal de Azure. 2. En el cuadro de búsqueda, escriba Active Directory y clic en Azure Active Directory. 3. En el panel izquierdo, clic en Información general y verifique que esté activo la pestaña Información general. 4. Revise la información de su tenant. Preste especial atención a su ID de inquilino, el dominio principal, y la licencia. Observe que el dominio principal incluye onmicrosoft.com.
- 15. AZ-900 13 5. En el panel izquierdo, clic en Propiedades. 6. En el Blade Propiedades, en Nombre, cambie por un nombre de una organización ficticia y clic en Guardar. Espere unos minutos mientras se realiza el cambio. Ejercicio 07: Añadir nuevos usuarios al Tenant A través de Azure AD puede añadir nuevos usuarios a su organización. Estos usuarios obtendrán una cuenta con el dominio [empresa].onmicrosoft.com. 1. De vuelta en el panel izquierdo, en la sección Administrar, clic en Usuarios. En esta página podrá ver todos los usuarios que forman parte de su organización. 2. Clic en su propio usuario. Esta acción lo llevará a su Perfil de usuario. Aquí podrá dar un vistazo a un historial de inicios de sesión, la hora de creación de su cuenta y otra información que podría ser importante.
- 16. 14 3. En el panel izquierdo, en la sección Administrar, clic en Roles asignados. Debido a que fuiste tú el que se registró en Azure, tendrás el rol de Administrador global. Esto significa que tienes el permiso para realizar todo tipo de operaciones. 4. En la parte superior de la página, clic en el enlace Usuarios. Esto con el fin de empezar a añadir un nuevo usuario a la organización. 5. Clic en +Nuevo usuario. 6. En la página Nuevo usuario, verifique que la opción Crear usuario esté activo. 7. En la sección Identidad, complete lo siguiente: a. Nombre de usuario: lcardenas@[empresa].onmicrosoft.com. b. Nombre*: Leiner Cardenas c. Nombre: Leiner d. Apellidos: Cardenas 8. En la sección Contraseña, realice lo siguiente: a. Seleccionar Generar automáticamente la contraseña. b. Clic en Mostrar contraseña. Anote la contraseña para usarlo más tarde. 9. En la sección Configuración, realice lo siguiente: a. Bloquear inicio de sesión: No. b. Ubicación de uso: Elija su país de residencia. 10. En la sección Información del trabajo, realice lo siguiente:
- 17. AZ-900 15 a. Puesto: Coordinador técnico b. Departamento: TI 11. Clic en Crear. Espere a que Azure AD termine de crear el usuario. 12. Una vez creado el usuario, podrá verlo en la lista de usuarios de Azure AD. Ejercicio 08: Iniciar sesión con su nuevo usuario Vamos a comprobar que podemos iniciar sesión en el portal de Azure con el nuevo usuario Leiner Cárdenas. 1. Abrir una nueva sesión de incógnito en su navegador preferido. 2. Ingrese a www.portal.azure.com 3. En Iniciar sesión, agregue lcardenas@[empresa].onmicrosoft.com. 4. Clic en Siguiente.
- 18. 16 5. En Escribir contraseña, escriba la contraseña que anotó en el ejercicio anterior y clic en Iniciar sesión. 6. Por temas de seguridad, Microsoft le pedirá que actualice la contraseña. En Actualizar contraseña, escriba su contraseña actual, y luego agregue la nueva contraseña dos veces para confirmar. 7. Clic en Iniciar sesión. 8. Si le aparece la ventana de diálogo ¿Quiere mantener la sesión iniciada? clic en No. Al concluir este paso, se mostrará el Portal de Azure.
- 19. AZ-900 17 9. Al ser la primera vez en el portal con su cuenta de Leiner Cardenas, una ventana de bienvenida se mostrará y lo invitará a dar un paseo. Clic en Quizás más tarde. Ejercicio 09: Activar su Azure Pass Puede tener diferentes suscripciones asociadas a una sola cuenta. En el ejercicio anterior, se registró en Azure para obtener una cuenta y a su vez una suscripción gratuita. Existen varios otros tipos de suscripciones, como el Pay-as-you-go (Pago por uso), Azure for Student o Enterprise Agreement. Además, es posible que un partner Microsoft, de nivel empresarial o académico, les brinde un código de Azure Pass. Un Azure Pass es un tipo de suscripción con crédito limitado entre 50 y 100 dólares que podrá utilizar para realizar pruebas con los diferentes servicios de Azure. En este ejercicio, aprenderá a liberar su Azure Pass. 1. Ingrese a: https://www.microsoftazurepass.com. 2. Clic en Start. 3. Revise la información de su cuenta Microsoft y clic en Confirm Microsoft Account. 4. En Enter Promo code, ingrese el código proporcionado por el partner y clic en Claim Promo Code. Espere mientras se procesa la solicitud.
- 20. 18 5. Una vez procesada la solicitud, en Acuerdo, seleccione la casilla Acepto el contrato… 6. Clic en Registrarse. Espere unos segundos mientras se valida la información. Es posible que después se le pida agregar un comentario y luego un enlace para ir al portal. 7. Revise su bandeja de entrada y encontrará un mensaje indicando que ha sido aprobado su Azure Pass con la cantidad de 50 o 100 dólares. 8. Cierre su pestaña de Edge.
- 21. AZ-900 19 Ejercicio 10: Revisar sus suscripciones Una vez activado sus suscripciones, puede revisarlos en el portal de Azure. En este ejercicio, aprenderá revisar sus suscripciones activas. 1. Ingrese a https://portal.azure.com. 2. Inicie sesión con sus credenciales de su cuenta Microsoft. 3. Dentro del portal, en la parte superior, clic en el cuadro de búsqueda y escriba Suscrip. 4. En el resultado de búsqueda, clic en Suscripciones (Subscriptions). 5. En la página Suscripciones, verifique las diferentes suscripciones que están asignadas a su cuenta. Preste especial atención a la columna Nombre de la suscripción y el Estado. 6. Si su suscripción no se muestra en lista, desactive la casilla Mostrar solo suscripciones seleccionadas en el filtro de suscripciones globales.
- 22. 20 7. Clic en su suscripción Azure Pass. Es posible que tenga el nombre Pase para Azure: patrocinio. Esta acción lo llevará a la página de su suscripción de Azure Pass. 8. En la página de su suscripción de Azure Pass, en el panel izquierdo, clic en Información general. Revise información como su ID de suscripción, el directorio al que pertenece, el nombre de la suscripción, su ID de oferta y su estado. 9. En la parte superior, clic en Cambiar nombre. Esto lo lleva al Blade Nombre de la suscripción. 10. En el Blade Nombre de la suscripción, en el cuadro del mismo nombre, escriba un nombre para su Azure Pass. En este ejemplo se usará AZ900 Febrero 22. 11. Clic en Guardar.
- 23. AZ-900 21 12. Espere aproximadamente 10 minutos hasta que se realice el cambio. Luego, ingrese nuevamente a la página de suscripciones para ver que el cambio haya sido aplicado. Ejercicio 11: Administrar Grupos de Administración Cuando una organización tiene muchas suscripciones, administrarlas todas puede ser un dolor de cabeza. Azure coloca suscripciones en contenedores llamados Grupos de Administración. Los grupos de administración son el nivel jerárquicamente más alto para administrar el acceso de los usuarios a los recursos. Por debajo, se encuentran las suscripciones y estos heredan todas las condiciones aplicadas a un grupo de administración. En este ejercicio, aprenderá a administrar sus suscripciones a través de Grupos de Administración. 1. Ingresar al Portal de Azure. 2. En el cuadro de búsqueda escriba Grupos, y seleccione Grupos de administración. 3. En el Blade de Grupos de administración, podrá ver el Tenant Root Group. Este es el grupo raíz donde se asocian todas las nuevas suscripciones. 4. A la izquierda del Tenant Root Group, clic en la flecha para desplegar las suscripciones asociadas. 5. De ser necesario, clic en X Suscripciones, donde X es la cantidad de suscripciones asociadas al Root. Esta acción mostrará cualquier suscripción activa, entre ellas, su Azure Pass activado en ejercicios anteriores.
- 24. 22 6. En la parte superior del Blade, clic en +Crear. 7. En el panel Crear grupo de administración, en el campo Id. de grupo de administración, escriba AzurePass. 8. En Nombre para mostrar del grupo de administración, escriba Azure Pass. 9. Clic en Submit. Espere a que el grupo de administración se cree. Este debería aparecer debajo del Tenant Root Group. 10. A la derecha de su grupo de administración Azure Pass, clic en los tres puntos suspensivos y seleccione Crear grupo secundario aquí.
- 25. AZ-900 23 11. En el panel Crear grupo de administración, en el campo Id. de grupo de administración, escriba ITPass. 12. En Nombre para mostrar del grupo de administración, escriba IT. 13. Clic en Submit. 14. Siguiendo los pasos del 10 al 13, cree un grupo de administración llamado Development con su identificador DevPass. 15. A la derecha de su suscripción Pase para Azure, clic en los tres puntos suspensivos y clic en Mover. 16. En el panel Mover, en Nuevo grupo de administración primario, seleccione del cuadro desplegable el grupo de administración IT (ITPass).
- 26. 24 17. Clic en Guardar. Espere a que el proceso concluya y se muestre su suscripción por debajo del grupo de Administración IT. Ejercicio 12: Revisar geografías y regiones Una región de Azure es una colección de centros de datos instalados y ubicados en un determinado lugar que puede ser un país o un contienen. Cuando utiliza o implementa un servicio, este debe almacenarse y ejecutarse desde algún lugar por lo que elegir una región es una parte fundamental del trabajo con recursos de Azure. En el siguiente ejercicio, aprenderá a revisar las diferentes regiones que ofrece Azure. 1. Abrir Microsoft Edge e ingresar a: https://bit.ly/3AM73n2 2. Desplácese hacia abajo hasta llegar a la sección Seleccione una geografía. 3. En la lista desplegable, seleccione Brasil. Una geografía puede representar a un país o quizá un continente.
- 27. AZ-900 25 4. Revise el nombre de la región y su ubicación, este es Sur de Brasil ubicado en Sau Paulo. 5. Revise también el año de apertura y la presencia de zonas de disponibilidad. El año de apertura puede ser importante para saber la fortaleza y consolidación de una región. Las zonas de disponibilidad indican que la región tiene capacidades redundantes. 6. Clic en Cumplimiento. Observe las ofertas de cumplimiento disponibles para esta región. 7. En la parte superior, cambie por Estados Unidos. Observe las diferentes regiones para Estados Unidos, entre ellas están Este de US (East US) o Centro de US. 8. Revise la información para el Este de US. Esta región es la que utilizaremos para la mayoría de los ejercicios. 9. Cierre su pestaña de Edge. Ejercicio 13: Comparar la latencia por región Elegir una región en Azure no es cosa fácil, deberá tomar en cuenta diferentes factores, entre ellos la latencia. La latencia es el tiempo que le toma a los datos el llegar a su destino, esto incluye el retraso. Si va a trabajar con grandes cantidades de datos o con servicios que son críticos para la organización, deberá verificar si la latencia hacia una determinada región cumple con sus expectativas. En este ejercicio, comparará la latencia con diferentes regiones. 1. En su navegador Edge, ingresar a https://bit.ly/34q6mnp 2. En el panel izquierdo, verifique que Latency Test esté activo. 3. En la parte central, en el contenedor US, active East US. Recuerde que esta región es la que usaremos en la mayoría de los ejercicios.
- 28. 26 4. En la sección Closest Datacenter, verifique la latencia es medida en milisegundos (ms). Además, podrá ver un gráfico en tiempo real de la fluctuación de los datos desde su equipo hacia los centros de datos de la región Este de Estados Unidos. Tenga en cuenta que la latencia puede ser diferente para sus compañeros de trabajo que viven en otra ciudad, estado o país. 5. En el contenedor South America, active Brazil South. Compare la latencia entre ambas regiones. 6. En el contenedor Europe, active UK South. Al igual que el paso 5, compare la latencia entre las tres regiones. 7. Cierre su pestaña de Edge. Con esta comparación, es posible que ya tenga un claro candidato para sus cargas de trabajo. Ejercicio 14: Comparar precios por región La latencia es un punto importante a la hora de elegir una región, pero también deberá tomar en cuenta los costos asociados a los diferentes servicios. Aunque Azure tiene una gran cantidad de servicios, estos no están disponibles para todas las regiones y los precios son distintos entre ellas. En este ejercicio, aprenderá a utilizar la calculadora de precios prestando especial importancia a la región: 1. En su navegador Edge, ingresar a https://bit.ly/3AX5x1p
- 29. AZ-900 27 2. En la página Calculadora de precios, desplácese hacia abajo hasta la pestaña Productos y verifique que esté activo la opción Destacadas. 3. Clic en Virtual Machines. Espere unos segundos mientras el servicio es colocado en la calculadora de precios. 4. Desplácese un poco más abajo hasta encontrar la sección Su presupuesto y revise los diferentes campos del servicio Virtual Machines. 5. Tome especial atención al campo Región y al costo promedio mensual. En la imagen, la región es Oeste de EE.UU y el costo de 152.57 USD. 6. En el campo Región, cambie por East US. Observe la diferencia en el costo promedio mensual.
- 30. 28 7. Nuevamente en el campo Región, cambie por Brazil South. Lo más seguro es que el costo promedio mensual sea más alto que East US. 8. Regrese la región a East US. 9. Desplácese un poco más abajo hasta lograr ver las secciones Managed Disks, Transacciones de almacenamiento y Ancho de banda. Esto comprueba que un servicio como el de una máquina virtual, llega con varios otros recursos. 10. Clic en Managed Disks y en el campo Discos, aumente a 1. Observe el costo por mes. En la imagen es de 1.54 USD. 11. Desplácese un poco más abajo hasta ver el Coste mensual estimado. Este resultado muestra la suma del costo de todos los recursos necesarios para el servicio de máquina virtual. 12. Debajo del resultado de costo estimado, clic en la flecha desplegable de Divisa y observe la lista de divisas que puede seleccionar. Deje en Estados Unidos. 13. Cierre su pestaña de Edge. Ejercicio 15: Comprender las políticas de residencia de datos por región Cuando utiliza un servicio en Azure siempre trabajará con datos y estos tienen que almacenarse y ejecutarse desde algún lugar físico. Dependiendo de su país de residencia, es muy probable que su organización deba cumplir con reglamentos y regulaciones que demanda la ley sobre dónde están guardados sus datos.
- 31. AZ-900 29 Comprender cómo Azure almacena y procesa sus datos en las diferentes regiones, es otro punto importante para saber elegir una determinada región. En este ejercicio, revisará las políticas de residencia de datos que ofrece Microsoft Azure. 1. En Edge, ingrese a https://bit.ly/3J05CnZ 2. En la página Residencia de datos en Azure, verifique que se encuentra en la pestaña Información general. 3. Desplácese un poco más abajo y en Seleccione su área geográfica, seleccione Estados Unidos. 4. Revise la tabla de regiones y lea la información en Residencia de datos. Note que el almacenamiento en reposo (Stored at rest) se encuentra en Estados Unidos. 5. En Seleccione su área geográfica, cambie por Brasil. Revise la tabla de regiones y lea la información de residencia de datos. 6. Desplácese un poco más abajo hasta Almacenamiento de los datos para servicios no regionales y lea la información. Uno de los servicios más importantes donde no puede elegir una región es Azure Active Directory.
- 32. 30 7. Cierre su pestaña de Edge. Ejercicio 16: Verificar el historial de estado de una región Una vez que ha comparado la latencia, los precios y la política de residencia de datos entre regiones, es posible que quiera tomar en cuenta un cuarto punto para decidir con qué región empezar a trabajar. Tal y cómo lo revisó en el ejercicio 01, pudo ver el año de apertura de una región. Esto es importante para saber qué ha sucedido desde entonces. El historial de estado es el lugar donde podrá revisar los incidentes de las diferentes regiones de Azure. 1. En Edge, ingrese a https://status.azure.com/es-mx/status. Se muestra una tabla extensa del estado de cada servicio por región. 2. Dé un vistazo rápido a toda la tabla. Busque los productos y servicios que más le interesen. Revise si el producto o servicio que necesita está disponible en la región que vaya a elegir. 3. En la parte superior de la página, en Helpful Links, clic en el enlace Azure status history.
- 33. AZ-900 31 4. En el campo Región, seleccione East US. Verifique si encuentra algún incidente. 5. Revise los siguientes puntos: • La fecha de cada incidente. Está ubicada a la izquierda con un formato de mes/día. • Summary of Impact. Informa del incidente y el impacto que podría tener en las organizaciones. • Root Cause. Informa de la causa raíz del incidente. • Mitigation. Informa las acciones que tomó Microsoft para intentar resolver el problema. • Next Steps. Informa sobre las acciones que se tomarán por parte de Microsoft y anima a las organizaciones a tomar ciertas acciones si son necesarias. 6. En el campo Date, seleccione All. Esto mostrará los incidentes de los últimos cinco años para la región East US. 7. Dé un vistazo rápido a los distintos incidentes. Esto le ayudará a tomar una mejor decisión sobre el historial de incidentes de la región. 8. Cierre Edge.