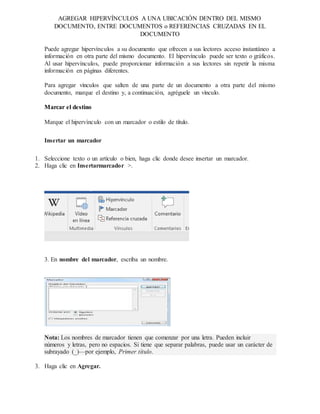
Hipervinculo
- 1. AGREGAR HIPERVÍNCULOS A UNA UBICACIÓN DENTRO DEL MISMO DOCUMENTO, ENTRE DOCUMENTOS o REFERENCIAS CRUZADAS EN EL DOCUMENTO Puede agregar hipervínculos a su documento que ofrecen a sus lectores acceso instantáneo a información en otra parte del mismo documento. El hipervínculo puede ser texto o gráficos. Al usar hipervínculos, puede proporcionar información a sus lectores sin repetir la misma información en páginas diferentes. Para agregar vínculos que salten de una parte de un documento a otra parte del mismo documento, marque el destino y, a continuación, agréguele un vínculo. Marcar el destino Marque el hipervínculo con un marcador o estilo de título. Insertar un marcador 1. Seleccione texto o un artículo o bien, haga clic donde desee insertar un marcador. 2. Haga clic en Insertarmarcador >. 3. En nombre del marcador, escriba un nombre. Nota: Los nombres de marcador tienen que comenzar por una letra. Pueden incluir números y letras, pero no espacios. Si tiene que separar palabras, puede usar un carácter de subrayado (_)—por ejemplo, Primer título. 3. Haga clic en Agregar.
- 2. Aplicar un estilo de título: los títulos se marcan automáticamente como destino. Todo lo que tiene que hacer es aplicar uno de los estilos de títulos integrados. 1. Seleccione el texto al que desea aplicar un estilo de título. Agregar el vínculo Una vez haya marcado el destino, estará listo para agregar el vínculo. 1. Seleccione el texto u objeto que desea usar como hipervínculo. 2. Haga clic con el botón derecho y, después, haga clic en Hipervínculo . 3. En Vincular a, haga clic en Lugar de este documento. 4. En la lista, seleccione el encabezado o marcador al que desea vincular. Nota: Para personalizar la información en pantalla que aparece cuando mantiene el cursor sobre el hipervínculo, haga clic en Información en pantalla, y luego escriba el texto que quiere. Para una referencia cruzada: se establece de una forma muy parecida a los hipervínculos, solo que se le agrega el texto a la referencia de forma subrayada.