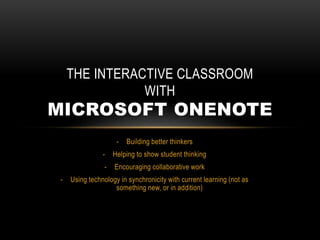
The interactive classroom with Microsoft OneNote
- 1. - Building better thinkers - Helping to show student thinking - Encouraging collaborative work - Using technology in synchronicity with current learning (not as something new, or in addition) THE INTERACTIVE CLASSROOM WITH MICROSOFT ONENOTE
- 2. CREATING A ONENOTE FILE • Students should have individual login accounts to access their school server – in place of group or grade logins. • This is because OneNote connects the current user account to attach information regarding its open notebooks. This allows users to see and track who is using the program, when, and what comments etc have been made by what individuals.
- 3. CREATING A ONENOTE FILE Students should place their file into their personal student drive, and then select ‘Create Notebook’ We refer to these as digital workbooks, but you can call it whatever you like.
- 4. Across the top you can create your separate books. We use subjects and learning areas. On the right-hand side, you can create pages, and subpages within your books. This helps the user to organise all their work and thinking. The title of your page or subpage is created by whatever you decide to make as your page heading You can simply click anywhere on a OneNote page to start typing.
- 5. USING ONENOTE FOR RESEARCH OneNote is incredibly helpful for both teachers and students when it comes to researching. Using Microsoft’s ‘screen clipping’ feature, you can have a website or file in the background, and then place selected information or images from it directly into your open OneNote page. OneNote will automatically include information with your screen clipping – such as the name of the website, its URL, and the time and date it was accessed. All of this information is required when referencing – and OneNote supplies it all Beside any research, students can directly paraphrase to show you their thinking. Students can directly highlight passages of text that show information they want
- 6. OneNote is a ‘live’ document. This means several things within a classroom: LIVE SYNCHING • OneNote autosaves (no more accidentally losing work because you forgot to save) • Teachers can access student work from their own computer at the same time as the student and edit, revise, comment, etc (no more ‘read only’ issues) • Students can’t access the work of other students because they have individual logins and only have permission to see and edit their own work. • If students are using their own devices, they can continue to make changes to their OneNote files at home (without network access) and when their device reconnects to the school network, their file will automatically update on the server. • Students can still select the ‘save as’ function to save their OneNote file onto a USB and continue to work from home on a separate device, and update their school file manually from their USB when they return to school.
- 7. BEING COLLABORATIVE You can create a separate OneNote file in a public area that all students have access to. This can be a special area where all students can manipulate the same file, at the same time. These ‘live’ documents automatically synch every minute, but can be manually synched at any time. Students can add thoughts directly to the ideas of others. OneNote automatically tracks who is making what comment. It shows the initials of the user, and mousing over them will show further information, such as full user name, and the date that comment was made, etc. If multiple students accidentally type into the same area, they can simply drag their ideas to a new location.
- 8. BEING COLLABORATIVE If your school utilises SkyDrive or some other form of cloud or virtual space, then you can create a OneNote file there as well. Doing this means that students can access and contribute collaboratively from home. Teams of students working on projects together could organise times to access this OneNote space together, or simply add to different pages in their own time. Homework tasks can be set in a similar fashion, and encourage conversation between students rather than each person individually responding to set tasks or questions on their own. You can also lock pages with different passwords, giving access to different sections to different groups, etc. Or to simply have a unit of work or homework already set up, and simply unlocked each week.
- 9. BEING COLLABORATIVE You can track comments by specific users too – if students are interested in what a particular person might have to say, they can deliberately search for them. This can be handy for teachers too, of course, and save a lot of time. You can search by recent edits too. You can also create and add your own tags as well, so if you’re focusing on a specific type of thinking, you can tag when you make such thinking, and then search all entries that have also been tagged. Tags will span the entire notebook. This can help teachers and students focus in on certain aspects of a collaborative notebook.
- 10. BEING COLLABORATIVE Students can add video or audio directly into OneNote, allowing them to put their ideas forward in ways other than text. All users can then play, listen and add their own recordings or text comments, etc. You can also add links and files for other users to click on for further sharing of ideas. OneNote really helps show evidence of student thinking – and they can be as creative as they like while providing it. It helps give them the chance to build on the ideas of others, and as a class have the opportunity to develop their thinking off one another.
- 11. BEING COLLABORATIVE Students can link notes from different programs and files to help show examples of their thinking to others. They can also link notes from collaborative OneNote files to their own personal notebooks, showing where they think others have displayed great thinking, so they can link back to those examples for assistance when performing similar tasks. All Microsoft software now comes with the ability to ‘link notes’.
- 12. ACCESSING THE CURRICULUM The use of Microsoft OneNote, both individually and collaboratively, can cover a wide variety of curriculum areas, including, but not limited to: • Personal Learning • Interpersonal Development • English • Mathematics • Communication • Design, Creativity and Technology • Information and Communications Technology • Thinking Processes
- 13. • OneNote pages are like an open canvas – you can extend your thinking in any direction. You are not limited to what you see on the screen. • OneNote pages can be printed - you can select to print either a single page, a whole book, or the whole OneNote file. • OneNote incorporates the scripting of other Microsoft programs, such as Word and Excel – so it will automatically spell check, and calculate sums (inc bodmas), etc. • Because there are so many options within OneNote, students can shortcut features they use regularly to the ribbon for immediate, easy access. • OneNote is fully manipulable. So, for example - if you accidentally place a new page into your reading section and put work into it, when it was supposed to be in your writing section, you can simply move the whole page. You can reorder your pages at any stage. As a teacher with full access to all student files, you can copy or move pages from one student’s file to another. You can never really make a mistake – because everything can be moved or altered at any stage. • OneNote is not available on Mac computers SOME THINGS TO REMEMBER…
- 14. WANT FURTHER INFORMATION? While nothing can really replace experience, and playing with technology yourselves to help discover all that you can do within a program – if you would ever like assistance with OneNote, please don’t hesitate to contact me: Simon Judkins Greythorn Primary School judkins.simon.b@edumail.vic.gov.au