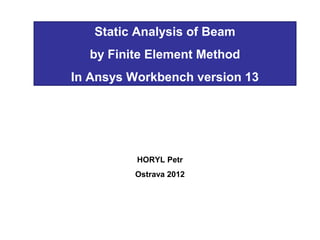
Beam workbench13
- 1. Static Analysis of Beam by Finite Element Method In Ansys Workbench version 13 HORYL Petr Ostrava 2012
- 2. Simply Beam 2 Contents • Open Static Structural • Design Modeler (DM) – Geometry • Model – input Geometry from DM, Connections, Mesh • Static Structural - Boundary Conditions (Force, Moment, Line Pressure, Joints) • Solution – Results (Displacement, Internal Forces, Stress…)
- 3. Simply Beam 3 Simply Beam StructureSimply Beam Structure D d1 a) Maximum deflection b) Course of internal forces - axial force, shearing force and bending moment c) Maximum of normal stress Cross-section of beam: D = 152 mm, d1 = 60 mm Material properties: Steel Young's modulus of elasticity E = 2.1E5 MPa, Poisson's ratio ν = 0.3 BA 6 m q= 2.5 kN/m M = 4 kNm 3 m F= 3kN α = 46o 5 m C DPart1 Part2 Part3
- 4. Simply Beam 4 New ProjectNew Project 2 1 After starting the Workbench 13 select the type of analysis – „Static Structural“(arrow No 1) and type new name of project (2)
- 5. Simply Beam 5 1 2 3 4 Material PropertiesMaterial Properties In window „Engineering Data“ we choose „Click here to add a new material“ . Potom napíšeme jméno nového materiálu „Beam Material “ (Arrow no 1) a výběrem „Isotropic Elasticity“ (2) jsme vyzváni k zadání příslušných materiálových dat v nově se otevírající tabulce hodnot ve spodní části okna (3.). Zpět se vrátíme příkazem „Return to Project“ (4.)
- 6. Simply Beam 6 Units „mm“Units „mm“ Now we can select „Units“ (1). For example „Metric“ with „mm“ (2) 1 2
- 7. Simply Beam 7 Open Geometry =Open Geometry =>> Window „Design Modeler“Window „Design Modeler“ For creation beam geometry you must click on row „Geometry“ (1). Name of opening window will be „Design Modeler“ 1
- 8. Simply Beam 8 1 2 3 Geometry - PointsGeometry - Points In the next window „Geometry“ we start creation of the four point from A till D, see picture of beam. Click on „Point“ (1), in the card below left choose „Manual Input“ (2), type “Coordinates X, Y, Z” of the point (3) and click on “Generate”(4). You can “Rename”(5) Point1 to PointA. In the middle of window you can see “PointA”(6). Repeat it for PointB to PointD. 4 5 6
- 9. Simply Beam 9 Geometry –Geometry – 44 PointsPoints All 4 Points were created.
- 10. Simply Beam 10 1 2 3 4 5 Geometry –Geometry – LinesLines Now we continue creation geometry namely lines. Click on „Concept“(1), in the menu top left and choose „Lines From Points“(1). Hold “Ctrl“ keyboard button and select by left mouse button “PointA”(2) and “PointC”(3). Confirm by mouse “Apply”(4) and click on “Generate”(5). We have created Part1 of our beam. Repeat it for Part1 and Part2
- 11. Simply Beam 11 Geometry –Geometry – 3 Lines => Part1 to Part33 Lines => Part1 to Part3 All 3 Lines were created. PointA PointB PointC PointD Part1 Part2 Part3
- 12. Simply Beam 12 Cross sectionCross section 1 2 3 4 5 Now we select cross section of our beam. Click on „Concept“(1), in the menu top left and choose „Cross Section“(2) and “Circular Tube”(3). In the card below left, type outer “Ro“ and internal “Ri” radius(4). In main window you see cross section(5).
- 13. Simply Beam 13 Cross section for our beamCross section for our beam 1 2 3 Click on „Line Body“(1), in the menu top left and choose „Cross Section“ and “Circular Tube”(2). Confirm it by “Generation“(3). Save Project and Exit Design Modeler.
- 14. Simply Beam 14 Transition between GeometryTransition between Geometry and Modeland Model For the correct transition between windows „Geometry“ and „Model“must be checked „Geometry Import“. In our project window click on „Tools (1) – Options - Geometry Import (2)“ and check tick box „Line Bodies“(3). Now open window „Model“ (4). 3 1 2 4
- 15. Simply Beam 15 Creation Path in Construction GeometryCreation Path in Construction Geometry To plot internal forces in the beam-shaped „Shear Force - Bending Diagramm“, we must choose on beam „Path“. In Modeler window click on „Model“(1), „Construction Geometry“(2) and „Path“(3). Then change the „Details of Path“(4) for „Path Type“(5) on „Edge“(6). 4 5 6 1 2 3 3
- 16. Simply Beam 16 Creation Path in Construction Geometry - continueCreation Path in Construction Geometry - continue Click on „Path“(1). Choose „Line“(2) in Selection boxes. Hold “Ctrl“ keyboard button and select by left mouse button all three lines from left to right. Click on „Apply“(3). 1 2 3
- 17. Simply Beam 17 Creation Path in Construction Geometry - continueCreation Path in Construction Geometry - continue We get right „Path“(1) for whole beam from starting „Edge“(2) to ending „Edge“(3) 1 2 3
- 18. Simply Beam 18 Mesh GenerationMesh Generation Left mouse button click on „Mesh“(1), open „Element Size“(2) in Details of „Mesh“ and type 50mm (2). Click right mouse button again on Mesh and „Generate Mesh“(3). Zoom right end of our beam and look at Circular Tube Cross Sections(4) . 1 2 3 4
- 19. Simply Beam 19 Boundary Conditions -Boundary Conditions -> Joint> JointAA in PointAin PointA Click on „Static Structural“ insert „Supports“(1) and „Remote Displacement“(2). Because joint in PointA has free only rotation around axis Z, we must change these degree of freedom in row “Rotation Z“ to „Free”(3). Click on selecting box for “Point” and select “PointA”(4) and click on “Apply”(5). Rename „Remote Displacement“ in the tree to „JointA“(6) 1 2 3 4 5 6
- 20. Simply Beam 20 Boundary Conditions -Boundary Conditions -> Joint> JointAA in PointAin PointA continuecontinue Picture shows only one free degree of freedom for JointA namely “Rotation: 0,, 0,, Free”(1). Rename this row in tree to “JointA”(2). 1 2
- 21. Simply Beam 21 Boundary Conditions -Boundary Conditions -> Joint> JointBB in PointBin PointB On the same way we create “JointB”(1), but here we have two Free degree of freedom : “X Component - Free”(2) and “Rotation Z - Free”(3). We renamed joint to “PointB”(4) 1 2 4 3
- 22. Simply Beam 22 Boundary Conditions -Boundary Conditions -> Force, Moment and Line Pressure> Force, Moment and Line Pressure Click right mouse button on “Static Structural – Insert”(1). In the next step, we will need “Force”(2), “Moment”(3) and “Line Pressure”(4). 1 2 3 4
- 23. Simply Beam 23 Boundary Conditions -Boundary Conditions -> Force> Force Click right mouse button on “Static Structural“(1) „Insert“(2) and „Force”(3). 2 3 1
- 24. Simply Beam 24 7 6 8 Boundary Conditions -Boundary Conditions -> Force> Force continuecontinue In the left below table „Details of „Force“(1) change in row „Define by“ to „Components“(2). Type -2084 into row „X Component“(3) e.g. FX=F*cos(alfa)= 3000*cos(46). Type -2158 into row „Y Component“(4) e.g. FX=F*sin(alfa)=3000*sin(46). Click on selecting box for “Point”(6) and select “PointD”(7) and click on “Apply”. In the middle of window you can notice red force vektor(8) 2 3 4 1
- 25. Simply Beam 25 Boundary Conditions -Boundary Conditions ->> MomentMoment Similarly as Force, specify moment to „PointC“(1) as „Z Component“(2) -4E6 N.mm. In the middle of window you can notice sense of bending moment M, drawn in red (1) 2 1
- 26. Simply Beam 26 Boundary Conditions -Boundary Conditions ->> Line PressureLine Pressure Similarly as previous boundary conditions specify „Line Pressure“ on „Part2“(1). You must select box „Line“(2) from selection boxes. Into table „Details of „Line Pressure“(3) type -2,5 N/mm in row „Y Component“(4) and click on „Apply“(5). 2 1 3 4 5
- 27. Simply Beam 27 Boundary Conditions -Boundary Conditions ->> Line Pressure continueLine Pressure continue In the middle of window you can notice red „Line Pressure“(1) with Y Component -2,5 N/mm(2). 1 2
- 28. Simply Beam 28 All Boundary Conditions in one pictureAll Boundary Conditions in one picture If you click on „Static Structural“ you can see all Boundary Conditions with their values(1). 1
- 29. Simply Beam 29 SolutionSolution Now befor Solution we must prepare results which we need for our example analysis. It could be „Deformation“(1), „Beam Results“(2) for getting internal forces or „Beam Tool“(3) for stress results. 1 2 3
- 30. Simply Beam 30 SolutionSolution As you can see, we select: „Total Deformation“, „Axial Force“, „Total Shear Force“, „Total Bending Moment“(1) and „Directional Shear-Moment Diagram (VY-MZ-UY)“(2). Befor selecting row „Directional Shear-Moment Diagram (VY- MZ-UY)“(2) in table „Details of …“, we must select in row „Path“ the same name for our beam also „Path“(3). 1 2 3
- 31. Simply Beam 31 Solution – Beam Tool and Force ReactionSolution – Beam Tool and Force Reaction We can add also: „Beam Tool“(1) with three possibility of resulting stress. „Direct Stress“, „Minimum Combined Stress“ and „ Maximum Combined Stress“(2). Important are also reaction forces. Click on „Probe“(3) and „Force Reaction“(4). 1 2 3 4
- 32. Simply Beam 32 Solution – Force Reaction continueSolution – Force Reaction continue After clicking on „Probe“ and „Force Reaction“ select in table „Details of „Force Reaction“(1) row „Boundary Condition - JointA“(2). After that you can see small green table in the place of JointA „Force Reaction“(3). Do the same proces for JointB. 1 2 3
- 33. Simply Beam 33 Solution - SolveSolution - Solve 1 Start computing proces with clicking on „Solve“(1)
- 34. Simply Beam 34 Results – Total DeformationResults – Total Deformation Details on exercises 1 2 3
- 35. Simply Beam 35 Results – Total DeformationResults – Total Deformation
- 36. Simply Beam 36 Results – Axial ForceResults – Axial Force
- 37. Simply Beam 37 Results – Shear ForceResults – Shear Force
- 38. Simply Beam 38 Results – Bending MomentResults – Bending Moment
- 39. Simply Beam 39 Results – Axial SressResults – Axial Sress
- 40. Simply Beam 40 Results – Maximum Combined SressResults – Maximum Combined Sress
- 41. Simply Beam 41 Results – Shear-Moment-DiagramResults – Shear-Moment-Diagram
- 42. Simply Beam 42 Results – Force Reaction in JointAResults – Force Reaction in JointA
- 43. Simply Beam 43 Results – Force Reaction in JointBResults – Force Reaction in JointB