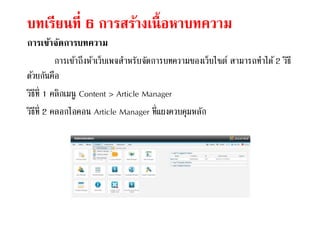
บทเรียนที่ 6 การสร้างเนื้อหาบทความ
- 1. บทเรียนที่ 6 การสร้างเนื้อหาบทความ การเข้าจัดการบทความ การเข้าถึงห้าเว็บเพจสาหรับจัดการบทความของเว็บไซต์ สามารถทาได้ 2 วิธี ด้วยกันคือ วิธีที่ 1 คลิกเมนู Content > Article Manager วิธีที่ 2 คลอกไอคอน Article Manager ที่แผงควบคุมหลัก
- 4. การสร้างบทความใหม่ การสร้างบทความใหม่เพื่อเผยแพรบนเว็บไซต์ สามารถทาได้โดยคลิก เมนู Content > Article Manager > Add New Article
- 5. จากนั้นจะพบหน้าเว็บเพจ Article Manager : Add New Article ซึ่งมีราละเอียดใน แต่ละส่วน ดังนี้ ส่วนที่ 1 คือ ราละเอียดของบทความ ส่วนที่ 2 คือ เครื่องมือ TinyMCE Editor (รายละเอียดเพิ่มเติมใน Chapter 07) ส่วนที่ 3 คือ กาหนดคุณสมบติของบทความ ส่วนที่ 4 คือ กาหนดสิทธิ์การใช้งานบทความ
- 6. สาหรับในส่วนที่ 1 รายละเอียดของบทความ มีรายละเอียดดังนี้
- 7. ขั้นตอนการสร้างบทความใหม่ คลิกเมนู Content > Article manager > Add Article (หรือคลิกปุ่ม Article Article Manager บนแผงไอคอนลัด แล้วคลิกปุ่ม New บนแถบเครื่องมือ เพื่อ เพื่อสร้างบทความใหม่ จากนั้นจะเข้าสู่หน้าเว็บเพจ Article Manager : Add New Article ให้กาหนด กาหนดรายละเอียดต่างๆ ในส่วนของ Detail
- 8. ให้กาหนดค่าคุณสมบัติต่างๆ ในส่วนของ Publishing Options, Articles Options ให้คลิกปุ่ม Save & Close บนแถบเครื่องมือ
- 9. Tips วิธีการเขียนบทความใหม่ข้างต้น เป็นการเขียนบทความจากทางด้านหลัง ด้านหลัง (Backeand) ของเว็บไซต์ ซึ่งผู้ดูแลเว็บไซต์หรือผู้ใช้งานในกลุ่มผู้เขียน (Author, Editor, Publisher) สามารถเขียนบทความจากทางด้านหน้า (Frontend)
- 11. ซ่อน/แสดงบทความ บทความที่สร้างขึ้น หากไม่ต้องการเผยแพร่หรือต้องการเผยแพร่ เว็บไซต์ ก็สามารถทาได้โดยคลิกไอคอน ถูก ในคอลัมน์ Status ของบทความ บทความนั้นเมื่อไม่ต้องการเผยแพร่บทความ หรือคลิกไอคอน เมื่อต้องการ ต้องการเผยแพร่บทความได้อีกวิธีหนึ่งคือ คลิกเลือกบทความนั้นแล้วคลิกปุ่ม ปุ่ม Publish เมื่อต้องการเผยแพร่บทความ หรือคลิกปุ่ม Unpublish เมื่อไม่ ต้องการเผยแพร่บทความ
- 12. การลบบทความ เนื้อหาบทความที่ไม่ได้ใช้งานแล้ว สามารถลบออกได้ซึ่งการลบจะมีอยู่ 2 ขั้นตอนคือ ขั้นตอนแรกจะเป็นการลบแบบชั่วคราวแล้วเก็บไว้ในถังขยะโดยใช้ปุ่ม Trash Trash และขั้นตอนที่สองจะเป็นการลบออกจากระบบโดใช้ปุ่ม Empty trash ซึ่งการลบทั้ง ลบทั้ง 2 ขั้นตอนสามารถทาได้ง่ายๆ ดังนี้ ลบเนื้อหาแบบชั่วคราว (Trash) คลิกเลือกบทความที่ต้องการลบ คลิกปุ่ม Trash บทแถบเครื่องมือ
- 13. ลบเนื้อหาออกจากระบบ (empty trash) คลิกเลือก Trashed ที่ช่อง Select Status คลิกเลือกบทความที่ต้องการลบทิ้งออกจากระบบ คลิกปุ่ม Empty trash บนแถบเครื่องมือ
- 14. การนาบทความที่ลบกลับมาใช้งาน บทความที่ลบแบบชั่วคราวนั้น เราสามารถกู้บทความที่ถูกลบ ลบไปแล้วกลับคืนมาเผยแพร่ต่อบนเว็บไซต์ได้โดยมีขั้นตอนดังนี้ คลิกเลือก Trashed ที่ช่อง Select Status คลิกไอคอน ถังขยะติดลบ ในช่อง Status ของบทความที่ต้องการนามาเผยแพร่
- 15. กาหนด/ย้ายหมดหมู่ให้กับบทความ การกาหนดหมวดหมู่ให้กับบทความมีความสาคัญอย่างมาก หากเรา กาหนดหมวดหมู่บทความเป็นประเภท Uncategorised บทความก็จะไม่ถูก ถูกเผยแพร่ถึงแม้จะกาหนดสถานะการเผยแพร่ (Published) ดังนั้นหากต้องการ ต้องการกาหนดหมวดหมู่ให้กับบทความเพื่อเผยแพร่บนเว็บไซต์ สามารถทาได้ ทาได้โดยคลิกเลือกหมวดหมู่บทความในช่อง Category
- 16. ควบคุมการแสดงส่วนประกอบต่างๆ ในบทความ บทความที่เผยแพร่บนเว็บไซต์ จะประกอบด้วย ส่วนประกอบต่างๆ เช่น ชื่อบทความ รายละเอียด หมวดหมู่ บทความ วันเวลาที่เผยแพร่ ชื่อผู้เขียนบทความ ไอคอนสาหรับ ไอคอนอีเมล์ ฯลฯ เป็นต้น ซึ่งส่วนปะกอบเหล่านี้ได้จากการตั้งค่า คุณสมบัติของแต่ละบทความ โดยเริ่มแรกเมื่อสร้างบทความใหม่ จะตั้งค่าเป็นแบบ Use Global คือเผิดใช้งานตามค่าที่ตั้งไว้ใน ระบบหลัก แต่เราสามารถตั้งค่าให้แสดง (Show) หรือไม่แสดง (Hide) ได้ตามต้องการ