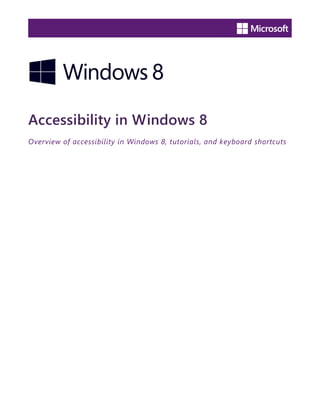
Win8 accessibility tutorials
- 1. Accessibility in Windows 8 Overview of accessibility in Windows 8, tutorials, and keyboard shortcuts
- 2. Published by Microsoft Corporation, Trustworthy Computing One Microsoft Way Redmond, Washington 98052 Copyright 2012 Microsoft Corporation. All rights reserved. No part of the contents of this document may be reproduced or transmitted in any form or by any means without the written permission of the publisher. For permissions, visit www.microsoft.com. Microsoft and Windows are trademarks of Microsoft Corporation in the United States and/or other countries. Find further information on Microsoft Trademarks (http://www.microsoft.com/about/legal/en/us/IntellectualProperty/Trademarks/EN-US.aspx).
- 3. Table of Contents Overview of Accessibility in Windows 8 ..................................................................................................7 What’s new in Windows 8 accessibility ...................................................................................................................................7 Narrator and touch-enabled devices..................................................................................................................................................7 Magnifier and touch-enabled devices ...............................................................................................................................................9 Ease of Access...............................................................................................................................................12 Make your PC easier to use......................................................................................................................................................12 Customizing the Ease of Access page..............................................................................................................................................12 Choosing more tools and settings in the Ease of Access Center ..........................................................................................14 Get recommendations for Ease of Access settings.....................................................................................................................16 Make the text on your screen larger or smaller..................................................................................................................16 Hear text read aloud with Narrator........................................................................................................................................17 Starting Narrator.......................................................................................................................................................................................17 New touch gestures.................................................................................................................................................................................18 New keyboard shortcuts........................................................................................................................................................................18 Narrator settings.......................................................................................................................................................................................18 Using Speech Recognition....................................................................................................................................................... 22 Set up Speech Recognition ..................................................................................................................................................................23 Using Speech Recognition....................................................................................................................................................................24 Controlling your PC with Speech Recognition..............................................................................................................................25 Dictation.......................................................................................................................................................................................................26 Keyboard keys............................................................................................................................................................................................27 Punctuation marks and special characters .....................................................................................................................................27 Controls ........................................................................................................................................................................................................29 Windows.......................................................................................................................................................................................................30 Tap or click anywhere on the screen ................................................................................................................................................30 Use Magnifier to see items on the screen ............................................................................................................................31 Using Magnifier.........................................................................................................................................................................................31 Changing Magnifier views.....................................................................................................................................................................31
- 4. Customizing Magnifier...........................................................................................................................................................................32 Use the On-Screen Keyboard (OSK) to type ....................................................................................................................... 32 To open On-Screen Keyboard.............................................................................................................................................................33 Use text or visual alternatives to sounds .............................................................................................................................34 To change your settings ........................................................................................................................................................................34 Personalization............................................................................................................................................ 35 Personalize your PC................................................................................................................................................................... 35 Change your background, colors, and account picture ................................................................................................... 35 Themes and desktop backgrounds...................................................................................................................................................36 Customize the Start screen...................................................................................................................................................... 36 Create tiles for your favorite people and places ..........................................................................................................................36 Pin or unpin apps .....................................................................................................................................................................................36 Rearrange and resize tiles.....................................................................................................................................................................37 Rearranging tiles on Start........................................................................................................................................................ 37 Get started with themes........................................................................................................................................................... 38 What's a theme? .......................................................................................................................................................................................38 Creating themes........................................................................................................................................................................................39 Where is Control Panel? ...........................................................................................................................................................42 How to use the taskbar.............................................................................................................................................................44 Rearrange taskbar buttons ...................................................................................................................................................................44 Move the taskbar......................................................................................................................................................................................44 Change how taskbar buttons appear ...............................................................................................................................................45 Pin an app to the taskbar ......................................................................................................................................................................46 Customize the notification area..........................................................................................................................................................46 Take a look at the desktop ...................................................................................................................................................................47 Change taskbar settings for multiple displays..............................................................................................................................48 Adding apps, websites, and more to Start ..........................................................................................................................49 Connect multiple monitors to your PC................................................................................................................................. 50 Connect another screen to your PC..................................................................................................................................................51 Set up your screens .................................................................................................................................................................................51 Sync your settings.......................................................................................................................................................................51
- 5. Mouse and Keyboard ................................................................................................................................ 52 Mouse and keyboard: What's new in Windows................................................................................................................. 52 How to use the touch keyboard............................................................................................................................................. 55 Touch: swipe, tap, and beyond............................................................................................................................................... 56 Touch and pen settings: Frequently asked questions ...................................................................................................... 60 How do I check if my PC has a touchscreen?................................................................................................................................60 How do I calibrate my pen and touch settings? ..........................................................................................................................61 How do I get my touchscreen to go to the correct screen?....................................................................................................61 How do I change my pen and touch actions? ..............................................................................................................................62 Change keyboard settings....................................................................................................................................................... 63 Change the keyboard layout...................................................................................................................................................64 To change the keyboard layout for a language...........................................................................................................................64 Change mouse settings ............................................................................................................................................................ 65 To change the mouse settings............................................................................................................................................................65 Use the numeric keypad to move the mouse pointer...................................................................................................... 65 To turn on Mouse Keys ..........................................................................................................................................................................65 Moving the pointer using Mouse Keys............................................................................................................................................66 Selecting a mouse button.....................................................................................................................................................................66 Clicking items using Mouse Keys.......................................................................................................................................................66 Dragging items using Mouse Keys....................................................................................................................................................67 Keyboard Shortcuts.................................................................................................................................... 68 New keyboard shortcuts for Windows 8 and Windows RT............................................................................................. 68 Useful keyboard shortcuts for Windows.........................................................................................................................................68 Complete list of keyboard shortcuts..................................................................................................................................... 69 General keyboard shortcuts .................................................................................................................................................................69 Dialog box keyboard shortcuts...........................................................................................................................................................71 File Explorer keyboard shortcuts........................................................................................................................................................71 Taskbar keyboard shortcuts .................................................................................................................................................................72 Windows logo key keyboard shortcuts ...........................................................................................................................................73 Calculator keyboard shortcuts ............................................................................................................................................................76 Calendar keyboard shortcuts...............................................................................................................................................................78
- 6. Ease Of Access keyboard shortcuts...................................................................................................................................................79 Internet Explorer keyboard shortcuts...............................................................................................................................................79 Magnifier keyboard shortcuts .............................................................................................................................................................79 Mail keyboard shortcuts ........................................................................................................................................................................80 Messaging keyboard shortcuts...........................................................................................................................................................81 Narrator keyboard shortcuts................................................................................................................................................................82 Narrator touch keyboard shortcuts...................................................................................................................................................83 Paint keyboard shortcuts.......................................................................................................................................................................83 People App keyboard shortcuts .........................................................................................................................................................84 Reader keyboard shortcuts...................................................................................................................................................................84 Remote Desktop Connection on the desktop keyboard shortcuts ......................................................................................85 Remote Desktop Connection keyboard shortcuts ......................................................................................................................86 Skydrive keyboard shortcuts................................................................................................................................................................86 Windows Help viewer keyboard shortcuts.....................................................................................................................................86 Windows Journal keyboard shortcuts ..............................................................................................................................................87 Wordpad keyboard shortcuts..............................................................................................................................................................88
- 7. Overview of Accessibility in Windows 8 7 Overview of Accessibility in Windows 8 The built-in assistive technologies in Windows 8 work with both Windows 8 applications and with desktop software to provide seamless access to the entire Windows experience. Devices running Windows 8 Professional will also allow you to use assistive technology (AT) software from specialty Assistive Technology vendors (http://www.microsoft.com/enable/at/). What’s new in Windows 8 accessibility One of the most exciting aspects of Windows 8 is the introduction of touch-only devices. With touch devices, you can directly interact with everything on your screen by touch, without using a keyboard or mouse, including managing accessibility options in the Ease of Access Center. With Windows 8 you can easily access the most commonly used accessibility options right from the sign-in screen. Select the Ease of Access button in the lower-left corner of your screen, or press the Windows logo key+U, to choose the settings for your PC that you want to have available each time it starts. Learn more in the Ease of Access section below. Narrator and touch-enabled devices Narrator, a basic screen reader that reads aloud the text that appears on screen, and describes events such as error messages, has been redesigned in Windows 8 to be substantially faster, and to support many new features. Whether you’re an individual who is blind, has low vision, or who is fully sighted, you will be able to use Windows 8 from the first time you start your device. By default on touch-only devices, Narrator can be launched by simply holding down the Windows logo button and pressing the Volume Up button. Once Narrator is running, you can use Narrator’s built-in touch commands to explore the screen and control your device. There are also some new configuration options for Narrator in Windows 8. You can select one of several voices, change the speed at which Narrator speaks, create customizable keyboard commands, and specify many other settings to suit your preferences. Depending upon what device you use, and how you configure accessibility utilities on that device, there are different ways to start Narrator. These are the three shortcuts many people prefer: • On the sign-in screen, press the Windows logo key +U or click the Ease of access button in the lower-left corner, and then choose Narrator. • On a keyboard, press the Windows logo key +Enter. • On a touch-only device, hold down the Windows logo button and press the Volume Up button. Learn more about using Narrator in Windows 8, in the Ease of Access section below.
- 8. Overview of Accessibility in Windows 8 8 Narrator Settings screen used to configure how Narrator starts, navigation, voice, and other command settings.
- 9. Overview of Accessibility in Windows 8 9 Magnifier and touch-enabled devices Magnifier is a tool that enlarges your screen, or portions of your screen, making words and images easier to see. For users with low vision who have trouble seeing their devices, Magnifier makes it easier to see the screen and touch it too. Magnifier lens view in Windows 8. If you use a touch-enabled device you can control Magnifier from the edges of your screen. To start Magnifier on a touch-enabled device you first will need to designate Magnifier as the start option when pressing the Windows logo button+Volume up in the Ease of Access settings.
- 10. Overview of Accessibility in Windows 8 10 Ease of Access settings screen where you can select which accessibility tool to open with the keyboard shortcut Windows logo+Volume Up. Once magnifier has been started on your touch-enabled device, a border will appear around the edges of the magnified screen. You can use these borders to move around the entire screen and it will work with all of your Windows 8 and desktop applications. Simply drag your finger along a border to move Magnifier in that direction. When the border disappears, you are at the edge of the screen. By pressing the plus (+) and minus (-) buttons in the corners of the screen, you can zoom in or out to a size that best suits your preference. You can also quickly change the zoom level by moving two fingers closer together or farther apart on one of the borders. To help keep track of your location on the screen, Magnifier has a preview feature that shows you exactly where you are in the context of the entire screen. To see the preview, tap with a thumb or finger on opposite borders at the same time. The currently magnified window will zoom out and highlight the part of the screen you are viewing. After a few seconds it will zoom back to the currently highlighted location. When viewing the preview, you can also drag the highlighted region to quickly move Magnifier around the screen. Learn more about using Magnifier in Windows 8 in the Ease of Access section below.
- 11. Overview of Accessibility in Windows 8 11 Ease of Access and Personalization options on your computer The following sections of this document provide information on how to make your device easier to see, hear, and use with settings and options in Ease of Access and Personalization in Windows 8 Professional. It also provides direction on accessing options using your mouse; or touch, for touch-only devices; and, provides a complete list of keyboard shortcuts for those who access their computers through the keyboard. Find more information about Windows 8 Accessibility on the Microsoft Accessibility website (www.microsoft.com/enable/), and on the Microsoft Windows website (http://windows.microsoft.com/). Important Windows RT only supports the installation of apps through the Windows Store. Windows 8, or Windows 8 Professional, is required for individuals using assistive technology software or devices. Be sure to check with your assistive technology manufacturer (www.microsoft.com/enable/at/matvplist.aspx) regarding compatibility before purchasing a new Windows 8 device.
- 12. Ease of Access 12 Ease of Access Windows offers several programs and settings that can make the computer easier and more comfortable to use. This section tells you how to find and set up accessibility options whether you use a mouse and keyboard, or a touch-enabled computer. Make your PC easier to use There’s no single best way to set up your PC. Everyone works differently so Windows 8 provides a variety of ways to change your settings so you can use your PC the way you want. Note: • The most commonly used accessibility options are available from the sign-in screen. Click the Ease of Access button in the lower-left corner to choose those settings for your PC that you want to have available each time it starts. • For more information about these and other assistive technologies, go to the Microsoft Accessibility website (http://www.microsoft.com/enable/). Customizing the Ease of Access page You can find a few more settings on the Ease of Access page—a convenient summary page where you can change common settings. 1. Swipe in from the right edge of the screen, and then tap Search. (If you're using a mouse, point to the upper-right corner of the screen, move the mouse pointer down, and then click Search.) 2. Enter Ease of Access in the search box, tap or click Settings, and then tap or click Ease of Access in the results.
- 13. Ease of Access 13 Search box with ease of access typed and Settings selected.
- 14. Ease of Access 14 Results of a search on “ease of access” with the Ease of Access control highlighted. Here are the settings you'll find on the Ease of Access page: 1. High contrast. If it’s hard to read text on your screen, you can change the theme of your PC to a color combination that’s easier to read. 2. Make everything on your screen bigger. If things on your screen are too small to read, you can use this setting to magnify everything on the screen. 3. Pressing Windows+Volume Up. This works on newer laptops and tablets. First, choose a setting (Narrator, Magnifier, or On-Screen Keyboard), and then turn it on with a quick press of the Windows logo button and Volume Up button together. 4. Show notifications for. If you find that notifications appear and disappear too quickly, you can change how long they’re visible—so you have time to read and react to them. 5. Cursor thickness. If the cursor is too small for you and hard to spot on the screen, use this setting to change its thickness. Choosing more tools and settings in the Ease of Access Center The Ease of Access Center in Windows 8 Professional gives you the most control for customizing your accessibility settings.
- 15. Ease of Access 15 1. Swipe in from the right edge of the screen, and then tap Search. (If you're using a mouse, point to the upper-right corner of the screen, move the mouse pointer down, and then click Search. Or, from the Start screen, press the Windows logo key + C.) 2. Enter current accessibility settings in the search box, tap or click Settings, and then tap or click View current accessibility settings. The first section in the Ease of Access Center includes quick access to four common tools: • Magnifier. This enlarges part—or all—of the screen, so it’s easier to read. For more info, see Use Magnifier to see items on screen. • Narrator. This is a screen reader that reads the text on your screen aloud. For more info, see Hear text read aloud with Narrator. • On-Screen Keyboard. This lets you use your mouse or other pointing device to interact with a keyboard on the screen. • High Contrast. This heightens the color contrast of some text and images on your screen, which helps make those items easier to identify. The second section of the Ease of Access Center lists all of the other settings you can use. • Use the computer without a display. Here, you can turn on Narrator, turn on audio descriptions for videos, set up Text to Speech, and change how long dialog boxes stay open. • Make the computer easier to see. If you occasionally have trouble-seeing items on your screen, adjust these settings to make the screen easier to see. You can change to a high contrast theme, turn on Magnifier, adjust colors, and remove unnecessary animations and background images. • Use the computer without a mouse or keyboard. Windows includes an on-screen keyboard that lets you enter text by selecting characters on the screen. You can also use Speech Recognition to control your PC with voice commands, and dictate text into programs. For more info, see Using Speech Recognition. • Make the mouse easier to use. This setting lets you change the size and color of the mouse pointer, and use the numeric keypad to control the mouse. • Make the keyboard easier to use. You can adjust the way Windows responds to mouse or keyboard input so that key combinations are easier to press, typing is easier, and accidental keystrokes are ignored. • Use text or visual alternatives for sounds. Windows can replace system sounds with visual cues and display text captions for spoken dialog in multimedia programs. • Make it easier to focus on tasks. These settings include a number of ways to help you focus on reading and typing. Use them to turn on Narrator, adjust how the keyboard responds to certain keystrokes, and change the way certain visual elements are displayed. • Make touch and tablets easier to use. When you choose this option, Narrator starts automatically when you press the Windows logo button and Volume Up button together. You can change this so Magnifier or On- Screen Keyboard starts instead.
- 16. Ease of Access 16 Get recommendations for Ease of Access settings If you're not sure which settings to use, fill out the Ease of Access questionnaire to get recommendations. 1. Swipe in from the right edge of the screen, and then tap Search. (If you're using a mouse, point to the upper-right corner of the screen, move the mouse pointer down, and then click Search.) 2. Enter current accessibility settings in the search box, tap or click Settings, and then tap or click View current accessibility settings. 3. Tap or click Get recommendations to make your computer easier to use. Make the text on your screen larger or smaller You can make the text (and other things like icons) larger without changing the screen resolution of your monitor or laptop screen. That way, you can make text easier to see and still keep your monitor or laptop set to the best possible resolution. 1. Open Screen Resolution by swiping in from the right edge of the screen, tapping Search (or if you're using a mouse, pointing to the upper-right corner of the screen, moving the mouse pointer down, and then clicking Search), entering Display in the search box, tapping or clicking Settings, and then tapping or clicking Display. 2. Choose one of the following: − Smaller - 100% (default). This keeps text and other items at normal size. − Medium - 125%. This sets text and other items to 125% of normal size. − Larger - 150%. This sets text and other items to 150% of normal size. This option appears only if your monitor supports a resolution of at least 1200 x 900 pixels. 3. Tap or click Apply. To see the new text size, close all of your apps, and then sign out of Windows. The change will take effect the next time you sign in. Also, you can change the text size for specific items in Windows, like window title bars or tooltips, without changing the size of anything else on the screen. • Open Screen Resolution by swiping in from the right edge of the screen, tapping Search (or if you're using a mouse, pointing to the upper-right corner of the screen, moving the mouse pointer down, and then clicking Search), entering Display in the search box, tapping or clicking Settings, and then tapping or clicking Display. • Under Change only the text size, choose the item you'd like to change and pick a text size. If you want the text to be bold, select the Bold check box. • Tap or click Apply. You'll see the change the next time you sign in to Windows. You can also make text appear larger or smaller by changing your screen resolution, but if you're using an LCD monitor or laptop, it's a good idea to set your screen to its native resolution to avoid blurry text. This is the
- 17. Ease of Access 17 resolution that a monitor or laptop screen was designed to display based on its size. For more info, see Get the best display on your monitor. Note: You can't change the default font or font color used for items in Windows (like window title bars, menus, or tooltips). But you can change the color of your window borders and taskbar, or use a High Contrast Theme to make the items on your screen easier to see. For more info, see Get started with themes. Hear text read aloud with Narrator Narrator is a screen reader that reads text on the screen aloud and describes events like error messages so you can use your computer without a display. Starting Narrator There are different ways to start Narrator. These are the three shortcuts many people prefer: • On a keyboard, press the Windows logo key +Enter. • On a tablet, press the Windows logo button and Volume Up button together. • On the sign-in screen, press the Windows logo key +U or click the Ease of access button in the lower-left corner and choose Narrator. Note: If you want to quickly exit Narrator, press Caps Lock+Esc. Another way to get to Narrator is to use search: 1. Swipe in from the right edge of the screen, and then tap Search. (If you're using a mouse, point to the upper-right corner of the screen, move the mouse pointer down, and then click Search.) 2. Enter Narrator in the search box, tap or click Apps, and then tap or click Narrator. Note: • If you want to get started right away, after you open Narrator, press the Caps Lock key+F1. This keyboard combination will show you all of the Narrator commands. • If you want to use Caps Lock to capitalize letters while you're using Narrator, press the Caps Lock key twice in quick succession.
- 18. Ease of Access 18 New touch gestures Windows 8 and Windows RT have new actions and new locations for common commands. Here are a few important gestures to get you started. Use this touch gesture To do this Swipe in from the right edge with one finger Open the charms (Search, Share, Start, Devices, Settings) Swipe in from the left edge with one finger Switch apps, snap them to the side, and close them Swipe in from the top or bottom edge with one finger Show app commands like Save, Edit, and Delete Note: The press and hold gesture isn't supported in Narrator. New keyboard shortcuts Windows 8 and Windows RT have new keyboard shortcuts too. Here are a few helpful ones. To find the rest, go to Keyboard shortcuts. Use this keyboard shortcut To do this Windows logo key +C Open the charms (Search, Share, Start, Devices, Settings) Windows logo key +Z Show app commands like Save, Edit, and Delete Windows logo key +period Snap apps to the side Windows logo key +Tab or Alt+Tab Switch apps Narrator settings Here are some of the main settings you might want to use: General • Lock the Narrator key so you don’t have to press it for each command (Caps Lock). When you choose this option, you won’t have to use the Caps Lock key with the Narrator keys. For example, instead of pressing Caps Lock key+F1, you can simply press F1. Note: On a 106 keyboard, Ctrl+Alt+Z won't lock the Narrator key. • Start Narrator minimized. This option keeps the Narrator window out of your way. • Echo keyboard keystrokes while typing. You can choose whether or not Narrator reads each key you type. • Read out voiced Narrator errors. Choose this option if you want Narrator to read the actual error in addition to playing an error tone. • Enable visual highlighting of Narrator cursor. This option lets you show or hide the box that highlights where Narrator is on your screen.
- 19. Ease of Access 19 • Play audio cues. This option lets you turn on or off the extra sounds that Narrator plays when you do certain actions. • Read hints for common items. This option controls whether Narrator will read hints about how to interact with common items such as buttons, links, list items, and sliders. • Lower the volume of other apps when Narrator is running. This option makes other apps quieter so it's easier to hear Narrator. • Retain notifications to be read for. This drop-down menu lets you control how long notifications will be retained for being read by Narrator. • Control whether Narrator starts automatically. This link takes you to the Ease of Access Center where you can choose to have Narrator on automatically. Navigation • Read and interact with the screen using the mouse. This option controls whether Narrator mouse mode is on. When mouse mode is on, Narrator will read what’s currently under your mouse cursor. • Activate keys on the touch keyboard when you lift your finger. If touch mode is on, you can turn on this setting so you can type faster using the touch keyboard. With this setting, you can drag to find the item you're looking for and lift your finger to press the key. • Enable the Narrator cursor to follow the keyboard focus. This adds a blue box to your screen that moves with the keyboard focus, so that if you tab through items the Narrator cursor will follow. Voice • Select the speed, volume, or pitch of the voice. You can customize the voice with these three sliders. • Select a different voice for Narrator. With this drop-down menu you can select different types of voices in Narrator, if they are available in your language. Commands • Click this option to see a list of existing shortcut keys for Narrator. You can always change these shortcuts if you like. The most important keyboard shortcut to know is Caps Lock+F1. Pressing this keyboard combination will show all Narrator commands. For reference, the following table lists the commands too. Use this keyboard shortcut To do this Ctrl Stop reading Caps Lock+Esc Exit Narrator Caps Lock+Space Do primary action Caps Lock+Right arrow Move to next time Caps Lock+Left Arrow Move to previous item Caps Lock+Up arrow Change view Caps Lock+Down arrow Change view Caps Lock+F1 Show commands list Caps Lock+F2 Show commands for current item
- 20. Ease of Access 20 Use this keyboard shortcut To do this Caps Lock+F3 Jump to next cell in row Caps Lock+Shift+F3 Jump to previous cell in row Caps Lock+F4 Jump to next cell in column Caps Lock+Shift+F4 Jump to previous cell in column Caps Lock+F5 Read which row and column Narrator is in Caps Lock+F6 Jump to table cell Caps Lock+F7 Read current column Caps Lock+F8 Read current row Caps Lock+F9 Read current column header Caps Lock+F10 Read current row header Caps Lock+F11 Toggle touch mode on/off Caps Lock+F12 Toggle keystroke announcements Caps Lock+Z Lock Narrator Key Caps Lock+X Pass keys to app Caps Lock+V Repeat last phrase Caps Lock+Page Up Increase voice volume Caps Lock+Page Down Decrease voice volume Caps Lock+Plus Increase voice speed Caps Lock+Minus Decrease voice speed Caps Lock+D Read item Caps Lock+F Read item advanced Caps Lock+S Read item spelled out Caps Lock+W Read Window Caps Lock+R Read all items in containing area Caps Lock+Q Move to last item in containing area Caps Lock+G Move Narrator cursor to system cursor Caps Lock+T Move Narrator cursor to pointer Caps Lock+Tilde Set focus to item Caps Lock+Backspace Go back one item Caps Lock+Insert Jump to linked item Caps Lock+M Start reading
- 21. Ease of Access 21 Use this keyboard shortcut To do this Caps Lock+Close bracket Read text from start to cursor Caps Lock+O Read text attributes Caps Lock+H Read document Caps Lock+U Read next page Caps Lock+Ctrl+U Read current page Caps Lock+Shift+U Read previous page Caps Lock+I Read next paragraph Caps Lock+Ctrl+I Read current paragraph Caps Lock+Shift+I Read previous paragraph Caps Lock+O Read next line Caps Lock+Ctrl+O Read current line Caps Lock+Shift+O Read previous line Caps Lock+P Read next word Caps Lock+Ctrl+P Read current word Caps Lock+Shift+P Read previous word Caps Lock+Open bracket Read next character Caps Lock+Ctrl+Open bracket Read current character Caps Lock+Shift+Open bracket Read previous character Caps Lock+J Jump to next heading Caps Lock+Shift+J Jump to previous heading Caps Lock+K Jump to next table Caps Lock+Shift+K Jump to previous table Caps Lock+L Jump to next link Caps Lock+Shift+L Jump to previous link Caps Lock+Y Move to beginning of text Caps Lock+B Move to end of text Caps Lock+N Rewind while reading a document Caps Lock+Comma Fast-forward while reading a document Caps Lock+C Read current date/time
- 22. Ease of Access 22 If you have a new PC that supports four or more contact points, you can use touch commands to control your PC. Use this touch command To do this Tap once with two fingers Stop Narrator from reading Tap three times with four fingers Show all Narrator commands (including ones not in this list) Double-tap or hold with one finger and tap anywhere with a second Activate primary action Triple-tap or hold with one finger and double-tap with a second Activate secondary action Hold with one finger and tap with two others Start dragging or extra key options Tap with three fingers Show/hide Narrator settings window Tap with four fingers Show commands for current item Tap or drag a single finger Read what's under your finger Double-tap with four fingers Toggle search mode Triple-tap with four fingers Show Narrator commands list Flick left/right with one finger Move to next or previous item Flick up/down with one finger Change move increment Swipe left/right/up/down with two fingers Scroll Swipe left/right with three fingers Tab forward and backward Swipe down with three fingers Start reading explorable text Swipe up with three fingers Read current window Note: • Narrator provides basic screen-reading capabilities so you can use Windows when you don't have a more comprehensive screen reader. Narrator isn't designed to read content in all apps. For more info about screen readers and other assistive technologies, go to the Microsoft Accessibility (www.microsoft.com/enable/) website. • TTS support in Narrator is available in Cantonese, English (United States and United Kingdom), French, German, Japanese, Korean, Mandarin, and Spanish. Using Speech Recognition Windows Speech Recognition makes using a keyboard and mouse optional. You can control your PC with your voice and dictate text instead. Note: Speech Recognition isn't available in all languages.
- 23. Ease of Access 23 Set up Speech Recognition There are a few steps you need to take before you can start using Speech Recognition. First, you’ll need to set up a microphone. Next, it’s a good idea to take the tutorial to learn how to use Speech Recognition effectively. Finally, you can train your PC to recognize your voice. To set up a microphone Before you set up Speech Recognition, make sure you've plugged the microphone into your PC so the following steps work. 1. Swipe in from the right edge of the screen, and then tap Search. (If you're using a mouse, point to the upper-right corner of the screen, move the mouse pointer down, and then click Search.) 2. Enter set up a microphone in the search box, tap or click Settings, and then tap or click Set up a microphone. 3. Follow the instructions on the screen. Note: If possible, use a headset microphone; it's less likely to pick up background noise. To take the tutorial The tutorial that comes with Speech Recognition takes about 30 minutes to complete, and it’s a good use of time. It teaches you the voice commands used in Speech Recognition. 1. Swipe in from the right edge of the screen, and then tap Search. (If you're using a mouse, point to the upper-right corner of the screen, move the mouse pointer down, and then click Search.) 2. Enter speech recognition in the search box, tap or click Settings, and then tap or click Speech Recognition. 3. Tap or click Take Speech Tutorial. 4. Follow the instructions in the Speech Recognition Tutorial. To train your pc to recognize your speech Speech Recognition uses a special voice profile to recognize your voice and spoken commands. The more you use Speech Recognition, the more detailed your voice profile becomes—and that should improve your PC's ability to understand you. 1. Swipe in from the right edge of the screen, and then tap Search. (If you're using a mouse, point to the upper-right corner of the screen, move the mouse pointer down, and then click Search.) 2. Enter speech recognition in the search box, tap or click Settings, and then tap or click Speech Recognition. 3. Tap or click Train your computer to better understand you. 4. Follow the instructions in the Speech Recognition Voice Training.
- 24. Ease of Access 24 Using Speech Recognition You can use your voice for many things, such as filling out online forms or typing letters. When you speak into the microphone, Speech Recognition changes your spoken words into text on the screen. To dictate text using speech recognition 1. Swipe in from the right edge of the screen, and then tap Search. (If you're using a mouse, point to the upper-right corner of the screen, move the mouse pointer down, and then click Search.) 2. Enter speech recognition in the search box, tap or click Apps, and then tap or click Windows Speech Recognition. 3. Say "start listening," or tap or click the Microphone button to start the listening mode. 4. Open the app you want to use, or select the text box you want to dictate text into. 5. Say the text you want to dictate. To correct mistakes You can correct mistakes in three different ways. 1. To correct the last thing you said, say "correct that." 2. To correct a single word, say "correct" followed by the word that you want to correct. If the word appears more than once, all instances will be highlighted, and you can choose the one you want to correct. 3. In the Alternates panel dialog box, say the number next to the item you want, and then say "OK." To add or change words in the speech dictionary Using the Speech Dictionary, you can add your own words, stop a specific word from being dictated or corrected or delete a word in the dictionary. 1. Swipe in from the right edge of the screen, and then tap Search. (If you're using a mouse, point to the upper-right corner of the screen, move the mouse pointer down, and then click Search.) 2. Enter speech recognition in the search box, tap or click Apps, and then tap or click Windows Speech Recognition. 3. Say "start listening," or tap or click the Microphone button to start the listening mode. 4. Say "open Speech Dictionary" and do any of the following: − To add a word to the dictionary, say "Add a new word," and then follow the instructions. − To prevent a specific word from being dictated, say "Prevent a word from being dictated," and then follow the instructions. − To correct or delete a word that is already in the dictionary, say "Change existing words," and then follow the instructions.
- 25. Ease of Access 25 Controlling your PC with Speech Recognition You can use simple, short commands to control your PC. The following table shows some of the most commonly used Speech Recognition commands. Words in italics mean you can replace the example word or phrase with similar words and get useful results. Note: Any time you need to find out what commands to use, say "what can I say?" To do this Say this Select any item by its name Click File; Start; View Select any item or icon Click Recycle Bin; Click Computer; Click file name Double tap or double-click any item Double-click Recycle Bin; Double-click Computer; Double-click file name Switch to an open app Switch to Paint; Switch to WordPad; Switch to program name; Switch application Scroll in one direction Scroll up; Scroll down; Scroll left; Scroll right Insert a new paragraph or new line in a document New paragraph; New line Select a word in a document Select word Select a word and start to correct it Correct word Select and delete specific words Delete word Show a list of applicable commands What can I say? Update the list of speech commands that are currently available Refresh speech commands Turn on listening mode Start listening Turn off listening mode Stop listening Move the Speech Recognition microphone bar Move speech recognition Minimize the microphone bar Minimize speech recognition View Windows Help and Support content about specific tasks How do I do something? For example, say “How do I install a printer?” and a list of Help topics is returned. Note that this command is available only if you're using the U.S. English Speech Recognizer.
- 26. Ease of Access 26 Dictation To do this Say this Insert a new line in the document New line Insert a new paragraph in the document New paragraph Insert a tab Tab Insert the literal word for the next command (for example, you can insert the word "comma" instead of the punctuation mark) Literal word Insert the numeral form of a number Numeral number Put the cursor before a specific word Go to word Put the cursor after a specific word Go after word Don't insert a space before the next word No space Go to the start of the sentence that the cursor is in Go to start of sentence Go to the start of the paragraph that the cursor is in Go to start of paragraph Go to the start of the document Go to start of document Go to the end of the sentence that the cursor is in Go to end of sentence Go to the end of the paragraph that the cursor is in Go to end of paragraph Go to the end of the current document Go to end of document Select the word in the current document Select word Select the word range in the current document Select word range; Select word through word Select all text in the current document Select all Select a number of words before the location of the cursor Select previous 20 words; Select previous 10 words Select a number of words after the location of the cursor Select next 20 words; Select next 10 words Select the last text you dictated Select that Clear the selection on the screen Clear selection Capitalize the first letter of the word Caps word Capitalize all the letters of the word All caps word Make all the letters in the word lowercase No caps word Change the next number of words to uppercase Change next 10 words to uppercase Change the next number of words to lowercase Change next 10 words to lowercase
- 27. Ease of Access 27 To do this Say this Delete the previous sentence Delete previous sentence Delete the next sentence Delete next sentence Delete the previous paragraph Delete previous paragraph Delete the next paragraph Delete next paragraph Delete the selected or last dictated text Delete that Keyboard keys To do this Say this Press any key on the keyboard Press keyboard key; Press a; Press capital b; Press Shift plus a; Press Ctrl plus a Press certain keyboard keys without saying "press" first Delete; Backspace; Enter; Page Up; Page Down; Home; End; Tab Note: • You can also use the ICAONATO phonetic alphabet to say the keyboard keys to press. For example, you can say "press alpha" to press "a" or "press bravo" to press "b." • Using Speech Recognition to press keyboard keys works only with languages that use Latin alphabets. Punctuation marks and special characters To insert this Say this , Comma ; Semicolon . Period; Dot; Decimal point : Colon “ Open double quote; Open quote ” Close double quote; Close quote; Close inverted commas ' Apostrophe ‘ Open single quote ’ Close single quote > Greater than sign < Less than sign / Forward slash
- 28. Ease of Access 28 To insert this Say this Backslash ~ Tilde @ At sign ! Exclamation mark; Exclamation point ? Question mark # Number sign; Pound sign $ Dollar sign % Percent sign ^ Caret ( Open parenthesis; Open paren ) Close parenthesis; Close paren _ Underscore - Hyphen; Minus sign; Dash – En dash — Em dash = Equal sign + Plus sign { Open brace; Open curly bracket } Close brace; Close curly bracket [ Open bracket; Open square bracket ] Close bracket; Close square bracket | Vertical bar :-) Smiley face :-( Frowny face ;-) Winky face ™ Trademark sign ¾ Three quarter sign ¼ One quarter sign ½ One half sign £ Pound sterling sign & Ampersand; And sign
- 29. Ease of Access 29 To insert this Say this * Asterisk // Double slash ` Back quote < Open angle bracket > Close angle bracket ± Plus or minus sign « Open angle quote » Close angle quote × Multiplication sign ÷ Division sign ¢ Cent sign ¥ Yen sign § Section sign © Copyright sign ® Registered sign, Registered trademark sign ° Degree sign ¶ Paragraph sign … Ellipsis; Dot dot dot ƒ Function sign Controls To do this Say this Select any item by saying its name File; Edit; View; Save Select any item Click File; Click Bold; Click Save; Click Close Double-tap or double-click any item Double-click Computer; Double-click Recycle Bin; Double-click folder name Press and hold or right-click any item Right-click Computer; Right-click Recycle Bin; Right-click folder name Minimize all windows to show your desktop Show desktop Select something if you don't know what it's called Show numbers (Numbers will appear on the screen for every item in the active window. Say an item's corresponding number to select it.)
- 30. Ease of Access 30 To do this Say this Select a numbered item 19 OK; 5 OK Double-tap or double-click a numbered item Double-click 19; Double-click 5 Press and hold or right-click a numbered item Right-click 19; Right-click 5 Windows To do this Say this Open an app Open Paint; Open WordPad; Open app name Switch to an open app Switch to Paint; Switch to WordPad; Switch to app name; Switch application Close an app Close that; Close Paint; Close Documents Minimize Minimize that; Minimize Paint; Minimize Documents Maximize Maximize that; Maximize Paint; Maximize Documents Restore Restore that; Restore Paint; Restore Documents Cut Cut that; Cut Copy Copy that; Copy Paste Paste Delete Delete that; Delete Undo Undo that; Scratch that; Undo Scroll in one direction Scroll up; Scroll down; Scroll right; Scroll left Scroll an exact distance in pages Scroll down 2 pages; Scroll up 10 pages Scroll an exact distance in other units Scroll up 5; Scroll down 7 Go to a field in a form or an app Go to field name; Go to Subject; Go to Address; Go to cc Tap or click anywhere on the screen To do this Say this Show the mousegrid Mousegrid Move the mouse pointer to the center of any mousegrid square Number of the square; 1, 7, 9 Tap or click any mousegrid square Click number of the square Select an item to drag with the mousegrid Number of the square where the item appears; 3, 7, 9 (followed by) mark
- 31. Ease of Access 31 To do this Say this Select an area in the mousegrid where you want to drag the item Number of the square where you want to drag; 4, 5, 6 (followed by) click Use Magnifier to see items on the screen Magnifier is a useful tool that enlarges part—or all—of your screen so you can see the words and images better. It comes with a few different settings, so you can use it the way that suits you best. Using Magnifier You can open and close Magnifier quickly so it's handy when you need it and it's out of your way when you don't. To open Magnifier 1. Swipe in from the right edge of the screen, and then tap Search. (If you're using a mouse, point to the upper-right corner of the screen, move the mouse pointer down, and then click Search.) 2. Enter Magnifier in the search box, tap or click Apps, and then tap or click Magnifier. Magnifier will open in Full-screen view unless you change the settings. To close Magnifier • To exit Magnifier quickly, press the Windows logo key + Esc. You can also tap or click the magnifying glass icon , and then tap or click the Close button on the Magnifier toolbar. Note: • If you want to have Magnifier always at your fingertips, you can pin it to the Start screen or taskbar. For more info, see How to use the taskbar. • Some people want to change the clarity or size of the words and images on the screen. If this is what you want to do, you can use the app to zoom in on a page or change your screen resolution. For more info about changing your screen resolution, see Get the best display on your monitor. Changing Magnifier views You can use Magnifier in a few ways, depending on how you like to work: Full-screen, lens, and docked. Try them all to find out which one you prefer. • Full-screen. In this view, your entire screen is magnified. You probably won’t be able to see the whole screen at the same time when it’s magnified, but as you move around the screen, you can see everything. If you have a touchscreen, Magnifier will display white borders around the edge of your screen. Drag your finger or mouse along the borders to move around the screen. • Lens. In this view, when you move around the screen, it’s like moving a magnifying glass around. • Docked. Docked view works on the Windows desktop. In this view, a magnifier is docked to portion of your screen. As you move around the screen, parts of the screen appear magnified in the docking area, even though the main part of the screen is unchanged.
- 32. Ease of Access 32 Customizing Magnifier You can change the way Magnifier works. For example, you can use the zoom buttons ( and ) to change how much Magnifier enlarges your screen. Pressing Windows + Plus and Windows + Minus on your keyboard is another quick way to zoom in and out. You can also open the Magnifier options button to change Magnifier. Note: You can set Magnifier to follow your mouse, the insertion point, or the keyboard. Follow the instructions below to customize Magnifier. 1. Swipe in from the right edge of the screen, and then tap Search. (If you're using a mouse, point to the upper-right corner of the screen, move the mouse pointer down, and then click Search.) 2. Enter Magnifier in the search box, tap or click Apps, and then tap or click Magnifier. 3. Go to the Windows Desktop and click the Magnifying glass . 4. Click the Options button . 5. Do one or more of the following: − Use the slider to choose a zoom increment. The percentage you choose here will be the increment by which Magnifier enlarges the screen when you press the zoom in button . − Select the Turn on color inversion check box to reverse colors on the screen. Sometimes reversing colors makes text easier to read. − Select a check box to choose how Magnifier focuses. Depending on your settings, Magnifier can follow your mouse, the insertion point, or the keyboard. Note: When you open Magnifier, the Magnifier toolbar appears briefly. It quickly gets out of your way, but you can display it again by clicking the magnifying glass icon on your screen or the Magnifier icon on the taskbar. Use the On-Screen Keyboard (OSK) to type There are a few different kinds of keyboards. The most common is a physical, external keyboard that you plug into your PC. A PC with a touchscreen also has a touch keyboard. When you’re using a Windows 8 or Windows RT PC with a touchscreen, tap in a text field or other area where you can type and the touch keyboard appears. For more info about the touch keyboard, see How to use the touch keyboard. Windows also has On-Screen Keyboard (OSK), an Ease of Access tool. You can use OSK instead of relying on the physical keyboard to type and enter data. You don’t need a touchscreen to use On-Screen Keyboard. OSK displays a visual keyboard with all the standard keys. You can select keys using the mouse or another pointing device, or you can use a physical single key or group of keys to cycle through the keys on the screen.
- 33. Ease of Access 33 To open On-Screen Keyboard 1. Swipe in from the right edge of the screen, and then tap Search. (If you're using a mouse, point to the upper-right corner of the screen, move the mouse pointer down, and then click Search.) 2. In the search box, enter On-Screen Keyboard, tap or click Apps, and then tap or click On-Screen Keyboard. Note: You can also open OSK from the sign-in screen. Click the Ease of Access button in the lower-left corner to choose to have OSK open automatically every time you turn on your PC. To change how information is entered into On-Screen Keyboard • With OSK open, tap or click the OSK Options key, and then select the options you want: – Use click sound. Use this option if you want to hear a sound when you press a key. – Show keys to make it easier to move around the screen. Use this option if you want the keys to light up as you type. Turn on numeric keypad. Use this option to expand OSK to show a numeric keypad. Click on keys. Use this mode if you prefer to click or tap the on-screen keys to enter text. Hover over keys. Use this mode if you use a mouse or joystick to point to a key. The characters you point to are entered automatically when you point to them for a specified time. You can set the time in the Options dialog box. Scan through keys. Use this mode if you want OSK to continually scan the keyboard. Scan mode highlights areas where you can type keyboard characters by pressing a keyboard shortcut, using a switch input device, or using a device that simulates a mouse click. Use Text Prediction. Use this option if you want OSK to suggest words for you as you type so you don't need to type each complete word. Note: • Text prediction is available in English, French, Italian, German, and Spanish. To use text prediction in a specific language, first install additional language files for that language. • If you're using either hovering mode or scanning mode and accidently minimize On-Screen Keyboard, you can restore it by pointing to it in the taskbar (for hovering mode) or by pressing the scan key (for scanning mode). • If you minimize OSK and switch to the Start screen or a full-screen app, you won't be able to get to OSK. Open OSK first, and then go to the Start screen or app.
- 34. Ease of Access 34 Use text or visual alternatives to sounds You can use visual cues rather than sounds in many apps by changing your PC settings. To change your settings 1. Swipe in from the right edge of the screen, and then tap Search. (If you're using a mouse, point to the upper-right corner of the screen, move the mouse pointer down, and then click Search.) 2. In the search box, enter Replace sounds with visual cues, tap or click Settings, and then tap or click Replace sounds with visual cues. 3. Select the options that you want to use: − Turn on visual notifications for sounds. This option replaces system sounds with visual cues, such as a flash on the screen, so you can see notifications even when they're not heard. You can also choose how you want sound notifications to warn you. − Turn on text captions for spoken dialog. With this option, Windows will display text captions in place of sounds to indicate that activity is happening on your PC (for example, when a document starts or finishes printing).
- 35. Personalization 35 Personalization Personalize your PC If you spend a lot of time using your PC, you can make it reflect who you are and what you care about. Make yourself at home on the Start screen and arrange it to your liking. Create tiles for your favorite people or websites and drag them anywhere you want—or put similar tiles in their own group. Pin your favorite apps to the Start screen and remove the ones you don't use. You can even change the background and color on your Start screen to match your mood. With Windows, you can make your PC your own. Change your background, colors, and account picture In Windows 8 and Windows RT, there are a few new places to show your favorite pictures and colors. On the Start screen, you can change the background and color. The background shows up only on Start, but the color you pick shows up in a few other places too, like the charms and the sign-in screen. You can also make sure there's a favorite photo waiting to greet you on your lock screen, and choose a few apps to show you info and updates you might have missed while your PC was locked. And you can add some excitement to your account picture — if you have a webcam, you can create a video clip to use instead of a photo. Or if you have photo editing apps, you can use them to add some finishing touches to a photo.
- 36. Personalization 36 Here's how to try out these new picture and color options: 1. Open the Settings charm, and then tap or click Change PC settings. 2. Tap or click Personalize, and then change the options you want. Themes and desktop backgrounds All of the personalization settings you know and love are still here too, and you can still use them to personalize your desktop. Here's how to check out the brand new themes and desktop backgrounds: • Open the Search charm, enter personalization, and then tap or click Settings. • Tap or click Personalization. • If you don't see something you like, you can download more themes, or even create your own, from this same place. Customize the Start screen Just like you had a Start menu in Windows 7, you have a Start screen in Windows 8 and Windows RT. It has all of the info you care about in one place. You can just glance at the tiles to get the latest headlines, real-time updates, and info, or you can open apps, websites, contacts, and folders. Here are the quickest ways to get to Start: • With touch, swipe in from the right edge of your screen, and then tap Start. • With a mouse, move your pointer to the upper-right or lower-right corner, and then move it up or down and click Start. (Or, point to the lower-left corner, and click Start when it appears.) • With a keyboard, press the Windows logo key . So arrange Start any way you want it, and put your favorite apps, people, and websites front and center. Here are a few options you can try. Create tiles for your favorite people and places A tile is an app or content (like a website, contact, or folder) that you can open from the Start screen. So if you have a website that you visit every day or people that you chat with all the time, you might want to create tiles for them on Start so you can get to them quickly. When you come across a website, contact, or folder that you want to add to Start, here's how: • To pin a website or contact from an app, open the app commands and tap or click Pin to Start. • To pin a folder, open it in File Explorer, press and hold or right-click it, and then tap or click Pin to Start. Pin or unpin apps Some apps that are installed on your PC might not be pinned to Start. But you can always pin them if you want them there. On the Start screen, open the Search charm, select the app you want to pin to open its commands, and then tap or click Pin to Start.
- 37. Personalization 37 And if there are apps you don't use, you can unpin them from Start. On the Start screen, select an app to open its commands, and then tap or click Unpin from Start. If you unpin an app, it's still installed on your PC, so you can always find it again with the Search charm. Rearrange and resize tiles To move a tile, drag it up or down, and then drag it anywhere you want it. (You don't need to press and hold.) You can arrange the tiles any way you want. Put similar tiles together, group all your favorites, or create a "Work" group for the apps for your job. Here's how to name a group of tiles: • Touch the Start screen with two or more fingers, and then pinch them toward each other to zoom out. (If you're using a mouse, click the Zoom button .) • Select the group of tiles you want to name, and then tap or click Name Group. • If a tile isn't fitting in the spot you want, you can make it larger or smaller. Just select the tile on the Start screen to open the app commands and then tap or click Larger or Smaller. (Some tiles can't be resized.) Rearranging tiles on Start In Windows 8 and Windows RT, you have lots of options to help you set up Start in a way that's right for you. You can create groups, show updates on tiles, and move tiles around for better access to your favorite people, websites, and more. Or, you can create a simple Start with just a few choices. Take a few minutes to move and resize tiles to see what works best for you. What you can do How to do it Rearrange tiles 1. Slide the tile you want to change either up or down, and then drag it to a new position. 2. (If you're using a mouse, click and drag the tile in any direction to a new position.) 3. If you want to quickly move it from one end of Start to the other, drag the tile down to the bottom of the screen. This shows all the tiles at once and makes it easy to move tiles longer distances. Group tiles together 1. To start a new group, drag a tile to an open space. When a gray bar appears, release the tile. 2. Slide and drag or click and drag more tiles next to the first tile.
- 38. Personalization 38 What you can do How to do it Name groups 1. Pinch your fingers together on the Start screen or click the icon in the lower- right corner to zoom out and see all the tiles. 2. To rearrange the groups, press and hold or click and drag the group, and then move it to a new position. 3. Tap or right-click the group you want to name, and then tap or click Name group. 4. Enter a name, and then tap or click Name. Resize tiles (only available on some tiles) 1. Swipe down on or right-click the tile you want to change. 2. Tap or click Smaller or Larger to change its size. (A tile's color and font can't be changed.) Turn tile updates on or off (only available on some tiles) 1. Swipe down on or right-click the tile you want to change. 2. Tap or click Turn live tile on or Turn live tile off to change its setting. Get started with themes In Windows, you can use themes to help make your desktop feel a little more like your own. Themes change the desktop background, window border color, sounds, and screen saver on your PC all at once, and you can switch between themes as often as you like. You can also create your own themes, and share them with friends and family. What's a theme? A theme is a combination of pictures, colors, and sounds. Themes include: Parts of a theme • A desktop background. A picture, color, or design that acts as a backdrop to the open windows on your desktop. The desktop background can be a single picture or a slide show. You can choose from the desktop background pictures that come with Windows, or you can use your own pictures. • A window border color. The color of your window borders and taskbar. A theme can include one specific window border color, or a color can be chosen automatically based on the colors in the desktop background picture. • Sounds. A collection of related sounds that you hear when events happen on your PC. An event can be an action that you do, like signing in to your PC, or something that your PC does, like letting you know when you get a new email.
- 39. Personalization 39 • A screen saver. A moving picture or pattern that appears on your PC screen when you haven’t used the mouse or keyboard for a certain period of time. The screen saver is turned off in the themes that come with Windows, but you can turn it on and add one to a theme. For more info about screen savers, see How to use screen savers. You can find all of your themes in Personalization in Control Panel. Tap or click any theme to apply it to your desktop. Open Personalization by swiping in from the right edge of the screen, tapping Search (or if you're using a mouse, pointing to the upper-right corner of the screen, moving the mouse pointer down, and then clicking Search), entering Personalization in the search box, tapping or clicking Settings, and then tapping or clicking Personalization. In Personalization in Control Panel, there are four types of themes. • My Themes. Themes that you've created, made changes to, saved, or downloaded. Any time you change a theme, the new settings appear here as an unsaved theme. • Windows Default Themes. Windows themes you can use to personalize your PC. Most of them include a desktop background slide show. • Installed Themes. Themes that were created by your PC manufacturer or other non-Microsoft providers. • High Contrast Themes. Themes that make items on your screen easier to see. The High Contrast themes don't include automatic window border colors or desktop background slide shows. Creating themes You’re not limited to the themes that come with Windows—you can create customized themes using your own pictures and screen savers, and choose the colors and sounds that go along with them. To get started, tap or click any theme to apply it to your desktop. Then change each part of the theme until the desktop background, window border color, sounds, and screen saver are just how you want them to be. All of your changes will be saved under My Themes as an unsaved theme. An unsaved theme To create a theme 1. Open Personalization by swiping in from the right edge of the screen, tapping Search (or if you're using a mouse, pointing to the upper-right corner of the screen, moving the mouse pointer down, and then clicking Search), entering Personalization in the search box, tapping or clicking Settings, and then tapping or clicking Personalization.
- 40. Personalization 40 2. To change the desktop background, tap or click Desktop Background, browse to the pictures you want to use, select the check boxes for the pictures that you want to include in your slide show, and then tap or click Save changes. 3. To change the color of your window borders and taskbar, tap or click Window Color, and then do one of the following: Tap or click Automatic to let Windows choose a color automatically based on the colors in your desktop background picture, and then tap or click Save changes – or – Tap or click the color that you want to use, and then tap or click Save changes. The automatic window color option 4. To change the sounds you hear when something happens on your computer, tap or click Sounds, tap or click an item in the Sound Scheme list, and then tap or click OK. 5. To add or change a screen saver, tap or click Screen Saver, tap or click an item in the Screen saver list, change any settings to suit your preference, and then tap or click OK. Once you're happy with the way your new theme looks and sounds, save it so you can use it any time. To save a theme 1. Open Personalization by swiping in from the right edge of the screen, tapping Search (or if you're using a mouse, pointing to the upper-right corner of the screen, moving the mouse pointer down, and then clicking Search), entering Personalization in the search box, tapping or clicking Settings, and then tapping or clicking Personalization. 2. Under My Themes, tap or click your unsaved theme to apply it to the desktop. 3. Tap or click Save theme. 4. Enter a name for your theme, and then tap or click Save. The new theme name will appear under My Themes. Sharing themes Once you've saved a theme, you can share it with your friends and family. To send your theme to other people, first you'll need to save it in a file format that can be shared, called a .themepack file. 1. Open Personalization by swiping in from the right edge of the screen, tapping Search (or if you're using a mouse, pointing to the upper-right corner of the screen, moving the mouse pointer down, and then clicking Search), entering Personalization in the search box, tapping or clicking Settings, and then tapping or clicking Personalization. 2. Tap or click your customized theme to apply it to the desktop. 3. Press and hold or right-click the theme, and then tap or click Save theme for sharing.
- 41. Personalization 41 Saving a theme 4. In the File name box, enter a name for your theme, and then tap or click Save. You can share your theme using email, a network, or an external drive. Deleting themes If you're no longer using a theme you've created or downloaded, you can delete it from your PC to save on disk space. (The themes that come with Windows can't be deleted.) 1. Tap or click a different theme to apply it to the desktop. You can't delete a theme while it's being used. 2. Press and hold or right-click the theme that you want to delete, and then tap or click Delete theme. Get more themes You can find more themes to add to your collection in the Personalization Gallery on the Windows website. Get more Info about the pictures If you're curious about the pictures that are included in a particular theme, you can see more info about them, including titles and the locations where the photos were taken. (This info might not be available for some pictures.) 1. Open Personalization by swiping in from the right edge of the screen, tapping Search (or if you're using a mouse, pointing to the upper-right corner of the screen, moving the mouse pointer down, and then clicking Search), entering Personalization in the search box, tapping or clicking Settings, and then tapping or clicking Personalization. 2. Tap or click a theme to apply it to the desktop, and then tap or click Desktop Background. 3. Press and hold or point to a picture to see more info about it. Note: You can't change the default font or font color used for items in Windows (like window title bars, menus, or tooltips). But you can make all of the text (and other things like icons) on your screen larger, or you can change the text size for specific items without changing the size of anything else on the screen. To learn more, see Make the text on your screen larger or smaller.
- 42. Personalization 42 Where is Control Panel? In Windows 8 and Windows RT, there are a few different ways to find and change your settings: Control Panel, the Settings charm, PC settings, and Search. Most of the settings that you'll want to change can be found in PC settings. Play video on Where is Control Panel? page Watch a video about finding and changing settings (http://windows.microsoft.com/en-US/windows-8/where-is- control-panel.) To open PC settings • Swipe in from the right edge of the screen, tap Settings, and then tap Change PC settings. (If you're using a mouse, point to the upper-right corner of the screen, move the mouse pointer down, click Settings, and then click Change PC settings.)
- 43. Personalization 43 PC settings screen with General settings highlighted In PC settings, you can personalize the Start and lock screens, customize the Search and Share charms, add user accounts, and change various other settings. To open Control Panel • Open Control Panel by swiping in from the right edge of the screen, tapping Search (or if you're using a mouse, pointing to the upper-right corner of the screen, moving the mouse pointer down, and then clicking Search), entering Control Panel in the search box, tapping or clicking Apps, and then tapping or clicking Control Panel. Control Panel Control Panel has familiar settings like themes and desktop backgrounds, Family Safety, screen resolution, and more.
- 44. Personalization 44 To open the Settings charm • Swipe in from the right edge of the screen, and then tap Settings. (If you're using a mouse, point to the upper-right corner of the screen, move the mouse pointer down, and then click Settings.) In the Settings charm, you'll find settings, help, and info for the app you're in, plus a few common PC settings— network connection, volume, brightness, notifications, power, and keyboard. These PC settings are the same no matter where you are in Windows, but the app settings are different in every app. To search for settings If you're not sure where to find the settings you're looking for, you can search your PC. 1. Swipe in from the right edge of the screen, and then tap Search. (If you're using a mouse, point to the upper-right corner of the screen, move the mouse pointer down, and then click Search.) 2. Enter a word or phrase in the Search box, tap or click Settings, and then select from the list of results. How to use the taskbar You can customize the taskbar, including the way taskbar buttons look, how they group together when you have more than one window open, change where the taskbar is on your desktop, and decide what icons and apps are on it. The taskbar Rearrange taskbar buttons • To rearrange the order of app buttons on the taskbar, drag a button from its current position to a different position on the taskbar. You can rearrange apps as often as you like. Note: All open files from the same app are always grouped together, even if you didn’t open them one after the other. This is so you can see all of the previews for that app at the same time. Move the taskbar Usually, you can find the taskbar at the bottom of the desktop, but you can move it to the sides or top of the desktop. Before you can move the taskbar, you need to unlock it. To unlock the taskbar • Press and hold or right-click an empty space on the taskbar. If Lock the taskbar has a check mark next to it, the taskbar is locked. You can unlock it by tapping or clicking Lock the taskbar, which removes the check mark.
- 45. Personalization 45 To move the taskbar • Do one of the following: – Tap an empty space on the taskbar, and then drag it to one of the four edges of the desktop. When the taskbar is where you want it, let go. – (If you're using a mouse, click an empty space on the taskbar, and then hold down the mouse button as you drag the taskbar to one of the four edges of the desktop. When the taskbar is where you want it, release the mouse button.) Note: To lock the taskbar into place, press and hold or right-click an empty space on the taskbar, and then tap or click Lock the taskbar so that the check mark appears. This helps make sure that the taskbar doesn't accidentally get moved or resized. Change how taskbar buttons appear You can choose how buttons are grouped together when there's more than one window open, and change the size of taskbar button icons. 1. Open Taskbar Properties by swiping in from the right edge of the screen, tapping Search (or if you're using a mouse, pointing to the upper-right corner of the screen, moving the mouse pointer down, and then clicking Search), entering Taskbar in the search box, tapping or clicking Settings, and then tapping or clicking Taskbar. 2. On the Taskbar tab, select one of the options from the Taskbar buttons list: − Always combine, hide labels This is the default setting. Each app appears as a single, unlabeled button, even when multiple windows for that app are open. − Combine when taskbar is full This setting shows each window as an individual, labeled button. When the taskbar becomes crowded, apps with multiple open windows collapse into a single app button. Tap or clicking the button displays a list of the windows that are open. − Never combine This setting shows each window as an individual, labeled button, and never combines them, no matter how many windows are open. As more apps and windows open, buttons get smaller, and eventually the buttons will scroll. 3. To use small taskbar button icons, select the Use small taskbar buttons check box. To use large icons, clear the check box. 4. Tap or click OK.
- 46. Personalization 46 Pin an app to the taskbar You can pin an app directly to the taskbar for quick and easy access. 1. Swipe in from the right edge of the screen, and then tap Search. (If you're using a mouse, point to the upper-right corner of the screen, move the mouse pointer down, and then click Search.) In the search box, enter the name of the app you want to pin. Then, on the search results page, tap or click the app to open it on the desktop. 2. On the desktop, press and hold or right-click the app's button on the taskbar to open the app’s Jump List (a list of shortcuts to recently opened files, folders, and websites), and then tap or click Pin this program to taskbar. Pin an app to the taskbar for easy access. Note: • To remove a pinned app from the taskbar, open the app's Jump List, and then tap or click Unpin this program from taskbar. • Folders and shortcuts to folders appear in the File Explorer Jump List. Customize the notification area The notification area is located at the far right side of the taskbar, and it contains app icons that provide status and notifications about things like incoming email, updates, and network connectivity. You can change which icons and notifications appear there.
- 47. Personalization 47 To hide an Icon in the notification area • In the notification area at the far right of the taskbar, tap or click the icon you want to hide, and then drag it toward the desktop. Tip: • If you want to re-add a hidden icon, tap or click the Show hidden icons arrow next to the notification area , and then drag the icon you want to move back to the notification area. You can drag as many hidden icons as you want. • You can rearrange icons that appear in the notification area—just drag an icon to a different spot. To view hidden icons • Tap or click the Show hidden icons arrow next to the notification area. To change how icons and notifications appear in the notification area 1. Press and hold or right-click an empty area on the taskbar, and then tap or click Properties. 2. Next to Notification area, tap or click Customize. 3. For each icon, select one of these options, and then tap or click OK: − Show icon and notifications. The icon is always in the notification area of the taskbar and notifications appear. − Hide icon and notifications. The icon is hidden and you won't see notifications for that app. − Only show notifications. The icon is hidden, but notifications will appear. Take a look at the desktop You can use the Show desktop button at the right end of the taskbar to minimize your open windows and get to the desktop quickly. And if you're using a mouse, you can also use it to preview the desktop without closing or minimizing your open windows. To minimize all of the open windows on the desktop 1. Tap or click the Show desktop button at the right end of the taskbar. All of the open windows minimize, revealing the desktop. 2. To get the windows back, tap or click the Show desktop button again. To turn on desktop preview Note: • You can only change this setting if you're using a mouse. • Right-click the Show desktop button at the right end of the taskbar and click Peek at desktop.
- 48. Personalization 48 Use the Show desktop button to show the desktop or peek at it. To preview the desktop Note: Desktop preview only works if you're using a mouse. 1. Point to the Show desktop button at the right end of the taskbar. The open windows fade from view, revealing the desktop. 2. To make the windows reappear, move the mouse away from the Show desktop button. Change taskbar settings for multiple displays If you're using more than one display (for example, if you have more than one monitor), you can decide whether you want to have a taskbar on all of your displays, and how you want buttons to be arranged on the taskbars. To show a taskbar on all of your displays 1. Open Taskbar Properties by swiping in from the right edge of the screen, tapping Search (or if you're using a mouse, pointing to the upper-right corner of the screen, moving the mouse pointer down, and then clicking Search), entering Taskbar in the search box, tapping or clicking Settings, and then tapping or clicking Taskbar. 2. Under Multiple displays, make sure the Show taskbar on all displays check box is selected, and then tap or click OK. To choose how taskbar buttons are shown on multiple displays 1. Open Taskbar Properties by swiping in from the right edge of the screen, tapping Search (or if you're using a mouse, pointing to the upper-right corner of the screen, moving the mouse pointer down, and then clicking Search), entering Taskbar in the search box, tapping or clicking Settings, and then tapping or clicking Taskbar. 2. Under Multiple displays, select one of the options from the Show taskbar buttons on: list, and then tap or click OK. − All taskbars The taskbar buttons for all of your open windows will be duplicated on the taskbars on each display. − Main taskbar and taskbar where window is open This setting shows a taskbar button on your main monitor and duplicates it on the taskbar on the display where the window is open.
- 49. Personalization 49 − Taskbar where window is open This setting shows a taskbar button only on the display where the window is open. None of the buttons are duplicated on other taskbars. Adding apps, websites, and more to Start You can easily access what you use most by pinning your favorite apps, websites, and more to the Start screen. There are several ways to do this. Play video on Adding apps, websites, and more to Start page. Watch a video about adding apps, websites, and more to Start (http://windows.microsoft.com/en-US/windows- 8/adding-apps-websites-to-start).
- 50. Personalization 50 To pin this to Start Do this Apps from the Windows Store They are automatically pinned to Start when you install them. All other apps 1. Swipe in from the right edge of the screen, and then tap Search. (If you're using a mouse, point to the upper-right corner of the screen, move the mouse pointer down, and then click Search.) 2. Enter the app name, or scroll until you find it. 3. Swipe down on or right-click the app to select it. 4. Tap or click Pin to Start. Things you use frequently, like websites and contacts 1. Open the app you want to use, such as Microsoft Internet Explorer or the People app. 2. Select the item you want to pin to Start. 3. Tap or click Pin to Start. 4. Enter a name or short description, and then tap or click Pin to Start. The tile is added at the far side of Start. Note: Some apps might have different steps or might not support pinning items to Start. For more info, check Help for the app. Folders you use frequently, like Documents or Pictures 1. Open File Explorer by swiping in from the right edge of the screen, tapping Search (or if you're using a mouse, pointing to the upper-right corner of the screen, moving the mouse pointer down, and then clicking Search), entering File Explorer in the search box, tapping or clicking Apps, and then tapping or clicking File Explorer. 2. Browse to the folder you want to pin, press and hold or right–click it, then tap or click Pin to Start. To unpin something from Start, swipe down on it or right-click it, and then tap or click Unpin from Start. To learn more about how to rearrange tiles, see Rearranging tiles on Start. Connect multiple monitors to your PC Connecting another monitor to your laptop or desktop is a great way to get the best out of your PC. You can use one monitor for work (programming, files, work email) and the other for play (chatting with friends, social updates, or movies).
- 51. Personalization 51 Connect another screen to your PC • To connect a monitor to your desktop PC, use a video card that has two DVI (or VGA) ports—most PCs today do, and most flat panel monitors have a matching port. If you have a video card with two ports, you can usually just plug two monitors into the matching ports. Look on the back of your desktop PC for the video ports, and match the cable from each monitor to the corresponding port. These ports connect directly to your video card. • If you have a laptop or tablet, plug a monitor into the PC’s DVI, VGA, or HDMI port, and Windows 8 will automatically detect the monitor. In both cases, you might need an adapter to plug a DVI cable into a VGA port or vice versa. Note: If you have a video card with only one port, some PC makers include custom monitor cables that split the signal from one port to two monitors. Set up your screens Once you plug in your screen, you can choose your display options. To do that: 1. Swipe in from the right edge of the screen, and then tap Devices. (If you're using a mouse, point to the upper-right corner of the screen, move the mouse pointer down, and then click Devices.) 2. Tap or click Second screen and then choose one of these options: − Duplicate. You’ll see the same things on both screens. − Extend. Your screen is now spread over two monitors, and you can drag and move items between the two. − Second screen only. You’ll see everything on the connected screen, and the other one will remain blank. Sync your settings A Microsoft account—an email address and password—is a new way to sign in to any PC running Windows 8 or Windows RT. When you sign in with a Microsoft account, your PC is connected to the cloud, and many of the settings, preferences, and apps associated with your account can "follow" you between different PCs. You can sync your Personalization and Ease of Access settings so that all your accessibility selections are reflected in your computer settings. Your personal settings are automatically synced online and between the Windows 8 and Windows RT PCs you use. This includes items like your themes, language preferences, browser favorites and history, and content for Microsoft apps and services Find out more (http://windows.microsoft.com/en-US/windows-8/microsoft- account#1TC=t1).
- 52. Mouse and Keyboard 52 Mouse and Keyboard Mouse and keyboard: What's new in Windows Most of what you know about using a mouse and keyboard with Windows has stayed the same, especially in the desktop. Here are a few ways to use the new Windows 8 and Windows RT features with a mouse and with keyboard shortcuts—and how to find some familiar things in new places. To do this With a mouse With a keyboard Open the charms (Search, Share, Start, Devices, and Settings). Point to the upper-right or lower-right corner to see the charms. (Try moving so far into the corner that the mouse pointer disappears.) When the charms appear, move up or down the edge to click the one you want. All charms: Windows logo key +C Search charm: Windows logo key +Q Share charm: Windows logo key +H Start charm: Windows logo key Devices charm: Windows logo key +K Settings charm: Windows logo key +I Search your PC (apps, settings, and files), the web, or within an app. Point to the upper-right or lower-right corner to see the charms. (Try moving so far into the corner that the mouse pointer disappears.) When the charms appear, move up or down the edge, click Search, and then enter your search term. If you want to search settings, files, or another app, click that option. If you’re on Start, just start typing your search term. If you want to see a list of all apps on your PC, right-click the Start screen, and then click All apps. Search within apps or find an app: Windows logo key +Q Search settings: Windows logo key +W Search files: Windows logo key +F
- 53. Mouse and Keyboard 53 To do this With a mouse With a keyboard Go to Start. Point to the lower-left corner. When Start appears, click the corner. Point to the upper-right or lower-right corner to see the charms. (Try moving so far into the corner that the mouse pointer disappears.) When the charms appear, move up or down the edge, and then click Start. Press the Windows logo key on your keyboard. Get to commands and context menus. Right-click to see commands and context menus. Right-clicking on items often brings up options specific to that item. Windows logo key +Z Use Tab or arrows keys to highlight things, and then press the space bar or Enter. Switch between recently used apps. To switch to your most recently used app, point to the upper-left corner. (Try moving it so far into the corner that the mouse pointer disappears.) When the previous app appears, click the corner. To switch to a different app, point to the upper-left corner and then move down slightly. When the other apps appear, click the one you want. Windows logo key +Tab
- 54. Mouse and Keyboard 54 To do this With a mouse With a keyboard Snap an app to use two apps side by side. Note: Your screen resolution must be at least 1366 x 768 to snap apps. To check this setting: Open Screen Resolution by swiping in from the right edge of the screen, tapping Search (or if you're using a mouse, pointing to the upper-right corner of the screen, moving the mouse pointer down, and then clicking Search), entering Display in the search box, tapping or clicking Settings, and then tapping or clicking Display. The desktop is treated as a single app. Move your pointer into the upper-left corner until the second app appears, and then drag that app to the left or right side of the screen until an opening appears behind it. You can also point to the upper-left corner and then move the pointer down to see the apps you've used recently. Click and drag the app you want to snap. Keep the app that size, or resize it to fill two-thirds or the full screen. Windows logo key +Period Open the desktop. Go to Start, and then click the Desktop tile. Windows logo key +D Zoom in or out On Start, use the zoom icon in the lower-right corner or Ctrl+Scrollwheel. Ctrl+Plus sign to zoom in Ctrl+Minus sign to zoom out Close an app Point to the top edge of the screen, and then click and drag the app to the bottom of the screen. You can also close apps you've used recently by pointing to the upper-left corner and then pulling down. Right-click the one you want. and then select Close. Alt+F4 Shut down Point to the upper-right or lower-right corner to see the charms. (Try moving so far into the corner that the mouse pointer disappears.) When the charms appear, move up or down the edge, and then click Settings. Click Power, and then select a shutdown option. Press Ctrl+Alt+Del. Use the Tab key to move to the Power icon. A list of shutdown options appears. Use the up or down arrow keys to get to the option you want. Press Enter.
- 55. Mouse and Keyboard 55 How to use the touch keyboard You can use different keyboards with Windows to fit your needs. The most common is a physical, external keyboard that you plug into your PC. Windows 8 and Windows RT also include a touch keyboard for PCs with touch. Play video on the How to use the touch keyboard webpage. Watch a video about using the touch keyboard (http://windows.microsoft.com/en-US/windows-8/using-touch- keyboard/). To use the touch keyboard, tap in a text field or other area where you can type. The keyboard appears automatically. The touch keyboard In some places that you type, the touch keyboard suggests words so you can correct misspellings with a tap. And, the keyboard layout automatically adjusts to the language you choose for Windows. If you're using a tablet, you might want to switch to the thumb keyboard, which splits the keys on either side of the screen, making it easier and more comfortable to use.
