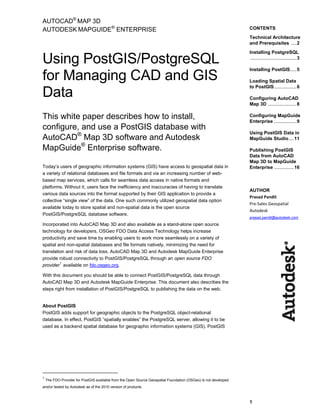
map3d_mapguide_postgis
- 1. AUTOCAD® MAP 3D AUTODESK MAPGUIDE® ENTERPRISE Using PostGIS/PostgreSQL for Managing CAD and GIS Data This white paper describes how to install, configure, and use a PostGIS database with AutoCAD® Map 3D software and Autodesk MapGuide® Enterprise software. Today’s users of geographic information systems (GIS) have access to geospatial data in a variety of relational databases and file formats and via an increasing number of web- based map services, which calls for seamless data access in native formats and platforms. Without it, users face the inefficiency and inaccuracies of having to translate various data sources into the format supported by their GIS application to provide a collective “single view” of the data. One such commonly utilized geospatial data option available today to store spatial and non-spatial data is the open source PostGIS/PostgreSQL database software. Incorporated into AutoCAD Map 3D and also available as a stand-alone open source technology for developers, OSGeo FDO Data Access Technology helps increase productivity and save time by enabling users to work more seamlessly on a variety of spatial and non-spatial databases and file formats natively, minimizing the need for translation and risk of data loss. AutoCAD Map 3D and Autodesk MapGuide Enterprise provide robust connectivity to PostGIS/PostgreSQL through an open source FDO provider 1 available on fdo.osgeo.org. 1 With this document you should be able to connect PostGIS/PostgreSQL data through AutoCAD Map 3D and Autodesk MapGuide Enterprise. This document also describes the steps right from installation of PostGIS/PostgreSQL to publishing the data on the web. About PostGIS PostGIS adds support for geographic objects to the PostgreSQL object-relational database. In effect, PostGIS “spatially enables” the PostgreSQL server, allowing it to be used as a backend spatial database for geographic information systems (GIS). PostGIS 1 The FDO Provider for PostGIS available from the Open Source Geospatial Foundation (OSGeo) is not developed and/or tested by Autodesk as of the 2010 version of products. CONTENTS Technical Architecture and Prerequisites ....2 Installing PostgreSQL ...................................3 Installing PostGIS.....5 Loading Spatial Data to PostGIS.................6 Configuring AutoCAD Map 3D ......................8 Configuring MapGuide Enterprise .................9 Using PostGIS Data in MapGuide Studio....11 Publishing PostGIS Data from AutoCAD Map 3D to MapGuide Enterprise ...............16 AUTHOR Prasad Pandit Pre‐Sales Geospatial Autodesk prasad.pandit@autodesk.com
- 2. Using PostGIS/PostgreSQL for managing CAD and GIS data follows the OGC “Simple Features Specification for SQL” and is compliant with the “Types and Functions” profile. www.autodesk.com/map3d www.autodesk.com/mapguideenterprise 2 PostGIS has been developed by Refractions Research as a project in open source spatial database technology. PostGIS is released under the GNU General Public License. It has basic topology support, data validation, coordinate transformation, programming APIs, and much more. Technical Architecture The base architecture for AutoCAD Map 3D, Autodesk MapGuide, and the database is as follows: Prerequisites: You will need the following installers along with an installed copy of AutoCAD Map 3D, Autodesk MapGuide Enterprise, and Autodesk MapGuide® Studio software: 1. PostGRESQL8.3.7-1: www.enterprisedb.com/getfile.jsp?fileid=586 (Unzip this folder to get the installer.) 2. PostGIS 1.3.6-1: postgis.refractions.net/download/postgis-1.3.6.tar.gz (Unzip this folder to get the installer.) 3. PostGIS FDO: fdo.osgeo.org/content/fdo-340-downloads (Unzip this folder to get the windows binaries. Additional DLLs are required to run this FDO properly.)
- 3. Using PostGIS/PostgreSQL for managing CAD and GIS data www.autodesk.com/map3d Installing PostgreSQL 8.3: Double-click to install PostgreSQL-8.3.7-1. www.autodesk.com/mapguideenterprise 3 Click Next > to follow the wizard instructions to install EnterpriseDB PostgreSQL version 8.3. Choose the default installation directory to install the application. Click Next >. Choose the data directory to store the database files. Click Next >.
- 4. Using PostGIS/PostgreSQL for managing CAD and GIS data 5432 is the Port number that is assigned by default for PostgreSQL. Click Next >. Choose the language Locale www.autodesk.com/map3d www.autodesk.com/mapguideenterprise 4 English United States. Click Next >. Click Next > to install.
- 5. Using PostGIS/PostgreSQL for managing CAD and GIS data www.autodesk.com/map3d www.autodesk.com/mapguideenterprise 5 Installation is complete. Click the Finish button. Uncheck Launch Stack Builder if you do not want to start it and get more updates. Note: It is suggested that you not start it and get plug-ins for now. Installing PostGIS 1.3.6‐1: Double-click postgis-pg83-setup-1.3.6-1.exe. Read through the License Agreement. To accept the agreement, click I Agree. Make sure you have checked the PostGIS and Create Spatial Database options. Click Next >. Accept the default path C:Program filesPostgreSQL8.3 Click Next >.
- 6. Using PostGIS/PostgreSQL for managing CAD and GIS data Provide username and password: Username: postgres Password: <Windows login> or your password, for example mypassword123. (Provide your widows login password.) Click Next >. Database name: postgis www.autodesk.com/map3d www.autodesk.com/mapguideenterprise 6 By default there will be a postgres database, so create one more for PostGIS to store geometry data. Click Install. Click Close to complete the PostGIS 1.3.6 installation. Loading Spatial/SHP Data to PostGIS PostgreSQL Admin III: Go to Start>Programs>PostgreSQL 8.3>pgAdminIII. Select the PostgreSQL 8.3 (localhost:5432) server and right-click. Click Connect. You will be connected to the database. You can now find the “postgres” database in it.
- 7. Using PostGIS/PostgreSQL for managing CAD and GIS data Create a table in the databases to store geometry data in PostGIS: Open pgAdminIII and start the server. Open PostGIS database Click SQL button (on top). Use the procedure below to create a new table called geometry_columns with specific columns in it. CREATE TABLE geometry_columns ( f_table_catalog VARRCHAR(256) NOT NULL, f_table_schema VARCHAR(256) NOT NULL, f_table_nam VARCHAR(256) NOT NULL, f_geometry_column VARCHAR(256) NOT NULL, coord_dimension INTEGER NOT NULL, srid INTEGER NOT NULL, type VARCHAR(30) NOT NULL ) Create table procedure: Copy the procedure and paste it in the SQL window. Click the green Run button to execute the procedure. You will find the table gets created in the database. Load SHP through shp2pgsql loader. Shp2pgsql is an inbuilt plug-in that gets installed along with PostGIS 1.3.6 and can be used to load the spatial SHP data to PostGIS. Syntax: C:Program FilesPostgreSQL8.3bin>shp2pgsql –I –D <SHP file path> | psql <Postgre database name> postgres For example: C:Program FilesPostgreSQL8.3bin>shp2pgsql –I –D C:SHPDataZoningZoning.shp zoning | psql postgis1 postgres <Press Enter> www.autodesk.com/map3d www.autodesk.com/mapguideenterprise 7 This example uses the Zoning.shp file found in the sample data folder of the AutoCAD Map 3D installation, but you may use any SHP file and copy it to the C:SHPData folder or use the path where your data files are located.
- 8. Using PostGIS/PostgreSQL for managing CAD and GIS data Configuring AutoCAD Map 3D 2010 for PostGIS FDO: Copy and paste the DLLs listed below into C:Program FilesAutoCAD Map 3D 2010FDObin and update the providers.xml file to register the PostGIS FDO Provider. The following is a list of required DLLs: comerr32.dll, gssapi32.dll, k5sprt32.dll, krb5_32.dll, libeay32.dll, libiconv-2.dll, libintl- 8.dll, libpq.dll, msvcr90.dll, ssleay32.dll, PostGISMessage.dll, PostGISProvider.dll, PostGISOverrides.dll Entries in italics can be found in the FDO Provider windows binary download on the FDO website at fdo.osgeo.org/content/fdo-340- downloads. The remaining DLLs can be found in the PostGIS bin folder. <FeatureProvider> <Name>OSGeo.PostGIS.3.4</Name> <DisplayName>Fournisseur OSGeo FDO pour PostGIS </DisplayName> <Description>Accès en lecture/écriture à une banque de données de type PostGIS.</Description> <IsManaged>False</IsManaged> <Version>3.4.0.0</Version> <FeatureDataObjectsVersion>3.4.0.0</Featur eDataObjectsVersion> <LibraryPath>PostGISProvider.dll</LibraryP ath> </FeatureProvider> Open providers.xml from C:Program FilesAutoCAD Map 3D 2010FDObin and add the xml snippet to the left at the end just before the final </FeatureProviderRegistry> tag and save the file. Assign CA-I or proper coordinate system to Map 3D. Go to Add Data in the task pane and verify all the existing FDOs are loaded along with PostGIS. Click it and provide the details as below: www.autodesk.com/map3d www.autodesk.com/mapguideenterprise 8
- 9. Using PostGIS/PostgreSQL for managing CAD and GIS data Connection: Any name for the connection. Username: postgres Password: <as defined> Service: database@server:port For example: postgis1@localhost:5432 Click Login and Connect. Select the desired data in the data list. Make sure you have assigned proper coordinate system in Map 3D and to the data to avoid errors. CA-I Select the data you had added to PostgreSQL and click Add to Map. www.autodesk.com/map3d www.autodesk.com/mapguideenterprise 9 The data will be added to Autodesk Map 3D 2010. Play with the connection data by creating themes and queries. Configuring Autodesk MapGuide Enterprise2010 and Autodesk MapGuide Studio 2010 for PostGIS FDO: A great advantage of the FDO technology is that the same files can be configured for AutoCAD Map 3D as well as for Autodesk MapGuide Enterprise, the web based application platform. In Autodesk MapGuide Enterprise, FDO configuration needs to be done on the Autodesk MapGuide Server side as well as on the Autodesk MapGuide Studio side. Note: Do not copy and paste the providers.xml and all the FDOs from Autodesk MapGuide Server to Autodesk MapGuide Studio or from AutoCAD Map 3D to Autodesk MapGuide Enterprise. They all need to be configured separately. Make sure Autodesk MapGuide Enterprise 2010 service is stopped during this configuration.
- 10. Using PostGIS/PostgreSQL for managing CAD and GIS data Configure Autodesk MapGuide Enterprise: Go to C:Program FilesAutodeskMapGuideEnterprise2010Serv erBinFdo and paste all the required PostGIS FDO DLLs mentioned below: comerr32.dll, gssapi32.dll, k5sprt32.dll, krb5_32.dll, libeay32.dll, libiconv-2.dll, libintl- 8.dll, libpq.dll, msvcr90.dll, ssleay32.dll, PostGISMessage.dll, PostGISProvider.dll, PostGISOverrides.dll Entries in italics can be found in the FDO Provider windows binary download on the FDO website at fdo.osgeo.org/content/fdo-340- downloads. The remaining DLLs can be found in the PostGIS bin folder. <FeatureProvider> <Name>OSGeo.PostGIS.3.4</Name> <DisplayName>Fournisseur OSGeo FDO pour PostGIS </DisplayName> <Description>Accès en lecture/écriture à une banque de données de type PostGIS.</Description> <IsManaged>False</IsManaged> <Version>3.4.0.0</Version> <FeatureDataObjectsVersion>3.4.0.0</Featu reDataObjectsVersion> <LibraryPath>PostGISProvider.dll</LibraryP ath> </FeatureProvider> Open providers.xml from C:Program FilesAutodeskMapGuideEnterprise2010Serve rBinFdo and add the xml snippet to the left at the end just before the final </FeatureProviderRegistry> tag and save the file. Configure Autodesk MapGuide Studio: Open C:Program FilesAutodeskMapGuideStudio2010FDO folder and paste all the required PostGIS FDO DLLs mentioned below: comerr32.dll, gssapi32.dll, k5sprt32.dll, krb5_32.dll, libeay32.dll, libiconv-2.dll, libintl- 8.dll, libpq.dll, msvcr90.dll, ssleay32.dll, PostGISMessage.dll, PostGISProvider.dll, PostGISOverrides.dll Entries in italics can be found in the FDO Provider windows binary download on the FDO website at fdo.osgeo.org/content/fdo-340- downloads. The remaining DLLs can be found in the PostGIS bin folder. www.autodesk.com/map3d www.autodesk.com/mapguideenterprise 10
- 11. Using PostGIS/PostgreSQL for managing CAD and GIS data <FeatureProvider> <Name>OSGeo.PostGIS.3.4</Name> <DisplayName>Fournisseur OSGeo FDO pour PostGIS </DisplayName> <Description>Accès en lecture/écriture à une banque de données de type PostGIS.</Description> <IsManaged>False</IsManaged> <Version>3.4.0.0</Version> <FeatureDataObjectsVersion>3.4.0.0</Featu reDataObjectsVersion> <LibraryPath>PostGISProvider.dll</LibraryP ath> </FeatureProvider> Open providers.xml from C:Program FilesAutodeskMapGuideStudio2010FDO and add the xml snippet to the left at the end just before the final </FeatureProviderRegistry> tag and save the file. Now start Autodesk MapGuide Enterprise 2010 service, which was stopped previously before this configuration step. Start MapGuide Studio and click Connect to External Data. Now you should see the PostGIS Provider listed with the other providers available. You can see all the OSGEO providers can be configured with AutoCAD Map 3D as well as with Autodesk MapGuide Enterprise with this common process. Using PostGIS data in Autodesk MapGuide Studio: Click OK and add the credentials for the PostGIS database. www.autodesk.com/map3d www.autodesk.com/mapguideenterprise 11
- 12. Using PostGIS/PostgreSQL for managing CAD and GIS data Scroll down and click Test Connection. www.autodesk.com/map3d www.autodesk.com/mapguideenterprise 12 You should get the successful connection message Click Refresh and then view the data in the PostGIS connection. Save the data connection and create a layer by using this data connection. Right-click the repository folder and create a new layer. Click the ellipsis and provide the data connection as PostGIS. Select FDOPostGIS:Zoning in the Feature Data Setup. Click OK to reset the layer defaults.
- 13. Using PostGIS/PostgreSQL for managing CAD and GIS data Select all the attributes and click the Refresh button. Create a Map using thematic layers etc. Make sure you save the layer and wait a while to load the theme. If required, close it and reopen it. www.autodesk.com/map3d www.autodesk.com/mapguideenterprise 13 Create a Map in the MapGuide repository/Folder. Assign appropriate coordinate system. Add layer from PostGIS database to Map. Or add multiple layers from different resources or from PostGIS
- 14. Using PostGIS/PostgreSQL for managing CAD and GIS data Make sure you assign Extents in the Map and click the glowing Refresh button to revive layers in the Map in Autodesk MapGuide Studio. www.autodesk.com/map3d www.autodesk.com/mapguideenterprise 14 View the data after refreshing the Map. Create Flexible Web Layout in Repository. Add Map with PostGIS layers to the Flexible Web Layout. Save Web Layout.
- 15. Using PostGIS/PostgreSQL for managing CAD and GIS data Click the Refresh button to see the preview of the Web Layout. www.autodesk.com/map3d www.autodesk.com/mapguideenterprise 15 Click the button to publish the data on the web. Change the Web Layouts according to the usage. Store the link in favorites for further usage If required, run Vacuum on PostGIS to keep the data maintained. Follow the steps to run Vacuum below: Go to pgAdminIII and select the database that you want to run Vacuum on. Click the button to run the Analysis. Select Vacuum and check desired Vacuum options. Click OK, and once it is finished, click Done to close it. This will help optimize your PostGIS database . You may have to run Vacuum frequently.
- 16. Using PostGIS/PostgreSQL for managing CAD and GIS data Publishing PostGIS/PostgreSQL data from Map 3D to MapGuide Enterprise: www.autodesk.com/map3d www.autodesk.com/mapguideenterprise 16 Once you set up with Map 3D and PostGIS connection, you can publish the data to Autodesk MapGuide Enterprise from the desktop engine. Go to Display Manager>Tools>Publish to MapGuide… Click Connect to publish the data on MapGuide, which could be following link in your case: http://localhost/mapguide2010 The default username and password are as below Username: Administrator Password: admin Click OK. Create a new folder in the repository or use an existing one to publish the map on the web.
- 17. Using PostGIS/PostgreSQL for managing CAD and GIS data Select the folder and click Publish. This will connect and publish the layers on the web: Click Close to view the published layer in the web browser. For example, IE7. Automatically it will create a default directory structure to publish the data on the web. The web browser will open automatically. Provide respective credentials to access the map on the web. Use Anonymous with no password for anonymous access. www.autodesk.com/map3d www.autodesk.com/mapguideenterprise 17
- 18. Using PostGIS/PostgreSQL for managing CAD and GIS data www.autodesk.com/map3d Click OK to view the map on the web. www.autodesk.com/mapguideenterprise 18 Make any changes in Map 3D and check the data in PostGIS and switch to web browser. Refresh the connection to double check the changes online. The following is a closer view. With this dynamic connectivity between AutoCAD Map 3D and Autodesk MapGuide Enterprise, you can use AutoCAD Map 3D as an editing tool on the desktop and Autodesk MapGuide Enterprise as web publishing software. Disclaimer THIS PUBLICATION AND THE INFORMATION CONTAINED HEREIN IS MADE AVAILABLE BY AUTODESK, INC. “AS IS.” AUTODESK, INC. DISCLAIMS ALL WARRANTIES, EITHER EXPRESS OR IMPLIED, INCLUDING BUT NOT LIMITED TO ANY IMPLIED WARRANTIES OF MERCHANTABILITY OR FITNESS FOR A PARTICULAR PURPOSE REGARDING THESE MATERIALS. Autodesk, AutoCAD, and Autodesk MapGuide are registered trademarks or trademarks of Autodesk, Inc., and/or its subsidiaries and/or affiliates in the USA and/or other countries. All other brand names, product names, or trademarks belong to their respective holders. Autodesk reserves the right to alter product offerings and specifications at any time without notice, and is not responsible for typographical or graphical errors that may appear in this document. © 2009 Autodesk, Inc. All rights reserved.