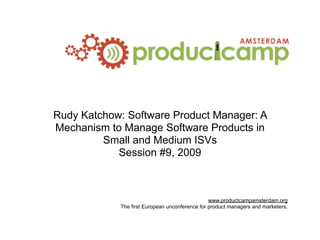
ProductCamp Amsterdam Session 9 Rudy Katchow
- 1. Rudy Katchow: Software Product Manager: A Mechanism to Manage Software Products in Small and Medium ISVs Session #9, 2009 www.productcampamsterdam.org The first European unconference for product managers and marketers.
- 2. Software Product Manager: A mechanism to manage software Rudy Katchow October 2009
- 3. Introduction Poor practices in software product management. Large gap between academic world and practitioners' world. Situations vary per companies developing software products (ISV). General-purpose solutions widely used. Adopting customized tools for their SPM is costly
- 4. Development Concepts Development Stage Validation Stage
- 5. Theoretical Framework Development Concepts Development Stage Validation Stage
- 6. Research Question How to develop an innovative mechanism to manage software products for small and medium ISVs?
- 7. Research Background Utrecht University Servoy Inc. international ISV, Amersfoort - The Netherlands Supervisors: Inge van de Weerd MSc, Utrecht University. prof. dr. Sjaak Brinkkemper, Utrecht University. Mr. Andy Rooswinkel, Servoy Inc.
- 8. Research methodology Design research methodology. The goal of design science is ‘utility’, while behavioral science research seeks the ‘truth’. Design research differs from routine designs by providing ‘innovative’ or ‘creative’ solutions.
- 9. Theoretical Framework Development Stage Validation Stage
- 10. Theoretical Framework Development Concepts Development Stage Validation Stage
- 11. Development Concepts 1/4 The reference framework for SPM (Cover all the necessary SPM processes)
- 12. Development Concepts 2/4 Situational method engineering (Methods are adapted to each ISV according to its SPM situational factors) Integrating SPM tools with development platforms (An old – new concept , many SPM tools lack this concept)
- 13. Development Concepts 3/4 Integrating system defect management with requirements management and release planning (Requirement versus system defect)
- 14. Development Concepts 4/4 Managing customized product branches (Software products versus customer customized solutions) Managing product requirements (PRs) granularities and their dependencies (Abstraction level of PRs, and dependency types between PRs)
- 15. Theoretical Framework Development Concepts Validation Stage
- 16. Theoretical Framework Development Concepts Development Stage Validation Stage
- 17. Development Stage Rapid Application Development approach. Servoy 4.0 development platform. UML modeling and enterprise functional diagrams (EFD) techniques.
- 18. Scenario overlay for a release that include both product requirements and ‘minor’ problems.
- 19. Scenario overlay for a hot fix release that include ‘major’ problems.
- 21. SP Ma na ge De r mo
- 22. SP Manager
- 23. SP Manager
- 24. SP Manager
- 25. Theoretical Framework Development Concepts Development Stage
- 26. Theoretical Framework Development Concepts Development Stage Validation Stage
- 27. Validation Stage Expert Validation. Qualitative analysis. Expert Panel (5 product managers, and 5 SPM experts from academia).
- 28. Results and Conclusions Reference framework for SPM Cover the essential SPM processes. Lack of knowledge sharing between ecosystem stakeholders. Situational method engineering and situational factors Grow in maturity using the same tool. Complexity of the world and human aspects.
- 29. Results and Conclusions Integrate SPM tools with development platforms Tracking and tracing. Force developers to work based on certain routine. Integrating system defect management with SPM Support to our conceptual approach. System defects are time critical and require more technical explanation than
- 30. Results and Conclusions Managing customized product branches This behavior should be avoided. Lower support for our approach. Managing PRs granularities and their dependencies Granularity level of PRs: development time, number of PRs in a release, functionality, and development philosophy. Dependencies: partially include, parent-child
- 31. Results and Conclusions Overall impression Positive consensus about SP Manager. Additional advantages over other SPM tools in the market. Rapidness and low cost of developing new method fragments.
- 32. Questions/Discussions Thank you for your attention
- 33. Thank you for your attention
Notas del editor
- Companies developing software products versus software service ( bespoke) companies ISV Contribute to 75% of total European ICT added value ( not concentrate on developing hardware) Most European enterprises in the ICT computer services sub-sector are small, out of 445267 enterprises 99.7% are SMEs.
- Custom animation effects: object spins on end (Advanced) To reproduce the background effects on this slide, do the following: On the Home tab, in the Slides group, click Layout, and then click Blank. Right-click the slide background area, and then click Format Background. In the Format Background dialog box, click Fill in the left pane, and then select Solid fill in the Fill pane. Click the button next to Color, and then under Theme Colors click White, Background 1 (first row, first option from the left). To reproduce the rectangle on this slide, do the following: On the Home tab, in the Drawing group, click Shapes, and then under Rectangles click Rounded Rectangle (second option from the left). On the slide, drag to draw a rounded rectangle. Select the rectangle. Drag the yellow diamond adjustment handle to the left to decrease the amount of rounding on the corners. With the rounded rectangle still selected, under Drawing Tools, on the Format tab, in the Size group, do the following: In the Shape Height box, enter 3.5”. In the Shape Width box, enter 0.25”. Under Drawing Tools, on the Format tab, in the bottom right corner of the Shape Styles group, click the Format Shape dialog box launcher. In the Format Shape dialog box, click Fill in the left pane. In the Fill pane, select Solid fill, click the button next to Color, and then under Theme Colors click White, Background 1, Darker 15% (third row, first option from the left). Also in the Format Shape dialog box, click Line Color in the left pane. In the Line Color pane, select No line. Also in the Format Shape dialog box, click Shadow in the left pane. In the Shadow pane, click the button next to Presets, under Outer select Offset Bottom (first row, second option from the left), and then do the following: In the Transparency box, enter 0%. In the Size box, enter 100%. In the Blur box, enter 8.5 pt. In the Angle box, enter 90°. In the Distance box, enter 1 pt. Also in the Format Shape dialog box, click 3-D Format in the left pane. In the 3-D Format pane, do the following: Under Bevel, click the button next to Top, and then under Bevel click Circle (first row, first option from the left). Next to Top, in the Width box, enter 5 pt, and in the Height box, enter 5 pt. Under Surface, click the button next to Material, and then under Standard click Matte (first row, first option from the left). Click the button next to Lighting, and then under Neutral click Soft (first row, third option from the left). On the slide, select the rounded rectangle. On the Home tab, in the Clipboard group, click the arrow under Paste, and then click Duplicate. Select the duplicate rectangle. On the Home tab, in the Drawing group, do the following: Click the arrow next to Shape Fill, and then click No Fill. Click the arrow next to Shape Outline, and then click No Outline. Drag the second rectangle above the first rectangle until the lower edge overlays the top edge of the first rectangle. (Note: When the spinning animation effect is created later for these rectangles, the spin will center where the edges of the rectangles meet.) Press and hold CTRL, and then select both rectangles. On the Home tab, in the Drawing group, click Arrange, and do the following: Point to Align, and then click Align Selected Objects. Point to Align, and then click Align Center. Click Group. On the slide, drag the group until it is centered horizontally on the left edge of the slide (straddling the edge). On the Home tab, in the Drawing group, click Arrange, point to Align, and then do the following: Click Align to Slide. Click Align Middle. To reproduce the dashed arc on this slide, do the following: On the Home tab, in the Drawing group, click Shapes, and then under Basic Shapes click Arc (third row, 12th option from the left). On the slide, drag to draw an arc. Select the arc. Under Drawing Tools, on the Format tab, in the Size group, do the following: In the Shape Height box, enter 7.5”. In the Shape Width box, enter 7.5”. With the arc still selected, on the Home tab, in the Drawing group, click the arrow next to Shape Outline, and then do the following: Under Theme Colors, click White, Background 1, Darker 15% (third row, first option from the left). Point to Dashes, and then click Dash (fourth option from the top). On the slide, drag the yellow diamond adjustment handle on the right side of the arc to the bottom of the arc to create a half circle. Drag the arc until the yellow diamond adjustment handles are on the left edge of the slide. With the arc still selected, on the Home tab, in the Drawing group, click Arrange, point to Align, and then do the following: Click Align to Slide. Click Align Middle. To reproduce the half circle on this slide, do the following: On the slide, select the arc. On the Home tab, in the Clipboard group, click the arrow under Paste, and then click Duplicate. Select the duplicate arc. Under Drawing Tools, on the Format tab, in the Size group, do the following: In the Shape Height box, enter 3.33”. In the Shape Width box, enter 3.33”. With the second arc still selected, under Drawing Tools, on the Format tab, in the Shape Styles group, click the arrow next to Shape Fill, and then under Theme Colors click White, Background 1, Darker 5% (second row, first option from the left). Under Drawing Tools, on the Format tab, in the Shape Styles group, click the arrow next to Shape Outline, and then click No Outline. Under Drawing Tools, on the Format tab, in the Shape Styles group, click Shape Effects, point to Shadow, and then click Shadow Options. In the Format Shape dialog box, click Shadow in the left pane. In the Shadow pane, click the button next to Presets, under Inner click Inside Right (second row, third option from the left), and then do the following: In the Transparency box, enter 86%. In the Blur box, enter 24 pt. In the Angle box, enter 315°. In the Distance box, enter 4 pt. On the slide, drag the second arc until the yellow diamond adjustment handles are on the left edge of the slide. On the Home tab, in the Drawing group, click Arrange, and then do the following: Point to Align, and then click Align to Slide. Point to Align, and then click Align Middle. Click Send to Back. To reproduce the button shapes on this slide, do the following: On the Home tab, in the Drawing group, click Shapes, and then under Basic Shapes click Oval (first row, second option from the left). On the slide, drag to draw an oval. Select the oval. Under Drawing Tools, on the Format tab, in the Size group, do the following: In the Shape Height box, enter 0.34”. In the Shape Width box, enter 0.34”. Under Drawing Tools, on the Format tab, in the Shape Styles group, click More, and then click Light 1 Outline, Colored Fill – Dark 1 (third row, first option from the left). Under Drawing Tools, on the Format tab, in the bottom right corner of the Shape Styles group, click the Format Shape dialog box launcher. In the Format Shape dialog box, click Fill in the left pane. In the Fill pane, select Solid Fill. Click the button next to Color, and then under Theme Colors click Olive Green, Accent 3, Lighter 80° (second row, seventh option from the left). Also in the Format Shape dialog box, click Line Color in the left pane. In the Line Color pane, select No line. Also in the Format Shape dialog box, click Shadow in the left pane. In the Shadow pane, click the button next to Presets, under Outer click Offset Bottom (first row, second option from the left), and then do the following: In the Transparency box, enter 0%. In the Size box, enter 100%. In the Blur box, enter 8.5 pt. In the Angle box, enter 90°. In the Distance box, enter 1 pt. Also in the Format Shape dialog box, click 3-D Format in the left pane, and then do the following in the 3-D Format pane: Under Bevel, click the button next to Top, and then under Bevel click Art Deco (third row, fourth option from the left). Next to Top, in the Width box, enter 5 pt, and in the Height box, enter 5 pt. Under Contour, click the button next to Color, and then under Theme Colors click White, Background 1 (first row, first option from the left). In the Size box, enter 3.5 pt. Under Surface, click the button next to Material, and then under Standard click Matte (first row, first option from the left). Click the button next to Lighting, and then under Neutral click Soft (first row, third option from the left). On the slide, select the oval. Under Drawing Tools, on the Format tab, in the bottom right corner of the Size group, click the Size and Position dialog box launcher. In the Size and Position dialog box, on the Position tab, do the following: In the Horizontal box, enter 2.98”. In the Vertical box, enter 1.5”. Select the oval. On the Home tab, in the Clipboard group, click the arrow under Paste, and then click Duplicate. Select the duplicate oval. Under Drawing Tools, on the Format tab, in the bottom right corner of the Size group, click the Size and Position dialog box launcher. In the Size and Position dialog box, on the Position tab, do the following: In the Horizontal box, enter 3.52”. In the Vertical box, enter 2.98”. Repeat step 9 two more times, for a total of four ovals. Under Drawing Tools, on the Format tab, in the bottom right corner of the Size group, click the Size and Position dialog box launcher. In the Size and Position dialog box, on the Position tab, do the following to position the third and fourth ovals: Select the third oval on the slide, and then enter 3.52” in the Horizontal box and 4.27” in the Vertical box. Select the fourth oval on the slide, and then enter 2.99” in the Horizontal box and 5.66” in the Vertical box. To reproduce the text on this slide, do the following: On the Insert tab, in the Text group, click Text Box, and then on the slide, drag to draw the text box. Enter text in the text box and select the text. On the Home tab, in the Font group, do the following: In the Font list, select Corbel. In the Font Size list, select 22. Click the arrow next to Font Color, and then under Theme Colors click White, Background 1, Darker 50% (sixth row, first option from the left). On the Home tab, in the Paragraph group, click Align Text Left to align the text left in the text box. On the slide, drag the text box to the right of the first oval. Select the text box. On the Home tab, in the Clipboard group, click the arrow under Paste, and then click Duplicate. Click in the text box and edit the text. Drag the second text box to the right of the second oval. Repeat steps 5-7 to create the third and fourth text boxes, dragging them to the right of the third and fourth ovals. To reproduce the animation effects on this slide, do the following: On the Animations tab, in the Animations group, click Custom Animation. On the Home tab, in the Editing group, click Select, and then click Selection Pane. In the Selection and Visibility pane, select the rectangle group. In the Custom Animation task pane, do the following: Click Add Effect, point to Emphasis, and then click More Effects. In the Add Emphasis Effect dialog box, under Basic, click Spin. Select the animation effect (spin effect for the rectangle group). Under Modify: Spin, do the following: In the Start list, select With Previous. In the Amount list, in the Custom box, enter 123°, and then press ENTER. Also in the Amount list, click Counterclockwise. In the Speed list, select Fast. On the slide, select the first oval. In the Custom Animation task pane, do the following: Click Add Effect, point to Emphasis, and then click More Effects. In the Add Emphasis Effect dialog box, under Basic, click Change Fill Color. Select the second animation effect (change fill color effect for the first oval). Under Modify: Change Fill Color, do the following: In the Start list, select After Previous. In the Fill Color list, click More Colors. In the Colors dialog box, on the Custom tab, enter values for Red: 130, Green: 153, Blue: 117. In the Speed list, select Very Fast. On the slide, select the first text box. In the Custom Animation task pane, do the following: Click Add Effect, point to Entrance, and then click More Effects. In the Add Entrance Effect dialog box, under Subtle, click Fade. Select the third animation effect (fade effect for the first text box). Under Modify: Fade, do the following: In the Start list, select With Previous. In the Speed list, select Very Fast. In the Selection and Visibility pane, select the rectangle group. In the Custom Animation task pane, do the following: Click Add Effect, point to Emphasis, and then click More Effects. In the Add Emphasis Effect dialog box, under Basic, click Spin. Select the fourth animation effect (spin effect for the rectangle group). Under Modify: Spin, do the following: In the Start list, select On Click. In the Amount list, in the Custom box, enter 22°, and then press ENTER. Also in the Amount list, click Clockwise. In the Speed list, select Very Fast. On the slide, select the second oval. In the Custom Animation task pane, do the following: Click Add Effect, point to Emphasis, and then click More Effects. In the Add Emphasis Effect dialog box, under Basic, click Change Fill Color. Select the fifth animation effect (change fill color effect for the second oval). Under Modify: Change Fill Color, do the following: In the Start list, select After Previous. In the Fill Color list, click More Colors. In the Colors dialog box, on the Custom tab, enter values for Red: 130, Green: 153, Blue: 117. In the Speed list, select Very Fast. On the slide, select the second text box. In the Custom Animation task pane, do the following: Click Add Effect, point to Entrance and then click More Effects. In the Add Entrance Effect dialog box, under Subtle, click Fade. Select the sixth animation effect (fade effect for the second text box). Under Modify: Fade, do the following: In the Start list, select With Previous. In the Speed list, select Very Fast. On the slide, select the third oval. In the Custom Animation task pane, do the following: Click Add Effect, point to Emphasis, and then click More Effects. In the Add Emphasis Effect dialog box, under Basic, click Change Fill Color. Select the seventh animation effect (change fill color effect for the third oval). Under Modify: Change Fill Color, do the following: In the Start list, select After Previous. In the Fill Color list, click More Colors. In the Colors dialog box, on the Custom tab, enter values for Red: 130, Green: 153, Blue: 117. In the Speed list, select Very Fast. On the slide, select the third text box. In the Custom Animation task pane, do the following: Click Add Effect, point to Entrance and then click More Effects. In the Add Entrance Effect dialog box, under Subtle, click Fade. Select the eighth animation effect (fade effect for the third text box). Under Modify: Fade, do the following: In the Start list, select With Previous. In the Speed list, select Very Fast. On the slide, select the fourth oval. In the Custom Animation task pane, do the following: Click Add Effect, point to Emphasis, and then click More Effects. In the Add Emphasis Effect dialog box, under Basic, click Change Fill Color. Select the ninth animation effect (change fill color effect for the fourth oval). Under Modify: Change Fill Color, do the following: In the Start list, select After Previous. In the Fill Color list, click More Colors. In the Colors dialog box, on the Custom tab, enter values for Red: 130, Green: 153, Blue: 117. In the Speed list, select Very Fast. On the slide, select the fourth text box. In the Custom Animation task pane, do the following: Click Add Effect, point to Entrance, and then click More Effects. In the Add Entrance Effect dialog box, under Subtle, click Fade. Select the 10th animation effect (fade effect for the fourth text box). Under Modify: Fade, do the following: In the Start list, select With Previous. In the Speed list, select Very Fast.
- Custom animation effects: object spins on end (Advanced) To reproduce the background effects on this slide, do the following: On the Home tab, in the Slides group, click Layout, and then click Blank. Right-click the slide background area, and then click Format Background. In the Format Background dialog box, click Fill in the left pane, and then select Solid fill in the Fill pane. Click the button next to Color, and then under Theme Colors click White, Background 1 (first row, first option from the left). To reproduce the rectangle on this slide, do the following: On the Home tab, in the Drawing group, click Shapes, and then under Rectangles click Rounded Rectangle (second option from the left). On the slide, drag to draw a rounded rectangle. Select the rectangle. Drag the yellow diamond adjustment handle to the left to decrease the amount of rounding on the corners. With the rounded rectangle still selected, under Drawing Tools, on the Format tab, in the Size group, do the following: In the Shape Height box, enter 3.5”. In the Shape Width box, enter 0.25”. Under Drawing Tools, on the Format tab, in the bottom right corner of the Shape Styles group, click the Format Shape dialog box launcher. In the Format Shape dialog box, click Fill in the left pane. In the Fill pane, select Solid fill, click the button next to Color, and then under Theme Colors click White, Background 1, Darker 15% (third row, first option from the left). Also in the Format Shape dialog box, click Line Color in the left pane. In the Line Color pane, select No line. Also in the Format Shape dialog box, click Shadow in the left pane. In the Shadow pane, click the button next to Presets, under Outer select Offset Bottom (first row, second option from the left), and then do the following: In the Transparency box, enter 0%. In the Size box, enter 100%. In the Blur box, enter 8.5 pt. In the Angle box, enter 90°. In the Distance box, enter 1 pt. Also in the Format Shape dialog box, click 3-D Format in the left pane. In the 3-D Format pane, do the following: Under Bevel, click the button next to Top, and then under Bevel click Circle (first row, first option from the left). Next to Top, in the Width box, enter 5 pt, and in the Height box, enter 5 pt. Under Surface, click the button next to Material, and then under Standard click Matte (first row, first option from the left). Click the button next to Lighting, and then under Neutral click Soft (first row, third option from the left). On the slide, select the rounded rectangle. On the Home tab, in the Clipboard group, click the arrow under Paste, and then click Duplicate. Select the duplicate rectangle. On the Home tab, in the Drawing group, do the following: Click the arrow next to Shape Fill, and then click No Fill. Click the arrow next to Shape Outline, and then click No Outline. Drag the second rectangle above the first rectangle until the lower edge overlays the top edge of the first rectangle. (Note: When the spinning animation effect is created later for these rectangles, the spin will center where the edges of the rectangles meet.) Press and hold CTRL, and then select both rectangles. On the Home tab, in the Drawing group, click Arrange, and do the following: Point to Align, and then click Align Selected Objects. Point to Align, and then click Align Center. Click Group. On the slide, drag the group until it is centered horizontally on the left edge of the slide (straddling the edge). On the Home tab, in the Drawing group, click Arrange, point to Align, and then do the following: Click Align to Slide. Click Align Middle. To reproduce the dashed arc on this slide, do the following: On the Home tab, in the Drawing group, click Shapes, and then under Basic Shapes click Arc (third row, 12th option from the left). On the slide, drag to draw an arc. Select the arc. Under Drawing Tools, on the Format tab, in the Size group, do the following: In the Shape Height box, enter 7.5”. In the Shape Width box, enter 7.5”. With the arc still selected, on the Home tab, in the Drawing group, click the arrow next to Shape Outline, and then do the following: Under Theme Colors, click White, Background 1, Darker 15% (third row, first option from the left). Point to Dashes, and then click Dash (fourth option from the top). On the slide, drag the yellow diamond adjustment handle on the right side of the arc to the bottom of the arc to create a half circle. Drag the arc until the yellow diamond adjustment handles are on the left edge of the slide. With the arc still selected, on the Home tab, in the Drawing group, click Arrange, point to Align, and then do the following: Click Align to Slide. Click Align Middle. To reproduce the half circle on this slide, do the following: On the slide, select the arc. On the Home tab, in the Clipboard group, click the arrow under Paste, and then click Duplicate. Select the duplicate arc. Under Drawing Tools, on the Format tab, in the Size group, do the following: In the Shape Height box, enter 3.33”. In the Shape Width box, enter 3.33”. With the second arc still selected, under Drawing Tools, on the Format tab, in the Shape Styles group, click the arrow next to Shape Fill, and then under Theme Colors click White, Background 1, Darker 5% (second row, first option from the left). Under Drawing Tools, on the Format tab, in the Shape Styles group, click the arrow next to Shape Outline, and then click No Outline. Under Drawing Tools, on the Format tab, in the Shape Styles group, click Shape Effects, point to Shadow, and then click Shadow Options. In the Format Shape dialog box, click Shadow in the left pane. In the Shadow pane, click the button next to Presets, under Inner click Inside Right (second row, third option from the left), and then do the following: In the Transparency box, enter 86%. In the Blur box, enter 24 pt. In the Angle box, enter 315°. In the Distance box, enter 4 pt. On the slide, drag the second arc until the yellow diamond adjustment handles are on the left edge of the slide. On the Home tab, in the Drawing group, click Arrange, and then do the following: Point to Align, and then click Align to Slide. Point to Align, and then click Align Middle. Click Send to Back. To reproduce the button shapes on this slide, do the following: On the Home tab, in the Drawing group, click Shapes, and then under Basic Shapes click Oval (first row, second option from the left). On the slide, drag to draw an oval. Select the oval. Under Drawing Tools, on the Format tab, in the Size group, do the following: In the Shape Height box, enter 0.34”. In the Shape Width box, enter 0.34”. Under Drawing Tools, on the Format tab, in the Shape Styles group, click More, and then click Light 1 Outline, Colored Fill – Dark 1 (third row, first option from the left). Under Drawing Tools, on the Format tab, in the bottom right corner of the Shape Styles group, click the Format Shape dialog box launcher. In the Format Shape dialog box, click Fill in the left pane. In the Fill pane, select Solid Fill. Click the button next to Color, and then under Theme Colors click Olive Green, Accent 3, Lighter 80° (second row, seventh option from the left). Also in the Format Shape dialog box, click Line Color in the left pane. In the Line Color pane, select No line. Also in the Format Shape dialog box, click Shadow in the left pane. In the Shadow pane, click the button next to Presets, under Outer click Offset Bottom (first row, second option from the left), and then do the following: In the Transparency box, enter 0%. In the Size box, enter 100%. In the Blur box, enter 8.5 pt. In the Angle box, enter 90°. In the Distance box, enter 1 pt. Also in the Format Shape dialog box, click 3-D Format in the left pane, and then do the following in the 3-D Format pane: Under Bevel, click the button next to Top, and then under Bevel click Art Deco (third row, fourth option from the left). Next to Top, in the Width box, enter 5 pt, and in the Height box, enter 5 pt. Under Contour, click the button next to Color, and then under Theme Colors click White, Background 1 (first row, first option from the left). In the Size box, enter 3.5 pt. Under Surface, click the button next to Material, and then under Standard click Matte (first row, first option from the left). Click the button next to Lighting, and then under Neutral click Soft (first row, third option from the left). On the slide, select the oval. Under Drawing Tools, on the Format tab, in the bottom right corner of the Size group, click the Size and Position dialog box launcher. In the Size and Position dialog box, on the Position tab, do the following: In the Horizontal box, enter 2.98”. In the Vertical box, enter 1.5”. Select the oval. On the Home tab, in the Clipboard group, click the arrow under Paste, and then click Duplicate. Select the duplicate oval. Under Drawing Tools, on the Format tab, in the bottom right corner of the Size group, click the Size and Position dialog box launcher. In the Size and Position dialog box, on the Position tab, do the following: In the Horizontal box, enter 3.52”. In the Vertical box, enter 2.98”. Repeat step 9 two more times, for a total of four ovals. Under Drawing Tools, on the Format tab, in the bottom right corner of the Size group, click the Size and Position dialog box launcher. In the Size and Position dialog box, on the Position tab, do the following to position the third and fourth ovals: Select the third oval on the slide, and then enter 3.52” in the Horizontal box and 4.27” in the Vertical box. Select the fourth oval on the slide, and then enter 2.99” in the Horizontal box and 5.66” in the Vertical box. To reproduce the text on this slide, do the following: On the Insert tab, in the Text group, click Text Box, and then on the slide, drag to draw the text box. Enter text in the text box and select the text. On the Home tab, in the Font group, do the following: In the Font list, select Corbel. In the Font Size list, select 22. Click the arrow next to Font Color, and then under Theme Colors click White, Background 1, Darker 50% (sixth row, first option from the left). On the Home tab, in the Paragraph group, click Align Text Left to align the text left in the text box. On the slide, drag the text box to the right of the first oval. Select the text box. On the Home tab, in the Clipboard group, click the arrow under Paste, and then click Duplicate. Click in the text box and edit the text. Drag the second text box to the right of the second oval. Repeat steps 5-7 to create the third and fourth text boxes, dragging them to the right of the third and fourth ovals. To reproduce the animation effects on this slide, do the following: On the Animations tab, in the Animations group, click Custom Animation. On the Home tab, in the Editing group, click Select, and then click Selection Pane. In the Selection and Visibility pane, select the rectangle group. In the Custom Animation task pane, do the following: Click Add Effect, point to Emphasis, and then click More Effects. In the Add Emphasis Effect dialog box, under Basic, click Spin. Select the animation effect (spin effect for the rectangle group). Under Modify: Spin, do the following: In the Start list, select With Previous. In the Amount list, in the Custom box, enter 123°, and then press ENTER. Also in the Amount list, click Counterclockwise. In the Speed list, select Fast. On the slide, select the first oval. In the Custom Animation task pane, do the following: Click Add Effect, point to Emphasis, and then click More Effects. In the Add Emphasis Effect dialog box, under Basic, click Change Fill Color. Select the second animation effect (change fill color effect for the first oval). Under Modify: Change Fill Color, do the following: In the Start list, select After Previous. In the Fill Color list, click More Colors. In the Colors dialog box, on the Custom tab, enter values for Red: 130, Green: 153, Blue: 117. In the Speed list, select Very Fast. On the slide, select the first text box. In the Custom Animation task pane, do the following: Click Add Effect, point to Entrance, and then click More Effects. In the Add Entrance Effect dialog box, under Subtle, click Fade. Select the third animation effect (fade effect for the first text box). Under Modify: Fade, do the following: In the Start list, select With Previous. In the Speed list, select Very Fast. In the Selection and Visibility pane, select the rectangle group. In the Custom Animation task pane, do the following: Click Add Effect, point to Emphasis, and then click More Effects. In the Add Emphasis Effect dialog box, under Basic, click Spin. Select the fourth animation effect (spin effect for the rectangle group). Under Modify: Spin, do the following: In the Start list, select On Click. In the Amount list, in the Custom box, enter 22°, and then press ENTER. Also in the Amount list, click Clockwise. In the Speed list, select Very Fast. On the slide, select the second oval. In the Custom Animation task pane, do the following: Click Add Effect, point to Emphasis, and then click More Effects. In the Add Emphasis Effect dialog box, under Basic, click Change Fill Color. Select the fifth animation effect (change fill color effect for the second oval). Under Modify: Change Fill Color, do the following: In the Start list, select After Previous. In the Fill Color list, click More Colors. In the Colors dialog box, on the Custom tab, enter values for Red: 130, Green: 153, Blue: 117. In the Speed list, select Very Fast. On the slide, select the second text box. In the Custom Animation task pane, do the following: Click Add Effect, point to Entrance and then click More Effects. In the Add Entrance Effect dialog box, under Subtle, click Fade. Select the sixth animation effect (fade effect for the second text box). Under Modify: Fade, do the following: In the Start list, select With Previous. In the Speed list, select Very Fast. On the slide, select the third oval. In the Custom Animation task pane, do the following: Click Add Effect, point to Emphasis, and then click More Effects. In the Add Emphasis Effect dialog box, under Basic, click Change Fill Color. Select the seventh animation effect (change fill color effect for the third oval). Under Modify: Change Fill Color, do the following: In the Start list, select After Previous. In the Fill Color list, click More Colors. In the Colors dialog box, on the Custom tab, enter values for Red: 130, Green: 153, Blue: 117. In the Speed list, select Very Fast. On the slide, select the third text box. In the Custom Animation task pane, do the following: Click Add Effect, point to Entrance and then click More Effects. In the Add Entrance Effect dialog box, under Subtle, click Fade. Select the eighth animation effect (fade effect for the third text box). Under Modify: Fade, do the following: In the Start list, select With Previous. In the Speed list, select Very Fast. On the slide, select the fourth oval. In the Custom Animation task pane, do the following: Click Add Effect, point to Emphasis, and then click More Effects. In the Add Emphasis Effect dialog box, under Basic, click Change Fill Color. Select the ninth animation effect (change fill color effect for the fourth oval). Under Modify: Change Fill Color, do the following: In the Start list, select After Previous. In the Fill Color list, click More Colors. In the Colors dialog box, on the Custom tab, enter values for Red: 130, Green: 153, Blue: 117. In the Speed list, select Very Fast. On the slide, select the fourth text box. In the Custom Animation task pane, do the following: Click Add Effect, point to Entrance, and then click More Effects. In the Add Entrance Effect dialog box, under Subtle, click Fade. Select the 10th animation effect (fade effect for the fourth text box). Under Modify: Fade, do the following: In the Start list, select With Previous. In the Speed list, select Very Fast.
- The presented overview indicates that small and medium ISVs need a mechanism to acquire the wide academic knowledge in SPM rapidly and employ this knowledge to conduct their SPM processes in a systematic approach that can easily be adapted to their specific situations.
- Begin in January 2009 Accepted paper to BIR2009 conference in Sweden Main research centers , Utrecht , Lund and Helsinki Servoy Inc. is an international ISV that provides Rapid Application Development (RAD) solutions with headquarters located in The Netherlands (Amersfoort).
- Design research involves the creation, analysis of use, and evaluation of designed artifacts to understand, explain and to improve the behavior of aspects of Information Systems (Hevner, March, Park, & Ram, 2004). The goal of design science is ‘utility’ that is achieved by meeting business needs through building and evaluating of the designed artifact. This approach differs but complement the traditional behavioral science research that aims to seek the ‘truth’ through developing and justifying theories that explain or predict phenomena related to business needs (Hevner, March, Park, & Ram, 2004). It is necessary to distinguish design research from routine designs that apply the existing knowledge of problem space to solve business problems, whereas design science contributes to business and scientific realm by finding new artifacts or methods to address business problems using the exciting knowledge base and this what makes the solution ‘innovative’ or even ‘creative’ if the required knowledge base needed to address a problem is not directly applicable to this problem (Goel, 1997).
- Custom animation effects: object spins on end (Advanced) To reproduce the background effects on this slide, do the following: On the Home tab, in the Slides group, click Layout, and then click Blank. Right-click the slide background area, and then click Format Background. In the Format Background dialog box, click Fill in the left pane, and then select Solid fill in the Fill pane. Click the button next to Color, and then under Theme Colors click White, Background 1 (first row, first option from the left). To reproduce the rectangle on this slide, do the following: On the Home tab, in the Drawing group, click Shapes, and then under Rectangles click Rounded Rectangle (second option from the left). On the slide, drag to draw a rounded rectangle. Select the rectangle. Drag the yellow diamond adjustment handle to the left to decrease the amount of rounding on the corners. With the rounded rectangle still selected, under Drawing Tools, on the Format tab, in the Size group, do the following: In the Shape Height box, enter 3.5”. In the Shape Width box, enter 0.25”. Under Drawing Tools, on the Format tab, in the bottom right corner of the Shape Styles group, click the Format Shape dialog box launcher. In the Format Shape dialog box, click Fill in the left pane. In the Fill pane, select Solid fill, click the button next to Color, and then under Theme Colors click White, Background 1, Darker 15% (third row, first option from the left). Also in the Format Shape dialog box, click Line Color in the left pane. In the Line Color pane, select No line. Also in the Format Shape dialog box, click Shadow in the left pane. In the Shadow pane, click the button next to Presets, under Outer select Offset Bottom (first row, second option from the left), and then do the following: In the Transparency box, enter 0%. In the Size box, enter 100%. In the Blur box, enter 8.5 pt. In the Angle box, enter 90°. In the Distance box, enter 1 pt. Also in the Format Shape dialog box, click 3-D Format in the left pane. In the 3-D Format pane, do the following: Under Bevel, click the button next to Top, and then under Bevel click Circle (first row, first option from the left). Next to Top, in the Width box, enter 5 pt, and in the Height box, enter 5 pt. Under Surface, click the button next to Material, and then under Standard click Matte (first row, first option from the left). Click the button next to Lighting, and then under Neutral click Soft (first row, third option from the left). On the slide, select the rounded rectangle. On the Home tab, in the Clipboard group, click the arrow under Paste, and then click Duplicate. Select the duplicate rectangle. On the Home tab, in the Drawing group, do the following: Click the arrow next to Shape Fill, and then click No Fill. Click the arrow next to Shape Outline, and then click No Outline. Drag the second rectangle above the first rectangle until the lower edge overlays the top edge of the first rectangle. (Note: When the spinning animation effect is created later for these rectangles, the spin will center where the edges of the rectangles meet.) Press and hold CTRL, and then select both rectangles. On the Home tab, in the Drawing group, click Arrange, and do the following: Point to Align, and then click Align Selected Objects. Point to Align, and then click Align Center. Click Group. On the slide, drag the group until it is centered horizontally on the left edge of the slide (straddling the edge). On the Home tab, in the Drawing group, click Arrange, point to Align, and then do the following: Click Align to Slide. Click Align Middle. To reproduce the dashed arc on this slide, do the following: On the Home tab, in the Drawing group, click Shapes, and then under Basic Shapes click Arc (third row, 12th option from the left). On the slide, drag to draw an arc. Select the arc. Under Drawing Tools, on the Format tab, in the Size group, do the following: In the Shape Height box, enter 7.5”. In the Shape Width box, enter 7.5”. With the arc still selected, on the Home tab, in the Drawing group, click the arrow next to Shape Outline, and then do the following: Under Theme Colors, click White, Background 1, Darker 15% (third row, first option from the left). Point to Dashes, and then click Dash (fourth option from the top). On the slide, drag the yellow diamond adjustment handle on the right side of the arc to the bottom of the arc to create a half circle. Drag the arc until the yellow diamond adjustment handles are on the left edge of the slide. With the arc still selected, on the Home tab, in the Drawing group, click Arrange, point to Align, and then do the following: Click Align to Slide. Click Align Middle. To reproduce the half circle on this slide, do the following: On the slide, select the arc. On the Home tab, in the Clipboard group, click the arrow under Paste, and then click Duplicate. Select the duplicate arc. Under Drawing Tools, on the Format tab, in the Size group, do the following: In the Shape Height box, enter 3.33”. In the Shape Width box, enter 3.33”. With the second arc still selected, under Drawing Tools, on the Format tab, in the Shape Styles group, click the arrow next to Shape Fill, and then under Theme Colors click White, Background 1, Darker 5% (second row, first option from the left). Under Drawing Tools, on the Format tab, in the Shape Styles group, click the arrow next to Shape Outline, and then click No Outline. Under Drawing Tools, on the Format tab, in the Shape Styles group, click Shape Effects, point to Shadow, and then click Shadow Options. In the Format Shape dialog box, click Shadow in the left pane. In the Shadow pane, click the button next to Presets, under Inner click Inside Right (second row, third option from the left), and then do the following: In the Transparency box, enter 86%. In the Blur box, enter 24 pt. In the Angle box, enter 315°. In the Distance box, enter 4 pt. On the slide, drag the second arc until the yellow diamond adjustment handles are on the left edge of the slide. On the Home tab, in the Drawing group, click Arrange, and then do the following: Point to Align, and then click Align to Slide. Point to Align, and then click Align Middle. Click Send to Back. To reproduce the button shapes on this slide, do the following: On the Home tab, in the Drawing group, click Shapes, and then under Basic Shapes click Oval (first row, second option from the left). On the slide, drag to draw an oval. Select the oval. Under Drawing Tools, on the Format tab, in the Size group, do the following: In the Shape Height box, enter 0.34”. In the Shape Width box, enter 0.34”. Under Drawing Tools, on the Format tab, in the Shape Styles group, click More, and then click Light 1 Outline, Colored Fill – Dark 1 (third row, first option from the left). Under Drawing Tools, on the Format tab, in the bottom right corner of the Shape Styles group, click the Format Shape dialog box launcher. In the Format Shape dialog box, click Fill in the left pane. In the Fill pane, select Solid Fill. Click the button next to Color, and then under Theme Colors click Olive Green, Accent 3, Lighter 80° (second row, seventh option from the left). Also in the Format Shape dialog box, click Line Color in the left pane. In the Line Color pane, select No line. Also in the Format Shape dialog box, click Shadow in the left pane. In the Shadow pane, click the button next to Presets, under Outer click Offset Bottom (first row, second option from the left), and then do the following: In the Transparency box, enter 0%. In the Size box, enter 100%. In the Blur box, enter 8.5 pt. In the Angle box, enter 90°. In the Distance box, enter 1 pt. Also in the Format Shape dialog box, click 3-D Format in the left pane, and then do the following in the 3-D Format pane: Under Bevel, click the button next to Top, and then under Bevel click Art Deco (third row, fourth option from the left). Next to Top, in the Width box, enter 5 pt, and in the Height box, enter 5 pt. Under Contour, click the button next to Color, and then under Theme Colors click White, Background 1 (first row, first option from the left). In the Size box, enter 3.5 pt. Under Surface, click the button next to Material, and then under Standard click Matte (first row, first option from the left). Click the button next to Lighting, and then under Neutral click Soft (first row, third option from the left). On the slide, select the oval. Under Drawing Tools, on the Format tab, in the bottom right corner of the Size group, click the Size and Position dialog box launcher. In the Size and Position dialog box, on the Position tab, do the following: In the Horizontal box, enter 2.98”. In the Vertical box, enter 1.5”. Select the oval. On the Home tab, in the Clipboard group, click the arrow under Paste, and then click Duplicate. Select the duplicate oval. Under Drawing Tools, on the Format tab, in the bottom right corner of the Size group, click the Size and Position dialog box launcher. In the Size and Position dialog box, on the Position tab, do the following: In the Horizontal box, enter 3.52”. In the Vertical box, enter 2.98”. Repeat step 9 two more times, for a total of four ovals. Under Drawing Tools, on the Format tab, in the bottom right corner of the Size group, click the Size and Position dialog box launcher. In the Size and Position dialog box, on the Position tab, do the following to position the third and fourth ovals: Select the third oval on the slide, and then enter 3.52” in the Horizontal box and 4.27” in the Vertical box. Select the fourth oval on the slide, and then enter 2.99” in the Horizontal box and 5.66” in the Vertical box. To reproduce the text on this slide, do the following: On the Insert tab, in the Text group, click Text Box, and then on the slide, drag to draw the text box. Enter text in the text box and select the text. On the Home tab, in the Font group, do the following: In the Font list, select Corbel. In the Font Size list, select 22. Click the arrow next to Font Color, and then under Theme Colors click White, Background 1, Darker 50% (sixth row, first option from the left). On the Home tab, in the Paragraph group, click Align Text Left to align the text left in the text box. On the slide, drag the text box to the right of the first oval. Select the text box. On the Home tab, in the Clipboard group, click the arrow under Paste, and then click Duplicate. Click in the text box and edit the text. Drag the second text box to the right of the second oval. Repeat steps 5-7 to create the third and fourth text boxes, dragging them to the right of the third and fourth ovals. To reproduce the animation effects on this slide, do the following: On the Animations tab, in the Animations group, click Custom Animation. On the Home tab, in the Editing group, click Select, and then click Selection Pane. In the Selection and Visibility pane, select the rectangle group. In the Custom Animation task pane, do the following: Click Add Effect, point to Emphasis, and then click More Effects. In the Add Emphasis Effect dialog box, under Basic, click Spin. Select the animation effect (spin effect for the rectangle group). Under Modify: Spin, do the following: In the Start list, select With Previous. In the Amount list, in the Custom box, enter 123°, and then press ENTER. Also in the Amount list, click Counterclockwise. In the Speed list, select Fast. On the slide, select the first oval. In the Custom Animation task pane, do the following: Click Add Effect, point to Emphasis, and then click More Effects. In the Add Emphasis Effect dialog box, under Basic, click Change Fill Color. Select the second animation effect (change fill color effect for the first oval). Under Modify: Change Fill Color, do the following: In the Start list, select After Previous. In the Fill Color list, click More Colors. In the Colors dialog box, on the Custom tab, enter values for Red: 130, Green: 153, Blue: 117. In the Speed list, select Very Fast. On the slide, select the first text box. In the Custom Animation task pane, do the following: Click Add Effect, point to Entrance, and then click More Effects. In the Add Entrance Effect dialog box, under Subtle, click Fade. Select the third animation effect (fade effect for the first text box). Under Modify: Fade, do the following: In the Start list, select With Previous. In the Speed list, select Very Fast. In the Selection and Visibility pane, select the rectangle group. In the Custom Animation task pane, do the following: Click Add Effect, point to Emphasis, and then click More Effects. In the Add Emphasis Effect dialog box, under Basic, click Spin. Select the fourth animation effect (spin effect for the rectangle group). Under Modify: Spin, do the following: In the Start list, select On Click. In the Amount list, in the Custom box, enter 22°, and then press ENTER. Also in the Amount list, click Clockwise. In the Speed list, select Very Fast. On the slide, select the second oval. In the Custom Animation task pane, do the following: Click Add Effect, point to Emphasis, and then click More Effects. In the Add Emphasis Effect dialog box, under Basic, click Change Fill Color. Select the fifth animation effect (change fill color effect for the second oval). Under Modify: Change Fill Color, do the following: In the Start list, select After Previous. In the Fill Color list, click More Colors. In the Colors dialog box, on the Custom tab, enter values for Red: 130, Green: 153, Blue: 117. In the Speed list, select Very Fast. On the slide, select the second text box. In the Custom Animation task pane, do the following: Click Add Effect, point to Entrance and then click More Effects. In the Add Entrance Effect dialog box, under Subtle, click Fade. Select the sixth animation effect (fade effect for the second text box). Under Modify: Fade, do the following: In the Start list, select With Previous. In the Speed list, select Very Fast. On the slide, select the third oval. In the Custom Animation task pane, do the following: Click Add Effect, point to Emphasis, and then click More Effects. In the Add Emphasis Effect dialog box, under Basic, click Change Fill Color. Select the seventh animation effect (change fill color effect for the third oval). Under Modify: Change Fill Color, do the following: In the Start list, select After Previous. In the Fill Color list, click More Colors. In the Colors dialog box, on the Custom tab, enter values for Red: 130, Green: 153, Blue: 117. In the Speed list, select Very Fast. On the slide, select the third text box. In the Custom Animation task pane, do the following: Click Add Effect, point to Entrance and then click More Effects. In the Add Entrance Effect dialog box, under Subtle, click Fade. Select the eighth animation effect (fade effect for the third text box). Under Modify: Fade, do the following: In the Start list, select With Previous. In the Speed list, select Very Fast. On the slide, select the fourth oval. In the Custom Animation task pane, do the following: Click Add Effect, point to Emphasis, and then click More Effects. In the Add Emphasis Effect dialog box, under Basic, click Change Fill Color. Select the ninth animation effect (change fill color effect for the fourth oval). Under Modify: Change Fill Color, do the following: In the Start list, select After Previous. In the Fill Color list, click More Colors. In the Colors dialog box, on the Custom tab, enter values for Red: 130, Green: 153, Blue: 117. In the Speed list, select Very Fast. On the slide, select the fourth text box. In the Custom Animation task pane, do the following: Click Add Effect, point to Entrance, and then click More Effects. In the Add Entrance Effect dialog box, under Subtle, click Fade. Select the 10th animation effect (fade effect for the fourth text box). Under Modify: Fade, do the following: In the Start list, select With Previous. In the Speed list, select Very Fast.
- Custom animation effects: object spins on end (Advanced) To reproduce the background effects on this slide, do the following: On the Home tab, in the Slides group, click Layout, and then click Blank. Right-click the slide background area, and then click Format Background. In the Format Background dialog box, click Fill in the left pane, and then select Solid fill in the Fill pane. Click the button next to Color, and then under Theme Colors click White, Background 1 (first row, first option from the left). To reproduce the rectangle on this slide, do the following: On the Home tab, in the Drawing group, click Shapes, and then under Rectangles click Rounded Rectangle (second option from the left). On the slide, drag to draw a rounded rectangle. Select the rectangle. Drag the yellow diamond adjustment handle to the left to decrease the amount of rounding on the corners. With the rounded rectangle still selected, under Drawing Tools, on the Format tab, in the Size group, do the following: In the Shape Height box, enter 3.5”. In the Shape Width box, enter 0.25”. Under Drawing Tools, on the Format tab, in the bottom right corner of the Shape Styles group, click the Format Shape dialog box launcher. In the Format Shape dialog box, click Fill in the left pane. In the Fill pane, select Solid fill, click the button next to Color, and then under Theme Colors click White, Background 1, Darker 15% (third row, first option from the left). Also in the Format Shape dialog box, click Line Color in the left pane. In the Line Color pane, select No line. Also in the Format Shape dialog box, click Shadow in the left pane. In the Shadow pane, click the button next to Presets, under Outer select Offset Bottom (first row, second option from the left), and then do the following: In the Transparency box, enter 0%. In the Size box, enter 100%. In the Blur box, enter 8.5 pt. In the Angle box, enter 90°. In the Distance box, enter 1 pt. Also in the Format Shape dialog box, click 3-D Format in the left pane. In the 3-D Format pane, do the following: Under Bevel, click the button next to Top, and then under Bevel click Circle (first row, first option from the left). Next to Top, in the Width box, enter 5 pt, and in the Height box, enter 5 pt. Under Surface, click the button next to Material, and then under Standard click Matte (first row, first option from the left). Click the button next to Lighting, and then under Neutral click Soft (first row, third option from the left). On the slide, select the rounded rectangle. On the Home tab, in the Clipboard group, click the arrow under Paste, and then click Duplicate. Select the duplicate rectangle. On the Home tab, in the Drawing group, do the following: Click the arrow next to Shape Fill, and then click No Fill. Click the arrow next to Shape Outline, and then click No Outline. Drag the second rectangle above the first rectangle until the lower edge overlays the top edge of the first rectangle. (Note: When the spinning animation effect is created later for these rectangles, the spin will center where the edges of the rectangles meet.) Press and hold CTRL, and then select both rectangles. On the Home tab, in the Drawing group, click Arrange, and do the following: Point to Align, and then click Align Selected Objects. Point to Align, and then click Align Center. Click Group. On the slide, drag the group until it is centered horizontally on the left edge of the slide (straddling the edge). On the Home tab, in the Drawing group, click Arrange, point to Align, and then do the following: Click Align to Slide. Click Align Middle. To reproduce the dashed arc on this slide, do the following: On the Home tab, in the Drawing group, click Shapes, and then under Basic Shapes click Arc (third row, 12th option from the left). On the slide, drag to draw an arc. Select the arc. Under Drawing Tools, on the Format tab, in the Size group, do the following: In the Shape Height box, enter 7.5”. In the Shape Width box, enter 7.5”. With the arc still selected, on the Home tab, in the Drawing group, click the arrow next to Shape Outline, and then do the following: Under Theme Colors, click White, Background 1, Darker 15% (third row, first option from the left). Point to Dashes, and then click Dash (fourth option from the top). On the slide, drag the yellow diamond adjustment handle on the right side of the arc to the bottom of the arc to create a half circle. Drag the arc until the yellow diamond adjustment handles are on the left edge of the slide. With the arc still selected, on the Home tab, in the Drawing group, click Arrange, point to Align, and then do the following: Click Align to Slide. Click Align Middle. To reproduce the half circle on this slide, do the following: On the slide, select the arc. On the Home tab, in the Clipboard group, click the arrow under Paste, and then click Duplicate. Select the duplicate arc. Under Drawing Tools, on the Format tab, in the Size group, do the following: In the Shape Height box, enter 3.33”. In the Shape Width box, enter 3.33”. With the second arc still selected, under Drawing Tools, on the Format tab, in the Shape Styles group, click the arrow next to Shape Fill, and then under Theme Colors click White, Background 1, Darker 5% (second row, first option from the left). Under Drawing Tools, on the Format tab, in the Shape Styles group, click the arrow next to Shape Outline, and then click No Outline. Under Drawing Tools, on the Format tab, in the Shape Styles group, click Shape Effects, point to Shadow, and then click Shadow Options. In the Format Shape dialog box, click Shadow in the left pane. In the Shadow pane, click the button next to Presets, under Inner click Inside Right (second row, third option from the left), and then do the following: In the Transparency box, enter 86%. In the Blur box, enter 24 pt. In the Angle box, enter 315°. In the Distance box, enter 4 pt. On the slide, drag the second arc until the yellow diamond adjustment handles are on the left edge of the slide. On the Home tab, in the Drawing group, click Arrange, and then do the following: Point to Align, and then click Align to Slide. Point to Align, and then click Align Middle. Click Send to Back. To reproduce the button shapes on this slide, do the following: On the Home tab, in the Drawing group, click Shapes, and then under Basic Shapes click Oval (first row, second option from the left). On the slide, drag to draw an oval. Select the oval. Under Drawing Tools, on the Format tab, in the Size group, do the following: In the Shape Height box, enter 0.34”. In the Shape Width box, enter 0.34”. Under Drawing Tools, on the Format tab, in the Shape Styles group, click More, and then click Light 1 Outline, Colored Fill – Dark 1 (third row, first option from the left). Under Drawing Tools, on the Format tab, in the bottom right corner of the Shape Styles group, click the Format Shape dialog box launcher. In the Format Shape dialog box, click Fill in the left pane. In the Fill pane, select Solid Fill. Click the button next to Color, and then under Theme Colors click Olive Green, Accent 3, Lighter 80° (second row, seventh option from the left). Also in the Format Shape dialog box, click Line Color in the left pane. In the Line Color pane, select No line. Also in the Format Shape dialog box, click Shadow in the left pane. In the Shadow pane, click the button next to Presets, under Outer click Offset Bottom (first row, second option from the left), and then do the following: In the Transparency box, enter 0%. In the Size box, enter 100%. In the Blur box, enter 8.5 pt. In the Angle box, enter 90°. In the Distance box, enter 1 pt. Also in the Format Shape dialog box, click 3-D Format in the left pane, and then do the following in the 3-D Format pane: Under Bevel, click the button next to Top, and then under Bevel click Art Deco (third row, fourth option from the left). Next to Top, in the Width box, enter 5 pt, and in the Height box, enter 5 pt. Under Contour, click the button next to Color, and then under Theme Colors click White, Background 1 (first row, first option from the left). In the Size box, enter 3.5 pt. Under Surface, click the button next to Material, and then under Standard click Matte (first row, first option from the left). Click the button next to Lighting, and then under Neutral click Soft (first row, third option from the left). On the slide, select the oval. Under Drawing Tools, on the Format tab, in the bottom right corner of the Size group, click the Size and Position dialog box launcher. In the Size and Position dialog box, on the Position tab, do the following: In the Horizontal box, enter 2.98”. In the Vertical box, enter 1.5”. Select the oval. On the Home tab, in the Clipboard group, click the arrow under Paste, and then click Duplicate. Select the duplicate oval. Under Drawing Tools, on the Format tab, in the bottom right corner of the Size group, click the Size and Position dialog box launcher. In the Size and Position dialog box, on the Position tab, do the following: In the Horizontal box, enter 3.52”. In the Vertical box, enter 2.98”. Repeat step 9 two more times, for a total of four ovals. Under Drawing Tools, on the Format tab, in the bottom right corner of the Size group, click the Size and Position dialog box launcher. In the Size and Position dialog box, on the Position tab, do the following to position the third and fourth ovals: Select the third oval on the slide, and then enter 3.52” in the Horizontal box and 4.27” in the Vertical box. Select the fourth oval on the slide, and then enter 2.99” in the Horizontal box and 5.66” in the Vertical box. To reproduce the text on this slide, do the following: On the Insert tab, in the Text group, click Text Box, and then on the slide, drag to draw the text box. Enter text in the text box and select the text. On the Home tab, in the Font group, do the following: In the Font list, select Corbel. In the Font Size list, select 22. Click the arrow next to Font Color, and then under Theme Colors click White, Background 1, Darker 50% (sixth row, first option from the left). On the Home tab, in the Paragraph group, click Align Text Left to align the text left in the text box. On the slide, drag the text box to the right of the first oval. Select the text box. On the Home tab, in the Clipboard group, click the arrow under Paste, and then click Duplicate. Click in the text box and edit the text. Drag the second text box to the right of the second oval. Repeat steps 5-7 to create the third and fourth text boxes, dragging them to the right of the third and fourth ovals. To reproduce the animation effects on this slide, do the following: On the Animations tab, in the Animations group, click Custom Animation. On the Home tab, in the Editing group, click Select, and then click Selection Pane. In the Selection and Visibility pane, select the rectangle group. In the Custom Animation task pane, do the following: Click Add Effect, point to Emphasis, and then click More Effects. In the Add Emphasis Effect dialog box, under Basic, click Spin. Select the animation effect (spin effect for the rectangle group). Under Modify: Spin, do the following: In the Start list, select With Previous. In the Amount list, in the Custom box, enter 123°, and then press ENTER. Also in the Amount list, click Counterclockwise. In the Speed list, select Fast. On the slide, select the first oval. In the Custom Animation task pane, do the following: Click Add Effect, point to Emphasis, and then click More Effects. In the Add Emphasis Effect dialog box, under Basic, click Change Fill Color. Select the second animation effect (change fill color effect for the first oval). Under Modify: Change Fill Color, do the following: In the Start list, select After Previous. In the Fill Color list, click More Colors. In the Colors dialog box, on the Custom tab, enter values for Red: 130, Green: 153, Blue: 117. In the Speed list, select Very Fast. On the slide, select the first text box. In the Custom Animation task pane, do the following: Click Add Effect, point to Entrance, and then click More Effects. In the Add Entrance Effect dialog box, under Subtle, click Fade. Select the third animation effect (fade effect for the first text box). Under Modify: Fade, do the following: In the Start list, select With Previous. In the Speed list, select Very Fast. In the Selection and Visibility pane, select the rectangle group. In the Custom Animation task pane, do the following: Click Add Effect, point to Emphasis, and then click More Effects. In the Add Emphasis Effect dialog box, under Basic, click Spin. Select the fourth animation effect (spin effect for the rectangle group). Under Modify: Spin, do the following: In the Start list, select On Click. In the Amount list, in the Custom box, enter 22°, and then press ENTER. Also in the Amount list, click Clockwise. In the Speed list, select Very Fast. On the slide, select the second oval. In the Custom Animation task pane, do the following: Click Add Effect, point to Emphasis, and then click More Effects. In the Add Emphasis Effect dialog box, under Basic, click Change Fill Color. Select the fifth animation effect (change fill color effect for the second oval). Under Modify: Change Fill Color, do the following: In the Start list, select After Previous. In the Fill Color list, click More Colors. In the Colors dialog box, on the Custom tab, enter values for Red: 130, Green: 153, Blue: 117. In the Speed list, select Very Fast. On the slide, select the second text box. In the Custom Animation task pane, do the following: Click Add Effect, point to Entrance and then click More Effects. In the Add Entrance Effect dialog box, under Subtle, click Fade. Select the sixth animation effect (fade effect for the second text box). Under Modify: Fade, do the following: In the Start list, select With Previous. In the Speed list, select Very Fast. On the slide, select the third oval. In the Custom Animation task pane, do the following: Click Add Effect, point to Emphasis, and then click More Effects. In the Add Emphasis Effect dialog box, under Basic, click Change Fill Color. Select the seventh animation effect (change fill color effect for the third oval). Under Modify: Change Fill Color, do the following: In the Start list, select After Previous. In the Fill Color list, click More Colors. In the Colors dialog box, on the Custom tab, enter values for Red: 130, Green: 153, Blue: 117. In the Speed list, select Very Fast. On the slide, select the third text box. In the Custom Animation task pane, do the following: Click Add Effect, point to Entrance and then click More Effects. In the Add Entrance Effect dialog box, under Subtle, click Fade. Select the eighth animation effect (fade effect for the third text box). Under Modify: Fade, do the following: In the Start list, select With Previous. In the Speed list, select Very Fast. On the slide, select the fourth oval. In the Custom Animation task pane, do the following: Click Add Effect, point to Emphasis, and then click More Effects. In the Add Emphasis Effect dialog box, under Basic, click Change Fill Color. Select the ninth animation effect (change fill color effect for the fourth oval). Under Modify: Change Fill Color, do the following: In the Start list, select After Previous. In the Fill Color list, click More Colors. In the Colors dialog box, on the Custom tab, enter values for Red: 130, Green: 153, Blue: 117. In the Speed list, select Very Fast. On the slide, select the fourth text box. In the Custom Animation task pane, do the following: Click Add Effect, point to Entrance, and then click More Effects. In the Add Entrance Effect dialog box, under Subtle, click Fade. Select the 10th animation effect (fade effect for the fourth text box). Under Modify: Fade, do the following: In the Start list, select With Previous. In the Speed list, select Very Fast.
- Functional , value , cost
- Custom animation effects: object spins on end (Advanced) To reproduce the background effects on this slide, do the following: On the Home tab, in the Slides group, click Layout, and then click Blank. Right-click the slide background area, and then click Format Background. In the Format Background dialog box, click Fill in the left pane, and then select Solid fill in the Fill pane. Click the button next to Color, and then under Theme Colors click White, Background 1 (first row, first option from the left). To reproduce the rectangle on this slide, do the following: On the Home tab, in the Drawing group, click Shapes, and then under Rectangles click Rounded Rectangle (second option from the left). On the slide, drag to draw a rounded rectangle. Select the rectangle. Drag the yellow diamond adjustment handle to the left to decrease the amount of rounding on the corners. With the rounded rectangle still selected, under Drawing Tools, on the Format tab, in the Size group, do the following: In the Shape Height box, enter 3.5”. In the Shape Width box, enter 0.25”. Under Drawing Tools, on the Format tab, in the bottom right corner of the Shape Styles group, click the Format Shape dialog box launcher. In the Format Shape dialog box, click Fill in the left pane. In the Fill pane, select Solid fill, click the button next to Color, and then under Theme Colors click White, Background 1, Darker 15% (third row, first option from the left). Also in the Format Shape dialog box, click Line Color in the left pane. In the Line Color pane, select No line. Also in the Format Shape dialog box, click Shadow in the left pane. In the Shadow pane, click the button next to Presets, under Outer select Offset Bottom (first row, second option from the left), and then do the following: In the Transparency box, enter 0%. In the Size box, enter 100%. In the Blur box, enter 8.5 pt. In the Angle box, enter 90°. In the Distance box, enter 1 pt. Also in the Format Shape dialog box, click 3-D Format in the left pane. In the 3-D Format pane, do the following: Under Bevel, click the button next to Top, and then under Bevel click Circle (first row, first option from the left). Next to Top, in the Width box, enter 5 pt, and in the Height box, enter 5 pt. Under Surface, click the button next to Material, and then under Standard click Matte (first row, first option from the left). Click the button next to Lighting, and then under Neutral click Soft (first row, third option from the left). On the slide, select the rounded rectangle. On the Home tab, in the Clipboard group, click the arrow under Paste, and then click Duplicate. Select the duplicate rectangle. On the Home tab, in the Drawing group, do the following: Click the arrow next to Shape Fill, and then click No Fill. Click the arrow next to Shape Outline, and then click No Outline. Drag the second rectangle above the first rectangle until the lower edge overlays the top edge of the first rectangle. (Note: When the spinning animation effect is created later for these rectangles, the spin will center where the edges of the rectangles meet.) Press and hold CTRL, and then select both rectangles. On the Home tab, in the Drawing group, click Arrange, and do the following: Point to Align, and then click Align Selected Objects. Point to Align, and then click Align Center. Click Group. On the slide, drag the group until it is centered horizontally on the left edge of the slide (straddling the edge). On the Home tab, in the Drawing group, click Arrange, point to Align, and then do the following: Click Align to Slide. Click Align Middle. To reproduce the dashed arc on this slide, do the following: On the Home tab, in the Drawing group, click Shapes, and then under Basic Shapes click Arc (third row, 12th option from the left). On the slide, drag to draw an arc. Select the arc. Under Drawing Tools, on the Format tab, in the Size group, do the following: In the Shape Height box, enter 7.5”. In the Shape Width box, enter 7.5”. With the arc still selected, on the Home tab, in the Drawing group, click the arrow next to Shape Outline, and then do the following: Under Theme Colors, click White, Background 1, Darker 15% (third row, first option from the left). Point to Dashes, and then click Dash (fourth option from the top). On the slide, drag the yellow diamond adjustment handle on the right side of the arc to the bottom of the arc to create a half circle. Drag the arc until the yellow diamond adjustment handles are on the left edge of the slide. With the arc still selected, on the Home tab, in the Drawing group, click Arrange, point to Align, and then do the following: Click Align to Slide. Click Align Middle. To reproduce the half circle on this slide, do the following: On the slide, select the arc. On the Home tab, in the Clipboard group, click the arrow under Paste, and then click Duplicate. Select the duplicate arc. Under Drawing Tools, on the Format tab, in the Size group, do the following: In the Shape Height box, enter 3.33”. In the Shape Width box, enter 3.33”. With the second arc still selected, under Drawing Tools, on the Format tab, in the Shape Styles group, click the arrow next to Shape Fill, and then under Theme Colors click White, Background 1, Darker 5% (second row, first option from the left). Under Drawing Tools, on the Format tab, in the Shape Styles group, click the arrow next to Shape Outline, and then click No Outline. Under Drawing Tools, on the Format tab, in the Shape Styles group, click Shape Effects, point to Shadow, and then click Shadow Options. In the Format Shape dialog box, click Shadow in the left pane. In the Shadow pane, click the button next to Presets, under Inner click Inside Right (second row, third option from the left), and then do the following: In the Transparency box, enter 86%. In the Blur box, enter 24 pt. In the Angle box, enter 315°. In the Distance box, enter 4 pt. On the slide, drag the second arc until the yellow diamond adjustment handles are on the left edge of the slide. On the Home tab, in the Drawing group, click Arrange, and then do the following: Point to Align, and then click Align to Slide. Point to Align, and then click Align Middle. Click Send to Back. To reproduce the button shapes on this slide, do the following: On the Home tab, in the Drawing group, click Shapes, and then under Basic Shapes click Oval (first row, second option from the left). On the slide, drag to draw an oval. Select the oval. Under Drawing Tools, on the Format tab, in the Size group, do the following: In the Shape Height box, enter 0.34”. In the Shape Width box, enter 0.34”. Under Drawing Tools, on the Format tab, in the Shape Styles group, click More, and then click Light 1 Outline, Colored Fill – Dark 1 (third row, first option from the left). Under Drawing Tools, on the Format tab, in the bottom right corner of the Shape Styles group, click the Format Shape dialog box launcher. In the Format Shape dialog box, click Fill in the left pane. In the Fill pane, select Solid Fill. Click the button next to Color, and then under Theme Colors click Olive Green, Accent 3, Lighter 80° (second row, seventh option from the left). Also in the Format Shape dialog box, click Line Color in the left pane. In the Line Color pane, select No line. Also in the Format Shape dialog box, click Shadow in the left pane. In the Shadow pane, click the button next to Presets, under Outer click Offset Bottom (first row, second option from the left), and then do the following: In the Transparency box, enter 0%. In the Size box, enter 100%. In the Blur box, enter 8.5 pt. In the Angle box, enter 90°. In the Distance box, enter 1 pt. Also in the Format Shape dialog box, click 3-D Format in the left pane, and then do the following in the 3-D Format pane: Under Bevel, click the button next to Top, and then under Bevel click Art Deco (third row, fourth option from the left). Next to Top, in the Width box, enter 5 pt, and in the Height box, enter 5 pt. Under Contour, click the button next to Color, and then under Theme Colors click White, Background 1 (first row, first option from the left). In the Size box, enter 3.5 pt. Under Surface, click the button next to Material, and then under Standard click Matte (first row, first option from the left). Click the button next to Lighting, and then under Neutral click Soft (first row, third option from the left). On the slide, select the oval. Under Drawing Tools, on the Format tab, in the bottom right corner of the Size group, click the Size and Position dialog box launcher. In the Size and Position dialog box, on the Position tab, do the following: In the Horizontal box, enter 2.98”. In the Vertical box, enter 1.5”. Select the oval. On the Home tab, in the Clipboard group, click the arrow under Paste, and then click Duplicate. Select the duplicate oval. Under Drawing Tools, on the Format tab, in the bottom right corner of the Size group, click the Size and Position dialog box launcher. In the Size and Position dialog box, on the Position tab, do the following: In the Horizontal box, enter 3.52”. In the Vertical box, enter 2.98”. Repeat step 9 two more times, for a total of four ovals. Under Drawing Tools, on the Format tab, in the bottom right corner of the Size group, click the Size and Position dialog box launcher. In the Size and Position dialog box, on the Position tab, do the following to position the third and fourth ovals: Select the third oval on the slide, and then enter 3.52” in the Horizontal box and 4.27” in the Vertical box. Select the fourth oval on the slide, and then enter 2.99” in the Horizontal box and 5.66” in the Vertical box. To reproduce the text on this slide, do the following: On the Insert tab, in the Text group, click Text Box, and then on the slide, drag to draw the text box. Enter text in the text box and select the text. On the Home tab, in the Font group, do the following: In the Font list, select Corbel. In the Font Size list, select 22. Click the arrow next to Font Color, and then under Theme Colors click White, Background 1, Darker 50% (sixth row, first option from the left). On the Home tab, in the Paragraph group, click Align Text Left to align the text left in the text box. On the slide, drag the text box to the right of the first oval. Select the text box. On the Home tab, in the Clipboard group, click the arrow under Paste, and then click Duplicate. Click in the text box and edit the text. Drag the second text box to the right of the second oval. Repeat steps 5-7 to create the third and fourth text boxes, dragging them to the right of the third and fourth ovals. To reproduce the animation effects on this slide, do the following: On the Animations tab, in the Animations group, click Custom Animation. On the Home tab, in the Editing group, click Select, and then click Selection Pane. In the Selection and Visibility pane, select the rectangle group. In the Custom Animation task pane, do the following: Click Add Effect, point to Emphasis, and then click More Effects. In the Add Emphasis Effect dialog box, under Basic, click Spin. Select the animation effect (spin effect for the rectangle group). Under Modify: Spin, do the following: In the Start list, select With Previous. In the Amount list, in the Custom box, enter 123°, and then press ENTER. Also in the Amount list, click Counterclockwise. In the Speed list, select Fast. On the slide, select the first oval. In the Custom Animation task pane, do the following: Click Add Effect, point to Emphasis, and then click More Effects. In the Add Emphasis Effect dialog box, under Basic, click Change Fill Color. Select the second animation effect (change fill color effect for the first oval). Under Modify: Change Fill Color, do the following: In the Start list, select After Previous. In the Fill Color list, click More Colors. In the Colors dialog box, on the Custom tab, enter values for Red: 130, Green: 153, Blue: 117. In the Speed list, select Very Fast. On the slide, select the first text box. In the Custom Animation task pane, do the following: Click Add Effect, point to Entrance, and then click More Effects. In the Add Entrance Effect dialog box, under Subtle, click Fade. Select the third animation effect (fade effect for the first text box). Under Modify: Fade, do the following: In the Start list, select With Previous. In the Speed list, select Very Fast. In the Selection and Visibility pane, select the rectangle group. In the Custom Animation task pane, do the following: Click Add Effect, point to Emphasis, and then click More Effects. In the Add Emphasis Effect dialog box, under Basic, click Spin. Select the fourth animation effect (spin effect for the rectangle group). Under Modify: Spin, do the following: In the Start list, select On Click. In the Amount list, in the Custom box, enter 22°, and then press ENTER. Also in the Amount list, click Clockwise. In the Speed list, select Very Fast. On the slide, select the second oval. In the Custom Animation task pane, do the following: Click Add Effect, point to Emphasis, and then click More Effects. In the Add Emphasis Effect dialog box, under Basic, click Change Fill Color. Select the fifth animation effect (change fill color effect for the second oval). Under Modify: Change Fill Color, do the following: In the Start list, select After Previous. In the Fill Color list, click More Colors. In the Colors dialog box, on the Custom tab, enter values for Red: 130, Green: 153, Blue: 117. In the Speed list, select Very Fast. On the slide, select the second text box. In the Custom Animation task pane, do the following: Click Add Effect, point to Entrance and then click More Effects. In the Add Entrance Effect dialog box, under Subtle, click Fade. Select the sixth animation effect (fade effect for the second text box). Under Modify: Fade, do the following: In the Start list, select With Previous. In the Speed list, select Very Fast. On the slide, select the third oval. In the Custom Animation task pane, do the following: Click Add Effect, point to Emphasis, and then click More Effects. In the Add Emphasis Effect dialog box, under Basic, click Change Fill Color. Select the seventh animation effect (change fill color effect for the third oval). Under Modify: Change Fill Color, do the following: In the Start list, select After Previous. In the Fill Color list, click More Colors. In the Colors dialog box, on the Custom tab, enter values for Red: 130, Green: 153, Blue: 117. In the Speed list, select Very Fast. On the slide, select the third text box. In the Custom Animation task pane, do the following: Click Add Effect, point to Entrance and then click More Effects. In the Add Entrance Effect dialog box, under Subtle, click Fade. Select the eighth animation effect (fade effect for the third text box). Under Modify: Fade, do the following: In the Start list, select With Previous. In the Speed list, select Very Fast. On the slide, select the fourth oval. In the Custom Animation task pane, do the following: Click Add Effect, point to Emphasis, and then click More Effects. In the Add Emphasis Effect dialog box, under Basic, click Change Fill Color. Select the ninth animation effect (change fill color effect for the fourth oval). Under Modify: Change Fill Color, do the following: In the Start list, select After Previous. In the Fill Color list, click More Colors. In the Colors dialog box, on the Custom tab, enter values for Red: 130, Green: 153, Blue: 117. In the Speed list, select Very Fast. On the slide, select the fourth text box. In the Custom Animation task pane, do the following: Click Add Effect, point to Entrance, and then click More Effects. In the Add Entrance Effect dialog box, under Subtle, click Fade. Select the 10th animation effect (fade effect for the fourth text box). Under Modify: Fade, do the following: In the Start list, select With Previous. In the Speed list, select Very Fast.
- Custom animation effects: object spins on end (Advanced) To reproduce the background effects on this slide, do the following: On the Home tab, in the Slides group, click Layout, and then click Blank. Right-click the slide background area, and then click Format Background. In the Format Background dialog box, click Fill in the left pane, and then select Solid fill in the Fill pane. Click the button next to Color, and then under Theme Colors click White, Background 1 (first row, first option from the left). To reproduce the rectangle on this slide, do the following: On the Home tab, in the Drawing group, click Shapes, and then under Rectangles click Rounded Rectangle (second option from the left). On the slide, drag to draw a rounded rectangle. Select the rectangle. Drag the yellow diamond adjustment handle to the left to decrease the amount of rounding on the corners. With the rounded rectangle still selected, under Drawing Tools, on the Format tab, in the Size group, do the following: In the Shape Height box, enter 3.5”. In the Shape Width box, enter 0.25”. Under Drawing Tools, on the Format tab, in the bottom right corner of the Shape Styles group, click the Format Shape dialog box launcher. In the Format Shape dialog box, click Fill in the left pane. In the Fill pane, select Solid fill, click the button next to Color, and then under Theme Colors click White, Background 1, Darker 15% (third row, first option from the left). Also in the Format Shape dialog box, click Line Color in the left pane. In the Line Color pane, select No line. Also in the Format Shape dialog box, click Shadow in the left pane. In the Shadow pane, click the button next to Presets, under Outer select Offset Bottom (first row, second option from the left), and then do the following: In the Transparency box, enter 0%. In the Size box, enter 100%. In the Blur box, enter 8.5 pt. In the Angle box, enter 90°. In the Distance box, enter 1 pt. Also in the Format Shape dialog box, click 3-D Format in the left pane. In the 3-D Format pane, do the following: Under Bevel, click the button next to Top, and then under Bevel click Circle (first row, first option from the left). Next to Top, in the Width box, enter 5 pt, and in the Height box, enter 5 pt. Under Surface, click the button next to Material, and then under Standard click Matte (first row, first option from the left). Click the button next to Lighting, and then under Neutral click Soft (first row, third option from the left). On the slide, select the rounded rectangle. On the Home tab, in the Clipboard group, click the arrow under Paste, and then click Duplicate. Select the duplicate rectangle. On the Home tab, in the Drawing group, do the following: Click the arrow next to Shape Fill, and then click No Fill. Click the arrow next to Shape Outline, and then click No Outline. Drag the second rectangle above the first rectangle until the lower edge overlays the top edge of the first rectangle. (Note: When the spinning animation effect is created later for these rectangles, the spin will center where the edges of the rectangles meet.) Press and hold CTRL, and then select both rectangles. On the Home tab, in the Drawing group, click Arrange, and do the following: Point to Align, and then click Align Selected Objects. Point to Align, and then click Align Center. Click Group. On the slide, drag the group until it is centered horizontally on the left edge of the slide (straddling the edge). On the Home tab, in the Drawing group, click Arrange, point to Align, and then do the following: Click Align to Slide. Click Align Middle. To reproduce the dashed arc on this slide, do the following: On the Home tab, in the Drawing group, click Shapes, and then under Basic Shapes click Arc (third row, 12th option from the left). On the slide, drag to draw an arc. Select the arc. Under Drawing Tools, on the Format tab, in the Size group, do the following: In the Shape Height box, enter 7.5”. In the Shape Width box, enter 7.5”. With the arc still selected, on the Home tab, in the Drawing group, click the arrow next to Shape Outline, and then do the following: Under Theme Colors, click White, Background 1, Darker 15% (third row, first option from the left). Point to Dashes, and then click Dash (fourth option from the top). On the slide, drag the yellow diamond adjustment handle on the right side of the arc to the bottom of the arc to create a half circle. Drag the arc until the yellow diamond adjustment handles are on the left edge of the slide. With the arc still selected, on the Home tab, in the Drawing group, click Arrange, point to Align, and then do the following: Click Align to Slide. Click Align Middle. To reproduce the half circle on this slide, do the following: On the slide, select the arc. On the Home tab, in the Clipboard group, click the arrow under Paste, and then click Duplicate. Select the duplicate arc. Under Drawing Tools, on the Format tab, in the Size group, do the following: In the Shape Height box, enter 3.33”. In the Shape Width box, enter 3.33”. With the second arc still selected, under Drawing Tools, on the Format tab, in the Shape Styles group, click the arrow next to Shape Fill, and then under Theme Colors click White, Background 1, Darker 5% (second row, first option from the left). Under Drawing Tools, on the Format tab, in the Shape Styles group, click the arrow next to Shape Outline, and then click No Outline. Under Drawing Tools, on the Format tab, in the Shape Styles group, click Shape Effects, point to Shadow, and then click Shadow Options. In the Format Shape dialog box, click Shadow in the left pane. In the Shadow pane, click the button next to Presets, under Inner click Inside Right (second row, third option from the left), and then do the following: In the Transparency box, enter 86%. In the Blur box, enter 24 pt. In the Angle box, enter 315°. In the Distance box, enter 4 pt. On the slide, drag the second arc until the yellow diamond adjustment handles are on the left edge of the slide. On the Home tab, in the Drawing group, click Arrange, and then do the following: Point to Align, and then click Align to Slide. Point to Align, and then click Align Middle. Click Send to Back. To reproduce the button shapes on this slide, do the following: On the Home tab, in the Drawing group, click Shapes, and then under Basic Shapes click Oval (first row, second option from the left). On the slide, drag to draw an oval. Select the oval. Under Drawing Tools, on the Format tab, in the Size group, do the following: In the Shape Height box, enter 0.34”. In the Shape Width box, enter 0.34”. Under Drawing Tools, on the Format tab, in the Shape Styles group, click More, and then click Light 1 Outline, Colored Fill – Dark 1 (third row, first option from the left). Under Drawing Tools, on the Format tab, in the bottom right corner of the Shape Styles group, click the Format Shape dialog box launcher. In the Format Shape dialog box, click Fill in the left pane. In the Fill pane, select Solid Fill. Click the button next to Color, and then under Theme Colors click Olive Green, Accent 3, Lighter 80° (second row, seventh option from the left). Also in the Format Shape dialog box, click Line Color in the left pane. In the Line Color pane, select No line. Also in the Format Shape dialog box, click Shadow in the left pane. In the Shadow pane, click the button next to Presets, under Outer click Offset Bottom (first row, second option from the left), and then do the following: In the Transparency box, enter 0%. In the Size box, enter 100%. In the Blur box, enter 8.5 pt. In the Angle box, enter 90°. In the Distance box, enter 1 pt. Also in the Format Shape dialog box, click 3-D Format in the left pane, and then do the following in the 3-D Format pane: Under Bevel, click the button next to Top, and then under Bevel click Art Deco (third row, fourth option from the left). Next to Top, in the Width box, enter 5 pt, and in the Height box, enter 5 pt. Under Contour, click the button next to Color, and then under Theme Colors click White, Background 1 (first row, first option from the left). In the Size box, enter 3.5 pt. Under Surface, click the button next to Material, and then under Standard click Matte (first row, first option from the left). Click the button next to Lighting, and then under Neutral click Soft (first row, third option from the left). On the slide, select the oval. Under Drawing Tools, on the Format tab, in the bottom right corner of the Size group, click the Size and Position dialog box launcher. In the Size and Position dialog box, on the Position tab, do the following: In the Horizontal box, enter 2.98”. In the Vertical box, enter 1.5”. Select the oval. On the Home tab, in the Clipboard group, click the arrow under Paste, and then click Duplicate. Select the duplicate oval. Under Drawing Tools, on the Format tab, in the bottom right corner of the Size group, click the Size and Position dialog box launcher. In the Size and Position dialog box, on the Position tab, do the following: In the Horizontal box, enter 3.52”. In the Vertical box, enter 2.98”. Repeat step 9 two more times, for a total of four ovals. Under Drawing Tools, on the Format tab, in the bottom right corner of the Size group, click the Size and Position dialog box launcher. In the Size and Position dialog box, on the Position tab, do the following to position the third and fourth ovals: Select the third oval on the slide, and then enter 3.52” in the Horizontal box and 4.27” in the Vertical box. Select the fourth oval on the slide, and then enter 2.99” in the Horizontal box and 5.66” in the Vertical box. To reproduce the text on this slide, do the following: On the Insert tab, in the Text group, click Text Box, and then on the slide, drag to draw the text box. Enter text in the text box and select the text. On the Home tab, in the Font group, do the following: In the Font list, select Corbel. In the Font Size list, select 22. Click the arrow next to Font Color, and then under Theme Colors click White, Background 1, Darker 50% (sixth row, first option from the left). On the Home tab, in the Paragraph group, click Align Text Left to align the text left in the text box. On the slide, drag the text box to the right of the first oval. Select the text box. On the Home tab, in the Clipboard group, click the arrow under Paste, and then click Duplicate. Click in the text box and edit the text. Drag the second text box to the right of the second oval. Repeat steps 5-7 to create the third and fourth text boxes, dragging them to the right of the third and fourth ovals. To reproduce the animation effects on this slide, do the following: On the Animations tab, in the Animations group, click Custom Animation. On the Home tab, in the Editing group, click Select, and then click Selection Pane. In the Selection and Visibility pane, select the rectangle group. In the Custom Animation task pane, do the following: Click Add Effect, point to Emphasis, and then click More Effects. In the Add Emphasis Effect dialog box, under Basic, click Spin. Select the animation effect (spin effect for the rectangle group). Under Modify: Spin, do the following: In the Start list, select With Previous. In the Amount list, in the Custom box, enter 123°, and then press ENTER. Also in the Amount list, click Counterclockwise. In the Speed list, select Fast. On the slide, select the first oval. In the Custom Animation task pane, do the following: Click Add Effect, point to Emphasis, and then click More Effects. In the Add Emphasis Effect dialog box, under Basic, click Change Fill Color. Select the second animation effect (change fill color effect for the first oval). Under Modify: Change Fill Color, do the following: In the Start list, select After Previous. In the Fill Color list, click More Colors. In the Colors dialog box, on the Custom tab, enter values for Red: 130, Green: 153, Blue: 117. In the Speed list, select Very Fast. On the slide, select the first text box. In the Custom Animation task pane, do the following: Click Add Effect, point to Entrance, and then click More Effects. In the Add Entrance Effect dialog box, under Subtle, click Fade. Select the third animation effect (fade effect for the first text box). Under Modify: Fade, do the following: In the Start list, select With Previous. In the Speed list, select Very Fast. In the Selection and Visibility pane, select the rectangle group. In the Custom Animation task pane, do the following: Click Add Effect, point to Emphasis, and then click More Effects. In the Add Emphasis Effect dialog box, under Basic, click Spin. Select the fourth animation effect (spin effect for the rectangle group). Under Modify: Spin, do the following: In the Start list, select On Click. In the Amount list, in the Custom box, enter 22°, and then press ENTER. Also in the Amount list, click Clockwise. In the Speed list, select Very Fast. On the slide, select the second oval. In the Custom Animation task pane, do the following: Click Add Effect, point to Emphasis, and then click More Effects. In the Add Emphasis Effect dialog box, under Basic, click Change Fill Color. Select the fifth animation effect (change fill color effect for the second oval). Under Modify: Change Fill Color, do the following: In the Start list, select After Previous. In the Fill Color list, click More Colors. In the Colors dialog box, on the Custom tab, enter values for Red: 130, Green: 153, Blue: 117. In the Speed list, select Very Fast. On the slide, select the second text box. In the Custom Animation task pane, do the following: Click Add Effect, point to Entrance and then click More Effects. In the Add Entrance Effect dialog box, under Subtle, click Fade. Select the sixth animation effect (fade effect for the second text box). Under Modify: Fade, do the following: In the Start list, select With Previous. In the Speed list, select Very Fast. On the slide, select the third oval. In the Custom Animation task pane, do the following: Click Add Effect, point to Emphasis, and then click More Effects. In the Add Emphasis Effect dialog box, under Basic, click Change Fill Color. Select the seventh animation effect (change fill color effect for the third oval). Under Modify: Change Fill Color, do the following: In the Start list, select After Previous. In the Fill Color list, click More Colors. In the Colors dialog box, on the Custom tab, enter values for Red: 130, Green: 153, Blue: 117. In the Speed list, select Very Fast. On the slide, select the third text box. In the Custom Animation task pane, do the following: Click Add Effect, point to Entrance and then click More Effects. In the Add Entrance Effect dialog box, under Subtle, click Fade. Select the eighth animation effect (fade effect for the third text box). Under Modify: Fade, do the following: In the Start list, select With Previous. In the Speed list, select Very Fast. On the slide, select the fourth oval. In the Custom Animation task pane, do the following: Click Add Effect, point to Emphasis, and then click More Effects. In the Add Emphasis Effect dialog box, under Basic, click Change Fill Color. Select the ninth animation effect (change fill color effect for the fourth oval). Under Modify: Change Fill Color, do the following: In the Start list, select After Previous. In the Fill Color list, click More Colors. In the Colors dialog box, on the Custom tab, enter values for Red: 130, Green: 153, Blue: 117. In the Speed list, select Very Fast. On the slide, select the fourth text box. In the Custom Animation task pane, do the following: Click Add Effect, point to Entrance, and then click More Effects. In the Add Entrance Effect dialog box, under Subtle, click Fade. Select the 10th animation effect (fade effect for the fourth text box). Under Modify: Fade, do the following: In the Start list, select With Previous. In the Speed list, select Very Fast.
- Transition effect for split picture, slide 1 (Basic) Tip: Use this template with a cropped picture and reveal the rest of the picture on the next slide. To reproduce the picture and text effects on this slide, do the following: On the Home tab, in the Slides group, click Layout, and then click Blank. On the Insert tab, in the Illustrations group, click Picture, select a picture, and then click Insert. Under Picture Tools, on the Format tab, in the bottom right corner of the Size group, click the Size and Position dialog box launcher. In the Size and Position dialog box, on the Size tab, under Crop from, enter a value into the Right box to crop the picture so that under Size and rotate, the value in the Width box changes to 5”. On the Home tab, in the Drawing group, click Arrange, point to Align, and then do the following: Click Align to Slide. Click Align Right. On the Insert tab, in the Text group, click Text Box, and then on the slide, drag to draw the text box. Enter text in the text box, select the text, and then on the Home tab, in the Font group, select Calibri from the Font list, select 24 from the Font Size list, click the arrow next to Font Color, and then under Theme Colors click White, Background 1, Darker 35% (fifth row, first option from the left). On the Home tab, in the Paragraph group, click Center to center the text in the text box. Drag the text box to the left of the picture. Select the text box. On the Home tab, in the Drawing group, click Arrange, point to Align, and then do the following: Click Align to Slide. Click Align Middle. To reproduce the transition and background effects on this slide, do the following: On the Animations tab, in the Transition to This Slide group, click More, and then under Wipes, click Split Vertical In. Right-click the slide background area, and then click Format Background. In the Format Background dialog box, in the left pane, click Fill. In the Fill pane, select Solid fill, click the button next to Color, and then under Theme Colors click Dark Blue, Text 2, Darker 50% (sixth row, fourth option from the left).
- Transition effect for split picture, slide 2 (Basic) Tip: Use this template with a cropped picture to reveal the rest of the picture from the previous slide. To reproduce the picture and text effects on this slide, do the following: On the Home tab, in the Slides group, click Layout, and then click Blank. On the Insert tab, in the Illustrations group, click Picture, select a picture, and then click Insert. Under Picture Tools, on the Format tab, in the bottom right corner of the Size group, click the Size and Position dialog box launcher. In the Size and Position dialog box, on the Size tab, under Crop from, enter a value into the Left box to crop the picture so that under Size and rotate, the value in the Width box changes to 5”. On the Home tab, in the Drawing group, click Arrange, point to Align, and then do the following: Click Align to Slide. Click Align Left. On the Insert tab, in the Text group, click Text Box, and then on the slide, drag to draw the text box. Enter text in the text box, select the text, and then on the Home tab, in the Font group, select Calibri from the Font list, select 24 from the Font Size list, click the arrow next to Font Color, and then under Theme Colors click White, Background 1, Darker 35% (fifth row, first option from the left). On the Home tab, in the Paragraph group, click Center to center the text in the text box. Drag the text box to the right of the picture. Select the text box. On the Home tab, in the Drawing group, click Arrange, point to Align, and then do the following: Click Align to Slide. Click Align Middle. To reproduce the transition and background effects on this slide, do the following: On the Animations tab, in the Transition to This Slide group, click More, and then under Push and Cover, click Push Left. Right-click on the slide background area, and then click Format Background. In the Format Background dialog box, in the left pane, click Fill. In the Fill pane, select Solid fill, click the button next to Color, and then under Theme Colors click Dark Blue, Text 2, Darker 50% (sixth row, fourth option from the left).
- Custom animation effects: rotating characters on a curved path (Intermediate) Tip: To draw the curved line on this slide, you will need to use the ruler and the drawing guides. To display the ruler and the drawing guides, do the following: On the Home tab, in the Slides group, click Layout, and then click Blank. On the View tab, in the Show/Hide group, select Ruler. Right-click the slide background area, and then click Grid and Guides. In the Grid and Guides dialog box, under Guide settings, select Display drawing guides on screen. (Note: One horizontal and one vertical guide will display on the slide at 0.00, the default position.) To reproduce the curved line on this slide, do the following: On the Home tab, in the Drawing group, click Shapes, and then under Lines click Curve (10th option from the left). To draw the curved line on the slide, do the following: Click the first point 0.25” to the left of the left edge of the slide and 0.75” below the horizontal drawing guide. Click the second point 3” to the left of the vertical drawing guide and 1” above the horizontal drawing guide. Click the third point 1.5” to the right of the vertical drawing guide and 0.5” below the horizontal drawing guide. Double-click the fourth and final point 0.25” to the right of the right edge of the slide and 1.5” above the horizontal drawing guide. Select the curved line. Under Drawing Tools, on the Format tab, in the Shape Styles group, click Shape Outline, and then do the following: Under Theme Colors, click White, Background 1, Darker 35% (fifth row, first option from the left). Point to Dashes, and then click Square Dot (third option from the top). Point to Weight, and then click 1 ½ pt. To reproduce the “1” on this slide, do the following: On the Home tab, in the Slides group, click Layout, and then click Blank. On the Insert tab, in the Text group, click Text Box, and then on the slide, drag to draw the text box. Enter 1 in the text box, and then select the text. On the Home tab, in the Font group, do the following: In the Font list, select Impact. In the Font Size box, enter 140. On the Home tab, in the Paragraph group, click Align Text Left to align the text left in the text box. Select the text box. Under Drawing Tools, on the Format tab, in the bottom right corner of the WordArt Styles group, click the Format Text Effects dialog box launcher. In the Format Text Effects dialog box, click Text Fill in the left pane, select Gradient fill in the Text Fill pane, and then do the following: In the Type list, select Linear. Click the button next to Direction, and then click Linear Down (first row, second option from the left). Under Gradient stops, click Add or Remove until two stops appear in the drop-down list. Also under Gradient stops, customize the gradient stops that you added as follows: Select Stop 1 from the list, and then do the following: In the Stop position box, enter 0%. Click the button next to Color, and then under Theme Colors click White, Background 1 (first row, first option from the left). In the Transparency box, enter 50%. Select Stop 2 from the list, and then do the following: In the Stop position box, enter 85%. Click the button next to Color, and then under Theme Colors click White, Background 1 (first row, first option from the left). In the Transparency box, enter 0%. Also in the Format Text Effects dialog box, click Text Outline in the left pane. In the Text Outline pane, select Solid line, click the button next to Color, and then click More Colors. In the Colors dialog box, on the Custom tab, enter values for Red: 49, Green: 133, Blue: 156. Also in the Format Text Effects dialog box, click Outline Style in the left pane. In the Outline Style pane, in the Width box, enter 2.5 pt. Also in the Format Text Effects dialog box, click Shadow in the left pane. In the Shadow pane, click the button next to Presets, under Outer click Offset Diagonal Bottom Left (first row, third option from the left), and then do the following: In the Transparency box, enter 82%. In the Size box, enter 100%. In the Blur box, enter 8 pt. In the Angle box, enter 135°. In the Distance box, enter 30 pt. Also in the Format Text Effects dialog box, click 3-D Rotation in the left pane. In the 3-D Rotation pane, under Rotation, in the Z box, enter 15°. Under Drawing Tools, on the Format tab, in the WordArt Styles group, click Text Effects, point to Glow, and then under Glow Variations click Accent color 1, 8 pt glow (second row, first option from the left). Under Drawing Tools, on the Format tab, in the WordArt Styles group, click Text Effects, point to Glow, point to More Glow Colors, and then click More Colors. In the Colors dialog box, on the Custom tab, enter values for Red: 29, Green: 199, Blue: 244. Drag the text box onto the left part of the curved line, slightly to the right of the peak of the curve. To reproduce the animation effects for the “1” on this slide, do the following: On the Animations tab, in the Animations group, click Custom Animation. On the slide, select the text box. In the Custom Animation task pane, do the following: Click Add Effect, point to Entrance, and then click More Effects. In the Add Entrance Effect dialog box, under Subtle, click Fade. Select the animation effect (fade effect for the text box). Under Modify: Fade, do the following: In the Start list, select With Previous. In the Speed list, select Fast. On the slide, select the text box. In the Custom Animation task pane, do the following: Click Add Effect, point to Emphasis, and then click More Effects. In the Add Emphasis Effect dialog box, under Basic, click Spin. Select the second animation effect (spin effect for the text box). Click the arrow to the right of the selected effect, and then click Effect Options. In the Spin dialog box, do the following: On the Effect tab, under Settings, do the following: In the Amount list, in the Custom box, enter 30°, and then press ENTER. Select Clockwise. Select Auto-Reverse. On the Timing tab, do the following: In the Start list, select With Previous. In the Speed list, select 1 seconds (Fast). On the slide, select the text box. In the Custom Animation task pane, click Add Effect, point to Motion Paths, point to Draw Custom Path, and then click Curve. On the slide, click the first point of the motion path in the middle of the text box, and then click three or four more points to the right along the dashed curved line. Double-click the last point off the right side of the slide. (Note: Click at least 1.5” off the right edge of the slide so that the text and its shadow exit completely.) In the Custom Animation task pane, select the third animation effect (custom motion path for the “1” text box). Under Modify: Custom Path, do the following: In the Start box, select With Previous. In the Speed box, select Medium. On the slide, right-click the motion path, and then click Reverse Path Direction. On the View tab, in the Show/Hide group, clear Ruler. Right-click the slide background area, and then click Grid and Guides. In the Grid and Guides dialog box, under Guide settings, clear Display drawing guides on screen. To reproduce the animated “2” on this slide, do the following: Select the first text box. On the Home tab, in the Clipboard group, click the arrow under Paste, and then click Duplicate. Click in the second text box, delete 1, and then enter 2. Select the second text box. Under Drawing Tools, on the Format tab, in the bottom right corner of the WordArt Styles group, click the Format Text Effects dialog box launcher. In the Format Text Effects dialog box, click Text Fill in the left pane, select Gradient fill in the Text Fill pane, and then do the following: In the Type list, select Linear. Click the button next to Direction, and then click Linear Down (first row, second option from the left). Under Gradient stops, click Add or Remove until two stops appear in the drop-down list. Also under Gradient stops, customize the gradient stops that you added as follows: Select Stop 1 from the list, and then do the following: In the Stop position box, enter 0%. Click the button next to Color, and then under Theme Colors click White, Background 1 (first row, first option from the left). In the Transparency box, enter 50%. Select Stop 2 from the list, and then do the following: In the Stop position box, enter 85%. Click the button next to Color, click More Colors, and then in the Colors dialog box, on the Custom tab, enter values for Red: 198, Green: 217, Blue: 241. In the Transparency box, enter 0%. Also in the Format Text Effects dialog box, click Text Outline in the left pane. In the Text Outline pane, select Solid line, click the button next to Color, and then click More Colors. In the Colors dialog box, on the Custom tab, enter values for Red: 228, Green: 108, Blue: 10. Also in the Format Text Effects dialog box, click 3-D Rotation in the left pane. In the 3-D Rotation pane, under Rotation, in the Z box, enter 350°. Under Drawing Tools, on the Format tab, in the WordArt Styles group, click Text Effects, point to Glow, point to More Glow Colors, and then click More Colors. In the Colors dialog box, on the Custom tab, enter values for Red: 255, Green: 144, Blue: 4. Drag the second text box onto the curved line, to the right of the “1” text box and approximately in the middle of the slide. In the Custom Animation task pane, do the following: Press and hold CTRL, and then select the fourth and fifth animation effects (fade and spin effects for the second text box). Click the arrow next to one of the selected effects, and then click Timing. In the Effect Options dialog box, on the Timing tab, do the following: In the Delay box, enter 0.5. In the Speed box, enter 0.9 seconds. Select the sixth animation effect (motion path for the second text box). Click the arrow next to the selected effect, and then click Timing. in the Custom Path dialog box, on the Timing tab, do the following: In the Delay box, enter 0.5. In the Speed box, enter 1.8 seconds. In the Custom Animation task pane, select the sixth animation effect. On the slide, right-click the selected motion path, and then click Edit Points. Drag the points on the path to match the path to the curved line. (Note: The starting point will be further to the right of the right edge of the slide than the starting point for the first motion path.) To reproduce the animated “3” on this slide, do the following: On the slide, select the second text box. On the Home tab, in the Clipboard group, click the arrow under Paste, and then click Duplicate. Drag the third text box away from the second text box. Click in the third text box, delete 2, and then enter 3. Select the third text box. Under Drawing Tools, on the Format tab, in the bottom right corner of the WordArt Styles group, click the Format Text Effects dialog box launcher. In the Format Text Effects dialog box, click Text Fill in the left pane, select Gradient fill in the Text Fill pane, and then do the following: In the Type list, select Linear. Click the button next to Direction, and then click Linear Down (first row, second option from the left). Under Gradient stops, click Add or Remove until two stops appear in the drop-down list. Also under Gradient stops, customize the gradient stops that you added as follows: Select Stop 1 from the list, and then do the following: In the Stop position box, enter 0%. Click the button next to Color, and then under Theme Colors click White, Background 1 (first row, first option from the left). In the Transparency box, enter 50%. Select Stop 2 from the list, and then do the following: In the Stop position box, enter 85%. Click the button next to Color, click More Colors, and then in the Colors dialog box, on the Custom tab, enter values for Red: 198, Green: 217, Blue: 241. In the Transparency box, enter 0%. Also in the Format Text Effects dialog box, click Text Outline in the left pane. In the Text Outline pane, select Solid line, click the button next to Color, and then click More Colors. In the Colors dialog box, on the Custom tab, enter values for Red: 119, Green: 147, Blue: 60. Also in the Format Text Effects dialog box, click 3-D Rotation in the left pane. In the 3-D Rotation pane, under Rotation, in the Z box, enter 5°. Under Drawing Tools, on the Format tab, in the WordArt Styles group, click Text Effects, point to Glow, point to More Glow Colors, and then click More Colors. In the Colors dialog box, on the Custom tab, enter values for Red: 168, Green: 224, Blue: 52. Drag the third text box to the right of the second text box, above the curve. In the Custom Animation task pane, do the following: Select the seventh animation effect (fade effect for the third text box). Click the arrow next to the selected effect, and then click Timing. In the Fade dialog box, on the Timing tab, do the following: In the Delay box, enter 0.9. In the Speed box, enter 0.7 seconds. Select the eighth animation effect (spin effect for the third text box). Click the arrow next to the selected effect, and then click Timing. In the Spin dialog box, on the Timing tab, do the following: In the Delay box, enter 0.9. In the Speed box, enter 0.75 seconds. Select the ninth animation effect (motion path for the third text box). Click the arrow next to the selected effect, and then click Timing. In the Spin dialog box, on the Timing tab, do the following: In the Delay box, enter 0.9. In the Speed box, enter 1.5 seconds. Also in the Custom Animation task pane, select the ninth animation effect (motion path for the third text box). On the slide, right-click the selected motion path, and then click Edit Points. Drag the points on the path to match the path to the curved line. (Note: The endpoint will be above the curved line and from there the path will eventually meet the curve. The starting point will be further to the right of the right edge of the slide than the starting point for the first motion path.) To reproduce the background on this slide, do the following: Right-click the slide background area, and then click Format Background. In the Format Background dialog box, click Fill in the left pane, select Gradient fill in the Fill pane, and then do the following: In the Type list, select Radial. Click the button next to Direction, and then click From Corner (fifth option from the left). Under Gradient stops, click Add or Remove until two stops appear in the drop-down list. Also under Gradient stops, customize the gradient stops that you added as follows: Select Stop 1 from the list, and then do the following: In the Stop position box, enter 0%. Click the button next to Color, and then under Theme Colors click White, Background 1 (first row, first option from the left). Select Stop 2 from the list, and then do the following: In the Stop position box, enter 100%. Click the button next to Color, and then under Theme Colors click White, Background 1, Darker 35% (fifth row, first option from the left).
- Custom animation effects: rotating characters on a curved path (Intermediate) Tip: To draw the curved line on this slide, you will need to use the ruler and the drawing guides. To display the ruler and the drawing guides, do the following: On the Home tab, in the Slides group, click Layout, and then click Blank. On the View tab, in the Show/Hide group, select Ruler. Right-click the slide background area, and then click Grid and Guides. In the Grid and Guides dialog box, under Guide settings, select Display drawing guides on screen. (Note: One horizontal and one vertical guide will display on the slide at 0.00, the default position.) To reproduce the curved line on this slide, do the following: On the Home tab, in the Drawing group, click Shapes, and then under Lines click Curve (10th option from the left). To draw the curved line on the slide, do the following: Click the first point 0.25” to the left of the left edge of the slide and 0.75” below the horizontal drawing guide. Click the second point 3” to the left of the vertical drawing guide and 1” above the horizontal drawing guide. Click the third point 1.5” to the right of the vertical drawing guide and 0.5” below the horizontal drawing guide. Double-click the fourth and final point 0.25” to the right of the right edge of the slide and 1.5” above the horizontal drawing guide. Select the curved line. Under Drawing Tools, on the Format tab, in the Shape Styles group, click Shape Outline, and then do the following: Under Theme Colors, click White, Background 1, Darker 35% (fifth row, first option from the left). Point to Dashes, and then click Square Dot (third option from the top). Point to Weight, and then click 1 ½ pt. To reproduce the “1” on this slide, do the following: On the Home tab, in the Slides group, click Layout, and then click Blank. On the Insert tab, in the Text group, click Text Box, and then on the slide, drag to draw the text box. Enter 1 in the text box, and then select the text. On the Home tab, in the Font group, do the following: In the Font list, select Impact. In the Font Size box, enter 140. On the Home tab, in the Paragraph group, click Align Text Left to align the text left in the text box. Select the text box. Under Drawing Tools, on the Format tab, in the bottom right corner of the WordArt Styles group, click the Format Text Effects dialog box launcher. In the Format Text Effects dialog box, click Text Fill in the left pane, select Gradient fill in the Text Fill pane, and then do the following: In the Type list, select Linear. Click the button next to Direction, and then click Linear Down (first row, second option from the left). Under Gradient stops, click Add or Remove until two stops appear in the drop-down list. Also under Gradient stops, customize the gradient stops that you added as follows: Select Stop 1 from the list, and then do the following: In the Stop position box, enter 0%. Click the button next to Color, and then under Theme Colors click White, Background 1 (first row, first option from the left). In the Transparency box, enter 50%. Select Stop 2 from the list, and then do the following: In the Stop position box, enter 85%. Click the button next to Color, and then under Theme Colors click White, Background 1 (first row, first option from the left). In the Transparency box, enter 0%. Also in the Format Text Effects dialog box, click Text Outline in the left pane. In the Text Outline pane, select Solid line, click the button next to Color, and then click More Colors. In the Colors dialog box, on the Custom tab, enter values for Red: 49, Green: 133, Blue: 156. Also in the Format Text Effects dialog box, click Outline Style in the left pane. In the Outline Style pane, in the Width box, enter 2.5 pt. Also in the Format Text Effects dialog box, click Shadow in the left pane. In the Shadow pane, click the button next to Presets, under Outer click Offset Diagonal Bottom Left (first row, third option from the left), and then do the following: In the Transparency box, enter 82%. In the Size box, enter 100%. In the Blur box, enter 8 pt. In the Angle box, enter 135°. In the Distance box, enter 30 pt. Also in the Format Text Effects dialog box, click 3-D Rotation in the left pane. In the 3-D Rotation pane, under Rotation, in the Z box, enter 15°. Under Drawing Tools, on the Format tab, in the WordArt Styles group, click Text Effects, point to Glow, and then under Glow Variations click Accent color 1, 8 pt glow (second row, first option from the left). Under Drawing Tools, on the Format tab, in the WordArt Styles group, click Text Effects, point to Glow, point to More Glow Colors, and then click More Colors. In the Colors dialog box, on the Custom tab, enter values for Red: 29, Green: 199, Blue: 244. Drag the text box onto the left part of the curved line, slightly to the right of the peak of the curve. To reproduce the animation effects for the “1” on this slide, do the following: On the Animations tab, in the Animations group, click Custom Animation. On the slide, select the text box. In the Custom Animation task pane, do the following: Click Add Effect, point to Entrance, and then click More Effects. In the Add Entrance Effect dialog box, under Subtle, click Fade. Select the animation effect (fade effect for the text box). Under Modify: Fade, do the following: In the Start list, select With Previous. In the Speed list, select Fast. On the slide, select the text box. In the Custom Animation task pane, do the following: Click Add Effect, point to Emphasis, and then click More Effects. In the Add Emphasis Effect dialog box, under Basic, click Spin. Select the second animation effect (spin effect for the text box). Click the arrow to the right of the selected effect, and then click Effect Options. In the Spin dialog box, do the following: On the Effect tab, under Settings, do the following: In the Amount list, in the Custom box, enter 30°, and then press ENTER. Select Clockwise. Select Auto-Reverse. On the Timing tab, do the following: In the Start list, select With Previous. In the Speed list, select 1 seconds (Fast). On the slide, select the text box. In the Custom Animation task pane, click Add Effect, point to Motion Paths, point to Draw Custom Path, and then click Curve. On the slide, click the first point of the motion path in the middle of the text box, and then click three or four more points to the right along the dashed curved line. Double-click the last point off the right side of the slide. (Note: Click at least 1.5” off the right edge of the slide so that the text and its shadow exit completely.) In the Custom Animation task pane, select the third animation effect (custom motion path for the “1” text box). Under Modify: Custom Path, do the following: In the Start box, select With Previous. In the Speed box, select Medium. On the slide, right-click the motion path, and then click Reverse Path Direction. On the View tab, in the Show/Hide group, clear Ruler. Right-click the slide background area, and then click Grid and Guides. In the Grid and Guides dialog box, under Guide settings, clear Display drawing guides on screen. To reproduce the animated “2” on this slide, do the following: Select the first text box. On the Home tab, in the Clipboard group, click the arrow under Paste, and then click Duplicate. Click in the second text box, delete 1, and then enter 2. Select the second text box. Under Drawing Tools, on the Format tab, in the bottom right corner of the WordArt Styles group, click the Format Text Effects dialog box launcher. In the Format Text Effects dialog box, click Text Fill in the left pane, select Gradient fill in the Text Fill pane, and then do the following: In the Type list, select Linear. Click the button next to Direction, and then click Linear Down (first row, second option from the left). Under Gradient stops, click Add or Remove until two stops appear in the drop-down list. Also under Gradient stops, customize the gradient stops that you added as follows: Select Stop 1 from the list, and then do the following: In the Stop position box, enter 0%. Click the button next to Color, and then under Theme Colors click White, Background 1 (first row, first option from the left). In the Transparency box, enter 50%. Select Stop 2 from the list, and then do the following: In the Stop position box, enter 85%. Click the button next to Color, click More Colors, and then in the Colors dialog box, on the Custom tab, enter values for Red: 198, Green: 217, Blue: 241. In the Transparency box, enter 0%. Also in the Format Text Effects dialog box, click Text Outline in the left pane. In the Text Outline pane, select Solid line, click the button next to Color, and then click More Colors. In the Colors dialog box, on the Custom tab, enter values for Red: 228, Green: 108, Blue: 10. Also in the Format Text Effects dialog box, click 3-D Rotation in the left pane. In the 3-D Rotation pane, under Rotation, in the Z box, enter 350°. Under Drawing Tools, on the Format tab, in the WordArt Styles group, click Text Effects, point to Glow, point to More Glow Colors, and then click More Colors. In the Colors dialog box, on the Custom tab, enter values for Red: 255, Green: 144, Blue: 4. Drag the second text box onto the curved line, to the right of the “1” text box and approximately in the middle of the slide. In the Custom Animation task pane, do the following: Press and hold CTRL, and then select the fourth and fifth animation effects (fade and spin effects for the second text box). Click the arrow next to one of the selected effects, and then click Timing. In the Effect Options dialog box, on the Timing tab, do the following: In the Delay box, enter 0.5. In the Speed box, enter 0.9 seconds. Select the sixth animation effect (motion path for the second text box). Click the arrow next to the selected effect, and then click Timing. in the Custom Path dialog box, on the Timing tab, do the following: In the Delay box, enter 0.5. In the Speed box, enter 1.8 seconds. In the Custom Animation task pane, select the sixth animation effect. On the slide, right-click the selected motion path, and then click Edit Points. Drag the points on the path to match the path to the curved line. (Note: The starting point will be further to the right of the right edge of the slide than the starting point for the first motion path.) To reproduce the animated “3” on this slide, do the following: On the slide, select the second text box. On the Home tab, in the Clipboard group, click the arrow under Paste, and then click Duplicate. Drag the third text box away from the second text box. Click in the third text box, delete 2, and then enter 3. Select the third text box. Under Drawing Tools, on the Format tab, in the bottom right corner of the WordArt Styles group, click the Format Text Effects dialog box launcher. In the Format Text Effects dialog box, click Text Fill in the left pane, select Gradient fill in the Text Fill pane, and then do the following: In the Type list, select Linear. Click the button next to Direction, and then click Linear Down (first row, second option from the left). Under Gradient stops, click Add or Remove until two stops appear in the drop-down list. Also under Gradient stops, customize the gradient stops that you added as follows: Select Stop 1 from the list, and then do the following: In the Stop position box, enter 0%. Click the button next to Color, and then under Theme Colors click White, Background 1 (first row, first option from the left). In the Transparency box, enter 50%. Select Stop 2 from the list, and then do the following: In the Stop position box, enter 85%. Click the button next to Color, click More Colors, and then in the Colors dialog box, on the Custom tab, enter values for Red: 198, Green: 217, Blue: 241. In the Transparency box, enter 0%. Also in the Format Text Effects dialog box, click Text Outline in the left pane. In the Text Outline pane, select Solid line, click the button next to Color, and then click More Colors. In the Colors dialog box, on the Custom tab, enter values for Red: 119, Green: 147, Blue: 60. Also in the Format Text Effects dialog box, click 3-D Rotation in the left pane. In the 3-D Rotation pane, under Rotation, in the Z box, enter 5°. Under Drawing Tools, on the Format tab, in the WordArt Styles group, click Text Effects, point to Glow, point to More Glow Colors, and then click More Colors. In the Colors dialog box, on the Custom tab, enter values for Red: 168, Green: 224, Blue: 52. Drag the third text box to the right of the second text box, above the curve. In the Custom Animation task pane, do the following: Select the seventh animation effect (fade effect for the third text box). Click the arrow next to the selected effect, and then click Timing. In the Fade dialog box, on the Timing tab, do the following: In the Delay box, enter 0.9. In the Speed box, enter 0.7 seconds. Select the eighth animation effect (spin effect for the third text box). Click the arrow next to the selected effect, and then click Timing. In the Spin dialog box, on the Timing tab, do the following: In the Delay box, enter 0.9. In the Speed box, enter 0.75 seconds. Select the ninth animation effect (motion path for the third text box). Click the arrow next to the selected effect, and then click Timing. In the Spin dialog box, on the Timing tab, do the following: In the Delay box, enter 0.9. In the Speed box, enter 1.5 seconds. Also in the Custom Animation task pane, select the ninth animation effect (motion path for the third text box). On the slide, right-click the selected motion path, and then click Edit Points. Drag the points on the path to match the path to the curved line. (Note: The endpoint will be above the curved line and from there the path will eventually meet the curve. The starting point will be further to the right of the right edge of the slide than the starting point for the first motion path.) To reproduce the background on this slide, do the following: Right-click the slide background area, and then click Format Background. In the Format Background dialog box, click Fill in the left pane, select Gradient fill in the Fill pane, and then do the following: In the Type list, select Radial. Click the button next to Direction, and then click From Corner (fifth option from the left). Under Gradient stops, click Add or Remove until two stops appear in the drop-down list. Also under Gradient stops, customize the gradient stops that you added as follows: Select Stop 1 from the list, and then do the following: In the Stop position box, enter 0%. Click the button next to Color, and then under Theme Colors click White, Background 1 (first row, first option from the left). Select Stop 2 from the list, and then do the following: In the Stop position box, enter 100%. Click the button next to Color, and then under Theme Colors click White, Background 1, Darker 35% (fifth row, first option from the left).
- Custom animation effects: rotating characters on a curved path (Intermediate) Tip: To draw the curved line on this slide, you will need to use the ruler and the drawing guides. To display the ruler and the drawing guides, do the following: On the Home tab, in the Slides group, click Layout, and then click Blank. On the View tab, in the Show/Hide group, select Ruler. Right-click the slide background area, and then click Grid and Guides. In the Grid and Guides dialog box, under Guide settings, select Display drawing guides on screen. (Note: One horizontal and one vertical guide will display on the slide at 0.00, the default position.) To reproduce the curved line on this slide, do the following: On the Home tab, in the Drawing group, click Shapes, and then under Lines click Curve (10th option from the left). To draw the curved line on the slide, do the following: Click the first point 0.25” to the left of the left edge of the slide and 0.75” below the horizontal drawing guide. Click the second point 3” to the left of the vertical drawing guide and 1” above the horizontal drawing guide. Click the third point 1.5” to the right of the vertical drawing guide and 0.5” below the horizontal drawing guide. Double-click the fourth and final point 0.25” to the right of the right edge of the slide and 1.5” above the horizontal drawing guide. Select the curved line. Under Drawing Tools, on the Format tab, in the Shape Styles group, click Shape Outline, and then do the following: Under Theme Colors, click White, Background 1, Darker 35% (fifth row, first option from the left). Point to Dashes, and then click Square Dot (third option from the top). Point to Weight, and then click 1 ½ pt. To reproduce the “1” on this slide, do the following: On the Home tab, in the Slides group, click Layout, and then click Blank. On the Insert tab, in the Text group, click Text Box, and then on the slide, drag to draw the text box. Enter 1 in the text box, and then select the text. On the Home tab, in the Font group, do the following: In the Font list, select Impact. In the Font Size box, enter 140. On the Home tab, in the Paragraph group, click Align Text Left to align the text left in the text box. Select the text box. Under Drawing Tools, on the Format tab, in the bottom right corner of the WordArt Styles group, click the Format Text Effects dialog box launcher. In the Format Text Effects dialog box, click Text Fill in the left pane, select Gradient fill in the Text Fill pane, and then do the following: In the Type list, select Linear. Click the button next to Direction, and then click Linear Down (first row, second option from the left). Under Gradient stops, click Add or Remove until two stops appear in the drop-down list. Also under Gradient stops, customize the gradient stops that you added as follows: Select Stop 1 from the list, and then do the following: In the Stop position box, enter 0%. Click the button next to Color, and then under Theme Colors click White, Background 1 (first row, first option from the left). In the Transparency box, enter 50%. Select Stop 2 from the list, and then do the following: In the Stop position box, enter 85%. Click the button next to Color, and then under Theme Colors click White, Background 1 (first row, first option from the left). In the Transparency box, enter 0%. Also in the Format Text Effects dialog box, click Text Outline in the left pane. In the Text Outline pane, select Solid line, click the button next to Color, and then click More Colors. In the Colors dialog box, on the Custom tab, enter values for Red: 49, Green: 133, Blue: 156. Also in the Format Text Effects dialog box, click Outline Style in the left pane. In the Outline Style pane, in the Width box, enter 2.5 pt. Also in the Format Text Effects dialog box, click Shadow in the left pane. In the Shadow pane, click the button next to Presets, under Outer click Offset Diagonal Bottom Left (first row, third option from the left), and then do the following: In the Transparency box, enter 82%. In the Size box, enter 100%. In the Blur box, enter 8 pt. In the Angle box, enter 135°. In the Distance box, enter 30 pt. Also in the Format Text Effects dialog box, click 3-D Rotation in the left pane. In the 3-D Rotation pane, under Rotation, in the Z box, enter 15°. Under Drawing Tools, on the Format tab, in the WordArt Styles group, click Text Effects, point to Glow, and then under Glow Variations click Accent color 1, 8 pt glow (second row, first option from the left). Under Drawing Tools, on the Format tab, in the WordArt Styles group, click Text Effects, point to Glow, point to More Glow Colors, and then click More Colors. In the Colors dialog box, on the Custom tab, enter values for Red: 29, Green: 199, Blue: 244. Drag the text box onto the left part of the curved line, slightly to the right of the peak of the curve. To reproduce the animation effects for the “1” on this slide, do the following: On the Animations tab, in the Animations group, click Custom Animation. On the slide, select the text box. In the Custom Animation task pane, do the following: Click Add Effect, point to Entrance, and then click More Effects. In the Add Entrance Effect dialog box, under Subtle, click Fade. Select the animation effect (fade effect for the text box). Under Modify: Fade, do the following: In the Start list, select With Previous. In the Speed list, select Fast. On the slide, select the text box. In the Custom Animation task pane, do the following: Click Add Effect, point to Emphasis, and then click More Effects. In the Add Emphasis Effect dialog box, under Basic, click Spin. Select the second animation effect (spin effect for the text box). Click the arrow to the right of the selected effect, and then click Effect Options. In the Spin dialog box, do the following: On the Effect tab, under Settings, do the following: In the Amount list, in the Custom box, enter 30°, and then press ENTER. Select Clockwise. Select Auto-Reverse. On the Timing tab, do the following: In the Start list, select With Previous. In the Speed list, select 1 seconds (Fast). On the slide, select the text box. In the Custom Animation task pane, click Add Effect, point to Motion Paths, point to Draw Custom Path, and then click Curve. On the slide, click the first point of the motion path in the middle of the text box, and then click three or four more points to the right along the dashed curved line. Double-click the last point off the right side of the slide. (Note: Click at least 1.5” off the right edge of the slide so that the text and its shadow exit completely.) In the Custom Animation task pane, select the third animation effect (custom motion path for the “1” text box). Under Modify: Custom Path, do the following: In the Start box, select With Previous. In the Speed box, select Medium. On the slide, right-click the motion path, and then click Reverse Path Direction. On the View tab, in the Show/Hide group, clear Ruler. Right-click the slide background area, and then click Grid and Guides. In the Grid and Guides dialog box, under Guide settings, clear Display drawing guides on screen. To reproduce the animated “2” on this slide, do the following: Select the first text box. On the Home tab, in the Clipboard group, click the arrow under Paste, and then click Duplicate. Click in the second text box, delete 1, and then enter 2. Select the second text box. Under Drawing Tools, on the Format tab, in the bottom right corner of the WordArt Styles group, click the Format Text Effects dialog box launcher. In the Format Text Effects dialog box, click Text Fill in the left pane, select Gradient fill in the Text Fill pane, and then do the following: In the Type list, select Linear. Click the button next to Direction, and then click Linear Down (first row, second option from the left). Under Gradient stops, click Add or Remove until two stops appear in the drop-down list. Also under Gradient stops, customize the gradient stops that you added as follows: Select Stop 1 from the list, and then do the following: In the Stop position box, enter 0%. Click the button next to Color, and then under Theme Colors click White, Background 1 (first row, first option from the left). In the Transparency box, enter 50%. Select Stop 2 from the list, and then do the following: In the Stop position box, enter 85%. Click the button next to Color, click More Colors, and then in the Colors dialog box, on the Custom tab, enter values for Red: 198, Green: 217, Blue: 241. In the Transparency box, enter 0%. Also in the Format Text Effects dialog box, click Text Outline in the left pane. In the Text Outline pane, select Solid line, click the button next to Color, and then click More Colors. In the Colors dialog box, on the Custom tab, enter values for Red: 228, Green: 108, Blue: 10. Also in the Format Text Effects dialog box, click 3-D Rotation in the left pane. In the 3-D Rotation pane, under Rotation, in the Z box, enter 350°. Under Drawing Tools, on the Format tab, in the WordArt Styles group, click Text Effects, point to Glow, point to More Glow Colors, and then click More Colors. In the Colors dialog box, on the Custom tab, enter values for Red: 255, Green: 144, Blue: 4. Drag the second text box onto the curved line, to the right of the “1” text box and approximately in the middle of the slide. In the Custom Animation task pane, do the following: Press and hold CTRL, and then select the fourth and fifth animation effects (fade and spin effects for the second text box). Click the arrow next to one of the selected effects, and then click Timing. In the Effect Options dialog box, on the Timing tab, do the following: In the Delay box, enter 0.5. In the Speed box, enter 0.9 seconds. Select the sixth animation effect (motion path for the second text box). Click the arrow next to the selected effect, and then click Timing. in the Custom Path dialog box, on the Timing tab, do the following: In the Delay box, enter 0.5. In the Speed box, enter 1.8 seconds. In the Custom Animation task pane, select the sixth animation effect. On the slide, right-click the selected motion path, and then click Edit Points. Drag the points on the path to match the path to the curved line. (Note: The starting point will be further to the right of the right edge of the slide than the starting point for the first motion path.) To reproduce the animated “3” on this slide, do the following: On the slide, select the second text box. On the Home tab, in the Clipboard group, click the arrow under Paste, and then click Duplicate. Drag the third text box away from the second text box. Click in the third text box, delete 2, and then enter 3. Select the third text box. Under Drawing Tools, on the Format tab, in the bottom right corner of the WordArt Styles group, click the Format Text Effects dialog box launcher. In the Format Text Effects dialog box, click Text Fill in the left pane, select Gradient fill in the Text Fill pane, and then do the following: In the Type list, select Linear. Click the button next to Direction, and then click Linear Down (first row, second option from the left). Under Gradient stops, click Add or Remove until two stops appear in the drop-down list. Also under Gradient stops, customize the gradient stops that you added as follows: Select Stop 1 from the list, and then do the following: In the Stop position box, enter 0%. Click the button next to Color, and then under Theme Colors click White, Background 1 (first row, first option from the left). In the Transparency box, enter 50%. Select Stop 2 from the list, and then do the following: In the Stop position box, enter 85%. Click the button next to Color, click More Colors, and then in the Colors dialog box, on the Custom tab, enter values for Red: 198, Green: 217, Blue: 241. In the Transparency box, enter 0%. Also in the Format Text Effects dialog box, click Text Outline in the left pane. In the Text Outline pane, select Solid line, click the button next to Color, and then click More Colors. In the Colors dialog box, on the Custom tab, enter values for Red: 119, Green: 147, Blue: 60. Also in the Format Text Effects dialog box, click 3-D Rotation in the left pane. In the 3-D Rotation pane, under Rotation, in the Z box, enter 5°. Under Drawing Tools, on the Format tab, in the WordArt Styles group, click Text Effects, point to Glow, point to More Glow Colors, and then click More Colors. In the Colors dialog box, on the Custom tab, enter values for Red: 168, Green: 224, Blue: 52. Drag the third text box to the right of the second text box, above the curve. In the Custom Animation task pane, do the following: Select the seventh animation effect (fade effect for the third text box). Click the arrow next to the selected effect, and then click Timing. In the Fade dialog box, on the Timing tab, do the following: In the Delay box, enter 0.9. In the Speed box, enter 0.7 seconds. Select the eighth animation effect (spin effect for the third text box). Click the arrow next to the selected effect, and then click Timing. In the Spin dialog box, on the Timing tab, do the following: In the Delay box, enter 0.9. In the Speed box, enter 0.75 seconds. Select the ninth animation effect (motion path for the third text box). Click the arrow next to the selected effect, and then click Timing. In the Spin dialog box, on the Timing tab, do the following: In the Delay box, enter 0.9. In the Speed box, enter 1.5 seconds. Also in the Custom Animation task pane, select the ninth animation effect (motion path for the third text box). On the slide, right-click the selected motion path, and then click Edit Points. Drag the points on the path to match the path to the curved line. (Note: The endpoint will be above the curved line and from there the path will eventually meet the curve. The starting point will be further to the right of the right edge of the slide than the starting point for the first motion path.) To reproduce the background on this slide, do the following: Right-click the slide background area, and then click Format Background. In the Format Background dialog box, click Fill in the left pane, select Gradient fill in the Fill pane, and then do the following: In the Type list, select Radial. Click the button next to Direction, and then click From Corner (fifth option from the left). Under Gradient stops, click Add or Remove until two stops appear in the drop-down list. Also under Gradient stops, customize the gradient stops that you added as follows: Select Stop 1 from the list, and then do the following: In the Stop position box, enter 0%. Click the button next to Color, and then under Theme Colors click White, Background 1 (first row, first option from the left). Select Stop 2 from the list, and then do the following: In the Stop position box, enter 100%. Click the button next to Color, and then under Theme Colors click White, Background 1, Darker 35% (fifth row, first option from the left).
- Custom animation effects: rotating characters on a curved path (Intermediate) Tip: To draw the curved line on this slide, you will need to use the ruler and the drawing guides. To display the ruler and the drawing guides, do the following: On the Home tab, in the Slides group, click Layout, and then click Blank. On the View tab, in the Show/Hide group, select Ruler. Right-click the slide background area, and then click Grid and Guides. In the Grid and Guides dialog box, under Guide settings, select Display drawing guides on screen. (Note: One horizontal and one vertical guide will display on the slide at 0.00, the default position.) To reproduce the curved line on this slide, do the following: On the Home tab, in the Drawing group, click Shapes, and then under Lines click Curve (10th option from the left). To draw the curved line on the slide, do the following: Click the first point 0.25” to the left of the left edge of the slide and 0.75” below the horizontal drawing guide. Click the second point 3” to the left of the vertical drawing guide and 1” above the horizontal drawing guide. Click the third point 1.5” to the right of the vertical drawing guide and 0.5” below the horizontal drawing guide. Double-click the fourth and final point 0.25” to the right of the right edge of the slide and 1.5” above the horizontal drawing guide. Select the curved line. Under Drawing Tools, on the Format tab, in the Shape Styles group, click Shape Outline, and then do the following: Under Theme Colors, click White, Background 1, Darker 35% (fifth row, first option from the left). Point to Dashes, and then click Square Dot (third option from the top). Point to Weight, and then click 1 ½ pt. To reproduce the “1” on this slide, do the following: On the Home tab, in the Slides group, click Layout, and then click Blank. On the Insert tab, in the Text group, click Text Box, and then on the slide, drag to draw the text box. Enter 1 in the text box, and then select the text. On the Home tab, in the Font group, do the following: In the Font list, select Impact. In the Font Size box, enter 140. On the Home tab, in the Paragraph group, click Align Text Left to align the text left in the text box. Select the text box. Under Drawing Tools, on the Format tab, in the bottom right corner of the WordArt Styles group, click the Format Text Effects dialog box launcher. In the Format Text Effects dialog box, click Text Fill in the left pane, select Gradient fill in the Text Fill pane, and then do the following: In the Type list, select Linear. Click the button next to Direction, and then click Linear Down (first row, second option from the left). Under Gradient stops, click Add or Remove until two stops appear in the drop-down list. Also under Gradient stops, customize the gradient stops that you added as follows: Select Stop 1 from the list, and then do the following: In the Stop position box, enter 0%. Click the button next to Color, and then under Theme Colors click White, Background 1 (first row, first option from the left). In the Transparency box, enter 50%. Select Stop 2 from the list, and then do the following: In the Stop position box, enter 85%. Click the button next to Color, and then under Theme Colors click White, Background 1 (first row, first option from the left). In the Transparency box, enter 0%. Also in the Format Text Effects dialog box, click Text Outline in the left pane. In the Text Outline pane, select Solid line, click the button next to Color, and then click More Colors. In the Colors dialog box, on the Custom tab, enter values for Red: 49, Green: 133, Blue: 156. Also in the Format Text Effects dialog box, click Outline Style in the left pane. In the Outline Style pane, in the Width box, enter 2.5 pt. Also in the Format Text Effects dialog box, click Shadow in the left pane. In the Shadow pane, click the button next to Presets, under Outer click Offset Diagonal Bottom Left (first row, third option from the left), and then do the following: In the Transparency box, enter 82%. In the Size box, enter 100%. In the Blur box, enter 8 pt. In the Angle box, enter 135°. In the Distance box, enter 30 pt. Also in the Format Text Effects dialog box, click 3-D Rotation in the left pane. In the 3-D Rotation pane, under Rotation, in the Z box, enter 15°. Under Drawing Tools, on the Format tab, in the WordArt Styles group, click Text Effects, point to Glow, and then under Glow Variations click Accent color 1, 8 pt glow (second row, first option from the left). Under Drawing Tools, on the Format tab, in the WordArt Styles group, click Text Effects, point to Glow, point to More Glow Colors, and then click More Colors. In the Colors dialog box, on the Custom tab, enter values for Red: 29, Green: 199, Blue: 244. Drag the text box onto the left part of the curved line, slightly to the right of the peak of the curve. To reproduce the animation effects for the “1” on this slide, do the following: On the Animations tab, in the Animations group, click Custom Animation. On the slide, select the text box. In the Custom Animation task pane, do the following: Click Add Effect, point to Entrance, and then click More Effects. In the Add Entrance Effect dialog box, under Subtle, click Fade. Select the animation effect (fade effect for the text box). Under Modify: Fade, do the following: In the Start list, select With Previous. In the Speed list, select Fast. On the slide, select the text box. In the Custom Animation task pane, do the following: Click Add Effect, point to Emphasis, and then click More Effects. In the Add Emphasis Effect dialog box, under Basic, click Spin. Select the second animation effect (spin effect for the text box). Click the arrow to the right of the selected effect, and then click Effect Options. In the Spin dialog box, do the following: On the Effect tab, under Settings, do the following: In the Amount list, in the Custom box, enter 30°, and then press ENTER. Select Clockwise. Select Auto-Reverse. On the Timing tab, do the following: In the Start list, select With Previous. In the Speed list, select 1 seconds (Fast). On the slide, select the text box. In the Custom Animation task pane, click Add Effect, point to Motion Paths, point to Draw Custom Path, and then click Curve. On the slide, click the first point of the motion path in the middle of the text box, and then click three or four more points to the right along the dashed curved line. Double-click the last point off the right side of the slide. (Note: Click at least 1.5” off the right edge of the slide so that the text and its shadow exit completely.) In the Custom Animation task pane, select the third animation effect (custom motion path for the “1” text box). Under Modify: Custom Path, do the following: In the Start box, select With Previous. In the Speed box, select Medium. On the slide, right-click the motion path, and then click Reverse Path Direction. On the View tab, in the Show/Hide group, clear Ruler. Right-click the slide background area, and then click Grid and Guides. In the Grid and Guides dialog box, under Guide settings, clear Display drawing guides on screen. To reproduce the animated “2” on this slide, do the following: Select the first text box. On the Home tab, in the Clipboard group, click the arrow under Paste, and then click Duplicate. Click in the second text box, delete 1, and then enter 2. Select the second text box. Under Drawing Tools, on the Format tab, in the bottom right corner of the WordArt Styles group, click the Format Text Effects dialog box launcher. In the Format Text Effects dialog box, click Text Fill in the left pane, select Gradient fill in the Text Fill pane, and then do the following: In the Type list, select Linear. Click the button next to Direction, and then click Linear Down (first row, second option from the left). Under Gradient stops, click Add or Remove until two stops appear in the drop-down list. Also under Gradient stops, customize the gradient stops that you added as follows: Select Stop 1 from the list, and then do the following: In the Stop position box, enter 0%. Click the button next to Color, and then under Theme Colors click White, Background 1 (first row, first option from the left). In the Transparency box, enter 50%. Select Stop 2 from the list, and then do the following: In the Stop position box, enter 85%. Click the button next to Color, click More Colors, and then in the Colors dialog box, on the Custom tab, enter values for Red: 198, Green: 217, Blue: 241. In the Transparency box, enter 0%. Also in the Format Text Effects dialog box, click Text Outline in the left pane. In the Text Outline pane, select Solid line, click the button next to Color, and then click More Colors. In the Colors dialog box, on the Custom tab, enter values for Red: 228, Green: 108, Blue: 10. Also in the Format Text Effects dialog box, click 3-D Rotation in the left pane. In the 3-D Rotation pane, under Rotation, in the Z box, enter 350°. Under Drawing Tools, on the Format tab, in the WordArt Styles group, click Text Effects, point to Glow, point to More Glow Colors, and then click More Colors. In the Colors dialog box, on the Custom tab, enter values for Red: 255, Green: 144, Blue: 4. Drag the second text box onto the curved line, to the right of the “1” text box and approximately in the middle of the slide. In the Custom Animation task pane, do the following: Press and hold CTRL, and then select the fourth and fifth animation effects (fade and spin effects for the second text box). Click the arrow next to one of the selected effects, and then click Timing. In the Effect Options dialog box, on the Timing tab, do the following: In the Delay box, enter 0.5. In the Speed box, enter 0.9 seconds. Select the sixth animation effect (motion path for the second text box). Click the arrow next to the selected effect, and then click Timing. in the Custom Path dialog box, on the Timing tab, do the following: In the Delay box, enter 0.5. In the Speed box, enter 1.8 seconds. In the Custom Animation task pane, select the sixth animation effect. On the slide, right-click the selected motion path, and then click Edit Points. Drag the points on the path to match the path to the curved line. (Note: The starting point will be further to the right of the right edge of the slide than the starting point for the first motion path.) To reproduce the animated “3” on this slide, do the following: On the slide, select the second text box. On the Home tab, in the Clipboard group, click the arrow under Paste, and then click Duplicate. Drag the third text box away from the second text box. Click in the third text box, delete 2, and then enter 3. Select the third text box. Under Drawing Tools, on the Format tab, in the bottom right corner of the WordArt Styles group, click the Format Text Effects dialog box launcher. In the Format Text Effects dialog box, click Text Fill in the left pane, select Gradient fill in the Text Fill pane, and then do the following: In the Type list, select Linear. Click the button next to Direction, and then click Linear Down (first row, second option from the left). Under Gradient stops, click Add or Remove until two stops appear in the drop-down list. Also under Gradient stops, customize the gradient stops that you added as follows: Select Stop 1 from the list, and then do the following: In the Stop position box, enter 0%. Click the button next to Color, and then under Theme Colors click White, Background 1 (first row, first option from the left). In the Transparency box, enter 50%. Select Stop 2 from the list, and then do the following: In the Stop position box, enter 85%. Click the button next to Color, click More Colors, and then in the Colors dialog box, on the Custom tab, enter values for Red: 198, Green: 217, Blue: 241. In the Transparency box, enter 0%. Also in the Format Text Effects dialog box, click Text Outline in the left pane. In the Text Outline pane, select Solid line, click the button next to Color, and then click More Colors. In the Colors dialog box, on the Custom tab, enter values for Red: 119, Green: 147, Blue: 60. Also in the Format Text Effects dialog box, click 3-D Rotation in the left pane. In the 3-D Rotation pane, under Rotation, in the Z box, enter 5°. Under Drawing Tools, on the Format tab, in the WordArt Styles group, click Text Effects, point to Glow, point to More Glow Colors, and then click More Colors. In the Colors dialog box, on the Custom tab, enter values for Red: 168, Green: 224, Blue: 52. Drag the third text box to the right of the second text box, above the curve. In the Custom Animation task pane, do the following: Select the seventh animation effect (fade effect for the third text box). Click the arrow next to the selected effect, and then click Timing. In the Fade dialog box, on the Timing tab, do the following: In the Delay box, enter 0.9. In the Speed box, enter 0.7 seconds. Select the eighth animation effect (spin effect for the third text box). Click the arrow next to the selected effect, and then click Timing. In the Spin dialog box, on the Timing tab, do the following: In the Delay box, enter 0.9. In the Speed box, enter 0.75 seconds. Select the ninth animation effect (motion path for the third text box). Click the arrow next to the selected effect, and then click Timing. In the Spin dialog box, on the Timing tab, do the following: In the Delay box, enter 0.9. In the Speed box, enter 1.5 seconds. Also in the Custom Animation task pane, select the ninth animation effect (motion path for the third text box). On the slide, right-click the selected motion path, and then click Edit Points. Drag the points on the path to match the path to the curved line. (Note: The endpoint will be above the curved line and from there the path will eventually meet the curve. The starting point will be further to the right of the right edge of the slide than the starting point for the first motion path.) To reproduce the background on this slide, do the following: Right-click the slide background area, and then click Format Background. In the Format Background dialog box, click Fill in the left pane, select Gradient fill in the Fill pane, and then do the following: In the Type list, select Radial. Click the button next to Direction, and then click From Corner (fifth option from the left). Under Gradient stops, click Add or Remove until two stops appear in the drop-down list. Also under Gradient stops, customize the gradient stops that you added as follows: Select Stop 1 from the list, and then do the following: In the Stop position box, enter 0%. Click the button next to Color, and then under Theme Colors click White, Background 1 (first row, first option from the left). Select Stop 2 from the list, and then do the following: In the Stop position box, enter 100%. Click the button next to Color, and then under Theme Colors click White, Background 1, Darker 35% (fifth row, first option from the left).
- Custom animation effects: rotating characters on a curved path (Intermediate) Tip: To draw the curved line on this slide, you will need to use the ruler and the drawing guides. To display the ruler and the drawing guides, do the following: On the Home tab, in the Slides group, click Layout, and then click Blank. On the View tab, in the Show/Hide group, select Ruler. Right-click the slide background area, and then click Grid and Guides. In the Grid and Guides dialog box, under Guide settings, select Display drawing guides on screen. (Note: One horizontal and one vertical guide will display on the slide at 0.00, the default position.) To reproduce the curved line on this slide, do the following: On the Home tab, in the Drawing group, click Shapes, and then under Lines click Curve (10th option from the left). To draw the curved line on the slide, do the following: Click the first point 0.25” to the left of the left edge of the slide and 0.75” below the horizontal drawing guide. Click the second point 3” to the left of the vertical drawing guide and 1” above the horizontal drawing guide. Click the third point 1.5” to the right of the vertical drawing guide and 0.5” below the horizontal drawing guide. Double-click the fourth and final point 0.25” to the right of the right edge of the slide and 1.5” above the horizontal drawing guide. Select the curved line. Under Drawing Tools, on the Format tab, in the Shape Styles group, click Shape Outline, and then do the following: Under Theme Colors, click White, Background 1, Darker 35% (fifth row, first option from the left). Point to Dashes, and then click Square Dot (third option from the top). Point to Weight, and then click 1 ½ pt. To reproduce the “1” on this slide, do the following: On the Home tab, in the Slides group, click Layout, and then click Blank. On the Insert tab, in the Text group, click Text Box, and then on the slide, drag to draw the text box. Enter 1 in the text box, and then select the text. On the Home tab, in the Font group, do the following: In the Font list, select Impact. In the Font Size box, enter 140. On the Home tab, in the Paragraph group, click Align Text Left to align the text left in the text box. Select the text box. Under Drawing Tools, on the Format tab, in the bottom right corner of the WordArt Styles group, click the Format Text Effects dialog box launcher. In the Format Text Effects dialog box, click Text Fill in the left pane, select Gradient fill in the Text Fill pane, and then do the following: In the Type list, select Linear. Click the button next to Direction, and then click Linear Down (first row, second option from the left). Under Gradient stops, click Add or Remove until two stops appear in the drop-down list. Also under Gradient stops, customize the gradient stops that you added as follows: Select Stop 1 from the list, and then do the following: In the Stop position box, enter 0%. Click the button next to Color, and then under Theme Colors click White, Background 1 (first row, first option from the left). In the Transparency box, enter 50%. Select Stop 2 from the list, and then do the following: In the Stop position box, enter 85%. Click the button next to Color, and then under Theme Colors click White, Background 1 (first row, first option from the left). In the Transparency box, enter 0%. Also in the Format Text Effects dialog box, click Text Outline in the left pane. In the Text Outline pane, select Solid line, click the button next to Color, and then click More Colors. In the Colors dialog box, on the Custom tab, enter values for Red: 49, Green: 133, Blue: 156. Also in the Format Text Effects dialog box, click Outline Style in the left pane. In the Outline Style pane, in the Width box, enter 2.5 pt. Also in the Format Text Effects dialog box, click Shadow in the left pane. In the Shadow pane, click the button next to Presets, under Outer click Offset Diagonal Bottom Left (first row, third option from the left), and then do the following: In the Transparency box, enter 82%. In the Size box, enter 100%. In the Blur box, enter 8 pt. In the Angle box, enter 135°. In the Distance box, enter 30 pt. Also in the Format Text Effects dialog box, click 3-D Rotation in the left pane. In the 3-D Rotation pane, under Rotation, in the Z box, enter 15°. Under Drawing Tools, on the Format tab, in the WordArt Styles group, click Text Effects, point to Glow, and then under Glow Variations click Accent color 1, 8 pt glow (second row, first option from the left). Under Drawing Tools, on the Format tab, in the WordArt Styles group, click Text Effects, point to Glow, point to More Glow Colors, and then click More Colors. In the Colors dialog box, on the Custom tab, enter values for Red: 29, Green: 199, Blue: 244. Drag the text box onto the left part of the curved line, slightly to the right of the peak of the curve. To reproduce the animation effects for the “1” on this slide, do the following: On the Animations tab, in the Animations group, click Custom Animation. On the slide, select the text box. In the Custom Animation task pane, do the following: Click Add Effect, point to Entrance, and then click More Effects. In the Add Entrance Effect dialog box, under Subtle, click Fade. Select the animation effect (fade effect for the text box). Under Modify: Fade, do the following: In the Start list, select With Previous. In the Speed list, select Fast. On the slide, select the text box. In the Custom Animation task pane, do the following: Click Add Effect, point to Emphasis, and then click More Effects. In the Add Emphasis Effect dialog box, under Basic, click Spin. Select the second animation effect (spin effect for the text box). Click the arrow to the right of the selected effect, and then click Effect Options. In the Spin dialog box, do the following: On the Effect tab, under Settings, do the following: In the Amount list, in the Custom box, enter 30°, and then press ENTER. Select Clockwise. Select Auto-Reverse. On the Timing tab, do the following: In the Start list, select With Previous. In the Speed list, select 1 seconds (Fast). On the slide, select the text box. In the Custom Animation task pane, click Add Effect, point to Motion Paths, point to Draw Custom Path, and then click Curve. On the slide, click the first point of the motion path in the middle of the text box, and then click three or four more points to the right along the dashed curved line. Double-click the last point off the right side of the slide. (Note: Click at least 1.5” off the right edge of the slide so that the text and its shadow exit completely.) In the Custom Animation task pane, select the third animation effect (custom motion path for the “1” text box). Under Modify: Custom Path, do the following: In the Start box, select With Previous. In the Speed box, select Medium. On the slide, right-click the motion path, and then click Reverse Path Direction. On the View tab, in the Show/Hide group, clear Ruler. Right-click the slide background area, and then click Grid and Guides. In the Grid and Guides dialog box, under Guide settings, clear Display drawing guides on screen. To reproduce the animated “2” on this slide, do the following: Select the first text box. On the Home tab, in the Clipboard group, click the arrow under Paste, and then click Duplicate. Click in the second text box, delete 1, and then enter 2. Select the second text box. Under Drawing Tools, on the Format tab, in the bottom right corner of the WordArt Styles group, click the Format Text Effects dialog box launcher. In the Format Text Effects dialog box, click Text Fill in the left pane, select Gradient fill in the Text Fill pane, and then do the following: In the Type list, select Linear. Click the button next to Direction, and then click Linear Down (first row, second option from the left). Under Gradient stops, click Add or Remove until two stops appear in the drop-down list. Also under Gradient stops, customize the gradient stops that you added as follows: Select Stop 1 from the list, and then do the following: In the Stop position box, enter 0%. Click the button next to Color, and then under Theme Colors click White, Background 1 (first row, first option from the left). In the Transparency box, enter 50%. Select Stop 2 from the list, and then do the following: In the Stop position box, enter 85%. Click the button next to Color, click More Colors, and then in the Colors dialog box, on the Custom tab, enter values for Red: 198, Green: 217, Blue: 241. In the Transparency box, enter 0%. Also in the Format Text Effects dialog box, click Text Outline in the left pane. In the Text Outline pane, select Solid line, click the button next to Color, and then click More Colors. In the Colors dialog box, on the Custom tab, enter values for Red: 228, Green: 108, Blue: 10. Also in the Format Text Effects dialog box, click 3-D Rotation in the left pane. In the 3-D Rotation pane, under Rotation, in the Z box, enter 350°. Under Drawing Tools, on the Format tab, in the WordArt Styles group, click Text Effects, point to Glow, point to More Glow Colors, and then click More Colors. In the Colors dialog box, on the Custom tab, enter values for Red: 255, Green: 144, Blue: 4. Drag the second text box onto the curved line, to the right of the “1” text box and approximately in the middle of the slide. In the Custom Animation task pane, do the following: Press and hold CTRL, and then select the fourth and fifth animation effects (fade and spin effects for the second text box). Click the arrow next to one of the selected effects, and then click Timing. In the Effect Options dialog box, on the Timing tab, do the following: In the Delay box, enter 0.5. In the Speed box, enter 0.9 seconds. Select the sixth animation effect (motion path for the second text box). Click the arrow next to the selected effect, and then click Timing. in the Custom Path dialog box, on the Timing tab, do the following: In the Delay box, enter 0.5. In the Speed box, enter 1.8 seconds. In the Custom Animation task pane, select the sixth animation effect. On the slide, right-click the selected motion path, and then click Edit Points. Drag the points on the path to match the path to the curved line. (Note: The starting point will be further to the right of the right edge of the slide than the starting point for the first motion path.) To reproduce the animated “3” on this slide, do the following: On the slide, select the second text box. On the Home tab, in the Clipboard group, click the arrow under Paste, and then click Duplicate. Drag the third text box away from the second text box. Click in the third text box, delete 2, and then enter 3. Select the third text box. Under Drawing Tools, on the Format tab, in the bottom right corner of the WordArt Styles group, click the Format Text Effects dialog box launcher. In the Format Text Effects dialog box, click Text Fill in the left pane, select Gradient fill in the Text Fill pane, and then do the following: In the Type list, select Linear. Click the button next to Direction, and then click Linear Down (first row, second option from the left). Under Gradient stops, click Add or Remove until two stops appear in the drop-down list. Also under Gradient stops, customize the gradient stops that you added as follows: Select Stop 1 from the list, and then do the following: In the Stop position box, enter 0%. Click the button next to Color, and then under Theme Colors click White, Background 1 (first row, first option from the left). In the Transparency box, enter 50%. Select Stop 2 from the list, and then do the following: In the Stop position box, enter 85%. Click the button next to Color, click More Colors, and then in the Colors dialog box, on the Custom tab, enter values for Red: 198, Green: 217, Blue: 241. In the Transparency box, enter 0%. Also in the Format Text Effects dialog box, click Text Outline in the left pane. In the Text Outline pane, select Solid line, click the button next to Color, and then click More Colors. In the Colors dialog box, on the Custom tab, enter values for Red: 119, Green: 147, Blue: 60. Also in the Format Text Effects dialog box, click 3-D Rotation in the left pane. In the 3-D Rotation pane, under Rotation, in the Z box, enter 5°. Under Drawing Tools, on the Format tab, in the WordArt Styles group, click Text Effects, point to Glow, point to More Glow Colors, and then click More Colors. In the Colors dialog box, on the Custom tab, enter values for Red: 168, Green: 224, Blue: 52. Drag the third text box to the right of the second text box, above the curve. In the Custom Animation task pane, do the following: Select the seventh animation effect (fade effect for the third text box). Click the arrow next to the selected effect, and then click Timing. In the Fade dialog box, on the Timing tab, do the following: In the Delay box, enter 0.9. In the Speed box, enter 0.7 seconds. Select the eighth animation effect (spin effect for the third text box). Click the arrow next to the selected effect, and then click Timing. In the Spin dialog box, on the Timing tab, do the following: In the Delay box, enter 0.9. In the Speed box, enter 0.75 seconds. Select the ninth animation effect (motion path for the third text box). Click the arrow next to the selected effect, and then click Timing. In the Spin dialog box, on the Timing tab, do the following: In the Delay box, enter 0.9. In the Speed box, enter 1.5 seconds. Also in the Custom Animation task pane, select the ninth animation effect (motion path for the third text box). On the slide, right-click the selected motion path, and then click Edit Points. Drag the points on the path to match the path to the curved line. (Note: The endpoint will be above the curved line and from there the path will eventually meet the curve. The starting point will be further to the right of the right edge of the slide than the starting point for the first motion path.) To reproduce the background on this slide, do the following: Right-click the slide background area, and then click Format Background. In the Format Background dialog box, click Fill in the left pane, select Gradient fill in the Fill pane, and then do the following: In the Type list, select Radial. Click the button next to Direction, and then click From Corner (fifth option from the left). Under Gradient stops, click Add or Remove until two stops appear in the drop-down list. Also under Gradient stops, customize the gradient stops that you added as follows: Select Stop 1 from the list, and then do the following: In the Stop position box, enter 0%. Click the button next to Color, and then under Theme Colors click White, Background 1 (first row, first option from the left). Select Stop 2 from the list, and then do the following: In the Stop position box, enter 100%. Click the button next to Color, and then under Theme Colors click White, Background 1, Darker 35% (fifth row, first option from the left).
- Custom animation effects: rotating characters on a curved path (Intermediate) Tip: To draw the curved line on this slide, you will need to use the ruler and the drawing guides. To display the ruler and the drawing guides, do the following: On the Home tab, in the Slides group, click Layout, and then click Blank. On the View tab, in the Show/Hide group, select Ruler. Right-click the slide background area, and then click Grid and Guides. In the Grid and Guides dialog box, under Guide settings, select Display drawing guides on screen. (Note: One horizontal and one vertical guide will display on the slide at 0.00, the default position.) To reproduce the curved line on this slide, do the following: On the Home tab, in the Drawing group, click Shapes, and then under Lines click Curve (10th option from the left). To draw the curved line on the slide, do the following: Click the first point 0.25” to the left of the left edge of the slide and 0.75” below the horizontal drawing guide. Click the second point 3” to the left of the vertical drawing guide and 1” above the horizontal drawing guide. Click the third point 1.5” to the right of the vertical drawing guide and 0.5” below the horizontal drawing guide. Double-click the fourth and final point 0.25” to the right of the right edge of the slide and 1.5” above the horizontal drawing guide. Select the curved line. Under Drawing Tools, on the Format tab, in the Shape Styles group, click Shape Outline, and then do the following: Under Theme Colors, click White, Background 1, Darker 35% (fifth row, first option from the left). Point to Dashes, and then click Square Dot (third option from the top). Point to Weight, and then click 1 ½ pt. To reproduce the “1” on this slide, do the following: On the Home tab, in the Slides group, click Layout, and then click Blank. On the Insert tab, in the Text group, click Text Box, and then on the slide, drag to draw the text box. Enter 1 in the text box, and then select the text. On the Home tab, in the Font group, do the following: In the Font list, select Impact. In the Font Size box, enter 140. On the Home tab, in the Paragraph group, click Align Text Left to align the text left in the text box. Select the text box. Under Drawing Tools, on the Format tab, in the bottom right corner of the WordArt Styles group, click the Format Text Effects dialog box launcher. In the Format Text Effects dialog box, click Text Fill in the left pane, select Gradient fill in the Text Fill pane, and then do the following: In the Type list, select Linear. Click the button next to Direction, and then click Linear Down (first row, second option from the left). Under Gradient stops, click Add or Remove until two stops appear in the drop-down list. Also under Gradient stops, customize the gradient stops that you added as follows: Select Stop 1 from the list, and then do the following: In the Stop position box, enter 0%. Click the button next to Color, and then under Theme Colors click White, Background 1 (first row, first option from the left). In the Transparency box, enter 50%. Select Stop 2 from the list, and then do the following: In the Stop position box, enter 85%. Click the button next to Color, and then under Theme Colors click White, Background 1 (first row, first option from the left). In the Transparency box, enter 0%. Also in the Format Text Effects dialog box, click Text Outline in the left pane. In the Text Outline pane, select Solid line, click the button next to Color, and then click More Colors. In the Colors dialog box, on the Custom tab, enter values for Red: 49, Green: 133, Blue: 156. Also in the Format Text Effects dialog box, click Outline Style in the left pane. In the Outline Style pane, in the Width box, enter 2.5 pt. Also in the Format Text Effects dialog box, click Shadow in the left pane. In the Shadow pane, click the button next to Presets, under Outer click Offset Diagonal Bottom Left (first row, third option from the left), and then do the following: In the Transparency box, enter 82%. In the Size box, enter 100%. In the Blur box, enter 8 pt. In the Angle box, enter 135°. In the Distance box, enter 30 pt. Also in the Format Text Effects dialog box, click 3-D Rotation in the left pane. In the 3-D Rotation pane, under Rotation, in the Z box, enter 15°. Under Drawing Tools, on the Format tab, in the WordArt Styles group, click Text Effects, point to Glow, and then under Glow Variations click Accent color 1, 8 pt glow (second row, first option from the left). Under Drawing Tools, on the Format tab, in the WordArt Styles group, click Text Effects, point to Glow, point to More Glow Colors, and then click More Colors. In the Colors dialog box, on the Custom tab, enter values for Red: 29, Green: 199, Blue: 244. Drag the text box onto the left part of the curved line, slightly to the right of the peak of the curve. To reproduce the animation effects for the “1” on this slide, do the following: On the Animations tab, in the Animations group, click Custom Animation. On the slide, select the text box. In the Custom Animation task pane, do the following: Click Add Effect, point to Entrance, and then click More Effects. In the Add Entrance Effect dialog box, under Subtle, click Fade. Select the animation effect (fade effect for the text box). Under Modify: Fade, do the following: In the Start list, select With Previous. In the Speed list, select Fast. On the slide, select the text box. In the Custom Animation task pane, do the following: Click Add Effect, point to Emphasis, and then click More Effects. In the Add Emphasis Effect dialog box, under Basic, click Spin. Select the second animation effect (spin effect for the text box). Click the arrow to the right of the selected effect, and then click Effect Options. In the Spin dialog box, do the following: On the Effect tab, under Settings, do the following: In the Amount list, in the Custom box, enter 30°, and then press ENTER. Select Clockwise. Select Auto-Reverse. On the Timing tab, do the following: In the Start list, select With Previous. In the Speed list, select 1 seconds (Fast). On the slide, select the text box. In the Custom Animation task pane, click Add Effect, point to Motion Paths, point to Draw Custom Path, and then click Curve. On the slide, click the first point of the motion path in the middle of the text box, and then click three or four more points to the right along the dashed curved line. Double-click the last point off the right side of the slide. (Note: Click at least 1.5” off the right edge of the slide so that the text and its shadow exit completely.) In the Custom Animation task pane, select the third animation effect (custom motion path for the “1” text box). Under Modify: Custom Path, do the following: In the Start box, select With Previous. In the Speed box, select Medium. On the slide, right-click the motion path, and then click Reverse Path Direction. On the View tab, in the Show/Hide group, clear Ruler. Right-click the slide background area, and then click Grid and Guides. In the Grid and Guides dialog box, under Guide settings, clear Display drawing guides on screen. To reproduce the animated “2” on this slide, do the following: Select the first text box. On the Home tab, in the Clipboard group, click the arrow under Paste, and then click Duplicate. Click in the second text box, delete 1, and then enter 2. Select the second text box. Under Drawing Tools, on the Format tab, in the bottom right corner of the WordArt Styles group, click the Format Text Effects dialog box launcher. In the Format Text Effects dialog box, click Text Fill in the left pane, select Gradient fill in the Text Fill pane, and then do the following: In the Type list, select Linear. Click the button next to Direction, and then click Linear Down (first row, second option from the left). Under Gradient stops, click Add or Remove until two stops appear in the drop-down list. Also under Gradient stops, customize the gradient stops that you added as follows: Select Stop 1 from the list, and then do the following: In the Stop position box, enter 0%. Click the button next to Color, and then under Theme Colors click White, Background 1 (first row, first option from the left). In the Transparency box, enter 50%. Select Stop 2 from the list, and then do the following: In the Stop position box, enter 85%. Click the button next to Color, click More Colors, and then in the Colors dialog box, on the Custom tab, enter values for Red: 198, Green: 217, Blue: 241. In the Transparency box, enter 0%. Also in the Format Text Effects dialog box, click Text Outline in the left pane. In the Text Outline pane, select Solid line, click the button next to Color, and then click More Colors. In the Colors dialog box, on the Custom tab, enter values for Red: 228, Green: 108, Blue: 10. Also in the Format Text Effects dialog box, click 3-D Rotation in the left pane. In the 3-D Rotation pane, under Rotation, in the Z box, enter 350°. Under Drawing Tools, on the Format tab, in the WordArt Styles group, click Text Effects, point to Glow, point to More Glow Colors, and then click More Colors. In the Colors dialog box, on the Custom tab, enter values for Red: 255, Green: 144, Blue: 4. Drag the second text box onto the curved line, to the right of the “1” text box and approximately in the middle of the slide. In the Custom Animation task pane, do the following: Press and hold CTRL, and then select the fourth and fifth animation effects (fade and spin effects for the second text box). Click the arrow next to one of the selected effects, and then click Timing. In the Effect Options dialog box, on the Timing tab, do the following: In the Delay box, enter 0.5. In the Speed box, enter 0.9 seconds. Select the sixth animation effect (motion path for the second text box). Click the arrow next to the selected effect, and then click Timing. in the Custom Path dialog box, on the Timing tab, do the following: In the Delay box, enter 0.5. In the Speed box, enter 1.8 seconds. In the Custom Animation task pane, select the sixth animation effect. On the slide, right-click the selected motion path, and then click Edit Points. Drag the points on the path to match the path to the curved line. (Note: The starting point will be further to the right of the right edge of the slide than the starting point for the first motion path.) To reproduce the animated “3” on this slide, do the following: On the slide, select the second text box. On the Home tab, in the Clipboard group, click the arrow under Paste, and then click Duplicate. Drag the third text box away from the second text box. Click in the third text box, delete 2, and then enter 3. Select the third text box. Under Drawing Tools, on the Format tab, in the bottom right corner of the WordArt Styles group, click the Format Text Effects dialog box launcher. In the Format Text Effects dialog box, click Text Fill in the left pane, select Gradient fill in the Text Fill pane, and then do the following: In the Type list, select Linear. Click the button next to Direction, and then click Linear Down (first row, second option from the left). Under Gradient stops, click Add or Remove until two stops appear in the drop-down list. Also under Gradient stops, customize the gradient stops that you added as follows: Select Stop 1 from the list, and then do the following: In the Stop position box, enter 0%. Click the button next to Color, and then under Theme Colors click White, Background 1 (first row, first option from the left). In the Transparency box, enter 50%. Select Stop 2 from the list, and then do the following: In the Stop position box, enter 85%. Click the button next to Color, click More Colors, and then in the Colors dialog box, on the Custom tab, enter values for Red: 198, Green: 217, Blue: 241. In the Transparency box, enter 0%. Also in the Format Text Effects dialog box, click Text Outline in the left pane. In the Text Outline pane, select Solid line, click the button next to Color, and then click More Colors. In the Colors dialog box, on the Custom tab, enter values for Red: 119, Green: 147, Blue: 60. Also in the Format Text Effects dialog box, click 3-D Rotation in the left pane. In the 3-D Rotation pane, under Rotation, in the Z box, enter 5°. Under Drawing Tools, on the Format tab, in the WordArt Styles group, click Text Effects, point to Glow, point to More Glow Colors, and then click More Colors. In the Colors dialog box, on the Custom tab, enter values for Red: 168, Green: 224, Blue: 52. Drag the third text box to the right of the second text box, above the curve. In the Custom Animation task pane, do the following: Select the seventh animation effect (fade effect for the third text box). Click the arrow next to the selected effect, and then click Timing. In the Fade dialog box, on the Timing tab, do the following: In the Delay box, enter 0.9. In the Speed box, enter 0.7 seconds. Select the eighth animation effect (spin effect for the third text box). Click the arrow next to the selected effect, and then click Timing. In the Spin dialog box, on the Timing tab, do the following: In the Delay box, enter 0.9. In the Speed box, enter 0.75 seconds. Select the ninth animation effect (motion path for the third text box). Click the arrow next to the selected effect, and then click Timing. In the Spin dialog box, on the Timing tab, do the following: In the Delay box, enter 0.9. In the Speed box, enter 1.5 seconds. Also in the Custom Animation task pane, select the ninth animation effect (motion path for the third text box). On the slide, right-click the selected motion path, and then click Edit Points. Drag the points on the path to match the path to the curved line. (Note: The endpoint will be above the curved line and from there the path will eventually meet the curve. The starting point will be further to the right of the right edge of the slide than the starting point for the first motion path.) To reproduce the background on this slide, do the following: Right-click the slide background area, and then click Format Background. In the Format Background dialog box, click Fill in the left pane, select Gradient fill in the Fill pane, and then do the following: In the Type list, select Radial. Click the button next to Direction, and then click From Corner (fifth option from the left). Under Gradient stops, click Add or Remove until two stops appear in the drop-down list. Also under Gradient stops, customize the gradient stops that you added as follows: Select Stop 1 from the list, and then do the following: In the Stop position box, enter 0%. Click the button next to Color, and then under Theme Colors click White, Background 1 (first row, first option from the left). Select Stop 2 from the list, and then do the following: In the Stop position box, enter 100%. Click the button next to Color, and then under Theme Colors click White, Background 1, Darker 35% (fifth row, first option from the left).
- Custom animation effects: object spins on end (Advanced) To reproduce the background effects on this slide, do the following: On the Home tab, in the Slides group, click Layout, and then click Blank. Right-click the slide background area, and then click Format Background. In the Format Background dialog box, click Fill in the left pane, and then select Solid fill in the Fill pane. Click the button next to Color, and then under Theme Colors click White, Background 1 (first row, first option from the left). To reproduce the rectangle on this slide, do the following: On the Home tab, in the Drawing group, click Shapes, and then under Rectangles click Rounded Rectangle (second option from the left). On the slide, drag to draw a rounded rectangle. Select the rectangle. Drag the yellow diamond adjustment handle to the left to decrease the amount of rounding on the corners. With the rounded rectangle still selected, under Drawing Tools, on the Format tab, in the Size group, do the following: In the Shape Height box, enter 3.5”. In the Shape Width box, enter 0.25”. Under Drawing Tools, on the Format tab, in the bottom right corner of the Shape Styles group, click the Format Shape dialog box launcher. In the Format Shape dialog box, click Fill in the left pane. In the Fill pane, select Solid fill, click the button next to Color, and then under Theme Colors click White, Background 1, Darker 15% (third row, first option from the left). Also in the Format Shape dialog box, click Line Color in the left pane. In the Line Color pane, select No line. Also in the Format Shape dialog box, click Shadow in the left pane. In the Shadow pane, click the button next to Presets, under Outer select Offset Bottom (first row, second option from the left), and then do the following: In the Transparency box, enter 0%. In the Size box, enter 100%. In the Blur box, enter 8.5 pt. In the Angle box, enter 90°. In the Distance box, enter 1 pt. Also in the Format Shape dialog box, click 3-D Format in the left pane. In the 3-D Format pane, do the following: Under Bevel, click the button next to Top, and then under Bevel click Circle (first row, first option from the left). Next to Top, in the Width box, enter 5 pt, and in the Height box, enter 5 pt. Under Surface, click the button next to Material, and then under Standard click Matte (first row, first option from the left). Click the button next to Lighting, and then under Neutral click Soft (first row, third option from the left). On the slide, select the rounded rectangle. On the Home tab, in the Clipboard group, click the arrow under Paste, and then click Duplicate. Select the duplicate rectangle. On the Home tab, in the Drawing group, do the following: Click the arrow next to Shape Fill, and then click No Fill. Click the arrow next to Shape Outline, and then click No Outline. Drag the second rectangle above the first rectangle until the lower edge overlays the top edge of the first rectangle. (Note: When the spinning animation effect is created later for these rectangles, the spin will center where the edges of the rectangles meet.) Press and hold CTRL, and then select both rectangles. On the Home tab, in the Drawing group, click Arrange, and do the following: Point to Align, and then click Align Selected Objects. Point to Align, and then click Align Center. Click Group. On the slide, drag the group until it is centered horizontally on the left edge of the slide (straddling the edge). On the Home tab, in the Drawing group, click Arrange, point to Align, and then do the following: Click Align to Slide. Click Align Middle. To reproduce the dashed arc on this slide, do the following: On the Home tab, in the Drawing group, click Shapes, and then under Basic Shapes click Arc (third row, 12th option from the left). On the slide, drag to draw an arc. Select the arc. Under Drawing Tools, on the Format tab, in the Size group, do the following: In the Shape Height box, enter 7.5”. In the Shape Width box, enter 7.5”. With the arc still selected, on the Home tab, in the Drawing group, click the arrow next to Shape Outline, and then do the following: Under Theme Colors, click White, Background 1, Darker 15% (third row, first option from the left). Point to Dashes, and then click Dash (fourth option from the top). On the slide, drag the yellow diamond adjustment handle on the right side of the arc to the bottom of the arc to create a half circle. Drag the arc until the yellow diamond adjustment handles are on the left edge of the slide. With the arc still selected, on the Home tab, in the Drawing group, click Arrange, point to Align, and then do the following: Click Align to Slide. Click Align Middle. To reproduce the half circle on this slide, do the following: On the slide, select the arc. On the Home tab, in the Clipboard group, click the arrow under Paste, and then click Duplicate. Select the duplicate arc. Under Drawing Tools, on the Format tab, in the Size group, do the following: In the Shape Height box, enter 3.33”. In the Shape Width box, enter 3.33”. With the second arc still selected, under Drawing Tools, on the Format tab, in the Shape Styles group, click the arrow next to Shape Fill, and then under Theme Colors click White, Background 1, Darker 5% (second row, first option from the left). Under Drawing Tools, on the Format tab, in the Shape Styles group, click the arrow next to Shape Outline, and then click No Outline. Under Drawing Tools, on the Format tab, in the Shape Styles group, click Shape Effects, point to Shadow, and then click Shadow Options. In the Format Shape dialog box, click Shadow in the left pane. In the Shadow pane, click the button next to Presets, under Inner click Inside Right (second row, third option from the left), and then do the following: In the Transparency box, enter 86%. In the Blur box, enter 24 pt. In the Angle box, enter 315°. In the Distance box, enter 4 pt. On the slide, drag the second arc until the yellow diamond adjustment handles are on the left edge of the slide. On the Home tab, in the Drawing group, click Arrange, and then do the following: Point to Align, and then click Align to Slide. Point to Align, and then click Align Middle. Click Send to Back. To reproduce the button shapes on this slide, do the following: On the Home tab, in the Drawing group, click Shapes, and then under Basic Shapes click Oval (first row, second option from the left). On the slide, drag to draw an oval. Select the oval. Under Drawing Tools, on the Format tab, in the Size group, do the following: In the Shape Height box, enter 0.34”. In the Shape Width box, enter 0.34”. Under Drawing Tools, on the Format tab, in the Shape Styles group, click More, and then click Light 1 Outline, Colored Fill – Dark 1 (third row, first option from the left). Under Drawing Tools, on the Format tab, in the bottom right corner of the Shape Styles group, click the Format Shape dialog box launcher. In the Format Shape dialog box, click Fill in the left pane. In the Fill pane, select Solid Fill. Click the button next to Color, and then under Theme Colors click Olive Green, Accent 3, Lighter 80° (second row, seventh option from the left). Also in the Format Shape dialog box, click Line Color in the left pane. In the Line Color pane, select No line. Also in the Format Shape dialog box, click Shadow in the left pane. In the Shadow pane, click the button next to Presets, under Outer click Offset Bottom (first row, second option from the left), and then do the following: In the Transparency box, enter 0%. In the Size box, enter 100%. In the Blur box, enter 8.5 pt. In the Angle box, enter 90°. In the Distance box, enter 1 pt. Also in the Format Shape dialog box, click 3-D Format in the left pane, and then do the following in the 3-D Format pane: Under Bevel, click the button next to Top, and then under Bevel click Art Deco (third row, fourth option from the left). Next to Top, in the Width box, enter 5 pt, and in the Height box, enter 5 pt. Under Contour, click the button next to Color, and then under Theme Colors click White, Background 1 (first row, first option from the left). In the Size box, enter 3.5 pt. Under Surface, click the button next to Material, and then under Standard click Matte (first row, first option from the left). Click the button next to Lighting, and then under Neutral click Soft (first row, third option from the left). On the slide, select the oval. Under Drawing Tools, on the Format tab, in the bottom right corner of the Size group, click the Size and Position dialog box launcher. In the Size and Position dialog box, on the Position tab, do the following: In the Horizontal box, enter 2.98”. In the Vertical box, enter 1.5”. Select the oval. On the Home tab, in the Clipboard group, click the arrow under Paste, and then click Duplicate. Select the duplicate oval. Under Drawing Tools, on the Format tab, in the bottom right corner of the Size group, click the Size and Position dialog box launcher. In the Size and Position dialog box, on the Position tab, do the following: In the Horizontal box, enter 3.52”. In the Vertical box, enter 2.98”. Repeat step 9 two more times, for a total of four ovals. Under Drawing Tools, on the Format tab, in the bottom right corner of the Size group, click the Size and Position dialog box launcher. In the Size and Position dialog box, on the Position tab, do the following to position the third and fourth ovals: Select the third oval on the slide, and then enter 3.52” in the Horizontal box and 4.27” in the Vertical box. Select the fourth oval on the slide, and then enter 2.99” in the Horizontal box and 5.66” in the Vertical box. To reproduce the text on this slide, do the following: On the Insert tab, in the Text group, click Text Box, and then on the slide, drag to draw the text box. Enter text in the text box and select the text. On the Home tab, in the Font group, do the following: In the Font list, select Corbel. In the Font Size list, select 22. Click the arrow next to Font Color, and then under Theme Colors click White, Background 1, Darker 50% (sixth row, first option from the left). On the Home tab, in the Paragraph group, click Align Text Left to align the text left in the text box. On the slide, drag the text box to the right of the first oval. Select the text box. On the Home tab, in the Clipboard group, click the arrow under Paste, and then click Duplicate. Click in the text box and edit the text. Drag the second text box to the right of the second oval. Repeat steps 5-7 to create the third and fourth text boxes, dragging them to the right of the third and fourth ovals. To reproduce the animation effects on this slide, do the following: On the Animations tab, in the Animations group, click Custom Animation. On the Home tab, in the Editing group, click Select, and then click Selection Pane. In the Selection and Visibility pane, select the rectangle group. In the Custom Animation task pane, do the following: Click Add Effect, point to Emphasis, and then click More Effects. In the Add Emphasis Effect dialog box, under Basic, click Spin. Select the animation effect (spin effect for the rectangle group). Under Modify: Spin, do the following: In the Start list, select With Previous. In the Amount list, in the Custom box, enter 123°, and then press ENTER. Also in the Amount list, click Counterclockwise. In the Speed list, select Fast. On the slide, select the first oval. In the Custom Animation task pane, do the following: Click Add Effect, point to Emphasis, and then click More Effects. In the Add Emphasis Effect dialog box, under Basic, click Change Fill Color. Select the second animation effect (change fill color effect for the first oval). Under Modify: Change Fill Color, do the following: In the Start list, select After Previous. In the Fill Color list, click More Colors. In the Colors dialog box, on the Custom tab, enter values for Red: 130, Green: 153, Blue: 117. In the Speed list, select Very Fast. On the slide, select the first text box. In the Custom Animation task pane, do the following: Click Add Effect, point to Entrance, and then click More Effects. In the Add Entrance Effect dialog box, under Subtle, click Fade. Select the third animation effect (fade effect for the first text box). Under Modify: Fade, do the following: In the Start list, select With Previous. In the Speed list, select Very Fast. In the Selection and Visibility pane, select the rectangle group. In the Custom Animation task pane, do the following: Click Add Effect, point to Emphasis, and then click More Effects. In the Add Emphasis Effect dialog box, under Basic, click Spin. Select the fourth animation effect (spin effect for the rectangle group). Under Modify: Spin, do the following: In the Start list, select On Click. In the Amount list, in the Custom box, enter 22°, and then press ENTER. Also in the Amount list, click Clockwise. In the Speed list, select Very Fast. On the slide, select the second oval. In the Custom Animation task pane, do the following: Click Add Effect, point to Emphasis, and then click More Effects. In the Add Emphasis Effect dialog box, under Basic, click Change Fill Color. Select the fifth animation effect (change fill color effect for the second oval). Under Modify: Change Fill Color, do the following: In the Start list, select After Previous. In the Fill Color list, click More Colors. In the Colors dialog box, on the Custom tab, enter values for Red: 130, Green: 153, Blue: 117. In the Speed list, select Very Fast. On the slide, select the second text box. In the Custom Animation task pane, do the following: Click Add Effect, point to Entrance and then click More Effects. In the Add Entrance Effect dialog box, under Subtle, click Fade. Select the sixth animation effect (fade effect for the second text box). Under Modify: Fade, do the following: In the Start list, select With Previous. In the Speed list, select Very Fast. On the slide, select the third oval. In the Custom Animation task pane, do the following: Click Add Effect, point to Emphasis, and then click More Effects. In the Add Emphasis Effect dialog box, under Basic, click Change Fill Color. Select the seventh animation effect (change fill color effect for the third oval). Under Modify: Change Fill Color, do the following: In the Start list, select After Previous. In the Fill Color list, click More Colors. In the Colors dialog box, on the Custom tab, enter values for Red: 130, Green: 153, Blue: 117. In the Speed list, select Very Fast. On the slide, select the third text box. In the Custom Animation task pane, do the following: Click Add Effect, point to Entrance and then click More Effects. In the Add Entrance Effect dialog box, under Subtle, click Fade. Select the eighth animation effect (fade effect for the third text box). Under Modify: Fade, do the following: In the Start list, select With Previous. In the Speed list, select Very Fast. On the slide, select the fourth oval. In the Custom Animation task pane, do the following: Click Add Effect, point to Emphasis, and then click More Effects. In the Add Emphasis Effect dialog box, under Basic, click Change Fill Color. Select the ninth animation effect (change fill color effect for the fourth oval). Under Modify: Change Fill Color, do the following: In the Start list, select After Previous. In the Fill Color list, click More Colors. In the Colors dialog box, on the Custom tab, enter values for Red: 130, Green: 153, Blue: 117. In the Speed list, select Very Fast. On the slide, select the fourth text box. In the Custom Animation task pane, do the following: Click Add Effect, point to Entrance, and then click More Effects. In the Add Entrance Effect dialog box, under Subtle, click Fade. Select the 10th animation effect (fade effect for the fourth text box). Under Modify: Fade, do the following: In the Start list, select With Previous. In the Speed list, select Very Fast.
- Custom animation effects: object spins on end (Advanced) To reproduce the background effects on this slide, do the following: On the Home tab, in the Slides group, click Layout, and then click Blank. Right-click the slide background area, and then click Format Background. In the Format Background dialog box, click Fill in the left pane, and then select Solid fill in the Fill pane. Click the button next to Color, and then under Theme Colors click White, Background 1 (first row, first option from the left). To reproduce the rectangle on this slide, do the following: On the Home tab, in the Drawing group, click Shapes, and then under Rectangles click Rounded Rectangle (second option from the left). On the slide, drag to draw a rounded rectangle. Select the rectangle. Drag the yellow diamond adjustment handle to the left to decrease the amount of rounding on the corners. With the rounded rectangle still selected, under Drawing Tools, on the Format tab, in the Size group, do the following: In the Shape Height box, enter 3.5”. In the Shape Width box, enter 0.25”. Under Drawing Tools, on the Format tab, in the bottom right corner of the Shape Styles group, click the Format Shape dialog box launcher. In the Format Shape dialog box, click Fill in the left pane. In the Fill pane, select Solid fill, click the button next to Color, and then under Theme Colors click White, Background 1, Darker 15% (third row, first option from the left). Also in the Format Shape dialog box, click Line Color in the left pane. In the Line Color pane, select No line. Also in the Format Shape dialog box, click Shadow in the left pane. In the Shadow pane, click the button next to Presets, under Outer select Offset Bottom (first row, second option from the left), and then do the following: In the Transparency box, enter 0%. In the Size box, enter 100%. In the Blur box, enter 8.5 pt. In the Angle box, enter 90°. In the Distance box, enter 1 pt. Also in the Format Shape dialog box, click 3-D Format in the left pane. In the 3-D Format pane, do the following: Under Bevel, click the button next to Top, and then under Bevel click Circle (first row, first option from the left). Next to Top, in the Width box, enter 5 pt, and in the Height box, enter 5 pt. Under Surface, click the button next to Material, and then under Standard click Matte (first row, first option from the left). Click the button next to Lighting, and then under Neutral click Soft (first row, third option from the left). On the slide, select the rounded rectangle. On the Home tab, in the Clipboard group, click the arrow under Paste, and then click Duplicate. Select the duplicate rectangle. On the Home tab, in the Drawing group, do the following: Click the arrow next to Shape Fill, and then click No Fill. Click the arrow next to Shape Outline, and then click No Outline. Drag the second rectangle above the first rectangle until the lower edge overlays the top edge of the first rectangle. (Note: When the spinning animation effect is created later for these rectangles, the spin will center where the edges of the rectangles meet.) Press and hold CTRL, and then select both rectangles. On the Home tab, in the Drawing group, click Arrange, and do the following: Point to Align, and then click Align Selected Objects. Point to Align, and then click Align Center. Click Group. On the slide, drag the group until it is centered horizontally on the left edge of the slide (straddling the edge). On the Home tab, in the Drawing group, click Arrange, point to Align, and then do the following: Click Align to Slide. Click Align Middle. To reproduce the dashed arc on this slide, do the following: On the Home tab, in the Drawing group, click Shapes, and then under Basic Shapes click Arc (third row, 12th option from the left). On the slide, drag to draw an arc. Select the arc. Under Drawing Tools, on the Format tab, in the Size group, do the following: In the Shape Height box, enter 7.5”. In the Shape Width box, enter 7.5”. With the arc still selected, on the Home tab, in the Drawing group, click the arrow next to Shape Outline, and then do the following: Under Theme Colors, click White, Background 1, Darker 15% (third row, first option from the left). Point to Dashes, and then click Dash (fourth option from the top). On the slide, drag the yellow diamond adjustment handle on the right side of the arc to the bottom of the arc to create a half circle. Drag the arc until the yellow diamond adjustment handles are on the left edge of the slide. With the arc still selected, on the Home tab, in the Drawing group, click Arrange, point to Align, and then do the following: Click Align to Slide. Click Align Middle. To reproduce the half circle on this slide, do the following: On the slide, select the arc. On the Home tab, in the Clipboard group, click the arrow under Paste, and then click Duplicate. Select the duplicate arc. Under Drawing Tools, on the Format tab, in the Size group, do the following: In the Shape Height box, enter 3.33”. In the Shape Width box, enter 3.33”. With the second arc still selected, under Drawing Tools, on the Format tab, in the Shape Styles group, click the arrow next to Shape Fill, and then under Theme Colors click White, Background 1, Darker 5% (second row, first option from the left). Under Drawing Tools, on the Format tab, in the Shape Styles group, click the arrow next to Shape Outline, and then click No Outline. Under Drawing Tools, on the Format tab, in the Shape Styles group, click Shape Effects, point to Shadow, and then click Shadow Options. In the Format Shape dialog box, click Shadow in the left pane. In the Shadow pane, click the button next to Presets, under Inner click Inside Right (second row, third option from the left), and then do the following: In the Transparency box, enter 86%. In the Blur box, enter 24 pt. In the Angle box, enter 315°. In the Distance box, enter 4 pt. On the slide, drag the second arc until the yellow diamond adjustment handles are on the left edge of the slide. On the Home tab, in the Drawing group, click Arrange, and then do the following: Point to Align, and then click Align to Slide. Point to Align, and then click Align Middle. Click Send to Back. To reproduce the button shapes on this slide, do the following: On the Home tab, in the Drawing group, click Shapes, and then under Basic Shapes click Oval (first row, second option from the left). On the slide, drag to draw an oval. Select the oval. Under Drawing Tools, on the Format tab, in the Size group, do the following: In the Shape Height box, enter 0.34”. In the Shape Width box, enter 0.34”. Under Drawing Tools, on the Format tab, in the Shape Styles group, click More, and then click Light 1 Outline, Colored Fill – Dark 1 (third row, first option from the left). Under Drawing Tools, on the Format tab, in the bottom right corner of the Shape Styles group, click the Format Shape dialog box launcher. In the Format Shape dialog box, click Fill in the left pane. In the Fill pane, select Solid Fill. Click the button next to Color, and then under Theme Colors click Olive Green, Accent 3, Lighter 80° (second row, seventh option from the left). Also in the Format Shape dialog box, click Line Color in the left pane. In the Line Color pane, select No line. Also in the Format Shape dialog box, click Shadow in the left pane. In the Shadow pane, click the button next to Presets, under Outer click Offset Bottom (first row, second option from the left), and then do the following: In the Transparency box, enter 0%. In the Size box, enter 100%. In the Blur box, enter 8.5 pt. In the Angle box, enter 90°. In the Distance box, enter 1 pt. Also in the Format Shape dialog box, click 3-D Format in the left pane, and then do the following in the 3-D Format pane: Under Bevel, click the button next to Top, and then under Bevel click Art Deco (third row, fourth option from the left). Next to Top, in the Width box, enter 5 pt, and in the Height box, enter 5 pt. Under Contour, click the button next to Color, and then under Theme Colors click White, Background 1 (first row, first option from the left). In the Size box, enter 3.5 pt. Under Surface, click the button next to Material, and then under Standard click Matte (first row, first option from the left). Click the button next to Lighting, and then under Neutral click Soft (first row, third option from the left). On the slide, select the oval. Under Drawing Tools, on the Format tab, in the bottom right corner of the Size group, click the Size and Position dialog box launcher. In the Size and Position dialog box, on the Position tab, do the following: In the Horizontal box, enter 2.98”. In the Vertical box, enter 1.5”. Select the oval. On the Home tab, in the Clipboard group, click the arrow under Paste, and then click Duplicate. Select the duplicate oval. Under Drawing Tools, on the Format tab, in the bottom right corner of the Size group, click the Size and Position dialog box launcher. In the Size and Position dialog box, on the Position tab, do the following: In the Horizontal box, enter 3.52”. In the Vertical box, enter 2.98”. Repeat step 9 two more times, for a total of four ovals. Under Drawing Tools, on the Format tab, in the bottom right corner of the Size group, click the Size and Position dialog box launcher. In the Size and Position dialog box, on the Position tab, do the following to position the third and fourth ovals: Select the third oval on the slide, and then enter 3.52” in the Horizontal box and 4.27” in the Vertical box. Select the fourth oval on the slide, and then enter 2.99” in the Horizontal box and 5.66” in the Vertical box. To reproduce the text on this slide, do the following: On the Insert tab, in the Text group, click Text Box, and then on the slide, drag to draw the text box. Enter text in the text box and select the text. On the Home tab, in the Font group, do the following: In the Font list, select Corbel. In the Font Size list, select 22. Click the arrow next to Font Color, and then under Theme Colors click White, Background 1, Darker 50% (sixth row, first option from the left). On the Home tab, in the Paragraph group, click Align Text Left to align the text left in the text box. On the slide, drag the text box to the right of the first oval. Select the text box. On the Home tab, in the Clipboard group, click the arrow under Paste, and then click Duplicate. Click in the text box and edit the text. Drag the second text box to the right of the second oval. Repeat steps 5-7 to create the third and fourth text boxes, dragging them to the right of the third and fourth ovals. To reproduce the animation effects on this slide, do the following: On the Animations tab, in the Animations group, click Custom Animation. On the Home tab, in the Editing group, click Select, and then click Selection Pane. In the Selection and Visibility pane, select the rectangle group. In the Custom Animation task pane, do the following: Click Add Effect, point to Emphasis, and then click More Effects. In the Add Emphasis Effect dialog box, under Basic, click Spin. Select the animation effect (spin effect for the rectangle group). Under Modify: Spin, do the following: In the Start list, select With Previous. In the Amount list, in the Custom box, enter 123°, and then press ENTER. Also in the Amount list, click Counterclockwise. In the Speed list, select Fast. On the slide, select the first oval. In the Custom Animation task pane, do the following: Click Add Effect, point to Emphasis, and then click More Effects. In the Add Emphasis Effect dialog box, under Basic, click Change Fill Color. Select the second animation effect (change fill color effect for the first oval). Under Modify: Change Fill Color, do the following: In the Start list, select After Previous. In the Fill Color list, click More Colors. In the Colors dialog box, on the Custom tab, enter values for Red: 130, Green: 153, Blue: 117. In the Speed list, select Very Fast. On the slide, select the first text box. In the Custom Animation task pane, do the following: Click Add Effect, point to Entrance, and then click More Effects. In the Add Entrance Effect dialog box, under Subtle, click Fade. Select the third animation effect (fade effect for the first text box). Under Modify: Fade, do the following: In the Start list, select With Previous. In the Speed list, select Very Fast. In the Selection and Visibility pane, select the rectangle group. In the Custom Animation task pane, do the following: Click Add Effect, point to Emphasis, and then click More Effects. In the Add Emphasis Effect dialog box, under Basic, click Spin. Select the fourth animation effect (spin effect for the rectangle group). Under Modify: Spin, do the following: In the Start list, select On Click. In the Amount list, in the Custom box, enter 22°, and then press ENTER. Also in the Amount list, click Clockwise. In the Speed list, select Very Fast. On the slide, select the second oval. In the Custom Animation task pane, do the following: Click Add Effect, point to Emphasis, and then click More Effects. In the Add Emphasis Effect dialog box, under Basic, click Change Fill Color. Select the fifth animation effect (change fill color effect for the second oval). Under Modify: Change Fill Color, do the following: In the Start list, select After Previous. In the Fill Color list, click More Colors. In the Colors dialog box, on the Custom tab, enter values for Red: 130, Green: 153, Blue: 117. In the Speed list, select Very Fast. On the slide, select the second text box. In the Custom Animation task pane, do the following: Click Add Effect, point to Entrance and then click More Effects. In the Add Entrance Effect dialog box, under Subtle, click Fade. Select the sixth animation effect (fade effect for the second text box). Under Modify: Fade, do the following: In the Start list, select With Previous. In the Speed list, select Very Fast. On the slide, select the third oval. In the Custom Animation task pane, do the following: Click Add Effect, point to Emphasis, and then click More Effects. In the Add Emphasis Effect dialog box, under Basic, click Change Fill Color. Select the seventh animation effect (change fill color effect for the third oval). Under Modify: Change Fill Color, do the following: In the Start list, select After Previous. In the Fill Color list, click More Colors. In the Colors dialog box, on the Custom tab, enter values for Red: 130, Green: 153, Blue: 117. In the Speed list, select Very Fast. On the slide, select the third text box. In the Custom Animation task pane, do the following: Click Add Effect, point to Entrance and then click More Effects. In the Add Entrance Effect dialog box, under Subtle, click Fade. Select the eighth animation effect (fade effect for the third text box). Under Modify: Fade, do the following: In the Start list, select With Previous. In the Speed list, select Very Fast. On the slide, select the fourth oval. In the Custom Animation task pane, do the following: Click Add Effect, point to Emphasis, and then click More Effects. In the Add Emphasis Effect dialog box, under Basic, click Change Fill Color. Select the ninth animation effect (change fill color effect for the fourth oval). Under Modify: Change Fill Color, do the following: In the Start list, select After Previous. In the Fill Color list, click More Colors. In the Colors dialog box, on the Custom tab, enter values for Red: 130, Green: 153, Blue: 117. In the Speed list, select Very Fast. On the slide, select the fourth text box. In the Custom Animation task pane, do the following: Click Add Effect, point to Entrance, and then click More Effects. In the Add Entrance Effect dialog box, under Subtle, click Fade. Select the 10th animation effect (fade effect for the fourth text box). Under Modify: Fade, do the following: In the Start list, select With Previous. In the Speed list, select Very Fast.
- Dynamic changes in release planning
- strategic choice between those who seek short and long term advantages sequence in which these PRs would be implemented and suggests developing the high risk PRs first to discover their effect on other PRs
- Falling pictures (Intermediate) To reproduce the picture effects on this slide, do the following: On the Home tab, in the Slides group, click Layout, and then click Blank. On the Insert tab, in the Illustrations group, click Picture. In the Insert Picture dialog box, select a picture, and then click Insert. Select the picture. Under Picture Tools, on the Format tab, in the bottom right corner of the Size group, click the Size and Position dialog box launcher. In the Size and Position dialog box, on the Size tab, resize or crop the picture as needed so that under Size and rotate, the Height box is set to 2.93” and the Width box is set to 4.41”. Resize the picture under Size and rotate by entering values into the Height and Width boxes. Crop the picture under Crop from by entering values into the Left, Right, Top, and Bottom boxes. Under Picture Tools, on the Format tab, in the Picture Styles group, click More, and then click Beveled Matte, White (first row, second option from the left). Under Picture Tools, on the Format tab, in the bottom right corner of the Size group, click the Size and Position dialog box launcher. In the Size and Position dialog box, on the Size tab, under Size and rotate, in the Rotation box, enter 5°. Under Picture Tools, on the Format tab, in the bottom right corner of the Picture Styles group, click the Format Picture dialog box launcher. In the Format Picture dialog box, in the left pane, click Shadow. In the Shadow pane, click the button next to Presets, and then under Outer click Offset Diagonal Bottom Left (first row, third option from the left). In the Distance box, enter 20 pt. Drag the picture into the top right corner of the slide. Select the picture. On the Home tab, in the Clipboard group, click the arrow under Paste, and then click Duplicate. Drag the second (duplicate) picture to the left middle of the slide. Select the second picture. Under Picture Tools, on the Format tab, in the bottom right corner of the Size group, click the Size and Position dialog box launcher. In the Size and Position dialog box, on the Size tab, under Size and rotation, in the Rotation box, enter 0°. Right-click the second picture and click Change Picture. In the Insert Picture dialog box, select a picture, and then click Insert. Select the second picture. Under Picture Tools, on the Format tab, in the bottom right corner of the Size group, click the Size and Position dialog box launcher. In the Size and Position dialog box, on the Size tab, resize or crop the picture as needed so that under Size and rotate, the Height box is set to 2.93” and the Width box is set to 4.41”. Resize the picture under Size and rotate by entering values into the Height and Width boxes. Crop the picture under Crop from by entering values into the Left, Right, Top, and Bottom boxes. Under Picture Tools, on the Format tab, in the bottom right corner of the Picture Styles group, click the Format Picture dialog box launcher. In the Format Picture dialog box, in the left pane, click 3-D Rotation. In the 3-D Rotation pane, click the button next to Presets, under Perspective click Perspective Relaxed (second row, third option from the left), and then do the following: In the X box, enter 0°. In the Y box, enter 320°. In the Z box, enter 10°. In the Perspective box, enter 80°. On the Home tab, in the Drawing group, click Arrange, and then click Send to Back. Select the second picture. On the Home tab, in the Clipboard group, click the arrow under Paste, and then click Duplicate. Drag the third picture to the bottom right corner of the slide, under the first picture. Right-click the third picture and click Change Picture. In the Insert Picture dialog box, select a picture, and then click Insert. Select the third picture. Under Picture Tools, on the Format tab, in the bottom right corner of the Size group, click the Size and Position dialog box launcher. In the Size and Position dialog box, on the Size tab, resize or crop the picture as needed so that under Size and rotate, the Height box is set to 2.93” and the Width box is set to 4.41”. Resize the picture under Size and rotate by entering values into the Height and Width boxes. Crop the picture under Crop from by entering values into the Left, Right, Top, and Bottom boxes. Under Picture Tools, on the Format tab, in the bottom right corner of the Picture Styles group, click the Format Shape dialog box launcher. In the Format Picture dialog box, in the left pane, click 3-D Rotation. In the 3-D Rotation pane, click the button next to Presets, under Perspective click Perspective Relaxed (second row, third option from the left), and then do the following: In the X box, enter 0°. In the Y box, enter 300°. In the Z box, enter 0°. In the Perspective box, enter 60°. On the Home tab, in the Drawing group, click Arrange, and then click Send to Back. To reproduce the background effects on this slide, do the following: Right-click the slide background area, and then click Format Background. In the Format Background dialog box, click Fill in the left pane, select Gradient fill in the Fill pane, and then do the following: In the Type list, select Linear. Click the button next to Direction, and then click Linear Down (first row, second option from the left). Under Gradient stops, click Add or Remove until two stops appear in the drop-down list. Also under Gradient stops, customize the gradient stops that you added as follows: Select Stop 1 from the list, and then do the following: In the Stop position box, enter 70%. Click the button next to Color, and then click Black, Text 1, Lighter 5% (sixth row, second option from the left). Select Stop 2 from the list, and then do the following: In the Stop position box, enter 100%. Click the button next to Color, click More Colors, and then in the Colors dialog box, on the Custom tab, enter values for Red: 87, Green: 78, Blue: 51.  
- 3-D cube with three pictures (Intermediate) To reproduce the picture-filled cube on this slide, do the following: On the Home tab, in the Slides group, click Layout, and then click Blank. On the Insert tab, in the Illustrations group, click Picture. In the Insert Picture dialog box, select a picture, and then click Insert. Select the picture. Under Picture Tools, on the Format tab, in the bottom right corner of the Size group, click the Size and Position dialog box launcher. In the Size and Position dialog box, on the Size tab, resize or crop the picture as needed so that under Size and rotate, the Height box is set to 3.42” and the Width box is set to 3.42”. Resize the picture under Size and rotate by entering values into the Height and Width boxes. Crop the picture under Crop from by entering values into the Left, Right, Top, and Bottom boxes. Under Picture Tools, on the Format tab, in the bottom right corner of the Picture Styles group, click the Format Shape dialog box launcher. In the Format Picture dialog box, in the left pane, click Line Color. In the Line Color pane, select Solid line, click the button next to Color, click More Colors, and then in the Colors dialog box, on the Custom tab, enter values for Red: 8, Green: 18, Blue: 31. Also in the Format Shape dialog box, click Line Style in the left pane, and then in the Line Style pane, in the Width box, enter 0.75 pt. Also in the Format Shape dialog box, click 3-D Format in the left pane. In the 3-D Format pane, under Bevel, click the button next to Top, and then under Bevel click Convex (second row, third option from the left). Next to Top, in the Width box, enter 6 pt, and in the Height box, enter 6 pt. Select the picture. On the Home tab, in the Clipboard group, click the arrow under Paste, and then click Duplicate. Repeat this process again to create a total of three pictures. Drag the pictures on the slide so that each one is visible. Select one of the duplicate pictures. Under Picture Tools, on the Format tab, in the Adjust group, click Change Picture. In the Insert Picture dialog box, select a picture and click Insert. Under Picture Tools, on the Format tab, in the bottom right corner of the Size group, click the Size and Position dialog box launcher. In the Size and Position dialog box, on the Size tab, resize or crop the picture as needed so that under Size and rotate, the Height box is set to 3.42” and the Width box is set to 3.42”. Resize the picture under Size and rotate by entering values into the Height and Width boxes. Crop the picture under Crop from by entering values into the Left, Right, Top, and Bottom boxes. Repeat steps 10-11 for the other duplicate picture. Select the picture that will appear on the top side of the cube. Under Picture Tools, on the Format tab, in the Picture Styles group, click Picture Effects, point to 3-D Rotation, and then under Parallel click Off Axis 1 Top (second row, third option from the left). Select the picture that will appear on the left side of the cube. Under Picture Tools, on the Format tab, in the Picture Styles group, click Picture Effects, point to 3-D Rotation, and then under Parallel click Off Axis 1 Left (second row, first option from the left). Select the picture that will appear on the right side of the cube. Under Picture Tools, on the Format tab, in the Picture Styles group, click Picture Effects, point to 3-D Rotation, and then under Parallel click Off Axis 1 Right (second row, second option from the left). Drag the pictures on the slide to create a cube. The edges of each picture may not line up exactly. To align the pictures as closely as possible, you may want to zoom in on the slide. On the View tab, click Zoom. In the Zoom dialog box, click 400%, and then drag the pictures on the slide. Press and hold SHIFT and select all three pictures on the slide. On the Home tab, in the Drawing group, click Group. On the Home tab, in the Editing group, click Select, and then click Selection Pane. To edit the name of the group, in the Selection and Visibility pane, double-click the group and enter Cube Group. To reproduce the shadow effects on this slide, do the following: On the Home tab, in the Drawing group, click Shape, and then under Rectangles click Rectangle (first option from the left). On the slide, drag to draw a rectangle. Select the rectangle. Under Drawing Tools, on the Format tab, in the Size group, do the following: In the Shape Height box, enter 3.42”. In the Shape Width box, enter 3.42”. On the Home tab, in the Drawing group, click the arrow next to Shape Fill, and then under Theme Colors click White, Background 1 (first row, first option from the left). On the Home tab, in the Drawing group, click the arrow next to Shape Outline, and then click No Outline. On the Home tab, in the bottom right corner of the Drawing group, click the Format Shape dialog box launcher. In the Format Shape dialog box, click 3-D Rotation in the left pane. In the 3-D Rotation pane, click the button next to Presets, and then under Parallel click Off Axis Top 1 (second row, third option from the left). Also in the Format Shape dialog box, in the left pane, click Shadow. In the Shadow pane, click the button next to Presets, under Perspective click Below (first row, third option from the left), and then do the following: In the Transparency box, enter 72%. In the Size box, enter 110%. In the Blur box, enter 41 pt. In the Angle box, enter 115°. In the Distance box, enter 111 pt. On the Home tab, in the Drawing group, click Arrange, and then click Send to Back. Drag the rectangle under the cube until the cube appears to be floating. On the Home tab, in the Editing group, click Select, and then click Selection Pane. In the Selection and Visibility pane, press and hold CTRL and select both Cube Group and the rectangle. On the Home tab, in the Drawing group, click Arrange, and then click Group. With the group still selected on the slide, on the Home tab, in the Drawing group, click Arrange, point to Align, and then do the following: Click Align to Slide. Click Align Center. Click Align Middle. To reproduce the background effects on this slide, do the following: On the Design tab, in the Background group, click Background Styles, and then click Style 8 (second row, fourth option from the left). (Note: If this action is taken in a PowerPoint document containing more than one slide, the background style will be applied to all of the slides.)
