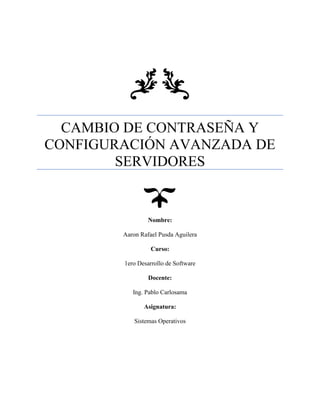
ADMINISTACIÓN AVANZADA DE SERVIDORES_Rafael Pusda.pdf
- 1. CAMBIO DE CONTRASEÑA Y CONFIGURACIÓN AVANZADA DE SERVIDORES Nombre: Aaron Rafael Pusda Aguilera Curso: 1ero Desarrollo de Software Docente: Ing. Pablo Carlosama Asignatura: Sistemas Operativos
- 2. Cambiar contraseña en Linux Mint Comandos y cambios a utilizar: Sudo bash nano /etc/default/grub GRUB_TIMEOUT_STYLE=menú GRUB_TIMEOUT=0 Ctrl+x (Para guardar) Grub -mkconfig -o /boot/grub/grub.cfg reboot 1.-Super usuario y configuraciones del grub y reiniciamos. 2.-Vamos al apartado de root y los seleccionamos con la tecla enter.
- 3. 3.-Escrbirmos la contraseña de Super usuario y luego el comando passwd root para cambiar la contraseña y reiniciamos con el comando “reboot”. 4.-Finalmente ingresamos con la nueva contraseña.
- 4. ADMINISTACIÓN AVANZADA DE SERVIDORES LINUX Instalación y Configuración de Centos Linux Creación Máquina virtual 1.- Abrimos virtual box y seleccionamos nueva, y colocamos nombre, iso, y en siguiente. 2.- Configuramos la RAM y el almacenamiento y en terminar
- 5. 3.- Una vez creado vamos a configuración/ sistema, y seleccionamos dispositivo apuntador, elegimos Tableta USB,
- 6. 4.- Vamos nuevamente a Configuraciones/Almacenamiento y selecionamos la imagen iso de acuerdo a la imagen, y aceptamos 5.- Iniciamos el sistema
- 7. 6.- Entramos en el apartado de teclado, agregamos el teclado español castellano español, y comprobamos ñ y tildes, presionamos listo. 7.- Nos vamos Selección de software y escogemos. 8.- Vamos a destino de instalación y damos doble clic y al ver el visto ponemos listo , empezar instalación y en contraseña de root establecemos
- 8. CentOS con Interfaz de Usuario 1.-Crear una nueva máquina virtual. 2.-Establecer los parámetros y siguiente. 3.-Ingresamos a configuraciones y procedemos a configurar Sistemas y almacenamiento, red. Sistema: Almacenamiento:
- 9. Red: 4.- Iniciamos la máquina virtual CentOS y debemos configurar el idioma, teclado, software, destino de instalación. Idioma: Teclado: Software:
- 10. Destino de Instalación: 5.-Iniciamos con la instalación e ingresamos los campos de contraseña para root y usuario y la contraseña del mismo. Root: Usuario:
- 11. 6.-Una vez terminada la instalación reiniciamos y seleccionamos CentOS Linux, aceptamos la licencia, y en red. 7.-Ingresamos al usuario, nuevamente confirmamos el idioma, estructura y privacidad.
- 12. Como Configurar un Servidor DHCP en CentOS Linux 1.-Nos conectamos a una red, abrimos el terminal y procedemos a autenticarnos como super usuarios. 2.-Escribirmos “yum update” para actualizar todos los paquetes y esperamos que se complete y luego “yum upgrade y “yum install dhcp -y””.
- 13. 3.-Una vez Instalado procedemos a configuraciones de la máquina virtual cambiamos el apartado de red a “Red interna” 4.-Cambiamos la configuración de la red en “Configuración de red cableada” desde CentOS Linux; desactivamos la red y procedemos a configuración. 5.-Ingresamos y nos dirigimos a IPv4, seleccionamos manual, establecemos los parámetros de la red y aceptamos y activamos la tarjeta de red.
- 14. 6.-Nos vamos a la consola no autenticamos como super usuarios, seguido de comando cd /etc/dhcp/ enlistamos y entramos en el archivo con “nano dhcpd.conf” 7.-Copiamos la dirección y salimos con ctrl+x. 8.-Borramos en archivo dhcp.conf con el comando rm seguido del nombre del archivo. 9.-ingresamos el comando cp seguido de la dirección que copiamos /usr/share/doc /dhcp*/dhcpd.conf.example, seguido de, /etc/dhcp/dhcpd.conf 10.-Enlistamos y procedemos a editar el archivo dhcpd.conf con el comando nano.
- 15. 11.-Una vez dentro del archivo procedemos a borrar el signo #en la palabra Autoritatives, y establecer lo valores que se ven en pantalla. 12.-una vez realizado salimos con ctrl+x y presionamos s y listo. 13.-Con los comandos systemctl start dhcpd y systemctl status dhcpd iniciamos y verificamos el servicio.
- 16. 14.-Vamos al equipo de cliente (Windows 10) y configuramos su puerto a red interna. 15.-En Windows vamos a centro de redes y recursos/cambiar adaptador. 16.-Damos clic redecho en Eternet/propiedades y aseguramos estas opciones marcadas.
- 17. 17.-Vamos al servidor y con el comando cat /var/lib/dhcpd/dhcpd.leases para conocer la ip entregada al equipo cliente y comprobamos en el otro equipo con ipconfig. 18.-Verificado esto procedemos a asignar una ip desde el servidor, entramo en nano dhcpd.conf y en el apartado host fantasia colocamos la ip a asignar, cerramos ctrl+x y comprobamos en el otro equipo. 19.-Reiniciamos el dhcpd con el comando “systemctl restart dhcpd”. 20.-Ingresamo en el terminal del cliente “ipconfig /release” y luego “ipconfig /renew”.
- 18. Configurar un Servidor de DNS Paso 1: Ingresar en CentOS y vamos a la configuración de red cableada/configuración. Paso 2: Seleccionamos automático en DHCP y automático DNS y activamos el cableado.
- 19. Paso 3: Abrimos una terminal y procedemos a registrarnos como super usuarios y probamos la conexión de red. Paso 4: Procedemos a instalar la herramienta bind “ yum install bind-y ” Paso 5: Cambiamos el tipo de red de la maquina virtual de CentOs a red Interna.
- 20. Paso 6: Vamos a la configuración de red cableada/configuración/IPv4 y establecemos los parámetros, aplicamos y activamos.
- 21. Paso 7: Ingresamos a la terminal y verificamos nuestra dirección IP con Ifconfig y luego ingresamos a cd /etc Paso 8: Ingresamos a editar un archivo con el siguiente comando “ nano named.conf”
- 22. Paso 9: Bajamos hasta el apartado options y cambiamos listen-on-port 53 “{ 172.20.0.2; } ; ”, y agregamos luego de secroots-file agregamos “forward first ; ” y “ forwarders { 8.8.8.8 ; }; ” y cambiamos el contenido del corchete de allow-query {any; }; Paso 10: Bajamos hasta el apartado zone y realizamos los siguientes cambios. Guardamos. Paso 11: Para identificar que el archivo no tenga fallas ejecutamos el siguiente comando named- checkconf /etc/named.conf Copiar y pegar toda la línea de zone y realizar los cambios.
- 23. Paso 12: Ingresamos el comando “ cd /var/named” luego enlistamos “ls” y luego copiamos “ cp named.empty directa.raelpusda.com ” y verificamos su creación con “ls” Paso 13: Ingresamos al archivo “ nano directa.rafaelpusda.com” y realizamos los siguientes cambios y guardamos. Paso 14: Realizamos el cambio de nombre de host como se muestra a continuación.
- 24. Paso 15: Ingresamos al archivo con “nano inversa.rafaelpusa.com” y realizamos lo siguientes cambios y guardamos. Paso 16: Cambiamos de grupo al archivo de la zona inversa y directa.
- 25. Paso 17: Ingresamos a cd /etc y enlistamos para entrar al archivo “ nano resolv.conf” y realizamos los siguientes cambios. Paso 18: Editamos también el archivo hosts con “ nano hosts” y realizamos los cambios y guardamos. Paso 19: Ingresamos a “ cd /var/named” y luego verificamos que no haya errores en los archivos con named-checkzone 172.20.0.2 directa.rafaelpusda.com y named-checkzone 172.20.0.2 inversa.rafaelpusda.com Paso 20: Verificamos el estado de firewalld “ systemctl status firewalld “
- 26. Paso 21: Introducimos el siguiente comando “ firewall-cmd --zone=public --permanent --add- service=dns” y reiniciamos el equipo. Paso 22: Conectamos el cable de red en el equipo y abrimos una terminal e iniciamos como super- usuarios y comprobamos el dhcpd “systemctl start dhcpd” y “systemctl status dhcpd” Paso 23: Ingresamos a comprobar el named “ systemctl start named ” y “ systemctl status named”
- 27. Paso 24: Comprobamos que resuelva nuestra zona a través de la ip “nslookup 172.20.0.2” y luego lo hacemos con el dominio nslookup www.rafaelpusda.com Comprobación en el Equipo Cliente Paso 1: Comprobamos con el comando “ipconfig /reléase” y “ipconfig /renew” y hacer ping a la dirección ip del servidor.
- 28. Paso 2: Hacemos un ping al dominio “ping www.rafaelpusda.com”, luego “nslookup 172.20.0.2” y luego “nslookup www.rafaelpusda.com”