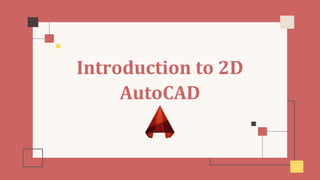
INTRODUCTION TO 2D.pptx
- 2. What is this software?? AutoCAD!!
- 3. Starting AutoCAD 1. From the Desktop, double click the AutoCAD application icon 2. Use right click on AutoCAD application icon to display shortcut menu 3. From Start menu, choose Programs. Then choose from the menu Autodesk, AutoCAD application.
- 4. Understanding the AutoCAD User Interface
- 6. Parts of AutoCAD User Interface ● APPLICATION MENU – used to search for commands, as well as access tools to create, open, and publish a file. ● QUICK ACCESS TOOLBAR – it display frequently used tools with the Quick Access toolbar.
- 7. Parts of AutoCAD User Interface ● WORKSPACE – control the display and order in which user interface elements are displayed. ● DRAWING TITLE – shows the file name
- 8. Parts of AutoCAD User Interface ● APPLICATION EXCHANGE – Autodesk Exchange provides a web-based experience directly within the product. Included are tabs that access the sources information. Internet is mandatory for this. ● RIBBON – is a palette that displays task-based tools and controls
- 9. Parts of AutoCAD User Interface ● Ribbon Tabs and Panels The ribbon is composed of a series of panels, which are organized into tabs labeled by task. Ribbon panels contain many of the same tools and controls available in toolbars and dialog boxes.
- 10. Parts of AutoCAD User Interface ● The dialog box launcher indicates that you can display a related dialog box. Display the related dialog box clicking the dialog box launcher. ● Dialog Box Launcher
- 11. Parts of AutoCAD User Interface ● Contextual Ribbon When you select a particular type of object or execute some commands, a special contextual ribbon tab is displayed instead of toolbar or dialog box. The contextual tab is closed when you end the command.
- 12. Parts of AutoCAD User Interface • Slideout Panels An arrow in the middle of a panel title, , indicates that you can slide out the panel to display additional tools and controls. Click on the title bar of an open panel to display the slideout panel. By default, a slideout panel automatically closes when you click another panel. To keep a panel expanded, click the push pin, , in the bottom-left corner of the slideout panel.
- 13. Parts of AutoCAD User Interface ● Radio Button Depending on the available space in the vertical or horizontal ribbon, radio buttons can collapse into a single button, A single radio button works as a toggle, allowing you to cycle through each item in the list, or as a split button, where the top half of the radio button is a toggle button is a toggle button and clicking on the arrow icon in the lower half displays a drop-down of all items in the list.
- 14. Parts of AutoCAD User Interface ● DRAWING AREA/WORK PLANE – where the actual drawing is made. The color is black to help with the visibility of lines on the computer screen.
- 15. Parts of AutoCAD User Interface ● CROSSHAIR – a type of cursor consisting of two lines that intersect. It lets you point to portions of the drawing area. ●COMMAND WINDOW– is the horizontal window at the bottom of the AutoCAD window. It is where you can type commands and command options. It also lists information when you query AutoCAD for certain types of information. (Press Ctrl 9 to turn ON/OFF the command line window)
- 16. Parts of AutoCAD User Interface ● NAVIGATION BAR – it provides access to navigation and orientation tools from a single interface ● View cube – Indicates the current orientation of a model and is reorient the current view of a model.
- 17. Parts of AutoCAD User Interface ● Full Navigation Wheel – provides access to the general and specialized navigation tools. ● Pan – moves the view to the screen ● Zoom – Increases or decreases the magnification of the view in the current viewport. ● Orbit – rotates the view in 3D space, but constrained to horizontal and vertical orbit only. ● Show Motion – provides an on-screen display for creating and playing back cinematic animations for design review, presentation, and bookmark-style navigation.
- 18. TWO TYPES OF AUTOCAD ENVIRONMENTS ● Layout tab – specifies a certain sheet size of a paper for plotting purposes. All model drawings with a specified scale factor are placed here. It provides a way to set up your drawing for printing. ● Model tab –is an endless drawing area for any scale ratio of an object. It is where you do most of your drawing and editing.
- 19. Parts of AutoCAD User Interface ● MODEL SPACE VIEWPORT CONTROLS - are displayed at the top-left corner of each viewport, and provide a convenient way of changing views, visual styles, and other settings.
- 20. TWO TYPES OF AUTOCAD ENVIRONMENTS ● UCS – sets the orientation of the User Coordinate System in 3D space. It also provides the axis of rotation for ROTATE and the default projection plane for pointing. ● UCS is the L-shaped icon you see at the lower-left corner of the drawing area. It represents the orientation of the UCS axes and the location of the current UCS origin.
- 21. Parts of AutoCAD User Interface ● STATUS BAR – displays the cursor location, drawing tools, and tools that affect your drawing environment. ● Drawing Coordinates - Displays the coordinates of the cursor.
- 22. Identify the different parts of AutoCAD Interface GROUP ACTIVITY
- 23. Status Bar
- 24. Status Bar ICON NAME DESCRIPTION OSNAP or OSMODE (Object Snap / F3) Snaps the cursor to precise locations on objects, such as endpoints of lines and centers of circles. (See Object Snap Tools table at Page 5) POLAR or AUTOSNAP (Polar Tracking / F10) Restricts cursor to specified angles. PolarSnap restricts cursor movement to specified increments along a polar angle. ISODRAFT (Isometric Drafting / F5) Simulate a 3D object from a particular viewpoint by aligning along three major axes. LWDISPLAY (Line Weight) Displays the lineweights assigned to objects.
- 25. Status Bar ICON NAME DESCRIPTION GRIDmode (F7) Displays a grid pattern that covers the XY plane of the UCS to help you visualize distances and alignments. ORTHOmode (F8) Constrains cursor movement to the horizontal or vertical direction. DYNmode (Dynamic Input / F12) Displays a command interface near the cursor, which you can use to enter commands and specify options and values.
- 26. Direction: Identify the different parts of the status bar in the pictures. 1. 2. 3. 4. 5.
- 28. Different Drawing Tools Drafting Settings Dialog Box (DSETTINGS or DS) - It specifies drafting settings organized for drawing aids such as snap and grid, tracking, object snaps, dynamic input, quick properties, and selection cycling.
- 29. Different Drawing Tools Toolbars – are collections of buttons or tools that show icons that represent commands.
- 30. Different Drawing Tools Tool Tips – are short descriptions that help you understand what the icons represent.
- 31. Different Drawing Tools Tool Palettes – let you keep your favorite tools and drawing components in one convenient place for quick access.
- 32. Different Drawing Tools Docked position – is the default location of the toolbars, which just means that they are merged with the outer edge of the window to save space.
- 33. Different Drawing Tools Floating toolbars – when toolbars are moved away from the edge of the window and appear “free floating” as opposed to docked.
- 34. Using Button Functions of a Mouse 1. Left Button - Pick or Point button to specify a point location/position - To select objects/commands/menu
- 35. Using Button Functions of a Mouse 2. Right Button/Right Click Shortcut - Frequently opens a menu that contains options that are context sensitive. - If there are no applicable options at the time of the right-click, AutoCAD treats the right-click as Enter button.
- 37. Function Keys FUNCTION KEYS DESCRIPTIONS F1 Online Help F2 Switches between Graphics screen and Text screen F3 Turns Osnap Mode ON/OFF F4 Turns 3DOsnap ON/OFF F5 Cycles to Top, Right and Left Isoplanes F6 Turns Dynamic UCS ON/OFF
- 38. Function Keys FUNCTION KEYS DESCRIPTIONS F7 Turns Grid Mode ON/OFF F8 Turns Ortho Mode ON/OFF F9 Turns Snap Mode ON/OFF F10 Turns Polar Tracking ON/OFF F11 Turns Object Snap Tracking ON/OFF F12 Turns Dynamic Input ON/OFF
- 39. - An object snap mode specifies a point at an exact location on an object. - Running object snap modes can be toggled on and off with the OSNAP button on the status bar or the function key F3. OBJECT SNAPS TOOLS
- 40. OBJECT SNAPS TOOLS ICON NAME DESCRIPTION ENDpoint Snaps to the closest endpoint of an arc, elliptical arc, line, mline, polyline segment, or ray to the closest corner of a trace, solid, or 3D face. MIDpoint Snaps to the midpoint of an arc, circle, ellipse, elliptical arc, line, mline, polyline segment, solid, spline, or xline. CENter snaps to the center of an arc, circle, ellipse, or elliptical arc. NODe Snaps to a point object.
- 41. ICON NAME DESCRIPTION QUADrant Snaps to a quadrant point of an arc, circle, ellipse, or elliptical arc. INTersection Snaps to the intersection of an arc, circle, ellipse, elliptical arc, line, mline, polyline, ray,spline or xline. Note: You may get varying results if you have both Intersection and Apparent Intersection on at the same time. EXTension Snaps to the extension point of an object. You can establish an extension path by moving the cursor over the endpoint of an object. PERpendicular Snaps to a point perpendicular to an arc, circle, ellipse, elliptical, arc, line, mline, polyline, ray, solid, spline, or xline. OBJECT SNAPS TOOLS
- 42. ICON NAME DESCRIPTION NEArest Snaps to the nearest point on an arc, circle, ellipse, elliptical arc, line, mline, point, polyline, spline, or xline. OBJECT SNAPS TOOLS
- 43. DISPLAY AND VIEW COMMANDS 1. ZOOM is a command to modify drawing magnification. 2. VTOPTIONS is to control the animated behavior of Zoom and Pan. 3. PAN shifts drawing display without changing drawing magnification
- 44. DISPLAY AND VIEW COMMANDS 4. REDRAW removes blips 5. REGEN forces a complete drawing regeneration. It can be used after FILL=ON/OFF or TEXTFILL=1/0 or QTEXT 6. VIEWRES control fast zoom mode and screen resolution of curves
- 45. USING DIFFERENT SELECTION METHODS A. LAST – selects the most recently created visible object. Command: E (enter) Command: OOPS (enter) - restores objects erased by the last ERASE command.
- 46. USING DIFFERENT SELECTION METHODS B. PICKBOX – a small box, called the pickbox replaces the crosshairs on the graphics cursor. You can select objects individually with the pointing device. Command: PICKBOX (enter) – to resize the pickbox Note: Pickbox will appear on-screen. This will allow you to select individual objects.
- 47. USING DIFFERENT SELECTION METHODS C. WINDOW – selects all objects completely inside a rectangle defined by two points. Specifying the corners from left to right creates a window selection.
- 48. USING DIFFERENT SELECTION METHODS D. LASSO – allows you to select objects and components by drawing a free form shape around them. E. ALL – selects all objects (except objects in Locked or Frozen Layers) (CRTL+A) F. UNDO – cancels the selection of the object most recently added to the selection set. (CRTL+U or command U)
- 49. what can you say about the use of software in your field of specialization?
- 50. Activity 1. Why we used different drawing tools? 2. Give 5 parts of the AutoCad user interface. 3. What are the 5 navigation bar tools? Essay: what can you say about the use of software in your field of specialization?
- 51. Desktop Software You can replace the image on the screen with your own work
- 52. Tablet App You can replace the image on the screen with your own work
- 53. Mobile Web You can replace the image on the screen with your own work
Notas del editor
- The software supports both 2D and 3D formats December 1982 by Autodesk Founder john walker dan drake AutoCAD was derived from a 1977 program called Interact CAD by Marinchip Software Partners (later known as Autodesk).
- From application menu choose that programs that u want to open or recent file You can also directly open you file by opening your cad file
- Interface meaning a part of system that is interconnected
- A window will pop up to open a browser for autocad Ribbon is divided into different parts also
- Panel exapander icon the pin view will change to top view meaning pinned and expanded
- Radio button have a list of the icon in the drawer with label
- This is where we do our technical drawings
- Called crosshair because there are two lines that intersect like a cross Command window where we put different commands for drawings
- Change how you view an object Navigation bar will help you manipulate the model space or drawing area There are 5 tools in navigation bar
- A wheel will appear to freely control the orientation of the drawing Pan is like holding the scroll bar Automatic na magzzoom sa ating mga technical drawings Just like navigation wheel but only horizontal and vertical orientation Use for creating a cinematic animations of the drawing
- Endless meaning pede ka pong mag gawa ng mga infinit lines. Dyan tayo lagi maggagawa sa model tab Use when you finished all the technical drawings. plotting
- Once we change to other visual styles yung material na gagamitin natin sa model ay magchachange din
- Once we change the orientation of the drawing the icon will also change. X axis horizontal - Y axis for vertical
- Lalabas sa ating drawing area yung mga tools na nasa status bar
- The status bar provides quick access to some of the most commonly used drawing tools. You can toggle settings such as grid, snap, polar tracking, and object snap. You can also access additional settings for some of these tools by clicking their drop down arrows. Different Drawing Tools
- Keep the lines horizontal, vertical Just like the icon, nagshoshow sya ng angle depende sa iyo ni like 30 degree 90 Once open, you can view a 3d object or create
- From the word itself naglalagay sya ng grid sa drawing area DYNmode just like drown down menu
- Options or windows for any commands sa mga tools sa status bar
- Once we uncheck the tools there, mawawala yung laman ng quick access tool bar
- Every commands have definitions and tips on how to use them
- The pupose of tool pallets is to group yung mga most use commands na ginagamit natin. Pede din maglagay ng mga furnitures dito
- Meaning mga tools na nakalagay sa kanilang mga default position For wider drawing area
- Kahit nakadocked na ang mga tool bars sa kanilang location pag nagopne tayo Pede parin natin silang imove in any direction na gusto natin kaya tinawag na free floating
- You can use your mouse to enter a command not just spacebar and enter key
- The status bar provides quick access to some of the most commonly used drawing tools. You can toggle settings such as grid, snap, polar tracking, and object snap. You can also access additional settings for some of these tools by clicking their drop down arrows. Different Drawing Tools
- The status bar provides quick access to some of the most commonly used drawing tools. You can toggle settings such as grid, snap, polar tracking, and object snap. You can also access additional settings for some of these tools by clicking their drop down arrows. Different Drawing Tools
- The status bar provides quick access to some of the most commonly used drawing tools. You can toggle settings such as grid, snap, polar tracking, and object snap. You can also access additional settings for some of these tools by clicking their drop down arrows. Different Drawing Tools
- Once we open snap mode, mapipin point nito ang mga center, end point and midpoint ng isang line
- Quadrant when we divide the circle into four it will show its side. 90 degree. 360-180-90 Once na nag intersect ang two lines Once na tinapat si cursor sa end ng line magcacrate ito ng green lines na pedeng itrace, ibig sabhin pedeng magdagdag
- Makikita lng sya sa once na gumamit ka ng arcs and circles Nearest kung san yung pinakamalapit ng line
- Square in the crosshair. Lahat ng nahahighlight n box