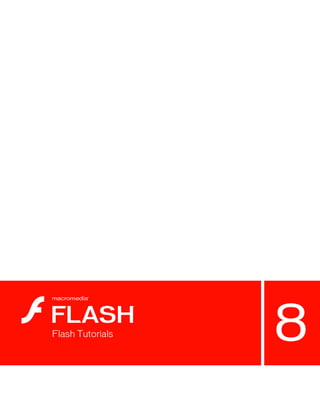
Flash 8 Tutorial - User Guide
- 2. Trademarks 1 Step RoboPDF, ActiveEdit, ActiveTest, Authorware, Blue Sky Software, Blue Sky, Breeze, Breezo, Captivate, Central, ColdFusion, Contribute, Database Explorer, Director, Dreamweaver, Fireworks, Flash, FlashCast, FlashHelp, Flash Lite, FlashPaper, Flash Video Encoder, Flex, Flex Builder, Fontographer, FreeHand, Generator, HomeSite, JRun, MacRecorder, Macromedia, MXML, RoboEngine, RoboHelp, RoboInfo, RoboPDF, Roundtrip, Roundtrip HTML, Shockwave, SoundEdit, Studio MX, UltraDev, and WebHelp are either registered trademarks or trademarks of Macromedia, Inc. and may be registered in the United States or in other jurisdictions including internationally. Other product names, logos, designs, titles, words, or phrases mentioned within this publication may be trademarks, service marks, or trade names of Macromedia, Inc. or other entities and may be registered in certain jurisdictions including internationally. Third-Party Information This guide contains links to third-party websites that are not under the control of Macromedia, and Macromedia is not responsible for the content on any linked site. If you access a third-party website mentioned in this guide, then you do so at your own risk. Macromedia provides these links only as a convenience, and the inclusion of the link does not imply that Macromedia endorses or accepts any responsibility for the content on those third-party sites. Speech compression and decompression technology licensed from Nellymoser, Inc. (www.nellymoser.com). Sorenson™ Spark™ video compression and decompression technology licensed from Sorenson Media, Inc. Opera ® browser Copyright © 1995-2002 Opera Software ASA and its suppliers. All rights reserved. Macromedia Flash 8 video is powered by On2 TrueMotion video technology. © 1992-2005 On2 Technologies, Inc. All Rights Reserved. http://www.on2.com. Visual SourceSafe is a registered trademark or trademark of Microsoft Corporation in the United States and/or other countries. Copyright © 2005 Macromedia, Inc. All rights reserved. This manual may not be copied, photocopied, reproduced, translated, or converted to any electronic or machine-readable form in whole or in part without written approval from Macromedia, Inc. Notwithstanding the foregoing, the owner or authorized user of a valid copy of the software with which this manual was provided may print out one copy of this manual from an electronic version of this manual for the sole purpose of such owner or authorized user learning to use such software, provided that no part of this manual may be printed out, reproduced, distributed, resold, or transmitted for any other purposes, including, without limitation, commercial purposes, such as selling copies of this documentation or providing paid-for support services. Acknowledgments Project Management: Sheila McGinn Writing: Jay Armstrong, Jen deHaan Managing Editor: Rosana Francescato Lead Editor: Lisa Stanziano Editing: Evelyn Eldridge, Mark Nigara, Lisa Stanziano, Anne Szabla Production Management: Patrice O’Neill, Kristin Conradi, Yuko Yagi Media Design and Production: Adam Barnett, Aaron Begley, Paul Benkman. John Francis, Geeta Karmarkar, Masayo Noda, Paul Rangel, Arena Reed, Mario Reynoso Special thanks to Jody Bleyle, Mary Burger, Lisa Friendly, Stephanie Gowin, Bonnie Loo, Mary Ann Walsh, Erick Vera, the beta testers, and the entire Flash and Flash Player engineering and QA teams. First Edition: September 2005 Macromedia, Inc. 601 Townsend St. San Francisco, CA 94103
- 3. Contents Chapter 1: Basic Tasks: Create a Document . . . . . . . . . . . . . . . . . 13 Take a tour of the user interface . . . . . . . . . . . . . . . . . . . . . . . . . . . . . . . . . 14 Change background and Stage size . . . . . . . . . . . . . . . . . . . . . . . . . . . . . 17 Change your view of the Stage . . . . . . . . . . . . . . . . . . . . . . . . . . . . . . . . . . 18 View the Library panel . . . . . . . . . . . . . . . . . . . . . . . . . . . . . . . . . . . . . . . . . . 18 Add graphics to the Stage . . . . . . . . . . . . . . . . . . . . . . . . . . . . . . . . . . . . . . 19 Add video . . . . . . . . . . . . . . . . . . . . . . . . . . . . . . . . . . . . . . . . . . . . . . . . . . . . . 19 View object properties. . . . . . . . . . . . . . . . . . . . . . . . . . . . . . . . . . . . . . . . . 20 Add video control behaviors . . . . . . . . . . . . . . . . . . . . . . . . . . . . . . . . . . . 20 Use the Movie Explorer to view the document structure . . . . . . . . . . . 22 Test the document . . . . . . . . . . . . . . . . . . . . . . . . . . . . . . . . . . . . . . . . . . . . 23 Find help. . . . . . . . . . . . . . . . . . . . . . . . . . . . . . . . . . . . . . . . . . . . . . . . . . . . . 23 Summary . . . . . . . . . . . . . . . . . . . . . . . . . . . . . . . . . . . . . . . . . . . . . . . . . . . . 23 Chapter 2: Basic Tasks: Creating a banner, Part 1 . . . . . . . . . . . 25 Examine the completed FLA file. . . . . . . . . . . . . . . . . . . . . . . . . . . . . . . . .27 Creating a new document. . . . . . . . . . . . . . . . . . . . . . . . . . . . . . . . . . . . . . 29 Changing document properties. . . . . . . . . . . . . . . . . . . . . . . . . . . . . . . . . 30 Importing graphics . . . . . . . . . . . . . . . . . . . . . . . . . . . . . . . . . . . . . . . . . . . . 33 Introducing layers and the timeline . . . . . . . . . . . . . . . . . . . . . . . . . . . . . . 36 Test the application . . . . . . . . . . . . . . . . . . . . . . . . . . . . . . . . . . . . . . . . . . . 40 Summary . . . . . . . . . . . . . . . . . . . . . . . . . . . . . . . . . . . . . . . . . . . . . . . . . . . . . 41 Chapter 3: Basic Tasks: Creating a banner, Part 2 . . . . . . . . . . 43 Examine the completed FLA file. . . . . . . . . . . . . . . . . . . . . . . . . . . . . . . . 44 Adding text. . . . . . . . . . . . . . . . . . . . . . . . . . . . . . . . . . . . . . . . . . . . . . . . . . . 46 Creating a symbol. . . . . . . . . . . . . . . . . . . . . . . . . . . . . . . . . . . . . . . . . . . . . 49 Adding animation to a timeline . . . . . . . . . . . . . . . . . . . . . . . . . . . . . . . . . . 51 Creating a button . . . . . . . . . . . . . . . . . . . . . . . . . . . . . . . . . . . . . . . . . . . . . 56 Writing simple actions . . . . . . . . . . . . . . . . . . . . . . . . . . . . . . . . . . . . . . . . . 59 Test the application . . . . . . . . . . . . . . . . . . . . . . . . . . . . . . . . . . . . . . . . . . . . 61 Summary . . . . . . . . . . . . . . . . . . . . . . . . . . . . . . . . . . . . . . . . . . . . . . . . . . . . 62 3
- 4. Chapter 4: Basic Tasks: Creating a banner, Part 3 . . . . . . . . . . .63 Examine the completed FLA file . . . . . . . . . . . . . . . . . . . . . . . . . . . . . . . . 64 Considering your audience . . . . . . . . . . . . . . . . . . . . . . . . . . . . . . . . . . . . . 67 Checking your publish settings. . . . . . . . . . . . . . . . . . . . . . . . . . . . . . . . . . 68 Inserting Flash on a Dreamweaver site. . . . . . . . . . . . . . . . . . . . . . . . . . . .71 Using roundtrip editing . . . . . . . . . . . . . . . . . . . . . . . . . . . . . . . . . . . . . . . . . 73 Checking for Flash Player . . . . . . . . . . . . . . . . . . . . . . . . . . . . . . . . . . . . . . 74 Test the application. . . . . . . . . . . . . . . . . . . . . . . . . . . . . . . . . . . . . . . . . . . . 76 Summary . . . . . . . . . . . . . . . . . . . . . . . . . . . . . . . . . . . . . . . . . . . . . . . . . . . . . 77 Chapter 5: Basic Tasks: Create Accessible Flash Content . . . . . 79 Set up your workspace. . . . . . . . . . . . . . . . . . . . . . . . . . . . . . . . . . . . . . . . . 80 Make your document accessible to screen readers. . . . . . . . . . . . . . . . 81 Provide a document title and description. . . . . . . . . . . . . . . . . . . . . . . . . 81 Provide a title and description for instances . . . . . . . . . . . . . . . . . . . . . . 82 Specify that screen readers ignore elements in your document . . . . . 83 Change static text to dynamic text for accessibility . . . . . . . . . . . . . . . . 83 Control the tab order and reading order . . . . . . . . . . . . . . . . . . . . . . . . . . 84 About testing your document with screen readers. . . . . . . . . . . . . . . . . 87 Summary . . . . . . . . . . . . . . . . . . . . . . . . . . . . . . . . . . . . . . . . . . . . . . . . . . . . . 87 Chapter 6: Basic Tasks: Work with Layers . . . . . . . . . . . . . . . . . .89 Set up your workspace. . . . . . . . . . . . . . . . . . . . . . . . . . . . . . . . . . . . . . . . . 90 Select a layer . . . . . . . . . . . . . . . . . . . . . . . . . . . . . . . . . . . . . . . . . . . . . . . . . 91 Hide and show layers . . . . . . . . . . . . . . . . . . . . . . . . . . . . . . . . . . . . . . . . . . 92 Lock a layer. . . . . . . . . . . . . . . . . . . . . . . . . . . . . . . . . . . . . . . . . . . . . . . . . . . 92 Add and name a layer . . . . . . . . . . . . . . . . . . . . . . . . . . . . . . . . . . . . . . . . . . 93 Change the order of layers . . . . . . . . . . . . . . . . . . . . . . . . . . . . . . . . . . . . . 93 Organize layers in a folder . . . . . . . . . . . . . . . . . . . . . . . . . . . . . . . . . . . . . . 94 Add a mask layer . . . . . . . . . . . . . . . . . . . . . . . . . . . . . . . . . . . . . . . . . . . . . . 94 Add a guide layer . . . . . . . . . . . . . . . . . . . . . . . . . . . . . . . . . . . . . . . . . . . . . . 95 Delete a layer . . . . . . . . . . . . . . . . . . . . . . . . . . . . . . . . . . . . . . . . . . . . . . . . . 96 Summary . . . . . . . . . . . . . . . . . . . . . . . . . . . . . . . . . . . . . . . . . . . . . . . . . . . . . 96 Chapter 7: Basic Tasks: Create an Application. . . . . . . . . . . . . . . 97 Set up your workspace. . . . . . . . . . . . . . . . . . . . . . . . . . . . . . . . . . . . . . . . . 98 Copy input and dynamic text fields . . . . . . . . . . . . . . . . . . . . . . . . . . . . . . 99 Name text fields . . . . . . . . . . . . . . . . . . . . . . . . . . . . . . . . . . . . . . . . . . . . . . . 99 Add and name a Button component . . . . . . . . . . . . . . . . . . . . . . . . . . . . 100 Declare variables and values for the prices . . . . . . . . . . . . . . . . . . . . . . .101 Specify values for input text fields . . . . . . . . . . . . . . . . . . . . . . . . . . . . . . 102 4 Contents
- 5. Write a function. . . . . . . . . . . . . . . . . . . . . . . . . . . . . . . . . . . . . . . . . . . . . . .103 Write an event handler for the component . . . . . . . . . . . . . . . . . . . . . . .104 Test your application . . . . . . . . . . . . . . . . . . . . . . . . . . . . . . . . . . . . . . . . . .105 Summary . . . . . . . . . . . . . . . . . . . . . . . . . . . . . . . . . . . . . . . . . . . . . . . . . . . .105 Chapter 8: Basic Tasks: Use Layout Tools . . . . . . . . . . . . . . . . . 107 Set up your workspace . . . . . . . . . . . . . . . . . . . . . . . . . . . . . . . . . . . . . . . .108 Use guides to align an object . . . . . . . . . . . . . . . . . . . . . . . . . . . . . . . . . . .108 Change the Stage size . . . . . . . . . . . . . . . . . . . . . . . . . . . . . . . . . . . . . . . .109 Resize objects to match the Stage size. . . . . . . . . . . . . . . . . . . . . . . . . . 110 Specify snap alignment settings . . . . . . . . . . . . . . . . . . . . . . . . . . . . . . . . . 111 Align an object using the alignment guides . . . . . . . . . . . . . . . . . . . . . . . 111 Align objects using the Align panel. . . . . . . . . . . . . . . . . . . . . . . . . . . . . . 112 Snap objects to each other . . . . . . . . . . . . . . . . . . . . . . . . . . . . . . . . . . . . 113 Align objects using the Property inspector . . . . . . . . . . . . . . . . . . . . . . . 114 Align objects using the grid and arrow keys . . . . . . . . . . . . . . . . . . . . . . 115 Summary . . . . . . . . . . . . . . . . . . . . . . . . . . . . . . . . . . . . . . . . . . . . . . . . . . . . 115 Chapter 9: Basic Tasks: Create Symbols and Instances . . . . . . 117 Set up your workspace . . . . . . . . . . . . . . . . . . . . . . . . . . . . . . . . . . . . . . . . 118 About creating symbols . . . . . . . . . . . . . . . . . . . . . . . . . . . . . . . . . . . . . . . 118 Create a graphic symbol . . . . . . . . . . . . . . . . . . . . . . . . . . . . . . . . . . . . . . . 119 Duplicate and modify an instance of a symbol. . . . . . . . . . . . . . . . . . . .120 Modify a symbol . . . . . . . . . . . . . . . . . . . . . . . . . . . . . . . . . . . . . . . . . . . . . . 121 Create a movie clip symbol. . . . . . . . . . . . . . . . . . . . . . . . . . . . . . . . . . . . .122 Assign an instance name to the movie clip . . . . . . . . . . . . . . . . . . . . . . .122 Add an effect to the movie clip . . . . . . . . . . . . . . . . . . . . . . . . . . . . . . . . .123 Summary . . . . . . . . . . . . . . . . . . . . . . . . . . . . . . . . . . . . . . . . . . . . . . . . . . . .123 Chapter 10: Basic Tasks: Add Button Animation and Navigation . . . . . . . . . . . . . . . . . . . . . . . . . . . . . . . . . . . . . . . . . 125 Set up your workspace . . . . . . . . . . . . . . . . . . . . . . . . . . . . . . . . . . . . . . . .126 Create a button from grouped objects . . . . . . . . . . . . . . . . . . . . . . . . . . . 127 Name a button instance . . . . . . . . . . . . . . . . . . . . . . . . . . . . . . . . . . . . . . . 127 View the hit area by enabling buttons . . . . . . . . . . . . . . . . . . . . . . . . . . .128 Change the hit area of a button . . . . . . . . . . . . . . . . . . . . . . . . . . . . . . . . .128 Align buttons . . . . . . . . . . . . . . . . . . . . . . . . . . . . . . . . . . . . . . . . . . . . . . . . .129 Create animation for a button state . . . . . . . . . . . . . . . . . . . . . . . . . . . . .130 Add an action to a button . . . . . . . . . . . . . . . . . . . . . . . . . . . . . . . . . . . . . . 131 Add navigation to a button . . . . . . . . . . . . . . . . . . . . . . . . . . . . . . . . . . . . .132 Test the SWF file . . . . . . . . . . . . . . . . . . . . . . . . . . . . . . . . . . . . . . . . . . . . .133 Summary . . . . . . . . . . . . . . . . . . . . . . . . . . . . . . . . . . . . . . . . . . . . . . . . . . . .133 Contents 5
- 6. Chapter 11: Basic Tasks: Create a Presentation with Screens (Flash Professional Only) . . . . . . . . . . . . . . . . . . . . . . . . . . . . . . . . 135 Set up your workspace. . . . . . . . . . . . . . . . . . . . . . . . . . . . . . . . . . . . . . . . 136 View the screen hierarchy and screen Timelines . . . . . . . . . . . . . . . . . 137 View screen properties. . . . . . . . . . . . . . . . . . . . . . . . . . . . . . . . . . . . . . . . 138 Add content to a presentation slide. . . . . . . . . . . . . . . . . . . . . . . . . . . . . 139 Add screen navigation behaviors to buttons . . . . . . . . . . . . . . . . . . . . . 140 Add and name a slide . . . . . . . . . . . . . . . . . . . . . . . . . . . . . . . . . . . . . . . . . .141 Select and move slides. . . . . . . . . . . . . . . . . . . . . . . . . . . . . . . . . . . . . . . . .141 Add content to a new slide . . . . . . . . . . . . . . . . . . . . . . . . . . . . . . . . . . . . 142 Add transition behaviors . . . . . . . . . . . . . . . . . . . . . . . . . . . . . . . . . . . . . . 142 Test your presentation . . . . . . . . . . . . . . . . . . . . . . . . . . . . . . . . . . . . . . . . 143 Summary . . . . . . . . . . . . . . . . . . . . . . . . . . . . . . . . . . . . . . . . . . . . . . . . . . . . 143 Chapter 12: Creating Graphics: Draw in Flash . . . . . . . . . . . . . . 145 Select a shape tool . . . . . . . . . . . . . . . . . . . . . . . . . . . . . . . . . . . . . . . . . . . 146 Select options to create a polygon . . . . . . . . . . . . . . . . . . . . . . . . . . . . . 147 Draw a polygon . . . . . . . . . . . . . . . . . . . . . . . . . . . . . . . . . . . . . . . . . . . . . . 147 Rotate the shape . . . . . . . . . . . . . . . . . . . . . . . . . . . . . . . . . . . . . . . . . . . . . 148 Use the cutout feature . . . . . . . . . . . . . . . . . . . . . . . . . . . . . . . . . . . . . . . . 148 Transform the shape of your drawing . . . . . . . . . . . . . . . . . . . . . . . . . . . 149 Copy strokes. . . . . . . . . . . . . . . . . . . . . . . . . . . . . . . . . . . . . . . . . . . . . . . . . 149 Draw with the Line tool. . . . . . . . . . . . . . . . . . . . . . . . . . . . . . . . . . . . . . . . 150 Select and add a different fill color . . . . . . . . . . . . . . . . . . . . . . . . . . . . . 150 Group the shape . . . . . . . . . . . . . . . . . . . . . . . . . . . . . . . . . . . . . . . . . . . . . .151 Create a logo with the Pen tool. . . . . . . . . . . . . . . . . . . . . . . . . . . . . . . . . .151 Summary . . . . . . . . . . . . . . . . . . . . . . . . . . . . . . . . . . . . . . . . . . . . . . . . . . . . 152 Chapter 13: Creating Graphics: Create a Timeline Animation . . 153 Create a motion tween . . . . . . . . . . . . . . . . . . . . . . . . . . . . . . . . . . . . . . . . 155 Create a shape tween . . . . . . . . . . . . . . . . . . . . . . . . . . . . . . . . . . . . . . . . . 156 Copy and paste keyframes in an animation . . . . . . . . . . . . . . . . . . . . . . 157 Change the speed of the animation. . . . . . . . . . . . . . . . . . . . . . . . . . . . . 158 Test the SWF file. . . . . . . . . . . . . . . . . . . . . . . . . . . . . . . . . . . . . . . . . . . . . 160 Summary . . . . . . . . . . . . . . . . . . . . . . . . . . . . . . . . . . . . . . . . . . . . . . . . . . . . 160 Chapter 14: Creating Graphics: Making Animations with Easing (Flash Professional only) . . . . . . . . . . . . . . . . . . . . . . 161 Examine the completed FLA file . . . . . . . . . . . . . . . . . . . . . . . . . . . . . . . 163 Open the starter document . . . . . . . . . . . . . . . . . . . . . . . . . . . . . . . . . . . . 165 Test the application. . . . . . . . . . . . . . . . . . . . . . . . . . . . . . . . . . . . . . . . . . . 176 6 Contents
- 7. Chapter 15: Creating Graphics: Applying Gradients . . . . . . . . . . 177 Examine the completed FLA file. . . . . . . . . . . . . . . . . . . . . . . . . . . . . . . . 179 Open the starter document . . . . . . . . . . . . . . . . . . . . . . . . . . . . . . . . . . . . 181 Apply a linear gradient . . . . . . . . . . . . . . . . . . . . . . . . . . . . . . . . . . . . . . . . . 181 Create a radial gradient . . . . . . . . . . . . . . . . . . . . . . . . . . . . . . . . . . . . . . . .183 Create a transform gradient with a shape . . . . . . . . . . . . . . . . . . . . . . . .186 Apply the finishing touches . . . . . . . . . . . . . . . . . . . . . . . . . . . . . . . . . . . . 187 Test the application . . . . . . . . . . . . . . . . . . . . . . . . . . . . . . . . . . . . . . . . . . . 191 Chapter 16: Creating Graphics: Apply Graphic Filters and Blends (Flash Professional Only) . . . . . . . . . . . . . . . . . . . . . . 193 Review your task. . . . . . . . . . . . . . . . . . . . . . . . . . . . . . . . . . . . . . . . . . . . . .194 Open the starter document . . . . . . . . . . . . . . . . . . . . . . . . . . . . . . . . . . . .195 Apply filters and blends . . . . . . . . . . . . . . . . . . . . . . . . . . . . . . . . . . . . . . . .195 Chapter 17: Text: Add Text to a Document . . . . . . . . . . . . . . . . . 199 Set up your workspace . . . . . . . . . . . . . . . . . . . . . . . . . . . . . . . . . . . . . . . 200 Create an expanding-width text block . . . . . . . . . . . . . . . . . . . . . . . . . . .201 Create a fixed-width text block . . . . . . . . . . . . . . . . . . . . . . . . . . . . . . . . 202 Edit text and change font attributes . . . . . . . . . . . . . . . . . . . . . . . . . . . . 202 Select device fonts. . . . . . . . . . . . . . . . . . . . . . . . . . . . . . . . . . . . . . . . . . . 203 Add an input text field . . . . . . . . . . . . . . . . . . . . . . . . . . . . . . . . . . . . . . . . 203 Copy a text field . . . . . . . . . . . . . . . . . . . . . . . . . . . . . . . . . . . . . . . . . . . . . 204 Assign instance names to text fields . . . . . . . . . . . . . . . . . . . . . . . . . . . 205 Create a dynamic text field . . . . . . . . . . . . . . . . . . . . . . . . . . . . . . . . . . . . 205 Specify format options . . . . . . . . . . . . . . . . . . . . . . . . . . . . . . . . . . . . . . . 206 View ActionScript for the dynamic text field . . . . . . . . . . . . . . . . . . . . 207 Test the SWF file . . . . . . . . . . . . . . . . . . . . . . . . . . . . . . . . . . . . . . . . . . . . 207 Check spelling . . . . . . . . . . . . . . . . . . . . . . . . . . . . . . . . . . . . . . . . . . . . . . . 208 Summary . . . . . . . . . . . . . . . . . . . . . . . . . . . . . . . . . . . . . . . . . . . . . . . . . . . 208 Chapter 18: ActionScript: Use Script Assist mode . . . . . . . . . . 209 Examine the completed FLA file. . . . . . . . . . . . . . . . . . . . . . . . . . . . . . . . 211 Open the starter document . . . . . . . . . . . . . . . . . . . . . . . . . . . . . . . . . . . .213 Add a script to a button by using Script Assist mode . . . . . . . . . . . . . .213 Add frame scripts to the Timeline by using Script Assist mode . . . . .218 Add a frame script to the Title movie clip . . . . . . . . . . . . . . . . . . . . . . . .221 Test the application . . . . . . . . . . . . . . . . . . . . . . . . . . . . . . . . . . . . . . . . . . 223 Summary . . . . . . . . . . . . . . . . . . . . . . . . . . . . . . . . . . . . . . . . . . . . . . . . . . . 223 Contents 7
- 8. Chapter 19: ActionScript: Write Scripts . . . . . . . . . . . . . . . . . . 225 Set up your workspace. . . . . . . . . . . . . . . . . . . . . . . . . . . . . . . . . . . . . . . .226 Create an instance of a symbol. . . . . . . . . . . . . . . . . . . . . . . . . . . . . . . . .226 Name button instances . . . . . . . . . . . . . . . . . . . . . . . . . . . . . . . . . . . . . . .228 Initialize the document . . . . . . . . . . . . . . . . . . . . . . . . . . . . . . . . . . . . . . . .228 Apply ActionScript syntax . . . . . . . . . . . . . . . . . . . . . . . . . . . . . . . . . . . . .229 Locate ActionScript reference documentation . . . . . . . . . . . . . . . . . 230 Add comments to ActionScript . . . . . . . . . . . . . . . . . . . . . . . . . . . . . . . 230 Write a function for a button . . . . . . . . . . . . . . . . . . . . . . . . . . . . . . . . . . . 231 Copy and modify a button function . . . . . . . . . . . . . . . . . . . . . . . . . . . . .232 Check syntax and test your application . . . . . . . . . . . . . . . . . . . . . . . . .233 Summary . . . . . . . . . . . . . . . . . . . . . . . . . . . . . . . . . . . . . . . . . . . . . . . . . . . .234 Chapter 20: ActionScript: Add Interactivity . . . . . . . . . . . . . . . 235 Set up your workspace. . . . . . . . . . . . . . . . . . . . . . . . . . . . . . . . . . . . . . . .236 Name button instances . . . . . . . . . . . . . . . . . . . . . . . . . . . . . . . . . . . . . . . 237 Add a scene . . . . . . . . . . . . . . . . . . . . . . . . . . . . . . . . . . . . . . . . . . . . . . . . . 237 Move between scenes . . . . . . . . . . . . . . . . . . . . . . . . . . . . . . . . . . . . . . . .238 Control the document with a stop() action . . . . . . . . . . . . . . . . . . . . . . .238 Link a button to a scene . . . . . . . . . . . . . . . . . . . . . . . . . . . . . . . . . . . . . . .239 Add navigation to return to Scene 1. . . . . . . . . . . . . . . . . . . . . . . . . . . . .239 Play a movie clip . . . . . . . . . . . . . . . . . . . . . . . . . . . . . . . . . . . . . . . . . . . . 240 Use a behavior to play an MP3 file . . . . . . . . . . . . . . . . . . . . . . . . . . . . .243 Test your document . . . . . . . . . . . . . . . . . . . . . . . . . . . . . . . . . . . . . . . . . .243 Summary . . . . . . . . . . . . . . . . . . . . . . . . . . . . . . . . . . . . . . . . . . . . . . . . . . . 244 Chapter 21: ActionScript: Create a Form with Conditional Logic and Send Data . . . . . . . . . . . . . . . . . . . . . . . . 245 Set up your workspace. . . . . . . . . . . . . . . . . . . . . . . . . . . . . . . . . . . . . . . .246 Add an input text field to collect form data . . . . . . . . . . . . . . . . . . . . . .246 Add a Submit button to the form . . . . . . . . . . . . . . . . . . . . . . . . . . . . . . .247 Add an error message . . . . . . . . . . . . . . . . . . . . . . . . . . . . . . . . . . . . . . . .248 Add a confirmation message . . . . . . . . . . . . . . . . . . . . . . . . . . . . . . . . . 249 Add a stop() action . . . . . . . . . . . . . . . . . . . . . . . . . . . . . . . . . . . . . . . . . . 249 Add frame labels for navigation . . . . . . . . . . . . . . . . . . . . . . . . . . . . . . . 250 Add conditional logic for the Submit button . . . . . . . . . . . . . . . . . . . . . 251 Pass data out of a SWF file. . . . . . . . . . . . . . . . . . . . . . . . . . . . . . . . . . . .252 Write a function for the Try Again button . . . . . . . . . . . . . . . . . . . . . . . .253 Test your SWF file. . . . . . . . . . . . . . . . . . . . . . . . . . . . . . . . . . . . . . . . . . . .253 Summary . . . . . . . . . . . . . . . . . . . . . . . . . . . . . . . . . . . . . . . . . . . . . . . . . . . 254 8 Contents
- 9. Chapter 22: ActionScript: Work with Objects and Classes . . 255 Set up your workspace . . . . . . . . . . . . . . . . . . . . . . . . . . . . . . . . . . . . . . . 256 Learn about classes and object types . . . . . . . . . . . . . . . . . . . . . . . . . . 256 Create an object from a class. . . . . . . . . . . . . . . . . . . . . . . . . . . . . . . . . . 257 Create a custom class . . . . . . . . . . . . . . . . . . . . . . . . . . . . . . . . . . . . . . . . 259 Create two objects from the Product class. . . . . . . . . . . . . . . . . . . . . . 262 Learn about extending existing classes. . . . . . . . . . . . . . . . . . . . . . . . . 263 Extend the MovieClip class to create a new class. . . . . . . . . . . . . . . . 264 Summary . . . . . . . . . . . . . . . . . . . . . . . . . . . . . . . . . . . . . . . . . . . . . . . . . . . 266 Chapter 23: Data Integration: Overview (Flash Professional Only) . . . . . . . . . . . . . . . . . . . . . . . . . . . . . . . . . . . . . 267 Chapter 24: Data Integration: Using the Macromedia Tips Web Service (Flash Professional Only) . . . . . . . . . . . . . . . 269 Connect to a public web service . . . . . . . . . . . . . . . . . . . . . . . . . . . . . . . 270 Create a user interface and bind the components with the web service . . . . . . . . . . . . . . . . . . . . . . . . . . . . . . . . . . . . . . . . . . . . . . 272 Chapter 25: Data Integration: Using XML for a Timesheet (Flash Professional Only) . . . . . . . . . . . . . . . . . . . . . . . . . . . . . . . 277 Create the user interface. . . . . . . . . . . . . . . . . . . . . . . . . . . . . . . . . . . . . . 278 Edit the data. . . . . . . . . . . . . . . . . . . . . . . . . . . . . . . . . . . . . . . . . . . . . . . . . 286 Chapter 26: Data Integration: Using XUpdate to Update the Timesheet (Flash Professional Only) . . . . . . . . . . . . . . . . . . 287 Update the timesheet . . . . . . . . . . . . . . . . . . . . . . . . . . . . . . . . . . . . . . . . 288 Contents 9
- 10. 10 Contents
- 11. Introduction This part of Flash Help includes several step-by-step tutorials, designed to teach you the fundamentals of Flash. Macromedia recommends that you go through the lessons using the sample files provided. The path to the sample file is provided in each lesson. By completing these hands-on lessons, you’ll learn how to use Flash to add text, graphics, and animation to your Flash applications. Additionally, you’ll learn how easy it is to customize your Flash application by using ActionsScript and behaviors. The lessons are targeted toward beginners to intermediate-level Flash designers and developers who want to get up to speed quickly. Each lesson focuses on a specific Flash design feature or topic and takes approximately 10–20 minutes to complete, depending on your experience. In these lessons, you learn how to create a Flash document, write ActionScript, work with video and video control behaviors, and add a Flash component. This book is not a comprehensive manual detailing all the features of NO T E Macromedia Flash. For in-depth information about using Flash, from within the Flash application, select Flash Help (Help > Flash Help). 11
- 12. 12 Introduction
- 13. CHAPTER 1 Basic Tasks: Create a Document 1 You’re about to experience the power of Macromedia Flash Basic 8 and Macromedia Flash Professional 8. You’ll see how, in a few minutes, you can create a compelling web experience that combines video, text, graphics, and media control behaviors. You can print this tutorial by downloading a PDF version of it from the Macromedia Flash Documentation page at www.macromedia.com/go/ fl_documentation. In this tutorial, you will complete the following tasks: Take a tour of the user interface . . . . . . . . . . . . . . . . . . . . . . . . . . . . . 14 Select panel sets and arrange panels . . . . . . . . . . . . . . . . . . . . . . . . 15 Change background and Stage size . . . . . . . . . . . . . . . . . . . . . . . . . .17 Change your view of the Stage . . . . . . . . . . . . . . . . . . . . . . . . . . . . . . 18 View the Library panel. . . . . . . . . . . . . . . . . . . . . . . . . . . . . . . . . . . . . . 18 Add graphics to the Stage . . . . . . . . . . . . . . . . . . . . . . . . . . . . . . . . . . 19 Add video. . . . . . . . . . . . . . . . . . . . . . . . . . . . . . . . . . . . . . . . . . . . . . . . . 19 View object properties . . . . . . . . . . . . . . . . . . . . . . . . . . . . . . . . . . . . . 20 Add video control behaviors . . . . . . . . . . . . . . . . . . . . . . . . . . . . . . . . 20 Use the Movie Explorer to view the document structure. . . . . . . . 22 Test the document . . . . . . . . . . . . . . . . . . . . . . . . . . . . . . . . . . . . . . . . . 23 Find help . . . . . . . . . . . . . . . . . . . . . . . . . . . . . . . . . . . . . . . . . . . . . . . . . 23 Before taking this lesson, we recommend that you read Getting Started with Flash, to learn about the Flash workspace. To access this guide, select Help > Getting Started with Flash. 13
- 14. Take a tour of the user interface First, you’ll open the starting FLA file that you’ll use to complete this lesson. Each lesson includes one start file, and a finished file that demonstrates how the FLA file should appear upon completion of the lessons. 1. To open your start file, in Flash select File > Open and navigate to the file: ■ In Windows, browse to boot driveProgram FilesMacromediaFlash 8Samples and TutorialsTutorial AssetsBasic TasksCreate a Document and double-click document_start.fla. ■ On the Macintosh, browse to Macintosh HD/Applications/ Macromedia Flash 8/Samples and Tutorials/Tutorial Assets/Basic Tasks/Create a Document and double-click document_start.fla. The Create a Document folder contains completed versions of the tutorial N OT E FLA files for your reference. The document opens in the Flash authoring environment. The document already includes two layers in the Timeline. To learn more about layers, select Help > Flash Tutorials > Basic Flash > Work with Layers. One of the layers is named Guides, which contains items to assist you in placing objects correctly on the Stage. The other layer is named Content. This is the layer in which to place the objects that will compose your document. 2. Select File > Save As and save the document with a new name, in the same folder, to preserve the original start file. As you complete this lesson, remember to save your work frequently. 14 Basic Tasks: Create a Document
- 15. Select panel sets and arrange panels The Default Workspace Layout panel set arranges your workspace in a way that facilitates taking lessons. You’ll use this layout for all lessons that you take in Flash. ■ Select Window > Workspace Layout > Default. You can move panels around, and resize them, as follows: ■ You can undock a panel by clicking the upper-left corner of the panel, in the title bar, and dragging the panel to another location in the workspace. If the panel snaps against a border, it is docked in a new location (or docked in the same location, if you moved it back). Otherwise, the panel is undocked. ■ You can resize an undocked panel by dragging the lower-right edge out to enlarge the panel. Use tools to create Flash content The white rectangular Stage area is where you can arrange objects as you want them to appear in your published file. You can open several documents at once and use document tabs, above N OT E the Stage, to navigate between them. The Tools panel, next to the Stage, offers a variety of controls that let you create text and vector art. To learn more about tools in the Tools panel, select Help > Flash Tutorials > Creating Graphics: Draw in Flash and Help > Flash Tutorials > Text: Add Text to a Document. 1. Click the Pencil tool in the Tools panel. Click the Stroke color box in the Tools panel colors area, and select any color except white. 2. Drag around the Stage, without releasing the mouse, to draw a line. You’ve created Flash content. Your finished document will be much more impressive. Take a tour of the user interface 15
- 16. Undo changes Flash can undo a series of changes to your document. You’ll undo the artwork that you just created. 1. To see the undo feature in action, first open the History panel (Window > Other Panels > History). The Pencil tool appears in the panel, because using the tool was your last action. 2. Do one of the following: ■ Select Edit > Undo Pencil Tool. ■ Press Control+Z (Windows) or Command+Z (Macintosh). Your scribbles disappear from the Stage. The History panel now shows a dimmed Pencil tool, which indicates the undo action was executed. Flash, by default, is set to undo 100 of your changes, in reverse order of execution. You can change the default setting in Preferences. To change your preferences, see “Setting preferences in Flash” in Getting Started with Flash. 3. To close the History panel, click the pop-up menu in the upper-right corner of the panel and select Close Panel. View the Timeline Just above the Stage, you see the Timeline and layers. You can create and name layers, and then add content to frames on layers to organize how your Flash content plays as the playhead moves across the frames. ■ Move the mouse pointer over the area that separates the Stage from the Timeline. When the resizing handle appears, drag up or down slightly to resize the Timeline as necessary. Playhead Keyframe Resizing handle 16 Basic Tasks: Create a Document
- 17. The playhead (the red indicator line) is on Frame 1 in the Timeline. The keyframes are designated by small circles in the frames, which are filled, indicating there’s content in those frames. You can add a keyframe to a document when you want the Flash content to change in some way in that frame. Change background and Stage size The Stage provides a preview of how your Flash content will appear in your published file. You’ll change the size of the Stage to accommodate artwork designed for a larger Stage, and you’ll change the background color of the Stage. 1. In the Tools panel, click the Selection tool. 2. On the Stage, click anywhere in the gray workspace that surrounds the Stage, or on the background area of the Stage, so that no objects are selected. The Property inspector, under the Stage, displays properties for the document when no objects are selected. 3. To change the Stage background color, click the Background color box and select a light shade of gray, such as gray with the hexadecimal value of #CCCCCC. 4. To change the Stage size, click Size in the Property inspector. In the Document Properties dialog box, enter 750 for the Stage width, and then click OK. The Stage resizes to 750 pixels wide. Change background and Stage size 17
- 18. Change your view of the Stage You can change your view of the Stage without affecting the actual Stage size of your document. 1. In the Stage View text box, above the right side of the Stage, enter 500%. Then press Enter (Windows) or Return (Macintosh). Your view of the Stage enlarges to 500%. 2. In the Stage View pop-up menu, which you access by clicking the control to the right of the text box, select 100% to view the Stage in dimensions that correspond to the size of the published Flash content. View the Library panel Flash content that you import or that is a symbol is stored in your Library panel. To learn more about symbols and instances, select Help > Flash Tutorials > Basic Tasks: Create Symbols and Instances. ■ To view the Library panel, select Window > Library. We’ve already imported library items and created symbols for objects that you’ll use in this lesson. Flash also contains a library of buttons that you can use in your document. N OT E To view this library, after taking this lesson, select Window > Common Libraries and select the Buttons library. 18 Basic Tasks: Create a Document
- 19. Add graphics to the Stage To add library items to your document, you verify that you’re adding the object to the correct layer, and then drag the item from the Library panel to the Stage. 1. In the Timeline, click the Content layer name to select that layer. With the Selection tool selected, drag the Title movie clip, which contains a bitmap image and vector graphic, from the Library panel to the Stage and align it on top of the gray bar at the top of the Stage that contains the word Title. In Flash, you can work with bitmap images, which describe graphics using pixels, and vector art, which uses mathematical representation to describe art. For more information, see “About vector and bitmap graphics” in Using Flash. 2. With the Content layer still selected, drag the text symbol from the Library panel to Stage, and align it with the Trio ZX2004 text that’s already in place as a guide. You can use your keyboard arrow keys to nudge the text into place. The title text is actually a graphic created from text. Add video The Library panel includes an imported Flash video file (FLV). You’ll add the video to your document, and Flash will add the necessary frames to play the video. To learn more about using video in Flash, see “Working with Video” in Using Flash. 1. Verify that the Content layer is still selected in the Timeline. From the Library panel, drag the ggb_movie_for_trio_new video to the dark gray Video guide on the Stage. 2. A dialog box appears that indicates Flash will add 138 frames to the Timeline for the video. Click Yes. 3. Drag the playhead across the Timeline to view the video. Add video 19
- 20. View object properties When you add an object to the Stage, you can select it, and then view and change its properties in the Property inspector. The type of object selected determines which properties appear. For example, if you select a text object (not a text graphic, which you use in this lesson), the Property inspector displays settings such as font, type size, and paragraph formatting, which you can either view or change. If no object is selected, the Property inspector displays properties for the entire document. 1. On the Stage, with the Selection tool selected, click the Title graphic. The Property inspector (Window > Properties > Properties) shows specifications, such as height, width, and Stage coordinates, for the movie clip. 2. On the Stage, click the bounding box for the video movie clip that you dragged to the Stage and view its attributes in the Property inspector. 3. In the Instance Name text box of the Property inspector, enter video as the instance name. An instance is an occurance of a symbol on the Stage. Because NO TE ActionScript, the Flash scripting language, often refers to instance names in order to perform operations on instances, it is a good practice to name the instances you create. To learn more about naming instances, see the tutorial: “ActionScript: Write Scripts” on page 225. Add video control behaviors Behaviors let you add complex functionality to your document easily, without having to know ActionScript, the Flash scripting language. You’ll now add behaviors for video control. 1. In the Timeline, click Frame 1 of the Content layer to select it, if it’s not already selected. 2. On the Stage, click the Play movie clip instance (which looks like a play button) to select it. In the Behaviors panel (Window > Behaviors), click Add (+) and select Embedded Video > Play. To learn more about symbols and instances, select Help > Flash Tutorials > Basic Tasks: Create Symbols and Instances. 20 Basic Tasks: Create a Document
- 21. 3. In the Play Video dialog box, verify that Relative is selected. Select video, which is the instance name that you gave to the video clip, and click OK. 4. On the Stage, click the Pause movie clip instance to select it. In the Behaviors panel, click Add (+) and select Embedded Video > Pause. 5. In the Pause Video dialog box, again select the video movie clip, and click OK. 6. On the Stage, click the Rewind movie clip instance to select it. In the Behaviors panel, click Add (+) and select Embedded Video > Rewind. 7. In the Rewind Video dialog box, select Video. 8. In the Number of Frames to Step Back text box, enter 20. The Number of Frames to Step Back text box indicates how many frames the playhead should move back when the user clicks the Rewind button. Additional video control behaviors let you fast-forward, hide, and show a N OT E video. Add video control behaviors 21
- 22. Use the Movie Explorer to view the document structure The Movie Explorer helps you arrange, locate, and edit media. With its hierarchical tree structure, the Movie Explorer provides information about the organization and flow of a document. 1. Select Window > Movie Explorer. If necessary, enlarge the Movie Explorer to view the tree structure within the pane. The Movie Explorer filtering buttons display or hide information. 2. Click the pop-up menu in the title bar of the Movie Explorer, and select Show Movie Elements and Show Symbol Definitions, if they’re not already selected. 3. Configure the filtering buttons, along the top of the Movie Explorer, so the only ones selected are Show Buttons, Movie Clips, and Graphics; Show Action Scripts; and Show Video, Sounds, and Bitmaps. If you move your mouse pointer over a button, a tooltip displays the name of the button. Examine the list to view some of the assets included in the document, and to see their relationship to other assets. 4. In the Movie Explorer pane, expand Actions for Play to view ActionScript that Flash created when you added the Play video control behavior. 5. To close the Movie Explorer, click its close box. 22 Basic Tasks: Create a Document
- 23. Test the document As you author a document, you should save and test it frequently to ensure the Flash content plays as expected. When you test the SWF file, click the video control buttons to see if the video stops, plays, and rewinds as expected. 1. Save the document (File > Save) and select Control > Test Movie. The Flash content plays in a SWF file window. Although .fla is the extension for documents in the authoring environment, .swf is the extension for tested, exported, and published Flash content. 2. When you finish viewing the SWF content, close the SWF file window to return to the authoring environment. Find help The lessons provide an introduction to Flash, and suggest ways that you can use features to create exactly the kind of document required. For comprehensive information about a feature, procedure, or process described in the lessons, see the Help tab of the Help panel (Help > Flash Help). Summary Congratulations on creating a Flash document that includes graphics, a video, and video control behaviors. In a few minutes, you learned how to accomplish the following: ■ Tour the user interface ■ Dock and undock panels ■ Change the background and Stage size ■ Change your view of the Stage ■ View your document library ■ Add graphics to the Stage ■ Add video Summary 23
- 24. ■ View object properties ■ Add video control behaviors ■ Use the Movie Explorer to view the document structure ■ Test the document ■ Find help To learn more about Flash, take another lesson. 24 Basic Tasks: Create a Document
- 25. CHAPTER 2 Basic Tasks: Creating a banner, Part 1 2 Macromedia Flash Basic 8 or Macromedia Flash Professional 8 can seem like a very complex programs to learn. One reason for this seeming complexity is that you can use it for so many different things, such as cartoon animations, media players, and sophisticated software. This tutorial is suitable for you if you're opening Flash 8 for the first time. This tutorial shows you some of the fundamental aspects of the program, and how to get started using them to build a real project. You don't need to know anything about Flash or animation to complete this tutorial; in fact, you'll discover how easy it is to start using Flash 8 to add elements to your web pages. This is Part 1 of a three-part tutorial on how to build a simple animated banner in Flash and add it to a web page using Macromedia Dreamweaver. You'll learn how to create a file and modify its settings, import and add graphics to the Stage from the library, and create layers in Part 1. In Part 2 and Part 3, you'll add an animation and create a button that opens a browser window. Then you'll specify publish settings, and add the banner to a web page. “Basic Tasks: Creating a banner, Part 1” on page 25: You learn how to create and structure the banner application. “Basic Tasks: Creating a banner, Part 2” on page 43: You learn how to add animation, create a button, and write basic scripts. “Basic Tasks: Creating a banner, Part 3” on page 63: You learn how to publish your SWF file, and insert the file into a Dreamweaver website. You do not need any prerequisite knowledge to complete these tutorials. 25
- 26. In Part 1 of this tutorial, you will complete the following tasks: Examine the completed FLA file. . . . . . . . . . . . . . . . . . . . . . . . . . . . . 27 Creating a new document. . . . . . . . . . . . . . . . . . . . . . . . . . . . . . . . . . .29 Changing document properties. . . . . . . . . . . . . . . . . . . . . . . . . . . . . .30 Importing graphics . . . . . . . . . . . . . . . . . . . . . . . . . . . . . . . . . . . . . . . . . 33 Introducing layers and the timeline. . . . . . . . . . . . . . . . . . . . . . . . . . . 36 Test the application . . . . . . . . . . . . . . . . . . . . . . . . . . . . . . . . . . . . . . . .40 The tutorial workflow includes the following tasks: ■ “Examine the completed FLA file” on page 27 lets you view the completed Flash document. ■ “Creating a new document” on page 29 shows you how to create a FLA file that you’ll use to create the banner throughout the three parts of this tutorial. ■ “Changing document properties” on page 30 shows you how to change the dimensions of your SWF file. ■ “Importing graphics” on page 33 shows you how to import assets into your document’s library. ■ “Introducing layers and the timeline” on page 36 shows you how to create and manipulate layers in the main Timeline. ■ “Test the application” on page 40 shows you how to export and test your document’s SWF file, which lets you test your progress so far. 26 Basic Tasks: Creating a banner, Part 1
- 27. Examine the completed FLA file As you examine the finished version of an application that you’ll create, you’ll also look at the Flash workspace. In this section, you will complete the following tasks: ■ “Open the authoring document” on page 163 ■ “Review the completed FLA file” on page 28 ■ “Close the completed FLA file” on page 28 In subsequent sections you’ll go through the steps to create the application yourself starting with a brand new FLA file. Open the finished FLA file It’s helpful to analyze the completed authoring document, which is a FLA file, to see how the author designed the application. You should examine what kinds of scripts were used to add interactivity, and understand what you are going to create. The files for this tutorial are located in the Samples and Tutorials folder in the Flash installation folder. For many users, particularly in educational settings, this folder is read-only. Before proceeding with the tutorial, you should copy the entire FlashBanner tutorial folder to the writable location of your choice. On most computers, you will find the Flash Banner tutorial folder in the following locations: ■ In Windows: boot driveProgram FilesMacromediaFlash 8Samples and TutorialsTutorial AssetsBasic TasksFlashBanner. ■ On the Macintosh: Macintosh HD/Applications/Macromedia Flash 8/ Samples and Tutorials/Tutorial Assets/Basic Tasks/FlashBanner/. Copy the FlashBanner folder to another location on your hard disk to which you have access. Inside this folder are three directories for each part of this tutorial: Part1, Part2, and Part3. In the FlashBanner/Part1 folder, you will find a Flash file called banner1_complete.fla. Double-click the file to open it in Flash. You now see the completed tutorial file in the Flash authoring environment. Examine the completed FLA file 27
- 28. Review the completed FLA file In the completed FLA file, you will see the structure that makes up the finished SWF file for Part 1 of this tutorial. The application, a Flash banner for a gnome website, looks like this at the end of Part 1: The completed banner at the end of Part 1. By the end of Part 3 of this tutorial, you will add the graphics, animation, and interactivity to the banner. Then, you’ll insert the banner on a website using Dreamweaver. Close the completed FLA file To close the document, select File > Close. If you prefer to keep the finished file open as a reference while working with your banner file, be careful not to edit it or save any changes to it. Now you’re ready to start creating your own banner file in the next section, “Creating a new document”. 28 Basic Tasks: Creating a banner, Part 1
- 29. Creating a new document You can create all kinds of different elements for the web or for CD-ROMs and devices using Flash 8. First, you create a file in the Flash authoring tool, which you use to output SWF files. SWF files are the files that you can put online when you embed it in a web page. The Macromedia Flash Player plug-in then displays the SWF file, so your website visitors can view or interact with the content. Your SWF file can contain video, MP3 sound, animations, images, data, and so forth. The benefit of using an SWF file over other formats is that the Flash Player plug-in is incredibly common. Let's start building a banner. 1. Open the Flash application. By default, Flash displays the Start Page (see the following figure), which enables you to select a recently edited document, create a new Flash document or ActionScript file, or create a new document using a pre-built template. If you use Flash Professional 8, you can create additional kinds of files. By default, Flash displays the Start Page when it’s started. This figure shows the options available in Flash Professional 8. Creating a new document 29
- 30. 2. Click Flash Document from the Create New column on the Start Page to create a blank document. If Flash doesn’t display the Start Page (the feature might have been NO T E disabled earlier if you share a computer) you can select File > New from the main menu to create a new document. Make sure the General tab is active, select Flash document, and click OK. 3. Select File > Save As from the main menu. 4. Name the file banner.fla, find or create a new directory to save your project in, and click Save when you're done. Flash saves editable documents as FLA files. From the FLA file, you export (or compile) SWF files that you can embed in an HTML page. Flash Player, installed on most computers, plays the SWF files that you export from Flash. It's a good idea to save a new document when you start working with it NO TE (and often thereafter) so you don't lose any of your hard work. After you finish saving the file, proceed to the following exercise, “Changing document properties”. Changing document properties At this point you're looking at a blank canvas surrounded by many controls (see the next figure). The large white square is called the Stage, and it's where you place assets you want to display in the SWF file, such as images, buttons, text, or animations. The Stage and panels are commonly called the Flash workspace or authoring environment. The Flash environment consists of the Stage and a variety of panels, tools, and the Timeline above the Stage. For detailed information on each part of the workspace, see “Take a tour of the user interface” on page 14. 30 Basic Tasks: Creating a banner, Part 1
- 31. Around the Stage you see a variety of panels. The panel on the left is called the Tools panel (see the following figure). This panel includes tools you can use to create and modify documents, such as tools you use to draw and make selections. Use the Tools panel to draw and make selections. You use the Selection tool (the black arrow) to make selections in these tutorials. A panel near the bottom of the Flash application is titled Properties. (Select Window > Properties > Properties if you don't see the panel.) This panel is called the Property inspector (see the following figure). This panel lets you change various properties of whatever is currently selected in your document (such as an image or a frame), or set properties for the entire SWF file (such as the frame rate or dimensions). For information on controlling the frame rate of a document, see “Change the frames per second speed” on page 159. Changing document properties 31
- 32. If you don't have any objects or frames selected, the Property inspector allows you to modify properties for the document itself. 1. Open the Property inspector (Window > Properties > Properties) and click the button next to the text that says Size to open the Document Properties dialog box. NO T E Make sure that you don’t have a frame selected. Click the Stage if you do not see the button mentioned in the previous step. Click this button in the Property inspector to open the Document properties dialog box. You can then change the size and color of the Stage. The button displays the current dimensions of the FLA file (550 x 400 pixels). By default the Stage size in a new Flash document is 550 pixels wide by 400 pixels high. When you click Size, you open a dialog box where you can change several document-wide properties (such as the Stage dimensions, color, and document frame rate). 2. Type 160 into the Width text box, and 600 into the Height text box. When you type new values into these text boxes, you resize the dimensions of your FLA file. You need to use these specific dimensions because you're creating a banner and you should use a standard banner size. In this tutorial, you're creating a "wide skyscraper." For a list of standardized banner sizes, check out the Interactive Advertising Bureau's page on Interactive Marketing Units at www.iab.net/ standards/adunits.asp. You can also create banners from a Macromedia template by selecting NO T E File > New from the main menu. Select the Templates tab and select the Advertising category. 32 Basic Tasks: Creating a banner, Part 1
- 33. 3. Click OK when you finish entering the new dimensions to return to the authoring environment. When you return to the authoring environment, notice how the dimensions of your document change. You can also change the current document's background color and frame rate directly in the Property inspector, without going to the Document Properties dialog box. You'll find information about frame rate in Part 2 of this tutorial, “Basic Tasks: Creating a banner, Part 2” on page 43. 4. Select File > Save to save the document before you proceed to the next section (“Importing graphics”). Importing graphics When you work with Flash, you'll often import assets into a document. Perhaps you have a company logo, or graphics that a designer has provided for your work. You can import a variety of assets into Flash, including sound, video, bitmap images, and other graphic formats (such as PNG, JPEG, AI, and PSD). Imported graphics are stored in the document's library. The library stores both the assets that you import into the document, and symbols that you create within Flash. A symbol is a vector graphic, button, font, component, or movie clip that you create once and can reuse multiple times. So you don’t have to draw your own graphics in Flash, you can import an image of a pre-drawn gnome from the tutorial source file. Before you proceed, make sure that you save the source files for this tutorial as described in “Open the finished FLA file”, and save the images to the same directory as your banner.fla file. 1. Select File > Import > Import to Library to import an image into the current document. Importing graphics 33
- 34. You'll see the Import dialog box (see the following figure), which enables you to browse to the file you want to import. Browse to the folder on your hard disk that contains an image to import into your Flash document. 2. Navigate to the directory where you saved the tutorial’s source files, and locate the bitmap image saved in the FlashBanner/Part1 directory. 3. Select the gnome.png image, and click Open (Windows) or Import (Macintosh). The image is imported into the document's library. You can drag assets from the library onto the Stage several times if you NO T E want to see several instances of the artwork. Your file size doesn't increase if you use several instances on the Stage. The SWF file only stores the information of the original symbol or asset from the library, and treats each instance like a duplicate.. 4. Select Window > Library to open the Library panel. You'll see the image you just imported, gnome.png, in the document's library. 5. Select the imported image in the library and drag it onto the Stage. Don't worry about where you put the image on the Stage, because you'll set the coordinates for the image later. When you drag something onto the Stage, you will see it in the SWF file when the file plays. 34 Basic Tasks: Creating a banner, Part 1
- 35. 6. Click the Selection tool, and select the instance on the Stage. If you look at the Property inspector you'll notice that you can modify the image's width and height, as well as the image's X and Y position on the Stage. When you select an object on the Stage, you can see and modify the current coordinates in the Property inspector (see the following figure). The X and Y coordinates match the registration point, which is the upper left corner of this movie clip symbol. 7. Type 0 into the X text box, and type 0 into the Y text box. Typing these values in sets the X and Y coordinates both to 0, as shown in the following figure. Set the X and Y coordinates using the Property inspector. Set the X and Y values to 0. Importing graphics 35
- 36. Setting new coordinates moves the upper-left corner of the image to the upper-left corner of the Stage. You can drag the bitmap image around the Stage using the Selection tool instead of changing coordinates in the Property inspector. Use the Property inspector when you need to set a specific position for an object, like you did in this step. 8. Select File > Save to save the document before you proceed to the next section (“Introducing layers and the timeline”). You can also import sound files into your FLA files. This isn't covered in N OT E this tutorial, but you can find out more information Chapter 12, “Working with Sound”. Introducing layers and the timeline The Timeline is above the Stage in the Flash workspace. The Timeline, which contains layers and frames, helps you organize assets in your document, and also controls a document's content over time. Flash documents can play over a length of time, like movies or sound, which is measured using frames. Layers are like transparencies that stack on top of one another, and each layer can contain images, text, or animations that display on the Stage. You'll learn more about frames and the Timeline in Part 2 of this tutorial, “Basic Tasks: Creating a banner, Part 2” on page 43. The FLA file you're working on has one layer (Layer 1) with contents on a single frame (Frame 1). This is the default way that a Flash document opens. In this exercise, you lock and rename Layer 1. Often you'll want to place objects in a particular position on the Stage. To help you keep those objects in place, Flash enables you to lock layers, so you cannot select the items on a layer and accidentally move them. 36 Basic Tasks: Creating a banner, Part 1
- 37. In this section, you will complete the following tasks: ■ “Creating a new layer” on page 38 ■ “Importing to a layer” on page 39 1. Select Layer 1 in the Timeline and click the dot below the lock icon, as shown in the following figure. Lock a layer so its contents aren’t accidentily moved or deleted from the Stage. You can also prevent inadvertently adding other assets to that layer. With your only layer locked, you need to add new layers before you can add any other objects to the Stage. You cannot add new objects to a locked layer. 2. Select the Selection tool in the Tools panel, and double-click the name Layer 1. When you double-click a layer name, you can modify the name of the layer. 3. Type background into the layer name to rename the layer. Then save your file. When you start building projects with many layers, layer names like Layer 1 and Layer 14 don't help you determine what's on that layer. Giving layers a descriptive name is a good practice to adopt. 4. Select File > Save before you proceed to the next exercise (“Creating a new layer”). You can also organize layers into layer folders. For more information, see N OT E “Organize layers in a folder” on page 94. Introducing layers and the timeline 37
- 38. Creating a new layer In just about any Flash project where you use imported graphics and animation, you'll need to create at least a few layers. You need to separate certain elements onto their own layers, particularly when you start to animate objects. You can also stack graphics on top of each other, and even create a sense of depth or overlapping by using multiple layers. 1. Select the background layer on the Timeline, and click Insert Layer to create a new, empty layer. The new layer is created above the background layer (see the following figure). Click Insert Layer to insert a new layer above the currently selected layer. 2. Double-click the name of the new layer so the layer's name becomes editable. 3. Type animation to rename the new layer. Graphics on the Stage stack according to the layers on the Timeline. For example, anything that you put on the animation layer will appear above the image on the background layer. You will add animation to this second layer in Part 2 of this tutorial. 4. Select File > Save before you proceed to the next exercise (“Importing to a layer”). If you need to reorganize your layers you can use the Selection tool to N O TE select and then drag a layer above or below other layers on the Timeline. 38 Basic Tasks: Creating a banner, Part 1
- 39. Importing to a layer In an earlier exercise, “Importing graphics”, you imported the gnome.png image directly into the document's library. Then you dragged the image onto a selected layer on the Stage. You can also import assets directly to the Stage instead of into the library. First you need to select the frame into which you want to import the image on the Timeline. Then you can import the image onto that frame, which displays on the Stage. You use this technique to import an image in the following exercise. 1. Select frame 1 of the animation layer. You need to import star.png image to the animation layer. 2. Select File > Import > Import to Stage. The Open dialog box appears where you can select an image from your hard disk. Find the folder of this tutorial's source files on your hard disk. 3. Select star.png in the tutorial's source files, and click Open (Windows) or Import (Macintosh). The image imports to the animation layer (see the following figure), and then it appears on the Stage. The image imports to the frame on the layer that you select on the Timeline. You will learn more about the Timeline and layers in Part 2 of this tutorial, “Basic Tasks: Creating a banner, Part 2” on page 43. 4. Open the Library panel (Window > Library). The image you just imported to the Stage also appears as an asset in the library. Even if you import an asset directly to the Stage, Flash always stores the assets you import in the library as well. Introducing layers and the timeline 39
- 40. 5. Click the Selection tool in the Tools panel. Move the star.png file on the Stage to just above the gnome's head in the image, as shown in the following figure. Move the star.png image just above the gnome’s head. 6. Select File > Save to save your document before moving on to “Test the application”. Test the application To finish, you can test your document using Flash. Doing so tests the SWF file in Flash Player. For example, you can see how your code works in Flash Player, how animations play on the Timeline, test user interactivity, and more. It's much faster than uploading your work to a server each time you want to see the SWF file in action. 1. Select Control > Test Movie from the main menu. The test environment opens and plays your document in Flash Player. You can now see the compiled SWF file version of your FLA file. You will often use the Test Movie command to view your progress when you work on an FLA file. 40 Basic Tasks: Creating a banner, Part 1
- 41. 2. Click the close button of the window that contains the SWF file to return to the authoring environment. Find the folder on your hard disk where you saved banner.fla at the beginning of this tutorial in “Creating a new document”. When you open this folder, you should see an additional SWF file called banner.swf. This is the compiled version of the banner.fla file. When you want to create a finished version of your file to upload, you'll want to make additional publish settings in Flash before you compile your SWF file. You'll look at these settings in Part 3 (“Basic Tasks: Creating a banner, Part 3” on page 63) of this tutorial. If you want to compare your results to the tutorial source file, open the NO T E banner1_complete.fla from the FlashBanner/Part1 folder that you saved on your hard disk in “Open the authoring document” on page 163. Summary Congratulations for completing your first step of creating a banner in Flash. You used the Flash authoring tool to create a new document, add assets, and manipulate the file using a variety of tools. In a very short period of time, you learned how to use the Flash workspace to accomplish the following tasks: ■ Set up a FLA file. ■ Imported assets into the FLA file. ■ Arrange assets in a FLA file. ■ Create and modify layers. ■ Test a SWF file. You're on your way to creating a banner in Flash so you can embed it in an HTML page using Dreamweaver. In the next two parts of this tutorial, you will create and modify symbols, create an animation, add some simple ActionScript for a button that opens a web page, and add the banner to a website. To continue building this application, go to the next part of this tutorial: “Basic Tasks: Creating a banner, Part 2” on page 43. Summary 41
- 42. 42 Basic Tasks: Creating a banner, Part 1
- 43. CHAPTER 3 Basic Tasks: Creating a banner, Part 2 3 Welcome to Part 2 of this three-part introduction to Macromedia Flash Basic 8 or Macromedia Flash Professional 8. You successfully completed Part 1 of this tutorial, where you created, set up, and imported content into an FLA file. Because you're reading Part 2, you're probably ready to learn more about Flash. That's good, because you will create symbols, animation, and even write some simple ActionScript to make the banner function in this continuation tutorial. Following this part, you’ll add the banner to a website using Dreamweaver (or, you can optionally upload the banner to a website using any tool). See the introduction to “Basic Tasks: Creating a banner, Part 1” on page 25 for a desecription of Part 1, 2, and 3 of this tutorial. You do not need any prerequisite knowledge to complete these tutorials, however you should complete Part 1 (“Basic Tasks: Creating a banner, Part 1” on page 25) of this tutorial before you start Part 2. In Part 2 of this tutorial, you will complete the following tasks: Examine the completed FLA file . . . . . . . . . . . . . . . . . . . . . . . . . . . . 44 Adding text . . . . . . . . . . . . . . . . . . . . . . . . . . . . . . . . . . . . . . . . . . . . . . . 46 Creating a symbol . . . . . . . . . . . . . . . . . . . . . . . . . . . . . . . . . . . . . . . . . 49 Adding animation to a timeline . . . . . . . . . . . . . . . . . . . . . . . . . . . . . . 51 Creating a button . . . . . . . . . . . . . . . . . . . . . . . . . . . . . . . . . . . . . . . . . . 56 Writing simple actions. . . . . . . . . . . . . . . . . . . . . . . . . . . . . . . . . . . . . . 59 Test the application . . . . . . . . . . . . . . . . . . . . . . . . . . . . . . . . . . . . . . . . 61 The tutorial workflow includes the following tasks: ■ “Examine the completed FLA file” on page 44 lets you view the completed Flash document for Part 2. ■ “Adding text” on page 46 shows you how to create and format text in a FLA file. 43
- 44. ■ “Creating a symbol” on page 49 shows you how to create a movie clip symbol, to which you’ll add an animation. ■ “Adding animation to a timeline” on page 51 shows you how to create animation using the main Timeline and motion tweens. ■ “Creating a button” on page 56 shows you how to create a button to add interactivity to your banner. ■ “Writing simple actions” on page 59 shows you how to write simple ActionScript to make the button work. ■ “Test the application” on page 61 shows you how to export and test your document’s SWF file, which lets you test your progress so far. Examine the completed FLA file As you examine the finished version of an application that you’ll create, you’ll also look at the Flash workspace. In this section, you will complete the following tasks: ■ “Open the authoring document” on page 163 ■ “Review the completed FLA file” on page 45 ■ “Close the completed FLA file” on page 46 In subsequent sections you’ll go through the steps to create the application yourself starting with a brand new FLA file. Open the finished FLA file The files for this tutorial are located in the Samples and Tutorials folder in the Flash installation folder. For many users, particularly in educational settings, this folder is read-only. Before proceeding with the tutorial, you should copy the entire FlashBanner tutorial folder to the writable location of your choice. In Part 1, you might have already copied the FlashBanner source files to another location of your hard disk. On most computers, you will find the Flash Banner tutorial folder in the following locations: ■ In Windows: boot driveProgram FilesMacromediaFlash 8Samples and TutorialsTutorial AssetsBasic TasksFlashBanner. ■ On the Macintosh: Macintosh HD/Applications/Macromedia Flash 8/ Samples and Tutorials/Tutorial Assets/Basic Tasks/FlashBanner/. 44 Basic Tasks: Creating a banner, Part 2
- 45. Copy the FlashBanner folder to another location on your hard disk to which you have access. Inside this folder are three directories for each part of this tutorial: Part1, Part2, and Part3. In the FlashBanner/Part2 folder, you will find a Flash file called banner2_complete.fla. Double-click the file to open it in Flash. You now see the completed tutorial file in the Flash authoring environment. Review the completed FLA file In the completed FLA file, you will see the structure that makes up the finished SWF file for Part 2 of this tutorial. The application, a Flash banner for a gnome website, looks like this at the end of Part 2: The completed banner for Part 2. Examine the completed FLA file 45
- 46. This file contains an animation in a movie clip, text, an invisible button, and the assets that you imported in Part 1 of this tutorial. ■ The movie clip instance contains a graphical instance that you animate. ■ Text fields contain static, stylized text that you display on the Stage. ■ The invisible button covers the entire Stage, and it lets your visitors click the banner and open a new web site. ■ The graphic assets include a bitmap background image (the gnome), and the star graphic that you animate in an upcoming exercise. By the end of Part 3 of this tutorial, you will add the graphics, animation, and interactivity to the banner. Then, you’ll insert the banner on a website using Dreamweaver. Close the completed FLA file To close the document, select File > Close. If you prefer to keep the finished file open as a reference while working with your banner file, be careful not to edit it or save any changes to it. Now you’re ready to start creating your own banner file in the next section, “Adding text”. Adding text You need to add some additional text to your banner for decorative purposes. You can add several types of text to a Flash document: static text, dynamic text, or input text. Static text is useful when you need to add decorative text to the Stage, or any text that doesn't need to change or load from an external source. Use dynamic text when you need to load text from a file, database, or change the text when the SWF file plays in Flash Player. Use input text when you want the user to type into a text field. You can take that text and send it to a database, have it manipulate something in the SWF file, and more. 46 Basic Tasks: Creating a banner, Part 2
- 47. You can add any of these types of text using the Text tool. For this exercise, you will add some static text to the Stage for decorative purposes. To add static text, follow these steps: Open the banner.fla file you created in Part 1 of this tutorial, and rename the file banner2.fla. If you didn't finish Part 1 of this tutorial, or lost your file, open the source NO T E files ZIP archive that accompanies this tutorial. Inside the start folder, find banner2.fla and use this file to begin the tutorial. 1. Select Insert > Timeline > Layer to insert a new layer. Double-click the layer's name and type text to rename the layer. 2. Select the Text tool in the Tools panel, which looks like a large letter A button. 3. Click near the top of the Stage, and type Overworked? into the field that's on the Stage. 4. Select the text field (a bounding box appears around the text when you select it). 5. Open the Property inspector (Window > Properties > Properties), and make sure Static Text appears in the Text type pop-up menu. 6. Change the font of the text to whatever font you prefer. You change the font using the Font pop-up menu (next to the A icon, seen in the following figure). 7. Select Bitmap text (no anti-alias) in the Font rendering method pop-up menu. Anti-alias options help small text appear clearly in your applications, but it makes large text look jagged. Because you’re creating large text for the banner, you should use bitmap text which appears smooth when you create large text. 8. Change the size of the font to 20 points using the Font size pop-up menu. Then you will need to change the font size so the text fits on the Stage. Change text settings in the Property inspector. Adding text 47
- 48. When you finish, the text should be similar in size and in position to the text in the following figure. Add some static text to the banner. Select any font you want to use. 9. Select the Text tool again, and type Underpaid? below the text you added previously. 10. Select the text field, and open the Property inspector, and then change the text to the same font you selected in the earlier steps. 11. Select a font size so the text is large but still fits on the Stage. 12. Repeat steps 9 through 11 to add the phrase Gnome? below the previous two lines of text. When you finish, your banner will resemble the first figure in this tutorial that displays the complete file for Part 2. 13. (Optional) Open the Align panel (Window > Align) to align the text to the center of the Stage. Select a text block on the Stage, click To stage in the Align panel, and then click Align Horizontal center. (Move the mouse over a button in the panel to see what its name is.) 14. Select File > Save to save your progress before moving on. After you finish saving the file, proceed to the following exercise, “Creating a symbol”. For advanced text effects, you can create text in FreeHand, save the file, N OT E and import it. Also, if you’re using Adobe Illustrator, you can export the text as a PNG or SWF file. You can then import this text into Flash. You might also investigate FlashType advanced anti-alias options. See Chapter 6, “About FlashType” for information. 48 Basic Tasks: Creating a banner, Part 2
