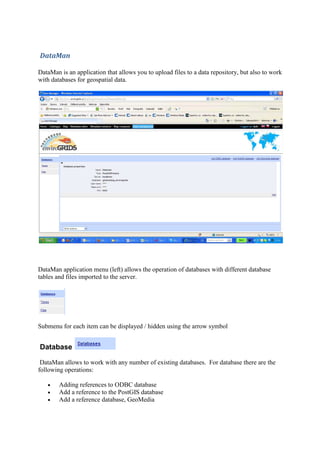
Geohosting english manual
- 1. DataMan DataMan is an application that allows you to upload files to a data repository, but also to work with databases for geospatial data. DataMan application menu (left) allows the operation of databases with different database tables and files imported to the server. Submenu for each item can be displayed / hidden using the arrow symbol Database DataMan allows to work with any number of existing databases. For database there are the following operations: • Adding references to ODBC database • Add a reference to the PostGIS database • Add a reference database, GeoMedia
- 2. The procedure for adding references to databases • To add references to the database click on the link "Add database xxx" for the type of database • Fill in the parameters and let the database store • Testing of the connection by clicking on "Test" • Deleting references clicking on delete
- 3. Tables In the attached database you can create or edit a table: • Select the database • To create a new table click on "Create table" – it opens "Table Editor"
- 4. • Enter the name of the table • Select the type of geometry or table without geometry • Add additional items of the table by clicking on the link "Add Item" • Table ready to confirm with "OK" For existing tables in the database it is possible to • browse the structure - icon • delete - icon • change the structure - the icon • view the map (in the case of geographic data) - icon
- 5. Files After clicking on "Files" in the left menu of DataMan you can see a list of available files on the server and available tools.
- 6. For uploading files to a server (provide next steps • click on "Upload file" – it will display a window with information about free space on the server • • click on the search button • select your preferred file
- 7. • • upload the file to the server • • the uploaded file to add metadata
- 8. • For the files on the server, you have the next functions: • view information about a file - icon • download the file to your computer - icon • delete a file from the server - icon • preview file in map window (for geo-data) - icon • import the file into a database (currently only the vector data in SHP files) - icon • transform the file into another coordinate system / projection - icon
- 9. MapMan - module for creating and publishing of maps compositions MapMan allows integration of data accessible through standard web services (WMS, WFS), together with spatial data stored in databases and files on internal servers. All these data sources can be used for creating map compositions in a web environment. Such newly created composite map can be displayed by the user in several ways - either in standard web browsers (Open Layers, GoogleMap, DHTML client) or on a desktop browser (GoogleEarth). Important is the opportunity to publish these new compositions as a completely new web service - WMS or WFS. You can edit Map composition or selecting existing composition from the list or clicking on button Create project. Creating new composition After you click on "Create Project" you can edit basic information about the composition.
- 10. There are 3 basic components: • Information about the project • Layers - definition of content composition • Symbols- definition of project presentation
- 11. The link "Show Map" allows viewing of the processed project in a separate map window using HSLayers. In working window the processed parameters are displayed. Important: At the bottom is the "Save" button. Any changes you make in the project will be stored after confirmation that button! If, for example, you close the browser window without saving changes, changed data will be lost! The new composition is created in three main steps: • Specification of the basic parameters of the project (description, location, coordinate system, display type) • Retrieving and adjustment layers (the choice of a variety of sources and parameters) • The form of the publication project Specification of the basic parameters of the project: • in "Project Information on the left panel, click on "Edit" • Fill in the Project Title, Author, Keywords and Description Composition (abstract) • Define the "project area" - the area is defined by coordinate system and coordinates
- 12. • • Or you can cut and coordinate system to define themselves o EPSG code directly by entering the coordinates EPSG code can be entered numerically or choose from a predefined list o Or definition of the map window Select the map Select EPSG code Confirm with "OK" Coordinates and EPSG code will automatically be added to the project description • Define "Other Properties" - select the output image format – this can affect the quality and speed of visualisation. • Define "Access to project" - determining who can view and edit. Not for publication outside the application! • To confirm the completed "information about" press "OK" Layers This section allows you to add data layers to the composition from different sources (local and external) and use them in the map compositions. Adding a new layer • In the left column under "Layers", click on "Add layer"
- 13. There is a list of sources from which you can add data to composition: • WMS servers • Catalog Client • Internal data on a server • WFS servers • PostGIS database Select the data source for adding a layer to locate the relevant data Adding data from a WMS or WFS server
- 14. • As a source, select WMS server (analogically for WFS services – all next steps are the same for both types of services) • Select address of the WMS server • If access to data require logging, fulfil login parameters • You can also choose WMS server from a t list of favourites servers • If server is successfully connected, you'll see a list of available data In the upper part of the working window, you can select format and coordinate system for publishing the data service. If you use this service frequently in various projects, you can save URL in the list of "Favourite Sites" clicking on "Add Server". Then you will be able to select this server from the drop-down menu in the selection of WMS. For each layer, you can view basic information or preview on the layer in the map window Select the check box on the left for layers you want to add to the map composition.
- 15. For creating folders (tree structure for the layers) see below select the folder for layers Adding data from the client's catalogue If you do not know the address of the WMS or WFS server for the requested data, you can search using catalogue services. Click the "Add layer" and as a source select "Catalogue Client" In the field "URL catalog services" write the address of the used catalogue service or choose this from the menu. Catalog services must conform to standard OGC CSW. Enter search
- 16. text and press "Search". Service returns the available data layers. Click on the selected layer. It will subsequently appear in the standard window for adding a layer which you can paste into your project Adding internal data The data that you have available on the server (e.g. data that you uploaded via DataMan) could be added to the composition by the next steps. Click on "Add layer" and a source select "Internal data on a server". From the menu, select the internal directory and click on "Upload"
- 17. For each layer, you can view basic information or preview on the layer in the map window Select the check box on the left for layers, which you want to add to the map composition. If you have a project with folders (tree structure for the layers - see below), the right to choose which folder to add the selected layer . Select all the layers you want from your server to use and click "OK" Selected layers will be added to your project Adding data from the database The current version can be added to the project data from the database Postgre / PostGIS. Click the "Add layer" and a source select "PostGIS" Enter the server parameters, or select from your favourite sites The result will be the list of available layers.
- 18. Each layer, you can preview in the map window Select the check box on the left for layers, which you want to add to the map composition. If you have a project to create folders (tree structure for the layers - see below), the right to choose which folder to add the selected layer If you have a project with folders (tree structure for the layers - see below), the right to choose which folder to add the selected layer Select all the layers you want from your server to use and click "OK" Selected layers will be added to your project Working with layers in the map composition With the data layers in composition you can provide next operations. Layers can be: • sorted • deleted from the composition • grouped into folders • set as enabled / disabled
- 19. Layers can be grouped into different components. However, since the use of folders cannot maintain order, which affects the visibility of each layer is display a list of layers and their configuration is divided into two types: • by orders • by folders Viewing layers by order: Layers are arranged in the same order as they are displayed in the final composition in the map window. Enable means that the layer is visible immediately after loading the project. In case that disabled layer is added to the list of layers in the project, it will not be displayed. Reordering layers • Select the layer "In turn" • Window will display "Layers settings"
- 20. • Layers can be moved by mouse. • Clicking on the bulb you can determine if the layer will or will not be turned on when you first load the project into the map window • You can also select the layer and move or turn on / off using the link on the right side • Layer can be highlighted and deleted - clicking on the "Delete" , the selected layer are marked as deleted • Note - the actual deletion occurs only after confirmation "OK" button.
- 21. Working with folders If you want to view layers ordered by folders, select "By folders" To create a presentation folder, click on "Settings" • To create a new folder, type "New folder name” and click on" Create "
- 22. • To move layers to the folder select the layers you want to move and select the "Active folder", Click on "Move" • •
- 23. • In this setting, you can also delete layers - select the layer and click on "Delete." Layers are marked as deleted. They will be deleted after confirming the settings with "OK" Display parameters of layers For each layer in the map composition you view and edit their properties. Parameters could be changed by clicking on the layer in the layers list. The range of parameters depends on the type of data (vectors, bitmaps) and also on whether you use option " Basic settings" Example of parameters of WMS using basic settings: In the basic parameters you can change the layer’s title, descriptions of the layer, add the URL of metadata record and assign an ID if you will use in other applications with JavaScript API. For the advanced settings for each layer must be defined the following parameters: • Title • URL Web Services • Name (not changed)! • Format
- 24. • Coordinate system (projection) • Status (On / Off when you load the map window) As optional parameters for WFS can be defined as: • description layer • ID for use in other applications • URL of metadata • Format of descriptive information • Minimum scale display • Maximum scale display • Expiration time for connection • Style • Transparency • Distance When using vector data from the internal server, you can define your own display parameters for each layer. For vector data it is possible to identify the different styles, these styles can be grouped into complex symbols, and sorted into various classes. Previewing the project During the work with the map composition is possible to view maps click on the link "View Map" at the bottom of the working window. A new window opens with a HSLayers map client and composition will be displayed Displaying and publication of map compositions Processed map composition, you can view: • in HSLayers • in GoogleMaps • in Google Earth where these applications installed on your PC Composition can also be published in other forms: • mapping client HSLayers • Web Map Service (WMS) • Web Feature Service (WFS) - only the vector data • Separate components for insertion into the site
- 25. View Options, and publishing are available in the dropdown menu "Other Actions" Publishing: In the "Other Actions" menu, select "Publishing Settings" Select how to publish and click on "Publish" Fill in the metadata