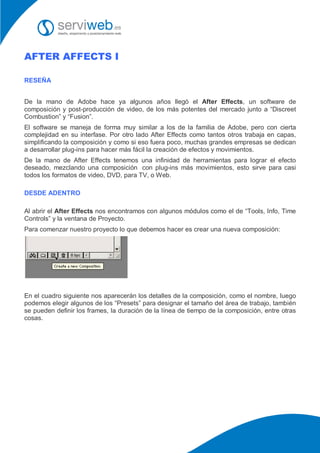
After Affects I
- 1. AFTER AFFECTS I RESEÑA De la mano de Adobe hace ya algunos años llegó el After Effects, un software de composición y post-producción de video, de los más potentes del mercado junto a “Discreet Combustion” y “Fusion”. El software se maneja de forma muy similar a los de la familia de Adobe, pero con cierta complejidad en su interfase. Por otro lado After Effects como tantos otros trabaja en capas, simplificando la composición y como si eso fuera poco, muchas grandes empresas se dedican a desarrollar plug-ins para hacer más fácil la creación de efectos y movimientos. De la mano de After Effects tenemos una infinidad de herramientas para lograr el efecto deseado, mezclando una composición con plug-ins más movimientos, esto sirve para casi todos los formatos de video, DVD, para TV, o Web. DESDE ADENTRO Al abrir el After Effects nos encontramos con algunos módulos como el de “Tools, Info, Time Controls” y la ventana de Proyecto. Para comenzar nuestro proyecto lo que debemos hacer es crear una nueva composición: En el cuadro siguiente nos aparecerán los detalles de la composición, como el nombre, luego podemos elegir algunos de los “Presets” para designar el tamaño del área de trabajo, también se pueden definir los frames, la duración de la línea de tiempo de la composición, entre otras cosas.
- 2. Hacemos clic en “OK” y aparecerá nuestra composición con su línea de tiempo. Desde la ventana de proyectos podemos importar archivos de video, imagen, sonido, etc... Ya sea en secuencia o frames simples. Al importar estos archivos podemos utilizarlos en nuestra composición con solo hacerle clic y arrastrarlos a nuestra línea de tiempo.
- 3. Una vez realizado esto se verá la imagen en nuestra composición, a ella se le pueden agregar cuantos elementos necesitemos ya sean PNG con fondo transparente, video o sonidos. En todo lo que es el “timeline” se trabajará todo lo que sean movimientos, transiciones, valores, máscaras…allí se puede ver todo lo que interactúa en la composición. Dentro del panel “Tools” encontraremos semejanzas de uso con el Illustrator y el Photoshop, ya sea para escribir textos, dibujar formas o hacer máscaras. A la hora de querer aplicar un efecto, básicamente se hace clic derecho sobre el “layer” al cual se lo aplicaremos, o desde el menú horizonal es simplemente lo mismo. Elegimos algunos de los efectos, en este caso yo elegí el efecto “RIPPLE” dentro de “DISORT”, este efecto como la palabra lo dice crea unas ondas dentro del Layer que modificando los valores de este efecto se pueden conseguir cosas interesantes. A continuación muestro el cuadro de efectos, con la imagen y el efecto aplicado.
- 4. Con práctica e investigación los efectos van a ir mejorando hasta llegar a mezclarlos con 3D, con cámaras y luces, y así lograr efectos reales, ya sea de humo, fuego, estrellas, nieve, explosiones. Finalizando el taller, lo que intenté lograr es una introducción a lo que es After Effects, y su complejidad en si. Es cuestión de echarle mano, para lograr grandes efectos. ¡Anímate y experimenta con él! AFTER AFFECTS II En el taller anterior, vimos una noción básica del entorno After Effects, y como aplicar un efecto desde cero. A partir de ahora comenzaremos a profundizar más en el tema y nos introduciremos poco a poco en la realización de efectos complejos y composición de video. Comenzaremos desde lo básico importando unas cuantas imágenes, sin olvidarnos antes crear una composición. Para ello utilizamos CTRL + N en el caso de Windows, o sino haciendo clic en el botón de la ventana del proyecto. A continuación se abre la ventana de composición. El After presenta una cantidad de Presets, podemos elegir algunos de ellos dependiendo del fin de la película. En este caso como es un ejemplo usaremos un “Medium” 320x240.
- 5. Una vez realizado esto, nos aparecerá en la ventana del proyecto nuestra composición, como “COMP 1” ya que le asignamos el nombre por defecto. También en el sector de abajo nos aparece el Time line para controlar los layers, movimientos, parámetros, etc... Comenzaremos por importar nuestras imágenes al proyecto. Esto se logra haciendo doble clic en nuestra ventana de proyecto y luego seleccionando los archivos a importar, en este caso 4 archivos: BG.jpg > nuestro fondo. Escudo.png > un escudo con fondo transparente Filete izq y der > Detalles con fondos transparentes Descargue los archivos aquí (formato comprimido .zip) Una vez importado los 4 archivos a nuestro proyecto, pasamos a arrastrar el BG.JPG a nuestro Time Line de la “COMP 1”. Hacemos lo mismo con los demás archivos en este orden.
- 6. Deberíamos estar viendo en la ventana de la composición algo como esto: Ahora pasaremos a realizar unas máscaras, y algunos movimientos para darle vida a nuestra composición. Para realizar una Máscara haremos clic sobre el layer “Filete Izq” para seleccionarlo, luego clic sobre la herramienta Elliptical Mask Tool: Y hacemos una máscara en donde nace el filete por detrás del escudo.
- 7. Luego vamos al panel del Time Line, desplegamos las opciones del layer “Filete izq”, como podemos ver hay una al crear el círculo se agrega una solapa “MASK”, la desplegamos. Siguiendo la línea del MASK SHAPE nos paramos en la línea de tiempo y hacemos un Keyframe, para ello una vez parado en la línea de tiempo. Y vamos al menú horizontal de arriba. ANIMATION / ADD MASK SHAPE KEYFRAME Ya tenemos la referencia 1 de la animación, ahora restaría hacer la referencia 2, así podemos ver nuestra animación. Para ello vamos al time line movemos el indicador del tiempo hacia la derecha, y en la columna KEYS vamos a ver que hay un CHECKBOX sin tildar, una vez ubicado el indicador del tiempo le hacemos click al checkbox para que nos genere otro KEYFRAME
- 8. Ahora lo que resta es modificar nuestra máscara para que tenga alguna transformación. Para realizar esto le hacemos clic al KEYFRAME que creamos y veras que los 4 nodos de la máscara se seleccionan, aparecerán de color amarillo. Luego le hacemos doble-clic sobre alguno de los nodos y aparecerá un recuadro sobre nuestro círculo. Desde una de las diagonales manteniendo el clic y arrastrándolo podremos escalar nuestro círculo, y también moverlo de lugar. Una vez realizado esto tenemos nuestros puntos de referencias listos, se puede ver como la máscara hace efecto, moviendo el indicador del tiempo en nuestra línea de tiempo. El video debería tener estos resultados. Puedes practicar logrando que el otro filete tenga máscara.
- 9. Para ver la animación actualice su versión de Plug-In Flash Player.Puede descargarla desde aquí: Adobe.
- 10. Consultoría y Desarrollo Serviweb S.L. Calle Tierno Galván 11, 11, izq. C.P. 30203 - Cartagena (Murcia) Tels.: 902 929 442 / 968 086 993 Fax: 968 086 934 info@serviweb.es www.serviweb.es
