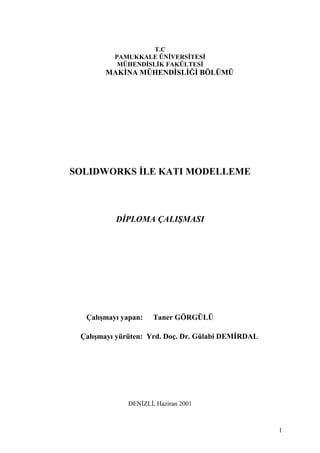
Solid works türkçe kitap
- 1. 1 T.C PAMUKKALE ÜNİVERSİTESİ MÜHENDİSLİK FAKÜLTESİ MAKİNA MÜHENDİSLİĞİ BÖLÜMÜ SOLIDWORKS İLE KATI MODELLEME DİPLOMA ÇALIŞMASI Çalışmayı yapan: Taner GÖRGÜLÜ Çalışmayı yürüten: Yrd. Doç. Dr. Gülabi DEMİRDAL DENİZLİ, Haziran 2001
- 2. 2 -İNDEKS- Sayfa No GİRİŞ 1 1. BÖLÜM 2 1.1 SolidWorks Çizim Ekranı 2 1.2 Menü Satırı 3 1.2.1 File Menüsü 3 1.2.2 Edit Menüsü 4 1.2.3 View Menüsü 4 1.2.4 Insert Menüsü 5 1.2.5 PhotoWorks Menüsü 6 1.2.6 Animator Menüsü 6 1.2.7 Window Menüsü 7 2. BÖLÜM 8 2.1 Komut Toolbar’ları 8 2.1.1 Customize Seçeneği 9 2.1.1.1 Toolbars Menüsü 9 2.1.1.2 Commands Menüsü 10 2.1.1.3 Menus Menüsü 11 2.1.1.4 Keyboard Menüsü 12 2.2 STANDARD TOOLS BARI 14 2.2.1 New (Yeni) 14 2.2.2 Open (Aç) 14 2.2.3 Save (Kaydet) 14 2.2.4 Save As (Farklı kaydet) 15 2.2.5 Print (Yazdır) 15 2.2.6 Print Preview (Baskı önizleme) 15 2.2.7 Cut (Kes) 15 2.2.8 Copy (Kopyala) 16 2.2.9 Paste (Yapıştır) 16 2.2.10 Delete (Sil) 16 2.2.11 Undo (Geri al) 16 2.2.12 Rebuild (Yapılandır) 17 2.2.13 Redraw (Yeniden Çiz) 17 2.2.14 Edit Color (Renk Değiştir) 17 2.3 VIEW TOOLS BARI 18 2.3.1 Zoom to Fit (Sığdır) 18 2.3.2 Zoom to Area (Seçili Alanı Büyüt) 19 2.3.3 Zoom to In/Out (Göreceli Büyültme/Küçültme) 19 2.3.4 Rotate View (Döndür) 19
- 3. 3 2.3.5 Pan (Kaydır) 19 2.3.6 Zoom to Selection (Seçili yüzeyi sığdır) 19 2.3.7 View Orientation (Bakış doğrultusu) 20 2.3.8 Previous View (Görüntüyü geri al) 21 2.3.9 Hidden Lines Removed (Görünmez kenarları gizle) 21 2.3.10 Hidden In Gray (Görünmez kenarları belirginleştir) 21 2.3.11 Wireframe (Tüm kenarları göster) 21 2.3.12 Section View (Kesit görünüş) 21 3. BÖLÜM 23 3.1 PART DOSYASI (PARÇA DOSYASI) 23 3.1.1 Part Dosyası Nedir? 23 3.1.2 Sketch Nedir? 24 3.1.3 Rebuild Nedir? 24 3.1.4 Redraw Nedir? 24 3.2 SKETCH TOOLS BARI 25 3.2.1 Point (Nokta) 25 3.2.2 Line (Çizgi) 25 3.2.3 Rectangle (Dikdörtgen) 26 3.3.4 Parallelogram (Paralelkenar) 27 3.2.5 Polygon (Çokgen) 27 3.2.6 Centerline (Eksen çizgisi) 29 3.2.7 Circle (Daire) 29 3.2.8 Tangent Arc (Teğet yay) 30 3.2.9 Centerpoint Arc (Merkezi belli yay) 31 3.2.10 3 Point Arc (3 noktadan geçen yay) 31 3.2.11 Spline (Eğri) 32 3.2.12 Trim (Budama) 33 3.2.13 Extend (Uzatma) 33 3.2.14 Fillet (Radüs) 34 3.2.15 Offset Entities (Paralel kopyala) 34 3.2.16 Convert Entities (Kenarları görme) 35 3.2.17 Linear Sketch Step and Repeart (Doğrusal çoğaltma) 35 3.2.18 Circular Sketch and Repeart (Dairesel çoğaltma) 36 3.3 FEATURES BARI 37 3.3.1 Extruded Boss/Base (Öteleyerek katı model oluşturma) 37 3.3.1.1 End Condition 38 393.3.1.2 Thin Feature 3.3.2 Revolved Boos/Base (Döndürerek katı model oluşturma) 39 40 41 3.3.2.1 Revolve Feature 3.3.2.2 Thin Feature 3.3.3 Extruded Cut (Öteleyerek katı modeli boşaltma) 42 423.3.3.1 End Condition 43
- 4. 4 3.3.3.2 Thin Feature 3.3.4 Revolved Cut (Döndürerek katı model boşaltma) 44 3.3.4.1 Revolve Feature 45 463.3.4.2 Thin Feature 3.3.5 Fillet (Radüs verme) 47 473.3.5.1 Fillet 3.3.6 Chamfer (Pah kırma) 48 483.3.6.1 Chamfer 3.3.7 Draft (Konik işleme) 49 3.3.8 Shell (Kabuk oluşturma) 50 3.3.9 Simple Hole (Delik açma) 51 3.3.10 Hole Wizard (Delik açma sihirbazı) 52 3.3.11 Scale (Ölçek) 53 3.3.12 Dome (Kubbe) 54 3.3.13 Shape (Bombe) 55 3.3.14 Boos Sweep (Süpürerek katı model oluşturma) 55 3.3.15 Cut Sweep (Süpürerek katı modeli boşaltma) 55 3.3.16 Boss Loft (Yüzeyler arası katı model oluşturma) 56 3.3.17 Cut Loft (Yüzeyler arası katı model boşaltma) 57 3.3.18 Linear Pattern (Doğrusal çoğaltma) 58 3.3.19 Circular Pattern (Dairesel çoğaltma) 59 3.3.20 Mirror Feature (Aynalama) 60 3.4 REFERANCE GEOMETRY BARI 61 3.4.1 Plane (Referans yüzey oluşturma) 61 3.4.1.1 Paralel plan yüzeyi; 62 3.4.1.2 Açılı plan yüzeyi; 63 3.4.1.3 Üç noktadan geçen plan oluşturma; 63 3.4.1.4 Bir plana belirtilen bir noktanın mesafesinde paralel oluşturma; 64 3.4.1.5 Bir doğru ile bir nokta üzerinde bulunan plan oluşturma; 64 3.4.1.6 Bir eğriye dik plan oluşturma; 65 3.4.1.7 Yüzey üzerinde plan oluşturmak için; 65 3.4.2 Axis (Merkez ekseni) 66 3.4.3 Coordinate System (Koordinat sistemi) 66 3.5 Helix/Spiral (Helis/Spiral) 66 3.6 Text (Yazı) 67 3.7 Measure (Ölçme) 69 3.8 Lighting (Işık) 70 3.9 Grid/Snap (Izgara/Kenetleme) 70 4. BÖLÜM 72 4.1 ASSEMBLY DOSYASI (MONTAJ DOSYASI) 72 4.2 Part Dosyalarının Assembly’e Taşınması 73
- 5. 5 4.2.1 Part ve Assembly dosyalarını yan yana görüntülemek. 73 4.2.2 Part ve Assembly dosyalarını üst üste görüntülemek. 74 4.3 ASSEMBLY BARI 74 4.3.1 Hide/Show Component (Parça gizleme/görüntüleme) 74 4.3.1.1 Gizleme İşlemi 74 4.3.1.2 Tekrar Görünür Hale Getirmek 75 4.3.2 Edit Part (Parça düzeltme) 75 4.3.3 Mate (İlişkilendirme) 76 4.3.4 Move Component (Parça taşıma) 77 4.3.5 Rotate Component Around Axis (Eksen üzerinde döndürme) 78 4.3.6 Rotate Component Around Center Point (Merkez üzerinde döndürme) 78 5. BÖLÜM 79 5.1 DRAWING DOSYASI (MONTAJ DOSYASI) 79 795.1.1 Sheet Format To Use 5.2 Part ya da Assembly Dosyalarının Drawing Dosyasına Çağırılması 80 5.2.1 Part veya Assembly dosyaları ile Drawing dosyasını yan yana görüntülemek. 80 5.2.2 Part ve Assembly dosyalarını üst üste görüntülemek. 80 5.2.3 Drawing Üzerine Gelen Resimlerin Ölçeğinin Ayarlanması 81 5.3 DRAWING BARI 82 5.3.1 Detail View (Detay görünüş) 82 5.3.2 Section View (Kesit alma) 82 5.3.3 Aligned Section View (Açılı kesit alma) 83 5.3.4 Projected View (Özel görünüş) 83 5.3.5 Standart 3 View (Standart 3 görünüş) 83 5.3.6 Named View (Tekli görünüş) 84 5.4 ANNOTATION BARI 85 5.4.1 Note (Not) 85 5.4.2 Surface Finish Symbol (Yüzey işleme işareti) 85 5.4.3 Geometric Tolerance (Şekil ve konum toleransı) 88 5.4.4 Balloon (Balon içinde yazı yazma) 89 5.4.5 Datum Feature Symbols (Başlangıç noktası yüzey sembolü) 89 5.4.6 Datum Targets (Başlangıç ve hedef noktası belirleme) 89 5.4.7 Center Mark (Eksen Çizgisi) 89 5.5 Uzun Parçaları Kısaltmak İçin Kesit Alma 90 5.5.1 Horizontal Break (Dikey koparma) 90 5.5.2 Vertical Break (Yatay koparma) 90 5.6 Dimensions (Ölçülendirme) 91 5.6.1 Ölçülendirme formatını değiştirmek 91 5.6.2 Otomatik Ölçülendirme 94 5.6.3 Elle Ölçülendirme 94
- 6. 6 5.6.4 Mevcut Ölçülendirmede Değişiklik Yapmak 94 5.7 Anted Düzenlemeleri 94 5.8 Sayfa Ayarları 95
- 7. 7 -TABLO İNDEKSİ- Sayfa No Tablo 1.1 File menüsü 3 Tablo 1.2 Edit menüsü 4 Tablo 1.3 View menüsü 5 Tablo 1.4 Insert menüsü 5 Tablo 1.5 PhotoWorks menüsü 6 Tablo 1.6 Animator Menüsü 7 Tablo 1.7 Window menüsü 7 Tablo 2.1 More Toolbars 8 Tablo 2.2 Customize 9 Tablo 2.3 Toolbars menüsü 10 Tablo 2.4 Commands Menüsü 11 Tablo 2.5 Menus Menüsü 12 Tablo 2.6 Keyboard menüsü 13 Tablo 2.7 Standart Tools barı 14 Tablo 2.8 Edit Color 18 Tablo 2.9 View Toolbar’ı 18 Tablo 2.10 Orientation 20 Tablo 2.11 Section View 22 Tablo 3.1 Yeni bir part dosyasının açılması 23 Tablo 3.2 Part dosyasının seçilmesi 23 Tablo 3.3 Rebuild’un seçilmesi 24 Tablo 3.4 Redraw’ın seçilmesi 24 Tablo 3.5 Sketch Tools barı 25 Tablo 3.6.a End Condition menüsünün kullanılması. 38 Tablo 3.6.b Thin Feature menüsünün kullanılması. 39 Tablo 3.7.a Remove Feature menüsünün kullanılması. 40 Tablo 3.7.b Thin Feature menüsünün kullanılması. 41 Tablo 3.8.a End Condition menüsünün kullanılması. 42 Tablo 3.8.b Thin Feature menüsünün kullanılması. 43 Tablo 3.9.a Revolve Feature menüsünün kullanılması. 45 Tablo 3.9.b Thin Feature menüsünün kullanılması. 46 Tablo 3.10 Fillet menüsünün kullanılması. 47 Tablo 3.11 Chamfer menüsünün kullanılması. 48 Tablo 3.12 Chamfer menüsünün kullanılması. 49 Tablo 3.13 Shell menüsünün kullanılması. 50 Tablo 3.14 Hole Feature menüsünün kullanılması. 51 Tablo 3.15 Hole Definition menüsünün kullanılması. 52 Tablo 3.16 Scale menüsünün kullanılması. 53 Tablo 3.17 Dome menüsünün kullanılması. 54 Tablo 3.18 Sweep menüsünün kullanılması. 56 Tablo 3.19 Boss Loft menüsünün kullanılması. 57 Tablo 3.20 Cut Loft menüsünün kullanılması. 57 Tablo 3.21 Linear Pattern menüsünün kullanılması. 58 Tablo 3.22 Circular Pattern menüsünün kullanılması. 59 Tablo 3.23 Mirror Feature menüsünün kullanılması. 60 Tablo 3.24 Referance Geometry barı. 61 Tablo 3.25 Plane menüsünün kullanılması. 62
- 8. 8 Tablo 3.26.a Offset Plane Step 2 of 2 menüsünün kullanılması. 62 Tablo 3.26.b Offset Plane Step 2 of 2 menüsünün kullanılması. 63 Tablo 3.26.c Offset Plane Step 2 of 2 menüsünün kullanılması. 63 Tablo 3.26.d Offset Plane Step 2 of 2 menüsünün kullanılması. 64 Tablo 3.26.e Offset Plane Step 2 of 2 menüsünün kullanılması. 64 Tablo 3.26.f Prependicular Curve-Point Plane Step 2 of 2 menüsünün kullanılması. 65 Tablo 3.26.g On Surface Plane menüsünün kullanılması. 65 Tablo 3.27 Coordinate System menüsünün kullanılması. 66 Tablo 3.28 Helix Curve menüsünün kullanılması. 67 Tablo 3.29.a Text menüsünün kullanılması. 68 Tablo 3.29.b Text menüsünün kullanılması. 68 Tablo 3.30 Measure menüsünün kullanılması. 69 Tablo 3.31 Lighting menüsünün kullanılması. 70 Tablo 3.32 Grid/Snap menüsünün kullanılması. 71 Tablo 4.1 Yeni bir Assembly dosyasının açılması 72 Tablo 4.2 Assembly dosyasının seçilmesi 72 Tablo 4.3 Mevcut Part dosyasının açılması 73 Tablo 4.4 Tile Vertically menüsünün kullanılması. 73 Tablo 4.5 Tile Horizontally menüsünün kullanılması. 74 Tablo 4.6 Assembly barı. 74 Tablo 4.7 Hide Component menüsünün kullanılması. 75 Tablo 4.8 Show Component menüsünün kullanılması. 75 Tablo 4.9 Edit Part menüsünün kullanılması. 76 Tablo 4.10 Mate menüsünün kullanılması. 77 Tablo 5.1 Sheet Format To Use menüsünün kullanılması. 79 Tablo 5.2 Tile Vertically menüsünün kullanılması. 80 Tablo 5.3 Tile Horizontally menüsünün kullanılması. 81 Tablo 5.4 Drawing View Properties menüsünün kullanılması. 81 Tablo 5.5 Drawing barı. 82 Tablo 5.6 Named Model View menüsünün kullanılması. 84 Tablo 5.7 Annotation barı. 85 Tablo 5.8.a Properties menüsünün kullanılması. 86 Tablo 5.8.b Properties menüsünün kullanılması. 87 Tablo 5.9 Dimension menüsünün kullanılması. 91 Tablo 5.10 Document Properties menüsünün kullanılması. 92 Tablo 5.11 Choose Font menüsünün kullanılması. 92 Tablo 5.12 Dimension Leaders menüsünün kullanılması. 93 Tablo 5.13 Dimension Tolerance menüsünün kullanılması. 93 Tablo 5.14 Page Setup menüsünün kullanılması. 95
- 9. 9 -ŞEKİL İNDEKSİ- Sayfa No Şekil 1.1 SolidWorks çizim ekranı 2 Şekil 2.1 Section View için örnek çizimler 22 Şekil 3.1 Line komutunun kullanılması 26 Şekil 3.2 Properties seçeneğinin seçilmesi 26 Şekil 3.3 Rectangle komutunun kullanılması 27 Şekil 3.4 Polygon komutunun kullanılması 28 Şekil 3.5 Çokgen üzerinde değişiklik yapılması. 28 Şekil 3.6 Centerline komutunun kullanılması. 29 Şekil 3.7 Circle komutunun kullanılması. 30 Şekil 3.8 Tangent Arc komutunun kullanılması. 30 Şekil 3.9 Centerpoint Arc komutunun kullanılması. 31 Şekil 3.10 3 Point Arc komutunun kullanılması. 32 Şekil 3.11 Spline komutunun kullanılması. 32 Şekil 3.12 Spline komutunun kullanılması. 33 Şekil 3.13 Extend komutunun kullanılması. 34 Şekil 3.14 Fillet komutunun kullanılması. 34 Şekil 3.15 Convert Entities komutunun kullanılması. 35 Şekil 3.16 Linear Sketch Step and Repeart komutunun kullanılması. 36 Şekil 3.17 Circular Sketch and Repeart komutunun kullanılması. 37 Şekil 3.18 Extruded Boss/Base komutunun kullanılması. 37 Şekil 3.19 Extruded Boss/Base komutunun kullanılması. 40 Şekil 3.20 Extruded Cut komutunun kullanılması. 44 Şekil 3.21 Revolved Cut komutunun kullanılması. 46 Şekil 3.22 Fillet komutunun kullanılması. 48 Şekil 3.23 Chamfer komutunun kullanılması. 49 Şekil 3.24 Shell komutunun kullanılması. 51 Şekil 3.25 Single Hole komutunun kullanılması. 52 Şekil 3.26 Dome komutunun kullanılması. 54 Şekil 3.27 Linear Pattern komutunun kullanılması. 59 Şekil 3.28 Mirror Feature komutunun kullanılması. 61
- 10. 10 SolidWorks 2000 -GİRİŞ- Bilgisayar destekli tasarımın (CAD) öneminin her geçen gün arttığı ve bu alanda yazılmış programların sürekli olarak yenilendiği günümüzde bu konuda kayıtsız kalmak mümkün değildir. Bilgisayar destekli tasarım sayesinde makinaların tasarım ve resimlendirilme süreleri oldukça kısalmış durumdadır. Önceleri sadece teknik resim hazırlama amacıyla kullanılan CAD programları günümüzde artık 3D tasarımlama ve hatta tasarım aşamasında bulunan bir makinanın çalışmasını animasyona dönüştürerek bilgisayar ortamında çalışmasını görmek mümkündür. Makine mühendisliğinde bugün yaygın olarak kullanılan CAD yazılımları AutoCAD, DesingCAD, CadKey, CATIA SolidWorks olarak sayılabilir. SolidWorks’ü kısaca “üç boyutlu katı modelleme yapmamızı sağlayan programdır” şeklinde tanımlayabiliriz. Özellikle kalıpçılık gibi sürekli 3 boyutlu çizim yapmayı gerektiren ve katı modellemenin sıkça kullanıldığı alanlarda, SolidWorks; AutoCAD vb. gibi daha çok iki boyutlu tasarım ihtiyacını karşılamaya yönelik olarak yapılmış olan programlardan farklı olarak, çizimi render, hide veya shade etmemize gerek kalmadan doğrudan katı model olarak parçayı çizmemize ve üzerindeki modifikasyonları bizzat görerek yapmamıza olanak verir. Ayrıca mevcut komutlarla, özellikle diğer çizim programlarının yapamadığı helis, yay vb. nesneleri kolayca yapabilmemizi sağlar. SolidWorks, temel olarak birbirleriyle ilişkili üç dosyadan oluşmaktadır. Bu dosyalar; 1-) PART DOSYASI: Parçaların tek olarak üç boyutlu katı modellemesinin yapıldığı dosyaya denir. 2-) ASSEMBLY DOSYASI: Hazırlanan part dosyalarının montajının yapıldığı dosyaya denir. 3-) DRAWING DOSYASI: Part dosyasında ya da assembly dosyasında hazırlanan modellemelerin teknik dokümanlarının hazırlandığı dosyaya denir. Bu çalışmamda yardımlarını esirgemeyen hocam sayın Yrd. Doç. Dr Gülabi DEMİRDAL’a teşekkürlerimi sunarım.
- 11. 11 1. BÖLÜM 1.1 SolidWorks Çizim Ekranı SolidWorks programı çalıştırılıp bir dosya açıldığında aşağıdaki çizim ekranı görülecektir. Ekranın üst kısmında, Pulldown (Çekme) menüler bulunur. Bu menü satırında SolidWorks ile ilgili komutlar konulara göre sınıflandırılmış şekilde bulunur. Seçme işlemi fare ile gerçekleştirilir. Ekranın ortasındaki büyük boş alan çizim alanıdır. Bu alanda bir ok biçiminde ikon bulunur. Bu ikon, fare yardımıyla hareket ettirilerek çizimdeki noktaları, çizilmiş objeleri veya çizim komutlarını seçmek için kullanılır. Çizim alanının sol tarafında bir pecere içerisinde işlemler listesi bulunur. Bu listede çizim ekranında yapılmış olan işlemlerin isimleri vardır ve buradan istediğimiz işlemi tıklayarak o işlem hakkında bir düzeltme, işlemi iptal etme ya da görünmez yapma gibi fonksiyonlar için bu liste kullanılır. Çizim alanının üstünde, solunda ve sağında araç çubukları (Toolbar’lar) bulunmaktadır. Bunlar SolidWorks komutlarına karşılık gelen resimli kutucuklardan oluşmaktadır. Bu araç çubuğu üzerindeki kutucukları üzerine ikonu getirip farenin sol tuşuna basarak ilgili komutu aktif hale getirebiliriz. Bu çizim yardımcılarının, araç çubuğu üzerinde gri tonlu bir renk alması o komutun çizimin o safhasında kullanılamayacağını belirtir. İşlemler Listesi Menü Satırı Çizim Ekranı Toolbar’lar Şekil 1.1 SolidWorks çizim ekranı
- 12. 12 1.2 Menü Satırı SolidWorks’de temel menü başlıkları bulunmaktadır. Bu menü seçeneklerini seçmek için ikonu seçeneğin üzerine getirip farenin sol tuşuna tıklanır. 1.2.1 File Menüsü SolidWorks’deki çizim dosyaları ile ilgili değişik işlemlerin yapılmasını sağlayan bir menüdür. New, yeni bir çizime başlamayı; Open, mevcut bir çizim dosyasını ekrana getirmeyi; Close, o anda ekranda bulunan çizim dosyasını kapatmayı; Save, çizim dosyasını eğer ilk defa kaydedilecek ise isim vererek kaydetmeyi, sonraki kayıtlarda ise sadece çizimdeki değişiklikleri kaydetmeyi; SaveAs, çizimi başka bir isimle kaydetmeyi; Page Setup, sayfa ayarlarını yapmayı; Print Preview, baskı önizlemesi yapmamızı; Print, çizimin kağıda aktarılmasını; Send To, çizimi e-mail olarak göndermemizi; Properties, çizim hakkında dosyaya özet bilgi girmemizi; 1,2,3,4... ile tanımlanan yollar daha önceden kullandığımız dosyalara kolay erişimi; Exit, SolidWorks’den çıkmamızı sağlayan komuttur. Tablo 1.1 File menüsü
- 13. 13 1.2.2 Edit Menüsü Windows benzeri düzeltme işlemlerinin yapılmasını sağlayan bir menüdür. Undo, son yapılan işlemi geri almayı; Cut, seçilmiş çizimi silmeyi; Copy, daha önceden seçilmiş çizimi Windows Clipboard’una kopyalamayı; Paste, Windows Clipboard’a kopyalanmış çizimleri SolidWorks ortamına kopyalamayı; Rebuild, çizimleri tanımlatmayı; Properties, seçilmiş çizimin özelliklerini değiştirmemizi sağlayan komuttur. Tablo 1.2 Edit menüsü 1.2.3 View Menüsü Çizim alanındaki görüntü işlemlerini gerçekleştiren bir menüdür. Redraw, çizimlerin yeniden türetilmesini; Display, parçaların görünüm şeklini; Orientation, parçaya bakış doğrultularını; Modify, parça görünümünü düzenleme; Lighting, ışıklandırma yapmamızı ve mevcut ışıkları düzenlememizi; Planes, çizim planlarımızı belirtmemizi; Origins, orjini aktif hale getirmemizi; Coordinate Systems, koor- dinat sistemini aktif hale getirmemizi sağlayan komuttur. Toolbars, gerekli Tollbar’ları açıp kapamamızı; Status Bar, ekranın altındaki durum çubuğunu açıp kapamamızı; Hide / Show Bodies, seçilen parçaları görünmez hale veya tekrar aktif hale getirmemizi sağlayan komuttur.
- 14. 14 Tablo 1.3 View menüsü 1.2.4 Insert Menüsü Çizimlerden katı model elde etmemizi, mevcut katı modeli düzenlememizi ve ya başka çizimleri dosyamıza eklememizi sağlayan menüdür. Base (Boos), temel katı model oluşturma işlemlerini; Cut, boşaltılmış ve ya istenilen geometride boşaltılmış katı model oluşturmamızı; Surface, yüzey işlemleri yapmamızı; Curve, eğri oluşturmamızı; 3D Sketch, 3 boyutlu sketch açmamızı; Sketch, sketch açmamızı; Features, katı model üzerinde işlem yapmamızı ve şekil vermemizi; Pattern/Mirror, çoğaltma ve aynalama yapmamızı; Referance Geometry, referans seçmemizi; Annotations, numaralandırma ve tolerans işlemlerimizi yapmamızı; Object, dosyadan çizim ya da nesne eklememizi; Hyperlink, internet ortamına dosyayı göndermemizi; Picture, dosyamıza resim eklememizi sağlayan komuttur. Tablo 1.4 Insert menüsü
- 15. 15 1.2.5 PhotoWorks Menüsü Oluşturduğumuz nesnelerin, seçtiğimiz bir materyal ile birlikte kaplanmış olarak gerçek görünümüne yakın görüntü elde etmemizi sağlayan menüdür. Render, parçayı kaplamamızı; Render Area, pencere ile tanımlanmış bir bölgeyi kaplamamızı; Render Selection, sadece seçili parçayı kaplamamızı; Interactive Rendering, etkileşimli kaplama yapmamızı; Materials, parçaya materyal atamamızı; Cut Material, atanmış materyali silmemizi; Copy Material, materyal kopyalamamızı; Paste Material, materyal yapıştırmamızı; Page Setup, render sayfasının düzenlemesini yapmamızı; Print, kağıt üzerine renderli çıktı almamızı; Options, genel olarak özellikleri belirlememizi sağlayan komuttur. Tablo 1.5 PhotoWorks menüsü 1.2.6 Animator Menüsü Parçalara belirtilen yön ve şekillerde hareket vererek animasyon oluşturmamızı sağlayan menüdür. Animation Wizard, animasyon sihirbazıdır, tabloda belirtilecek eksen ve biçimde parçaya animasyon kazandırır; Create Path, parçanın izleyeceği yolu oluşturmamızı; Traverse Path, içinden geçilecek yolu belirtmemizi; Edit Path, belirlenen yol üzerinde değişiklik yapmamızı; Delete Paht, yol silmemizi; Animation, animasyon düzenlememizi; Record Animation, animasyon kaydetmemizi; Delete All Paths, tüm yolları silmemizi sağlayan komuttur.
- 16. 16 Tablo 1.6 Animator Menüsü 1.2.7 Window Menüsü Ekrandaki pencerelerle ilgili işlem yapmamızı sağlayan komuttur.New Window, yeni pencere açmamızı sağlayan; Tile Hrizontaliy, pencereleri düşey yerleştirmemizi sağlayan; Tile Verticaly, pencereleri yatay yerleştirmemizi sağlayan; Close All, mevcut bütün pencereleri kapatmamızı sağlayan; 1,2,3... hangi pencerenin aktif olacağını belirtmemizi sağlayan komuttur. Tablo 1.7 Window menüsü
- 17. 17 2. BÖLÜM 2.1 Komut Toolbar’ları Komutlara ulaşabilmemizi kolaylaştırmak amacıyla, işlevlerine göre kategorilere ayrılmış araç çubukları (Toolbar) ve her araç çubuğu üzerinde de komutlara giden kısa yol tuşları yani ikonlar bulunur. Komutun ne anlama geldiği hakkında ön bilgi verebilmek için bu ikonların üzerinde şekiller de mevcuttur. Bu kısımda Toolbar’ların nasıl açılıp-kapatılacağına ve nasıl özelleştireceğimize yani komut ikonlarının Toolbar’a eklenip kaldırılması, ayrıca bazı komutlara klavyeden kısayol tuşu tanımlayarak da ulaşabilmemiz hakkında bilgiler verilecektir. Toolbar’lara ulaşabilmenin en kolay yolu ekranın kenarların da bulunan herhangi bir Toolbar’ın üzerine ikonunu götürerek burada farenin sağ tuşuna tıklamaktır. Bu işlem gerçekleştirildikten sonra karşımıza aşağıdaki şekilde gösterildiği gibi üzerinde Toolbar’ların isimlerinin yer aldığı bir tablo çıkacaktır. İsmin karşısında bulunan (√ ) işareti o araç çubuğu- nun şu anda kullanımda olduğunu belirtir. Mevcut listeden yeni seçim veya açık olan bir araç çubuğunu kapatmak için ise, ikonu isminin üzerine götürüp farenin sol tuşuna basmamız yeterlidir. Tablo 2.1 More Toolbars
- 18. 18 Bu listede yer alan More Toolbars seçeneği diğer araç çubukları anlamındadır ve ikonu üzerine götürdüğümüzde yan tarafından bir menü daha açılarak karşımıza yeni bir liste daha çıkar. Buralarda yer alan araç çubuklarının özellikleri daha ileriki sayfalarda sırası geldikçe detaylı bir şekilde işleneceği için burada sadece bu araç çubuklarına nasıl ulaşılabileceği belirtilmiştir. 2.1.1 Customize Seçeneği Listenin en altında yer alan Customize seçeneği ise (Tablo 2.2) çubuklarına, komut ikonlarının eklenip çıkarılması ve komutlara klavyeden kısa yol tuşlarının atanmasını sağlayan komuttur. Komutu tıkladığımızda karşımıza üzerinde menülerin bulunduğu bir pencere çıkar. Bu kısımların tanımları da aşağıda verilmiştir. Tablo 2.2 Customize 2.1.1.1 Toolbars Menüsü Customize penceresinin üst kısımda yer alan Toolbars seçeneği seçilmiş olarak menü penceresi karşımıza çıkar (Tablo 2.3) ısımda aynen daha önce anlatıldığı gibi araç çubuklarının isimlerinin olduğu bir liste mevcuttur. Araç çubuğunun isminin yanındaki kutucukta yer alan (√ ) işareti seçili olduğu anlamına gelir. Yeni seçim yapmak veya mevcut seçimi iptal etmek için bu kutucuklara farenin sol tuşu ile tıklamak yeterlidir. Burada yer alan Large icons seçeneği ekran üzerinde komut ikonlarının büyük boyda gösterilmesini, Reset butonu ise tabloda yeni işaretlenen veya kaldırılan seçenekleri iptal edip tabloyu en son kaydedilmiş şekline getirmeyi sağlayan komuttur. OK tuşuna basılarak mevcut değişiklikler kaydedilip çıkılabileceği gibi, Cancel tuşunu kullanarak da yaptığımız işlemleri kaydetmeden menüden çıkabiliriz.
- 19. 19 Tablo 2.3 Toolbars menüsü 2.1.1.2 Commands Menüsü Customize penceresindeki Commands menüsü seçilir ise karşımıza aşağıdaki gibi bir tablo çıkar (Tablo 2.4). Bu tablo ile çizim ekranımızdaki araç çubuklarına (Toolbar’lara) yeni ikonlar ekleyip kaldırabiliriz Categories kısmında araç çubuklarının isimleri yer almaktadır. Buttons kısmında ise Categories’deki listeden farenin sol tuşu ile ismi seçilmiş olan araç çubuğuna ait komut ikonları bulunmaktadır. Buttons penceresindeki komut ikonlarından istediğimizi, sürükle ve bırak metodu ile çizim ekranımızdaki uygun araç çubuğuna taşıyabilir ve tam tersine çizin ekranımızda bulunan araç çubuğundan kullanmadıklarımızı aynı yöntemle buradaki ana dosyasına taşıyarak araç çubuğu üzerinden kaldırabiliriz. OK tuşunu kullanarak mevcut değişiklikleri kaydedip menüden çıkabiliriz.
- 20. 20 Tablo 2.4 Commands Menüsü 2.1.1.3 Menus Menüsü Customize penceresindeki Menus menüsü seçilir ise karşımıza aşağıdaki gibi bir tablo çıkar (Tablo 2.5). Bu tablo yardımıyla ekranın üst tarafında bulunan menü satırında değişiklik yapabilir veya komut isimlerini anlayabileceğimiz şekilde (Örn; Türkçe olarak) değiştirebiliriz. Komutların tanımları kısaca şöyledir; Categories, içinde menü satırındaki ana kategorilerin bulunduğu kütüphanedir. İçeriğindeki (File, Edit, View... vb.) dosyalardan biri seçilirse yan tarafındaki Commands penceresinde içerdiği komutlar gözükecektir. Change what menu, değiştirilecek menünün hangisi olduğunu; Position on menu’de komutun ekrandaki menüsünde olması istenilen yerini; Name of command, komutun görüntüleneceği isimi belirlememizi sağlayan komutlardır (Örn: buraya Türkçe isim atayabiliriz, mesela Save→ Kaydet, Open→ Aç gibi...). Komuta verdiğimiz ismi kaydetmemiz için Rename tuşuna basmamız gerekir. Position on menu de bir komutun ismini silmek istersek ismi seçip Remove tuşuna basmamız gerekir.
- 21. 21 Tablo 2.5 Menus Menüsü Örneğin, ekranımızdaki File menüsünün altından Save As komutu kaldırılmış olsun bu komutu tekrar yerine koymak istersek; önce Categories kütüphanesinden File dosyası seçilir. Sonra yan taraftaki Commands kütüphanesinden de Save As seçeneği seçilir. Change what menu ‘de File seçeneği bulunur. Position on menu penceresinde ise o anda mevcut olan File menüsünün içeriği listelenmektedir ve bu liste ----(Separator)---- ile bölümlere ayrılmıştır. Bu bölümlerden hangisine Save As komutunu yerleştirmek istiyorsak o kısımı tıklarız. Pence- renin sağ tarafında beliren Add Bellow butonuna tıkladığımızda ise işlemimiz tamamlanmış olacaktır. Daha sonra OK tuşuna basılarak mevcut değişiklikler kaydedilip çıkılabileceği gibi, Cancel tuşunu kullanarak da yaptığımız işlemleri kaydetmeden menüden çıkabiliriz. 2.1.1.4 Keyboard Menüsü Customize penceresindeki Keyboard menüsü seçilir ise karşımıza aşağıdaki gibi bir tablo çıkar (Tablo 2.6). Bu tablo yardımıyla sıkça kullandığımız çizim ,düzenleme veya dosya komutlarına kısa yollar atayabilir veya mevcut kısa yolu değiştirebiliriz.
- 22. 22 Tablo 2.6 Keyboard menüsü Komutların tanımları kısaca şöyledir; Categories, içinde menü satırındaki ana kategorilerin bulunduğu kütüphanedir. İçeriğindeki (File, Edit, View... vb.) dosyalardan biri seçilirse yan tarafındaki Commands penceresinde içerdiği komutlar gözükecektir.Current keys, seçeneği atanmış mevcut kısa yolu tarif etmektedir.Press new shortcut key, bölümüne ise komuta ait, olmasını istediğimiz kısa tuşu tanımlanır. Örneğin; bu kısımda Ctrl+L gibi bir değer atanmak istenirse önce Ctrl tuşuna bir kere basılır ve sonra da L tuşuna basılır. Böylece komuta ait Ctrl+L kısa yolu tanımlanmış olur. Bu işlemden sonra da aktif hale gelmiş olan Assign, tuşunu tıklayarak mevcut atamayı onaylarız (bu kısa yolu Ctrl ve L’ye aynı anda basarak kullanabiliriz) . Remove seçeneği ise atanmış kısa yolları silmek için kullanılır. Bunun için ilk olarak Categories ve Commands listelerini kullanarak kısa yolunun silineceği komut seçilir. Seçtiğimiz komutun kısa yolu Current keys seçeneğinde gözükecektir, buradan üzerine tıklanarak belirlenen kısa yol daha sonra Remove tuşuna basılarak silinebilir. Reset All butonu ise şimdiye kadar yaptığımız tüm işlemleri iptal etmek için kullanılır, böylece menü en son kaydedilen şekli ile karşımıza çıkacaktır. Daha sonra OK tuşuna basılarak mevcut değişiklikler kaydedilip çıkılabileceği gibi, Cancel tuşunu kullanarak da yaptığımız işlemleri kaydetmeden menüden çıkabiliriz.
- 23. 23 2.2 STANDARD TOOLS BARI Yeni dosya oluşturma, dosya açma, kaydetme, çıktı alma, Windows ortamındaki başka dosyalardan çizim aktarmak, yapılan işlemi geri almak gibi temel dosya işlemlerin bulunduğu araç çubuğudur (Tablo 2.7). İkonların tanımları aşağıda verilmiştir. Tablo 2.7 Standart Tools barı 2.2.1 New (Yeni) Yeni bir çizime başlamak amacıyla dosya oluşturmaya yarayan komuttur. Komuta tıkladığınızda karşınıza çıkan pencereden Part, Assembly veya Drawing dosyalarından birini seçerek yeni bir dosya oluşturup çizime başlayabilirsiniz. ● File → New ● ● Ctrl + N 2.2.2 Open (Aç) Mevcut bir dosyayı açmak için kullanılan komuttur. Komuta tıkladığınızda karşınıza çıkan listeden açmak istediğiniz dosyanın ismini çift tıklayarak seçimi gerçekleştirebilirsiniz. ● File → Open ● ● Ctrl + O 2.2.3 Save (Kaydet) Yapılan çizimi kaydetmek amacıyla kullanılan komuttur. Komuta tıkladığınızda eğer çizimi daha önceden kaydetmemişseniz sizden bir isim belirlemeniz ve çizimi kaydetmek istediğiniz yeri belirtmeniz istenecektir. Çizimi daha önce kaydetmişseniz sadece çizimde yaptığınız değişiklikleri aynı ad ve konumda kaydedecektir. ● File → Save ●
- 24. 24 ● Ctrl + S 2.2.4 Save As (Farklı kaydet) Yapılan çizimi farklı bir isimde veya farklı bir yere kaydedebilmemiz amacıyla kullanılan komuttur. Komuta tıkladığınızda sizden bir isim belirlemeniz ve çizimi kaydetmek istediğiniz yeri belirtmeniz istenecektir. Çizimi daha önce kaydetmişseniz aynı ad ve konumun bulun- duğu bir diyalog kutusu karşınıza çıkacaktır, burada istediğiniz yeni verileri girerek dosyayı farklı kaydedebilirsiniz. ● File → Save As 2.2.5 Print (Yazdır) Çizimin, yazıcıdan çıktısını almak için kullanılan komuttur. Komutu tıkladığınızda mevcut ayarlara göre çizim yazıcıya gönderilecektir. Eğer mevcut ayarları değiştirmek istiyorsanız File menüsünün altındaki Page Setup komutunu kullanarak sayfa yapısını değiştirebilirsiniz. ● File → Print ● ● Ctrl + P 2.2.6 Print Preview (Baskı önizleme) Çizimi, yazıcıdan çıktı almadan baskı önizleme yapmamızı sağlayan komuttur. Bu sayede çizimin nasıl bir şekilde çıkacağını görerek, eğer gerekli ise ayarları tekrar gözden geçirebil- memize olanak sağlayan komuttur. ● File → Print Preiew ● 2.2.7 Cut (Kes) Kes manasında kullanılan bir komuttur. Çizimi seçip, komut ikonuna tıklarsanız çiziminiz başka bir dosyada kullanılabilmek üzere Windows Clipboard’una kopyalanacak ve sayfanız- dan silinecektir. ● Edit → Cut ● ● Ctrl + X
- 25. 25 2.2.8 Copy (Kopyala) Çizimi kopyalamak için kullanılan komuttur. Çizimi seçip komut ikonuna tıklarsanız çiziminiz başka bir dosyada kullanılmak üzere Windows Clipboard’una kopyalanacaktır. ● Edit → Copy ● ● Ctrl + C 2.2.9 Paste (Yapıştır) Windows Clipboard’una daha önceden Copy veya Cut komutu kullanılarak atanmış çizimi sayfanıza getirmek için kullanılan komuttur. ● Edit → Paste ● ● Ctrl + V 2.2.10 Delete (Sil) Seçili çizimi silmek amacıya kullanılan komuttur. Çizimi seçip komut ikonunu tıklarsanız çiziminiz sayfanızdan silinecektir. ● Edit → Delete ● ● Del 2.2.11 Undo (Geri al) Yaptığınız işlemi geri almak için kullanılan komuttur. Komut ikonuna tıkladığınızda son yaptığınız işlem geri alınacak ve çiziminiz bir önceki halini alacaktır. Komut ikonunun yanında bulunan ok tuşunu tıklarsanız son yaptığınız işlemlerin bir listesi karşınıza çıkacaktır. Bu listeden birden fazla işlemin ismini seçerek de bu işlemi gerçekleştirebilirsiniz. ● Edit → Undo ● ● Ctrl + Z
- 26. 26 2.2.12 Rebuild (Yapılandır) Yapılandır manasına gelen bir komuttur. Yaptığınız işlemleri SolidWorks’ün tanımlaya bilmesi için kullanılır. Komut ikonu tıklandığında çiziminiz mevcut değişikliklerle yeniden yapılandırılacak ve Sketch kapatılacaktır. ● Edit → Rebuild ● ● Ctrl + B 2.2.13 Redraw (Yeniden Çiz) Çizim üzerinde gerçekte var olmayan, fakat işlemler esnasında ekranda kalmış olan noktaların silinmesi amacıyla kullanılan komuttur. Komut ikonuna tıkladığınızda çiziminiz bu noktalardan temizlenecek ve sadece gerçek çizim ekranda gözükecektir. (Not: Bu komut Point komutu kullanarak oluşturmuş olduğunuz noktaları kaldırmaz.) ● View → Redraw ● ● Ctrl + R 2.2.14 Edit Color (Renk Değiştir) Renk değiştir manasına gelen komuttur. Çizdiğiniz parçayı seçip komut ikonuna tıklarsanız ekranda üzerinde çeşitli renklerin bulunduğu bir tablo gözükecektir (Tablo 2.8). Bu tablodan istediğiniz rengi seçerek çiziminize renk atayabilirsiniz. Basic colors; temel renklerin bulunduğu listedir, Custom colors; oluşturduğunuz özel renklerin tanımlandığı listedir, Define Custom Colors; özel renkleri oluşturabileceğiniz menüyü açan komuttur, Apply; tabloyu kapatmadan seçtiğiniz rengi atamak için kullanılan komuttur, Remove; atanmış renkleri silmek için kullanılan komuttur. ●
- 27. 27 Tablo 2.8 Edit Color 2.3 VIEW TOOLS BARI Görüntüleme ayarlarını yapmak için kullanılan Toolbar’dır (Tablo 2.9). Tablo 2.9 View Toolbar’ı 2.3.1 Zoom to Fit (Sığdır) Mevcut görüntüyü ekrana sığdırmak için kullanılan komuttur. Komut ikonunu tıkladığınıza şekil veya şekillerin tamamı ekranda görüntülenecektir. ● View → Modify → Zoom to Fit ●
- 28. 28 2.3.2 Zoom to Area (Seçili Alanı Büyüt) Pencere içine alınan görüntüyü büyüten komuttur. Komut ikonunu tıklayıp büyütülmesini istediğiniz alanı farenin sol tuşuna basarak çerçeve içine alıp büyütebilirsiniz. ● View → Modify → Zoom to Area ● 2.3.3 Zoom to In/Out (Göreceli Büyültme/Küçültme) Farenin ileri-geri hareketiyle göreceli olarak büyütme veya küçülme yapmanıza olanak sağlayan komuttur. Komut ikonunu tıklayıp farenin sol tuşunu basılı tutarak fareyi ileri geri hareket ettirdiğinizde görüntü otomatik olarak büyüyüp-küçülecektir. ● View → Modify → Zoom In/Out ● 2.3.4 Rotate View (Döndür) Farenin hareket ettirilmesi suretiyle parçanın döndürülmesini sağlayan komuttur. Komut ikonunu tıklayıp, farenin sol tuşunu basılı tutarak fareyi hareket ettirdiğimizde parça dönme hareketini yapacaktır. ● View → Modify → Rotate ● 2.3.5 Pan (Kaydır) Farenin hareket ettirilmesi suretiyle parçanın kaydırılmasını sağlayan komuttur. Komut ikonuna tıklayıp, farenin sol tuşunu basılı tutarak fareyi hareket ettirdiğimizde parça kayma işlemini gerçekleştirecektir. ● View → Modify → Pan ● 2.3.6 Zoom to Selection (Seçili yüzeyi sığdır) Parçanın seçilen bir yüzeyini ekrana optimum ölçülerde sığdırmak için kullanılan komuttur. Sığdırılmak istenen yüzey farenin sol tuşu ile seçilip yeşil bir renk alması sağlandıktan sonra komut ikonuna tıklanırsa seçili yüzey ekranda optimum ölçülerde sığdırılarak görüntülenecektir.
- 29. 29 ● View → Modify → Zoom to Selection ● 2.3.7 View Orientation (Bakış doğrultusu) Modele değişik yönlerden bakabilmemizi sağlayan komuttur. Komut ikonu tıklandığında karşımıza çıkan tablodan istediğimiz bakış doğrultusunu seçebiliriz (Tablo 2.10). ● View → Orientation ● Kullanılışı: Komut seçilir. Tablonun sürekli ekranda kalması isteniyorsa sol üst taraftaki iğne tıklanarak pencere ekrana sabitleştirilir. Tablo 2.10 Orientation Normal To : Seçili yüzeyi bize dik olarak gösterir. Front To : Önden görünüş. Back : Arkadan görünüş. Left : Soldan görünüş. Right : Sağdan görünüş. Top : Üstten görünüş. Bottom : Alttan görünüş. Isometric : İsometrik perspektif. Trimetric : Trimetrik perspektif. Dimetric : Dimetrik perspektif.
- 30. 30 2.3.8 Previous View (Görüntüyü geri al) Parçanın görüntülenmesinde yapılan değişiklikleri geri almak için kullanılan komuttur. Komut ikonuna tıklandığında görüntü bir önceki halini alacaktır. ● 2.3.9 Hidden Lines Removed (Görünmez kenarları gizle) Parçanı görünmeyen kenarlarını gizlemek suretiyle perspektif oluşturmamızı sağlayan komuttur. ● View → Display → Hidden lines Removed ● 2.3.10 Hidden In Gray (Görünmez kenarları belirginleştir) Parçanı görünmeyen kenarlarını hafif bir şekilde belirginleştirmek suretiyle perspektif oluşturmamızı sağlayan komuttur. ● View → Display → Hidden In Gray ● 2.3.11 Wireframe (Tüm kenarları göster) Parçanın tüm kenarlarının gösterildiği perspektifi oluşturmamızı sağlayan komuttur. ● View → Display → Wireframe ● 2.3.12 Section View (Kesit görünüş) Parçanın kesit alınmış görünüşünü oluşturmamızı sağlayan komuttur. ● View → Display → Section View ● Komut ikonuna tıkladığımız zaman karşımıza çıkan tablonun (Tablo 2.11) tanımları aşağıda verilmiştir.
- 31. 31 Tablo 2.11 Section View Section Position : Kesit düzleminin referans düzleminden olan mesafesi. Section Plane(s)/Face(s) : Kesit düzlemi ve parçanın tanımlanacağı bölüm. Flip the Side to View : Parçanın kalacak olan kısmını belirleyen komuttur. Ekranda beliren ok yönünde kesit bakışı elde ederiz. Prewiew : Otomatik olarak ön izleme yapmamızı sağlar. Display : Prewiew’in aksine manuel olarak (istediğimiz zaman) ön izleme yapmamızı sağlar. Şekil 2.1 Section View için örnek çizimler
- 32. 32 3. BÖLÜM 3.1 PART DOSYASI (PARÇA DOSYASI) 3.1.1 Part Dosyası Nedir? ● File → New → Part → Ok Parçaların tek olarak üç boyutlu katı modellemesinin yapıldığı dosyaya denir. Bir komplenin parçalarını tek tek oluşturmamızı sağlar. Birleştirme ve montaj işleri bu dosya altında yapılamaz .(montaj oluşturulamaz). Montaj işlemleri Assembly dosyasında yapılır. Yeni bir Part dosyası açmak için; File menüsünün altından New seçeneği seçilir (Tablo 3.1). Tablo 3.1 Yeni bir part dosyasının açılması Karşımıza gelen Templates menüsünden Part seçeneği seçilerek Ok tıklanır (Tablo 3.2). Tablo 3.2 Part dosyasının seçilmesi
- 33. 33 3.1.2 Sketch Nedir? Taslağın çizileceği düzlem yüzeyini tanımlamayı sağlayan komuta denir. Her bir işlem yapılırken mutlaka Sketch açılmalıdır. Ayrıca bir solidin üzerine yapılacak işlemin, solidin hangi yüzeyinde yapılacağını belirtmek amacıyla da kullanılır. ● Insert → Sketch ● 3.1.3 Rebuild Nedir? Hesapla ve uygula anlamındadır. Her hangi bir Sketch’ ten çıkmak için kullanılır. (Tablo 3.3) ● Edit → Rebuild ● Ctrl + B Tablo 3.3 Rebuild’un seçilmesi 3.1.4 Redraw Nedir? Gerçekte var olmayan, fakat uygulamalar esnasında ekranda kalmış olan noktaların temizlenmesi amacıyla kullanılan komuttur. (Tablo 3.4) ● View → Redraw ● Ctrl + R Tablo 3.4 Redraw’ın seçilmesi
- 34. 34 3.2 SKETCH TOOLS BARI Bir solidin oluşturulacağı temel iki boyutlu çizimi yapmamızı sağlayan yardımcı komutları içerir. Bu bar Sketch açıldıktan sonra aktif hale gelir. (Tablo 3.5) Tablo 3.5 Sketch Tools barı 3.2.1 Point (Nokta) Yüzeye nokta koymaya yarayan komuta denir. ● Tools → Sketch Entity → Point ● Kullanılışı: Komuta girin ve nokta koymak istediğiniz yeri farenin sol tuşu ile tıklayın. Noktanın konumuna ait bir düzeltme yapmak için noktanın üzerindeyken farenin sağ tuşuna basıp açılan menüden Properties seçeneğini seçin. Ekranın solunda açılan tablodan istediğiniz değişiklikleri yapabilirsiniz. 3.2.2 Line (Çizgi) Çizgi çizmemizi sağlayan komuta denir. ● Tools → Sketch Entity → Line ● Kullanılışı: Komuta girin ve çizginin ilk başlangıç noktasını farenin sol tuşuna basarak belirleyin (1). Parmağınızı tuşun üzerinden kaldırmadan, ikonu çizginin olmasını istediğiniz son noktasına kadar sürükleyin (2). (Şekil 3.1) Çizilen çizgi üzerinde herhangi bir değişiklik yapmak istiyorsanız, çizginin üzerindeyken farenin sağ tuşuna tıklayın ve açılan menüden Properties seçeneğini seçin. Ekranın sol tarafında açılan tablodan çizginin başlangıç noktasını, uzunluğunu ve açısını değiştirebilirsiniz. (Şekil 3.2)
- 35. 35 Şekil 3.1 Line komutunun kullanılması Şekil 3.2 Properties seçeneğinin seçilmesi 3.2.3 Rectangle (Dikdörtgen) Dikdörtgen ya da kare çizmemize yarayan komuta denir. ● Tools → Sketch Entitiy → Rectangle ●
- 36. 36 Kullanılışı: Komuta girin ve oluşturmak istediğiniz kare ya da dikdörtgenin herhangi bir köşesinin bulunacağı yeri farenin sol tuşuna basarak belirtin (1) ve karşı köşegenin bulunacağı noktaya kadar (2) farenin tuşunu hiç bırakmadan ikonu sürükleyin. (Şekil 3.3) Çizilen kare ya da dikdörtgenin üzerinde değişiklik yapabilmek için üzerine farenin sağ tuşu ile tıklayın ve açılan menüden Properties seçeneğini seçin.Ekranın sol tarafında açılan tablodan dikdörtgenin konumunu, genişliğini ve yüksekliğini değiştirebilirsiniz. Şekil 3.3 Rectangle komutunun kullanılması 3.3.4 Parallelogram (Paralelkenar) Paralelkenar çizmek için kullanılan komuttur. ● Tools → Sketch Entity → Parallelogram ● Kullanılışı: Komuta girin ve paralelkenarın bir kenarının başlangıç noktasını farenin sol tuşuna basarak belirleyin ve farenin tuşunu hiç bırakmadan kenarın son noktasına kadar ikonu sürükleyip tuşu bırakın. Oluşan kesikli çizgi sizin paralelkenarınızın bir kenarıdır. Çizginin hangi tarafında paralelkenar oluşturmak istiyorsanız ikonu o tarafa götürün ve farenin sol tuşuna basarak ikonu sürükleyin. Paralelkenar üzerinde düzenleme yapmak için üzerine farenin sağ tuşu ile tıklayın ve açılan menüden Properties seçeneğini seçin. Ekranın sol tarafında açılan tablodan paralelkenarın konumunu, boyutunu ve açısını değiştirebilirsiniz. 3.2.5 Polygon (Çokgen) Çokgen çizmemizi sağlayan komuttur. ● Tools → Sketch Entity → Polygon
- 37. 37 ● Kullanılışı: Komuta girin. Farenin sol tuşu ile çokgenin merkezini (1) belirleyin, tuşu bırakmadan ikonu çokgenin bölüm dairesinin yarıçapı kadar (2) sürükleyin (.Şekil 3.4). Çokgen üzerinde değişiklik yapmak istiyorsanız, ekranın sol tarafındaki tablodan çokgenin kenar sayısını, bölüm dairesinin şeklini, konumunu, çapını ve açısını değiştirebilirsiniz (Şekil 3.5). Şekil 3.4 Polygon komutunun kullanılması Şekil 3.5 Çokgen üzerinde değişiklik yapılması.
- 38. 38 3.2.6 Centerline (Eksen çizgisi) Eksen çizgisi çizmeyi sağlayan komuta denir. (aynı zamanda Mirror komutunda simetri eksenini tanımlar.) ● Tools → Sketch Entity → Centerline ● Kullanılışı: Komuta girin ve eksen çizgisinin ilk başlangıç noktasını (1) farenin sol tuşuna basarak belirleyin. Parmağınızı tuşun üzerinden kaldırmadan, ikonu çizginin olmasını istediğiniz son noktasına kadar (2) sürükleyin. (Şekil 3.6) Çizilen eksen çizgisi üzerinde herhangi bir değişiklik yapmak istiyorsanız, çizginin üzerindeyken farenin sağ tuşuna tıklayın ve açılan menüden Properties seçeneğini seçin. Ekranın sol tarafında açılan tablodan çizginin başlangıç noktasını, uzunluğunu ve açısını değiştirebilirsiniz. Şekil 3.6 Centerline komutunun kullanılması. 3.2.7 Circle (Daire) Daire çizmeyi sağlayan komuta denir. ● Tools → Sketch Entity → Circle ● Kullanılışı: Komuta girin. Farenin sol tuşu ile dairenin merkezini (1) belirleyin, tuşu bırakmadan ikonu dairenin yarıçapı kadar (2) sürükleyin. (Şekil 3.7)
- 39. 39 Çizilen daire üzerinde herhangi bir değişiklik yapmak istiyorsanız, dairenin üzerindeyken farenin sağ tuşuna tıklayın ve açılan menüden Properties seçeneğini seçin. Ekranın sol tarafında açılan tablodan dairenin merkez noktasını ve çapını değiştirebilirsiniz. Şekil 3.7 Circle komutunun kullanılması. 3.2.8 Tangent Arc (Teğet yay) Çizgilere teğet geçen yay çizmeye yarayan komuta denir. ● Tools → Sketch Entity → Tangent Arc ● Kullanılışı: Komuta girin. Farenin sol tuşu ile yayın teğet olacağı birinci çizgi (B) üzerindeki (1) noktasını tıklayın ve tuşu bırakmadan ikinci çizgi (A) üzerindeki teğet noktasına kadar (2) ikonu sürükleyin. (Şekil 3.8) Çizilen yay üzerinde herhangi bir değişiklik yapmak istiyorsanız, yayın üzerindeyken farenin sağ tuşuna tıklayın ve açılan menüden Properties seçeneğini seçin. Ekranın sol tarafında açılan tablodan yayın merkez noktasını, başlangıç noktasını, bitiş noktasını ve çapını değiştirebilirsiniz. Şekil 3.8 Tangent Arc komutunun kullanılması.
- 40. 40 3.2.9 Centerpoint Arc (Merkezi belli yay) Merkezi belli olan yay, çizmeye yarayan komuta denir. ● Tools → Sketch Entity → Centerpoint Arc ● Kullanılışı: Komuta girin. Farenin sol tuşu ile yayın merkezini belirleyin (1) ve tuşu bırakmadan ikonu ikinci nokta (2) yayın bir ucu olacak şekilde yayın yarıçapı kadar sürükleyin. Ekranda kesik çizgilerden oluşan bir daire göreceksiniz. Bu kesikli çizginin üzerini farenin sol tuşu ile tıklar ve ikonu hareket ettirirseniz (3) yayın oluştuğunu göreceksiniz. (Şekil 3.9) Çizilen yay üzerinde herhangi bir değişiklik yapmak istiyorsanız, yayın üzerindeyken farenin sağ tuşuna tıklayın ve açılan menüden Properties seçeneğini seçin. Ekranın sol tarafında açılan tablodan yayın merkez noktasını, başlangıç noktasını, bitiş noktasını ve çapını değiştirebilirsiniz. Şekil 3.9 Centerpoint Arc komutunun kullanılması. 3.2.10 3 Point Arc (3 noktadan geçen yay) Üç noktası belli olan yayı çizmeye yarayan komuta denir. ● Tools → Sketch Entity → 3 Point Arc ● Kullanılışı:
- 41. 41 Komuta girin. Farenin sol tuşu ile yayın birinci noktasını (1) belirleyin ve tuşu bırakmadan ikonu yayın son noktasına (2) kadar sürükleyin. Üçüncü noktayı belirlemek için yayın orta noktasında beliren yeşil noktayı (3) hareket ettirerek istediğiniz yerde bırakın. (Şekil 3.10 ) Çizilen yay üzerinde herhangi bir değişiklik yapmak istiyorsanız, yayın üzerindeyken farenin sağ tuşuna tıklayın ve açılan menüden Properties seçeneğini seçin. Ekranın sol tarafında açılan tablodan yayın merkez noktasını, başlangıç noktasını, bitiş noktasını, açısını ve çapını değiştirebilirsiniz. Şekil 3.10 3 Point Arc komutunun kullanılması. 3.2.11 Spline (Eğri) Serbest el çizgileri ile çizgi çizmeyi sağlayan komuta denir. ● Tools → Sketch Entity → Spline ● Kullanılışı: Komuta girin. Farenin sol tuşuyla çizginin başlangıç (1) noktasını ve geçeceği noktaları (2- 3-4..)belirtin. (Şekil 3.11 ) Şekil 3.11 Spline komutunun kullanılması.
- 42. 42 3.2.12 Trim (Budama) Çizgilerin belli bir kesişimden sonrasını silmeyi sağlayan komuttur. Aynı zamanda seçilen çizgi bir kesişime sahip değil ise çizginin silinmesini sağlar. ● Tools → Sketch Tools → Trim ● Kullanılışı: Komuta girin. İkonu, silmek istediğiniz çizginin üzerine götürün, ne kadarının silineceği şeklin üzerinde kırmızı renkte gözükecektir. Farenin sol tuşuna basarak bu kısmı silebilirsiniz. (Şekil 3.12 ) Şekil 3.12 Spline komutunun kullanılması. 3.2.13 Extend (Uzatma) Bir çizgiyi en yakınındaki diğer bir çizgiyle temas etmek üzere uzatan komuttur. ● Tools → Sketch Tools → Extend ● Kullanılışı: Komuta girin. İkonu, uzatmak istediğiniz çizginin üzerine götürün, seçiminiz kırmızı renkte gözükecektir ve uzatılma miktarı da yeşil olarak tanımlanacaktır. Seçimi onaylamak için farenin sol tuşu ile çizginin üzerini tıklayın. (Şekil 3.13 )
- 43. 43 Şekil 3.13 Extend komutunun kullanılması. 3.2.14 Fillet (Radüs) Radüs çizmemizi sağlayan komuttur. ● Tools → Sketch Tools → Fillet ● Kullanılışı: Komuta girin.Karşınıza çıkan tabloya istenilen radüs değerini yazın, radüs verilecek çizgileri farenin sol tuşu ile seçin. (Şekil 3.14 ) Şekil 3.14 Fillet komutunun kullanılması. 3.2.15 Offset Entities (Paralel kopyala) Bir nesnenin kendisinden belirli bir uzaklıkta ve paralel olarak kopyasının çizilmesini sağlayan komuttur. ●
- 44. 44 3.2.16 Convert Entities (Kenarları görme) Üç boyutlu çizilen cisimlerin, yüzeyinde kalan çizgilerini aktif hale getirmeyi sağlayan komuttur. ● Tools → Sketch Tools → Convert Entities ● Kullanılışı: Modelin yüzeyini seçip Sketch açın ve komuta girin. (Şekil 3.15 ) Şekil 3.15 Convert Entities komutunun kullanılması. 3.2.17 Linear Sketch Step and Repeart (Doğrusal çoğaltma) Seçilen nesnelerin istenilen satır ve sütun sayısında (matris biçiminde) kopyalarının alınarak çoğaltılmasını sağlayan komuttur. ● Tools → Sketch Tools → Linear Step and Repeart... ●
- 45. 45 Kullanılışı: Komuta girin. Karşımıza çıkan tabloya istediğiniz değerleri atayarak kopyalamayı yapabilirsiniz. Aşağıdaki örnekte 1 numaralı şekil (1,1 ) bizim asıl şeklimiz, matris formatında tanımlanan diğer şekiller ise (1,2-1,3...) kopyalama sonucu elde edilen şekillerdir (Şekil 3.16). Bunlardan dilediğimizi karşımızda çıkan tabloda belirterek oluşumuna engel olabiliriz. Şekil 3.16 Linear Sketch Step and Repeart komutunun kullanılması. 3.2.18 Circular Sketch and Repeart (Dairesel çoğaltma) Seçilen nesnelerin bir merkez etrafında, dairesel yörünge üzerinde istenilen sayıda kopyasını alarak çoğaltılmasını sağlayan komuttur. ● Tools → Sketch Tools → Circular Step and Repeart... ● Kullanılışı: Komuta girin. Karşımıza çıkan tabloya istediğiniz değerleri atayarak kopyalamayı yapabilirsiniz. Aşağıdaki örnekte 1 numaralı şekil bizim asıl şeklimiz, diğer şekiller ise (2,3,4,5,6) kopyalama sonucu elde edilen şekillerdir (Şekil 3.17). Bunlardan dilediğimizi karşımızda çıkan tabloda belirterek oluşumuna engel olabiliriz.
- 46. 46 Şekil 3.17 Circular Sketch and Repeart komutunun kullanılması. 3.3 FEATURES BARI Bu bar Sketch ‘te çizilmiş olan çizimi üç boyutlu hale getirmek için kullanılır. 3.3.1 Extruded Boss/Base (Öteleyerek katı model oluşturma) Belirtilen şekile kalınlık atayarak katı model oluşturmaya yarayan komuttur. ● Insert → Boos → Extrude ● Kullanılışı: Sketch üzerinde kenarları kapalı bir çizim oluşturun ve komuta girin (Şekil 3.18). Karşınıza çıkan tablonun açıklamaları aşağıda verilmiştir. Şekil 3.18 Extruded Boss/Base komutunun kullanılması.
- 47. 47 3.3.1.1 End Condition Tablo 3.6.a End Condition menüsünün kullanılması. ٱ Reverse Direction: Atanacak derinliğin yönünü belirtir. ٱ Draft While Extruding: Açılı bir şekilde kalınlık atamayı sağlar. -Angle: Açı değeri girilir. -Draft Quatward: Açının yönünü belirtir. Seçili ise parça belirtilen açı ile büyür. Type: Oluşturma şeklini belirler. -Blind: Kör. -Up To Vertex: Tepe noktasına kadar. -Up To Surface: Diğer yüzeye kadar. -Offset From Surface: Offset yüzeye kadar. -Mid Plane: Merkez noktadan her iki tarafa eşit dağıt. Depth: Kalınlık değeri verilir. Extrude as: Atanacak kalınlığın formatını belirler. -Solid Feature: Dolgulu katı model olarak öteleme işlemini yapar. -Thin Feature: Çizime et kalınlığı vererek döndürme yapmak için kullanılır
- 48. 48 Eğer “Extrude as” bölümünde “Thin Feature” seçeneği seçilirse, pencerenin üstündeki “End Condition” başlığının yanında “Thin Feature” başlığı da görünür. Bu kısmın tanımları da aşağıdaki gibidir. 3.3.1.2 Thin Feature Tablo 3.6.b Thin Feature menüsünün kullanılması. Type: Et kalınlığının tipini belirler. -One-Direction: Tek yönde. -Mid-Plane: Merkezden her iki yönde. -Two-Direction: Her iki yöne farklı et kalınlıklarında. ٱ Reverse: Verilen et kalınlığının yönünü belirtir. Wall Thickness: Kalınlık miktarı girilir 3.3.2 Revolved Boos/Base (Döndürerek katı model oluşturma) İki boyutlu bir çizimi bir eksen etrafında çevirerek katı modeller oluşturmayı sağlayan komuttur. ● Insert → Boss → Revolved ●
- 49. 49 Kullanılışı: Oluşturulacak modelin yarım kesiti ve döndürme ekseni Sketch üzerinde çizilir ve komuta girin (Şekil 3.19). Karşınıza çıkan tablonun açıklamaları aşağıda verilmiştir. Şekil 3.19 Extruded Boss/Base komutunun kullanılması. 3.3.2.1 Revolve Feature Tablo 3.7.a Remove Feature menüsünün kullanılması. Type: Oluşturma şeklini belirler. -One-Direction: Tek bir yönde. -Mid-Plane: Merkezden her iki yönde. -Two-Direction: Her iki yönde farklı açılarda.
- 50. 50 Angle: Döndürme açısı. ٱ Reverse: Döndürme yönünü belirler. Revolve as: Dönüş formatını belirler. -Solid Feature: Dolgulu katı model olarak döndürme işlemini yapar. -Thin Feature: Çizime et kalınlığı vererek döndürme yapmak için kullanılır. Eğer “Revolve as” bölümünde “Thin Feature” seçeneği seçilirse, pencerenin üstündeki “Revolve Feature” başlığının yanında “Thin Feature” başlığı da görünür. Bu kısmın tanımları da aşağıdaki gibidir. 3.3.2.2 Thin Feature Tablo 3.7.b Thin Feature menüsünün kullanılması. Type: Et kalınlığının tipini belirler. -One-Direction: Tek yönde. -Mid-Plane: Merkezden her iki yönde. -Two-Direction: Her iki yöne farklı et kalınlıklarında. ٱ Reverse: Verilen et kalınlığının yönünü belirtir. Wall Thickness: Kalınlık miktarı girilir.
- 51. 51 3.3.3 Extruded Cut (Öteleyerek katı modeli boşaltma) Bir katı modele, belirlenen bir geometride delik açmak için kullanılır. ● Insert → Cut → Extrude ● Kullanılışı: Delinecek katı modelin yüzeyini seçin ve Sketch açın. Deliğin geometrisini çizip komuta girin. 3.3.3.1 End Condition Tablo 3.8.a End Condition menüsünün kullanılması. Type: Oluşturma şeklini belirler. -Blind: Kör. -Trough All: Boydan boya. -Up To Vertex: Tepe noktasına kadar. -Up To Surface: Diğer yüzeye kadar. -Offset From Surface: Offset yüzeye kadar. -Mid Plane: Merkez noktadan her iki tarafa eşit.
- 52. 52 Depth: Derinlik miktarı. Reverse Direction: Yönü belirtin. ٱ Draft While Extruding: Açı vermek için kullanılır. -Angle: Açıyı girin. -ٱ Draft Qutward: Açının yönünü belirtin. Extrude as: Boşaltma biçimini belirler. -Solid Feature: Dolgullu katı model olarak boşaltma işlemini yapar. -Thin Feature: Deliğin geometrisine bir et kalınlığı atayarak boşaltma işlemini yapar Eğer “Extrude as” bölümünde “Thin Feature” seçeneği seçilirse, pencerenin üstündeki “End Condition” başlığının yanında “Thin Feature” başlığı da görünür. Bu kısmın tanımları da aşağıdaki gibidir. 3.3.3.2 Thin Feature Tablo 3.8.b Thin Feature menüsünün kullanılması.
- 53. 53 Type: -One-Direction: Tek bir yönde et kalınlığı vermek için. -Mid-Plane: Merkezden her iki eşit et kalınlığı vermek için. -Two-Direction: Her iki yöne farklı et kalınlıkları vermek için. ٱ Reverse: Yönü belirtir. Wall Thichnes: Et kalınlığı girilir. Şekil 3.20 Extruded Cut komutunun kullanılması. 3.3.4 Revolved Cut (Döndürerek katı model boşaltma) Bir katı modelin içerisini, bir geometriyi döndürerek boşaltmak için kullanılır. ● Insert → Cut → Revolve ● Kullanılışı: Döndürülmek istenen geometrinin yarısı çizilir ve döndürme ekseni belirtilir, komuta girilir.
- 54. 54 3.3.4.1 Revolve Feature Tablo 3.9.a Revolve Feature menüsünün kullanılması. Type: -One-Direction: Tek bir yönde. -Mid-Plane: Merkezden her iki yöne. -Two-Direction: Her iki yöne farklı açılarda. Angle: Açıyı giriniz. ٱ Reverse: Dönme yönü. Revolve as: Boşaltma biçimini belirler. -Solid Feature: -Thin Feature: Geometriye, bir et kalınlığı atayarak boşaltmayı yapmak için kullanılır. Eğer “Revolve as” bölümünde “Thin Feature” seçeneği seçilirse, pencerenin üstündeki “Revolve Feature” başlığının yanında “Thin Feature” başlığı da görünür. Bu kısmın tanımları da aşağıdaki gibidir.
- 55. 55 3.3.4.2 Thin Feature Tablo 3.9.b Thin Feature menüsünün kullanılması. Type: -One-Direction: Tek bir yönde et kalınlığı vermek için. -Mid-Plane: Merkezden her iki eşit et kalınlığı vermek için. -Two-Direction: Her iki yöne farklı et kalınlıkları vermek için. ٱ Reverse: Yönü belirtir. Wall Thichnes: Et kalınlığı girilir. Şekil 3.21 Revolved Cut komutunun kullanılması.
- 56. 56 3.3.5 Fillet (Radüs verme) Katı modelin kenarlarına, geometriye uygun şekilde radüs vermek için kullanılan komuttur. ● Insert → Features → Fillet ● Kullanılışı: Komuta girin ve model üzerinden radüs verilecek yüzey veya kenarları seçin. 3.3.5.1 Fillet Tablo 3.10 Fillet menüsünün kullanılması. Radius: Radüs değerini girin. Edge fillet items: Radüs verilecek kenarların belirtileceği kısım. Fillet type: Radüs tipi. -Constant Radius: Değişmez radüs. -Face Bilend: Karışık radüs.
- 57. 57 Şekil 3.22 Fillet komutunun kullanılması. 3.3.6 Chamfer (Pah kırma) Katı modelin kenarlarına pah kırmak için kullanılan komuttur. ● Insert → Features → Chemfer ● Kullanılışı: Komuta girin ve model üzerinden pah verilecek yüzey veya kenarları seçin. 3.3.6.1 Chamfer Tablo 3.11 Chamfer menüsünün kullanılması.
- 58. 58 Type: -Angle-Distance: Açı-Ölçü -Distance-Distance: Ölçü-Ölçü -Vertex-Chamfer: Tepe-Pah Şekil 3.23 Chamfer komutunun kullanılması. 3.3.7 Draft (Konik işleme) Katı modelin belirli bir yüzeyini, istenilen derecede konik işlemeye yarayan komuta denir. ● Insert → Features → Draft ● Kullanılışı: Tablo 3.12 Chamfer menüsünün kullanılması.
- 59. 59 Draft angle: Açıyı girin. Neutral plane: Nereye kadar açı ile gelecek ise o yüzey seçilir. Faces to draft: Hangi yüzeyin açılı olması isteniyorsa o yüzey seçilir. 3.3.8 Shell (Kabuk oluşturma) Katı modelin belirtilen yüzeyinden itibaren et kalınlığı bırakarak içini boşaltan komuttur. ● Insert → Features → Shell ● Kullanılışı: Komuta girin ve parçanın yüzeyini seçin. Tablo 3.13 Shell menüsünün kullanılması. Thickness: Et kalınlığını girin. Faces to remove: Yüzeyi belirtin. Shell outward: Dış kısma doğru et kalınlığı vermek için kullanılır.
- 60. 60 Şekil 3.24 Shell komutunun kullanılması. 3.3.9 Simple Hole (Delik açma) Katı modelin belirtilen bir yüzeyine, istenilen çap ve derinlikte delik delmeye yarayan komuttur. ● Insert → Features → Hole → Simple ● Kullanılışı: Deliğin açılacağı yüzeyi seçin ve komuta girin. Deliğin açılacağı koordinatları, beliren delik geometrisini, ikonu hareket ettirerek veya klavyeden değer girerek belirleyebilirsiniz. Tablo 3.14 Hole Feature menüsünün kullanılması.
- 61. 61 Şekil 3.25 Single Hole komutunun kullanılması. 3.3.10 Hole Wizard (Delik açma sihirbazı) Katı modelin belirtilen bir yüzeyine, tablodan seçilecek bir profilde delik (pim, kademeli delik vb.) açmaya yarayan komuttur. ● Insert → Features → Hole → Wizard ● Tablo 3.15 Hole Definition menüsünün kullanılması.
- 62. 62 3.3.11 Scale (Ölçek) Parçanın ölçeğini ayarlamaya yarayan komuttur. ● Insert → Features → Scale ● Kullanılışı: Tablo 3.16 Scale menüsünün kullanılması. About: Neye göre ölçeklendirme yapılacağının belirtileceği kısımdır. Centroid: Merkeze göre ölçeklendirme için kullanılır Origin: Orijine göre ölçeklendirme için kullanılır Coordinate System: Koordinat sistemine göre ölçeklendirme için kullanılır. Scaling factor: Ölçeklendirme faktörü belirtilir. ( %200→2, %50→0.5 ) Uniform: Üniform ölçeklendirme için kullanılır. X: X eksenindeki ölçeklendirme faktörü belirtilir. Y: Y eksenindeki ölçeklendirme faktörü belirtilir. Z: Z eksenindeki ölçeklendirme faktörü belirtilir.
- 63. 63 3.3.12 Dome (Kubbe) Katı bir modelin belirtilen herhangi bir yüzeyine belirli ölçüde, içeriye yada dışarıya doğru bombe verilmesi için kullanılan komuttur. ● Insert → Features → Dome ● Kullanılışı: Tablo 3.17 Dome menüsünün kullanılması. Height: Bombe yüksekliği. Dome face: Bombe yapılacak yüzey seçilir. ٱ Reverse direction: Bombe yönü. Şekil 3.26 Dome komutunun kullanılması.
- 64. 64 3.3.13 Shape (Bombe) Katı modelin seçilen bir yüzeyine istenilen miktarda ve de yönde bombe yapmamızı sağlar. ● Insert → Features → Shape ● Kullanılışı: Komuta girilir ve yüzey seçilip Controls menüsünden ayarlama yapılır. 3.3.14 Boos Sweep (Süpürerek katı model oluşturma) İki boyutlu bir çizimi, bir yol boyunca izleterek katı model oluşturmaya yarayan komuttur. ● Insert → Boos → Sweep ● Kullanılışı: Önce yolu takip edecek çizim Sketch üzerinde çizilir ve Rebuild yapılır. Daha sonra çizimin takip edeceği yol, çizime dik gelen bir düzlemde Sketch açılarak çizilir, Rebuild yapılır. Komuta girilir. Sweep section: Çizim belirtilir. Sweep paht: Yol belirtilir. 3.3.15 Cut Sweep (Süpürerek katı modeli boşaltma) İki boyutlu bir cismi, bir yol boyunca izleterek, parça üzerinden kesip kanal oluşturan komuttur. ● Insert → Cut → Sweep ●
- 65. 65 Kullanılışı: Önce yolu takip edecek çizim Sketch üzerinde çizilir ve Rebuild yapılır. Daha sonra çizimin takip edeceği yol, çizime dik gelen bir düzlemde Sketch açılarak çizilir, Rebuild yapılır. Komuta girilir. Tablo 3.18 Sweep menüsünün kullanılması. Sweep section: Çizim belirtilir. Sweep paht: Yol belirtilir. 3.3.16 Boss Loft (Yüzeyler arası katı model oluşturma) Karşılıklı iki veya daha fazla yüzeyin birleştirilmesi ile arada katı model oluşturmamızı sağlayan komuttur. ● Insert → Boss → Loft ● Kullanılışı: Önce karşılıklı iki yüzey çizilir ve komut seçilerek bu yüzeyler belirtilir.
- 66. 66 Tablo 3.19 Boss Loft menüsünün kullanılması. 3.3.17 Cut Loft (Yüzeyler arası katı model boşaltma) Mevcut bir katı cismin karşılıklı iki yüzeyine çizilen iki geometrinin birleştirilmesi ile arada kalan katı modelden kanal çıkarmaya yarayan komuttur. ● Insert → Cut → Loft ● Kullanılışı: Önce parçanın karşılıklı yüzeylerine geometrik profiller çizilir ve komut seçilerek bu profiller belirtilir. Tablo 3.20 Cut Loft menüsünün kullanılması.
- 67. 67 3.3.18 Linear Pattern (Doğrusal çoğaltma) Belirli bir çizgi doğrultusunda, katı modelleri çoğaltmamızı sağlayan komuttur. ● Insert → Pattern/Mirror → Linear Pattern ● Kullanılışı: Tablo 3.21 Linear Pattern menüsünün kullanılması. Spacing: Modeller arası mesafe (adım). Reverse direction: Yön Total instances: Kaç adet olacağı. Items to copy: Çoğaltılacak modelin işlemleri. Not: Mutlaka çoğaltma yapılacak yönde düz bir kenar çizgisi göstermek zorundayız. Çünkü çoğaltmayı çizgiye paralel yapacaktır.
- 68. 68 Şekil 3.27 Linear Pattern komutunun kullanılması. 3.3.19 Circular Pattern (Dairesel çoğaltma) Seçilen modelin, belirli bir merkez etrafında dairesel yörüngede çoğaltmamızı sağlayan komuttur. ● Insert → Pattern/Mirror → Circular Pattern ● Kullanılışı: Tablo 3.22 Circular Pattern menüsünün kullanılması.
- 69. 69 Reverse direction: Yön Spacing: Modeller arası mesafe (adım). Total instances: Kaç adet olacağı. Item to copy: Çoğaltılacak modelin işlemleri. Not: Mutlaka çoğaltma yapılacak dairenin merkez çizgisi gösterilmelidir. Çünkü çoğaltma bu eksen etrafında olacaktır. 3.3.20 Mirror Feature (Aynalama) Modelin, belirli bir merkezde aynalanmasını sağlar. ● Insert → Pattern/Mirror → Mirror Feature ● Kullanılışı: Tablo 3.23 Mirror Feature menüsünün kullanılması. Mirror Plane: Aynanın bulunacağı düzlem (plane) seçilir. Features to mirror: Aynalanacak parça seçilir.
- 70. 70 Şekil 3.28 Mirror Feature komutunun kullanılması. 3.4 REFERANCE GEOMETRY BARI Çizim esnasında yardımcı düzlem seçimi, merkez eksen çizgisinin belirlenmesi ve koordinat düzlemlerinin değiştirilmesi amacıyla kullanılır. Tablo 3.24 Referance Geometry barı. 3.4.1 Plane (Referans yüzey oluşturma) Bir yüzeye göre referanslı düzlem oluşturmaya yarayan komuttur.
- 71. 71 ● Insert → Referance Geometry → Plane ● Kullanılışı: Ofsetlenecek yüzey seçilir. Komuta girilip uygun offset modeli belirlenir, Next tuşuna basılır. Tablo 3.25 Plane menüsünün kullanılması. 3.4.1.1 Paralel plan yüzeyi; Distance, paralellik mesafesi; Reverse Direction, yüzeyi ters yönde oluşturmak için; Entity Selected, paraleli oluşturulacak yüzey veya planın referansı; Cancel, işlemi iptal etmek; Back, geri dönüp yeni metod seçmek için; Finish, işlemi tamamlamak için kullanılan komutlardır. Tablo 3.26.a Offset Plane Step 2 of 2 menüsünün kullanılması.
- 72. 72 3.4.1.2 Açılı plan yüzeyi; Angle, açı değeri; Reverse Direction, yüzeyi ters yönde oluşturmak için; Entity Selected, açılı oluşturulacak yüzey veya planın referansı; Cancel, işlemi iptal etmek; Back, geri dönüp yeni metod seçmek için; Finish, işlemi tamamlamak için kullanılan komutlardır. Tablo 3.26.b Offset Plane Step 2 of 2 menüsünün kullanılması. 3.4.1.3 Üç noktadan geçen plan oluşturma; Entities Selected, noktaların belirti-leceği kısım; Cancel, işlemi iptal etmek; Back, geri dönüp yeni metod seçmek için; Finish, işlemi tamamlamak için kullanılan komutlardır. Tablo 3.26.c Offset Plane Step 2 of 2 menüsünün kullanılması.
- 73. 73 3.4.1.4 Bir plana belirtilen bir noktanın mesafesinde paralel oluşturma; Entities Selected, noktanın ve planın belirtileceği kısım; Cancel, işlemi iptal etmek; Back, geri dönüp yeni metod seçmek için; Finish, işlemi tamamlamak için kullanılan komutlardır. Tablo 3.26.d Offset Plane Step 2 of 2 menüsünün kullanılması. 3.4.1.5 Bir doğru ile bir nokta üzerinde bulunan plan oluşturma; Entities Selected, doğru ve noktanın belirtileceği kısım; Cancel, işlemi iptal etmek; Back, geri dönüp yeni metod seçmek için; Finish, işlemi tamamlamak için kullanılan komutlardır. Tablo 3.26.e Offset Plane Step 2 of 2 menüsünün kullanılması.
- 74. 74 3.4.1.6 Bir eğriye dik plan oluşturma; Entities Selected, eğrinin belirtileceği kısım; Set Origin On Curve, planı eğrinin başlangıç noktasına koy; Cancel, işlemi iptal etmek; Back, geri dönüp yeni metod seçmek için; Finish, işlemi tamamlamak için kullanılan komutlardır. Tablo 3.26.f Prependicular Curve-Point Plane Step 2 of 2 menüsünün kullanılması. 3.4.1.7 Yüzey üzerinde plan oluşturmak için; Entities selected, yüzey ve referans planın seçileceği kısım; Other Solutions, oluşturulabilecek diğer plan seçeneği; Cancel, işlemi iptal etmek; Back, geri dönüp yeni metod seçmek için; Finish, işlemi tamamlamak için kullanılan komutlardır. Tablo 3.26.g On Surface Plane menüsünün kullanılması.
- 75. 75 3.4.2 Axis (Merkez ekseni) Parçanın merkez noktasını belirtmeye yarayan komuta denir. ● Insert → Referance Geometry → Axis ● 3.4.3 Coordinate System (Koordinat sistemi) Parça üzerinde yeni koordinat düzlemleri belirtmeye yarayan komuta denir. ● Insert → Referance Geometry → Coordinate System... ● Tablo 3.27 Coordinate System menüsünün kullanılması. Origin: Orjin noktasının tanımlanacağı kısım X Axis: Çizim üzerinde X ekseninin geçeceği kısım. Y Axis: Çizim üzerinde Y ekseninin geçeceği kısım. Z Axis: Çizim üzerinde Z ekseninin geçeceği kısım. Flip: Eksenin yönünü ters çevirmek için kullanılır. 3.5 Helix/Spiral (Helis/Spiral) Yay veya spiral çizmemizi sağlayan komuta denir.
- 76. 76 ● Insert → Curve → Helix/Spiral ● Kullanılışı: Yayı oluşturacak çaptaki daire Sketch açılarak çizilir. Rebuild yapılır. Hazırlanan daire seçilerek ikon tıklanır. Tablo 3.28 Helix Curve menüsünün kullanılması. Defined by: Yay şekli. Pitch: Yayın hatvesi. Revolution: Kaç sarmal istendiği ( hatve sayısı). Starting angle: Yayın başlangıç açısı. Taper Helix: Açılı gitmesi isteniyorsa bu kısımda açı değeri belirtilir. 3.6 Text (Yazı) Yazı yazmamızı sağlayan komuttur. ● Tools → Sketch Entitiy → Text ●
- 77. 77 Kullanılışı: Yazı yazılacak yüzeye Sketch açılır. Komuta girilir. Yazı yazılacak yer belirlenir. Tablo 3.29.a Text menüsünün kullanılması. Scale: Yazının ölçeği. ٱ Use Document’s Font: Geçerli fontun kullanılma onayı. Font: Yeni bir yazı fontu seçmek için. Not: Yazının yönü istediğimiz yönde değil ise, Tools → Sketch tools → Modify komutuna gidilerek tıklanır. Karşımıza çıkan tablodan x ve y değerleri girilerek, yazı istenilen yöne ayarlanır. Tablo 3.29.b Text menüsünün kullanılması.
- 78. 78 Farenin sağ tuşu rotayı, sol tuşu ise yazıyı taşımak için kullanılır. Daha sonra ise ya Boss ya da Cut yapılarak işlem tamamlanır. 3.7 Measure (Ölçme) Bir parçanın uzunluğunu ölçmek için kullanılan komuttur. ● Tools → Measure ● Kullanılışı: Tablo 3.30 Measure menüsünün kullanılması. Selected item: Ölçülecek yüzey seçilir. Measurements: Ölçüm sonuçları. -Area: Alanı (Örn; 50 square milimeters → 50 mm²) -Perimeter: Çevresi (Örn; 20 mm) Options: Ölçüm özellikleri ve birimleri girilerek ayarlamanın yapıldığı bölümdür. (Örn; mm, inç, yoğunluk vb.)
- 79. 79 3.8 Lighting (Işık) Bu komut, modelimize ışık atama ve ışıkların düzenlenmesi işlemlerini içerir. Beş alt bölümden oluşmaktadır. Tablo 3.31 Lighting menüsünün kullanılması. ● View → Lighting → Add Directional : Yönlü ışık verir. → Add Point Light : Nokta kaynaklı ışık verir. → Add Spot Light : Spot şeklinde ışık verir. → Properites : Atanmış ışıkların listesinden ışık ismi seçilerek, özelliklerinin ayarlanmasını sağlar. → Delete : Atanmış ışıkların listesinden, ışığın silinmesini sağlar. 3.9 Grid/Snap (Izgara/Kenetleme) Grid (referans ızgarası) ayarlanabilir aralıklardan oluşan ızgara biçiminde yardımcı çizim düzlemidir. Snap (kenetleme) ise, ikonun ekran üzerinde istenen birim aralıklarda hareket etmesini sağlayan bir komuttur. ● Tools → Options → {Document Properites → Grid/Snap } ●
- 80. 80 Tablo 3.32 Grid/Snap menüsünün kullanılması. Grid ٱ Display grid: Gridin görüntülenmesini sağlar. ٱ Automatic scaling: Otomatik ölçeklendirme. ٱ Major grid spacing: Grid yapılacak kare şeklindeki alanın kenar uzunluğu belirtilir. ٱ Mirror-lines per major: Her bir kenarın kaç eşit parçaya bölüneceği belirtilir. Snap ٱ Snap only when grid is displayed: Grid açıkken Snap’ın çalışması için kullanılır. ٱ Snap to points per minor: Snap mesafesinin ayarı. ٱ Snap to angle: Açılı ilerleme yapmak için kullanılır.
- 81. 81 4. BÖLÜM 4.1 ASSEMBLY DOSYASI (MONTAJ DOSYASI) Assembly dosyası, Part dosyalarında hazırlanan parçaların montajının yapıldığı dosyadır. Yeni bir Assembly dosyası aşağıdaki şekillerde gösterildiği gibi açılır. ● File → New → Assembly ● Tablo 4.1 Yeni bir Assembly dosyasının açılması Tablo 4.2 Assembly dosyasının seçilmesi
- 82. 82 4.2 Part Dosyalarının Assembly’e Taşınması Bir Assembly dosyası açtıktan sonra, ● File → Open → “Part dosyasının adı” ● Tablo 4.3 Mevcut Part dosyasının açılması seçilirse, Part dosyası ekrana gelir. Part dosyasının sol tarafındaki listeden, parçanın ismi farenin sol tuşuyla seçilerek, tuş bırakılmadan Assembly dosyasının içine (çizim düzlemine) sürüklenir. Daha önceden kayıt edilmemiş Part dosyaları, Assembly dosyasına taşınamaz 4.2.1 Part ve Assembly dosyalarını yan yana görüntülemek. Ekranda açılmış olan Part ve Assembly dosyalarını yan yana görüntülemek için, dosyaların hepsi ekranda pencere formatında görünür durumdayken aşağıda gösterilen şekilde komuta girilir. ● Window → Tile Vertically Tablo 4.4 Tile Vertically menüsünün kullanılması.
- 83. 83 4.2.2 Part ve Assembly dosyalarını üst üste görüntülemek. Ekranda açılmış olan Part ve Assembly dosyalarını üst üste görüntülemek için, dosyaların hepsi ekranda pencere formatında görünür durumdayken aşağıda gösterilen şekilde komuta girilir. ● Window → Tile Horizontally Tablo 4.5 Tile Horizontally menüsünün kullanılması. . 4.3 ASSEMBLY BARI Tablo 4.6 Assembly barı. 4.3.1 Hide/Show Component (Parça gizleme/görüntüleme) Assembly dosyasında gerçekte var olan, ama gözükmesi istenmeyen Parth dosyalarını gizlemeye veya tekrar görünür hale getirmeye yarayan komuttur. ● Edit → Hide Component (Gizlemek için) ● Edit → Show Component (Görüntülemek için) ● 4.3.1.1 Gizleme İşlemi Gizlenecek Part dosyası, Assembly dosyasının solundaki listeden ismine tıklanarak veya çizim ekranındaki şeklinin üzerine farenin sol tuşu ile tıklanarak seçilir. Gizlenecek şekil yeşil bir renk alır.Komuta girilerek veya toolbardaki komut ikonu tıklanarak ya da seçilmiş şekil üzerinde farenin sağ tuşu ile tıklanarak “Hide Component” seçeneği seçilir.
- 84. 84 Tablo 4.7 Hide Component menüsünün kullanılması. 4.3.1.2 Tekrar Görünür Hale Getirmek Gizlenmiş Part dosyasının ismi ekranın solundaki listeden seçilir (gizlenmiş olan dosyalar bu listede beyaz bir renk almıştır). Komuta girilerek veya toolbardaki komut ikonu tıklanarak ya da ekranın solundaki listedeki dosya ismi üzerine farenin sağ tuşu ile tıklanarak “Show Component” seçeneği seçilir. Tablo 4.8 Show Component menüsünün kullanılması. 4.3.2 Edit Part (Parça düzeltme) Assembly dosyası içindeki Part dosyalarının üzerlerinde değişiklik yapmak için kullanılan komuttur. Assembly dosyasının içindeki bu Part dosyasında yapılan değişiklik, parçanın orijinal Part dosyasına da iletilir. ●
- 85. 85 Kullanılışı: Tablo 4.9 Edit Part menüsünün kullanılması. Düzeltme yapılacak parça; üzerine farenin sol tuşu ile tıklanarak veya sol taraftaki listeden ismi seçilerek belirlenir. Assembly Toolbar’ ındaki “Edit Part” ikonu tıklanır veya ekranın sol tarafındaki listeden parça isminin üzerine farenin sağ tuşu ile tıklanıp açılan menüden “Edit Part” seçeneği tıklanır. Bu işlemden sonra parçanın rengi kahverengiye dönüşür. Bundan sonra, parçaya normal Part dosyasındaki gibi sketch açılarak gerekli düzeltme işlemler yapılır. Tekrar geri dönmek için yine Assembly Toolbar’ ındaki “Edit Part” ikonu tıklanır. 4.3.3 Mate (İlişkilendirme) Assembly dosyasının içine atılmış farklı Part şekillerinin, seçilen yüzeylerinin birbirleriyle ilişkilendirilmesi için kullanılır. İlişkilendirilme yalnız iki yüzey için geçerlidir. ● Insert → Mate ● Kullanılışı: Komuta girilir, Karşımıza çıkan tabloda ilişkilendirilecek yüzeyler ve istenilen ilişkilendir- me şekli belirtilerek “Aplly” tuşuna basılır.
- 86. 86 Tablo 4.10 Mate menüsünün kullanılması. Items selected: İlişkilendirilecek yüzeyler resim üzerinden tıklanarak buraya tanımlanır. Coincident: Yüzeylerin aynı düzlemde rastlaşmaları için kullanılır. Parallel: Yüzeyleri birbirine paralel hale getirmek için kullanılır. Tangent: Parçaların tek bir noktada kesişmesi için kullanılır. Concentric: Silindir şeklindeki parçaların aynı merkezde olması istenen yerlerde kullanılır. Distance: Yüzeyler arasında ölçü verilmesi istenen yerlerde kullanılır. Angle: Yüzeyler arasına açı verilmesi istenen yerlerde kullanılır. Prependicular: Yüzeyler arasının 90º dik olması istenen yerlerde kullanılır. 4.3.4 Move Component (Parça taşıma) Parçayı Assembly dosyasında x , y koordinatlarında taşımaya yarayan komuttur. ●
- 87. 87 4.3.5 Rotate Component Around Axis (Eksen üzerinde döndürme) Parçaları Assembly dosyasında belirli bir eksende döndürmek için kullanılır. ● 4.3.6 Rotate Component Around Center Point (Merkez üzerinde döndürme) Parçaları Assembly dosyasında istediğimiz yönde çevirmeye-döndürmeye yarayan komuttur. ●
- 88. 88 5. BÖLÜM 5.1 DRAWING DOSYASI (MONTAJ DOSYASI) Part dosyasında ya da Assembly dosyasında hazırlanan modellerin teknik resimlerinin hazırlandığı dosyaya denir. ● File → New → Drawing komutunu kullanarak bir “Drawing Dosyası” açarız. Karşımıza çıkan pencereden gerekli sayfa ayarlarını yaparız. Ayarlardaki bölümlerin tanımları aşağıdaki gibidir. Not: Sayfa ayarı yapıldıktan sonra sayfa yapısı üzerinde değişiklik yapabilmek için sayfa üzerine farenin sağ tuşu ile tıklanır. Açılan menüden “Proparites” seçeneği seçilir. Karşımıza çıkan tablodan sayfa öçlüleri, sayfa antetleri vb. değişiklikler yapılır. 5.1.1 Sheet Format To Use Tablo 5.1 Sheet Format To Use menüsünün kullanılması. Standart Sheet Format: Mevcut standart antetli kağıt formatı seçmek için kullanılır. Custom Sheet Format: Mevcut diğer antetli kağıt formatını seçmek için kullanılır. Buraya kağıdın olduğu dosyanın yolu yazılır veya “Browse” tuşuna basılarak dosya buradan bulunur. No Sheet Format: Antetsiz kağıt formatı belirlemek için kullanılır. -Paper size: Kağıt formatı seçilir (veya Width-Height seçeneklerine genişlik-yükseklik değerleri girilerek özel kağıt boyutu oluşturulur).
- 89. 89 Not: Kağıt seçeneklerindeki “Portrait” uzantısı kağıdın dikey konumda olduğunu, “Landscape” uzantısı ise kağıdın yata konumda olduğunu belirtir. 5.2 Part ya da Assembly Dosyalarının Drawing Dosyasına Çağırılması Önce yukarıda anlatılan yöntemle bir “Drawing Dosyası” açılmalıdır. Çağırılacak dosyalar da ekranda görülmelidir. Bunun için; ● File → Open → “Part veya Assembly dosyası” seçilerek, Drawing dosyasına çağrılacak parçalar da ekranda görüntülenir. 5.2.1 Part veya Assembly dosyaları ile Drawing dosyasını yan yana görüntülemek. Ekranda açılmış olan Part veya Assembly dosyaları ile Drawing dosyasını yan yana görüntülemek için, dosyaların hepsi ekranda pencere formatında görünür durumdayken aşağıda gösterilen şekilde komuta girilir. ● Window → Tile Vertically Tablo 5.2 Tile Vertically menüsünün kullanılması. 5.2.2 Part ve Assembly dosyalarını üst üste görüntülemek. Ekranda açılmış olan Part veya Assembly dosyaları ile Drawing dosyasını üst üste görüntülemek için, dosyaların hepsi ekranda pencere formatında görünür durumdayken aşağıda gösterilen şekilde komuta girilir. ● Window → Tile Horizontally
- 90. 90 Tablo 5.3 Tile Horizontally menüsünün kullanılması. 5.2.3 Drawing Üzerine Gelen Resimlerin Ölçeğinin Ayarlanması Drawing penceresinin sol tarafındaki listeden resmin ismi seçilir veya resmin kenarındaki çerçeve farenin sağ tuşu ile tıklanır, açılan menüden “Properites” seçilir. Çıkan pencereden ölçeğin ayarlanması şu şekilde yapılır; Tablo 5.4 Drawing View Properties menüsünün kullanılması. Scale: Ölçek (Örn; 1:2 → %50 , 2:1 → %200) ٱ Use sheet’s scale : Sayfanın geçerli ölçeğine getirir.
- 91. 91 5.3 DRAWING BARI Tablo 5.5 Drawing barı. 5.3.1 Detail View (Detay görünüş) Resim üzerinde belli bir yerinden detay görünüşü elde etmeye yarayan komuttur. ● Insert → Annotations → Detail View ● Kullanılışı: Şekil üzerinde, detay olarak gösterilmek istenen kısım Circle komutu ile daire içerisine alınır. Bu dairenin üzerine farenin sol tuşu ile tıklanarak Drawing Toolbar’ındaki Detail View ikonu aktif hale getirilir.İkon tıklanınca detay resmi belirir ve istediğimiz yere taşıyarak koyabiliriz. Detayın ölçeğini ayarlamak içinse, detayın üzerine farenin sağ tuşu ile tıklanır ve açılan menüden Properites seçilerek ölçek ayarı yapılır. 5.3.2 Section View (Kesit alma) Part dosyasından Drawing dosyasına atanmış olan şekil üzerinde kesit almamızı sağlayan komuttur. ● Insert → Drawing View → Section ● Kullanılışı: Kesit alınacak şekil üzerinde kesitin geçeceği yere eksen çizgisi çizilir. Eksen çizgisi üzerine farenin sol tuşu ile tıklandığında Drawing Toolbar’ındaki Section View ikonu aktif hale gelir. İkon tıklandığında kesit resmi belirir. Uygun bir yere sürürklenip farenin sol tuşuna basılarak kesit resmi sayfaya sabitlenir.
- 92. 92 5.3.3 Aligned Section View (Açılı kesit alma) Assembly dosyasından Drawing dosyasına atanmış olan şekillerde kesit almak için kullanılan komuttur. ● Insert → Drawing View → Aligned Section ● Kullanılışı: Parça seçilir, kesit almak istenilen yerden eksen çizgisi çizilir. Eksen çizgileri farenin sol tuşu ile seçilince Drawing Toolbar’ındaki Aligned Section View ikonu aktif hale gelir. İkon tıklandığında kesit resmi ekranda belirir. İstediğimiz yere sürükleyerek farenin sol tuşuna basarak kesit resmi sayfaya sabitlenir. 5.3.4 Projected View (Özel görünüş) Drawing dosyasındaki bir görünüş üzerinden, istenilen diğer görünüşleri seçmek için kullanılan komuttur. ● Insert → Drawing View → Projection ● Kullanılışı: Drawing dosyasına atanmış olan bir görünüş seçilerek (ekranın solundaki listeden ismi seçilir veya görünüşün kenarındaki çerçeve farenin sol tuşu ile tıklanır). Artık Drawing Toolbar’ ındaki “Projected View” butonu aktif hale gelmiştir. İkonu Drawing dosyasındaki görünüşün hangi tarafına götürürsek “orijinal modelin” o yönden bakışını elde etmiş oluruz. İstediğimiz görünüşü elde edince farenin sol tuşuna basarak yeni görünüşü oraya sabitleriz. 5.3.5 Standart 3 View (Standart 3 görünüş) Standart bir şekilde, Part veya Assembly dosyasının ön,yan ve üst görünüşlerinin otomatik olarak çıkarıldığı komuttur. ● Insert → Drawing View → Standart 3 View ●
- 93. 93 Kullanılışı: Komut seçildikten sonra, ekrandaki Part veya Assembly dosyalarındaki şekil farenin sol tuşu ile tıklanır. Şeklin görünüşü Drawing dosyasına otomatik olarak atanır. 5.3.6 Named View (Tekli görünüş) Drawing dosyasında Part veya Assembly dosyasının tek bir bakış açısından olan görünümünü atanmak atamak için kullanılan komuttur. ● Insert → Drawing View → Named View ● Kullanılışı: Komut seçildikten sonra, ekrandaki Part veya Assembly dosyalarındaki şekil farenin sol tuşu ile tıklanırsa karşımıza aşağıdaki menü çıkar. Tablo 5.6 Named Model View menüsünün kullanılması. Current: Ekranda göründüğü gibi Front: Önden görünüş. Back: Arkadan görünüş. Left: Soldan görünüş. Right: Sağdan görünüş. Top: Üstten görünüş.
- 94. 94 Bottom: Alttan görünüş. Isometric: İsometrik perspektif. Trimetric: Trimetrik perspektif. Dimetric: Dimetrik perspektif. Bunlardan biri seçilir ve “OK” tuşuna basılır. İkon Drawing dosyasının çizim alanına getirilir ve farenin sol tuşuna tıklanır. Böylece istediğimiz bakış açısından parçanın görünüşünü çıkarıp Drawing dosyasına taşımış oluruz. 5.4 ANNOTATION BARI Tablo 5.7 Annotation barı. 5.4.1 Note (Not) Seçilen düzleme not yazmak için kullanılan komuttur. ● Insert → Annotations → Note ● Kullanılışı: Sayfa üzerinde farenin sağ tuşuna tıklanır, çıkan menüden sırasıyla Annotations → Note seçilir.Pencerenin kullanımı şu şekildedir. 5.4.2 Surface Finish Symbol (Yüzey işleme işareti) Yüzey işleme işaretini koymamızı sağlayan komuttur. ● Insert → Annotations → Finish Symbol ●
- 95. 95 Kullanılışı: Yüzey işleme işaretinin konacağı yer farenin sağ tuşu ile tıklanır. Annotations → Surface Finish Symbol seçilir. Çıkan penceredeki komutları anlamları şöyledir; Tablo 5.8.a Properties menüsünün kullanılması. Symbol: Yüzey işleme işaretinin şekli seçilir. Direction of lay: İşleme izlerinin yönü. -Circular: (C) Orta noktaya merkezli, dairesel. -Crossed: (X) Her iki yönde eğik, parça doğrultusuna çapraz. -Multi-Directional: (M) Çok yönlü. -Parallel: (=) İzdüşüm düzlemine paralel. -Perpendicular: (┴) İzdüşüm düzlemine dik. -Radial: (R) Orta noktaya radyal. -Particulate: Özel.
- 96. 96 Roughness: Yüzey işleme kalitesi yazılır. -Maximum: En fazla pürüzlülük değeri (Örn; N7). -Minimum: En az pürüzlülük değeri (Örn; N5). -Spacing: İşleme izlerinin aralıkları ( Örn; 0.005). Special repuirements: İşlemler belirtilir. -Production method/treatment: Hangi metodla işleneceği (Örn; Taşlanmış). -Sampling lenght: Esas uzunluk. -Other roughness values: Diğer pürüzlülük değerleri (parantez içinde yazılırlar). Material removal: En fazla işlenecek kalınlık. ٱ Rotated: Yüzey işleme işaretinin yönü. Tablo 5.8.b Properties menüsünün kullanılması.
- 97. 97 Note text: Yazılacak not. Angle: Yazının yatayla olan açısı. Add Symbol: Yazıya sembol eklemek için kullanılır. Arrow style: Yazının, yüzeyi bir ok ile belirtmesini sağlar. ٱ Smart: Ok işareti olmada yazı yazmamızı sağlar. Balloon: Yazının bir balon içinde yazılmasını sağlar. Style: Balonun tipini belirler. -None: Hiçbiri. -Circular: Çember. -Triangle: Üçgen. -Hexagon: Altıgen. -Box: Kutu. -Diamond: Baklava. -Pentagon: Beşgen. -Flag-Fire Sided: Beşgen bayrak. -Flag-Triangle: Üçgen bayrak. Font: Yazı fontunu seçme için kullanılır. 5.4.3 Geometric Tolerance (Şekil ve konum toleransı) Şekil ve konum toleranslarını belirtmemize yarayan komuttur. ● Insert → Annotations → Geometric Tolerance ● Kullanılışı: Sayfa üzerinde farenin sağ tuşuna tıklanır, açılan menüden Annotations → Geometric Tolerance seçilir.
- 98. 98 5.4.4 Balloon (Balon içinde yazı yazma) Numaralandırma yapmamızı sağlayan komuttur. ● Insert → Annotations → Balloon ● 5.4.5 Datum Feature Symbols (Başlangıç noktası yüzey sembolü) Başlangıç noktası yüzey sembolünü belirlemeye yarayan komuttur. ● Insert → Annotations → Datum Feature Symbol ● Kullanılışı: Sayfa üzerinde farenin sağ tuşuna tıklanır, açılan menüden Annotations → Datum Feature Symbols seçilir. 5.4.6 Datum Targets (Başlangıç ve hedef noktası belirleme) Başlangıç hedef noktasını belirlemek için kullanılır. ● Insert → Annotations → Datum Target ● Kullanılışı: Farenin sağ tuşuna tıklanır, açılan meüden Annotations → Datum Targets seçilir. 5.4.7 Center Mark (Eksen Çizgisi) Dairesel çizgilere eksen çizgisi koymak için kullanılan komuttur. ● Insert → Annotations → Center Mark ●
- 99. 99 Kullanılışı: Farenin sağ tuşuna tıklanır, açılan menüden Annotations → Center Mark seçilir. Eksen çizgisini koymak istediğimiz daire farenin sol tuşuyla tıklanır. 5.5 Uzun Parçaları Kısaltmak İçin Kesit Alma Uzun ve de aynı özellikte olan parçaları (Örn; çubuk, düz mil vb.) ölçeğini değiştirmeden uygun bir yerinden kopararak boylarını kısaltmak için kullanılan komuttur. Aşağıda açıklanacağı gibi iki çeşit kullanımı mevcuttur. 5.5.1 Horizontal Break (Dikey koparma) Dik konumdaki uzun parçalarda koparılmış kesit almak için kullanılan komuttur. ● Insert → Horizontal Break Kullanılışı: Önce parça seçilir. Komuta girilir. Parça üzerinde beliren iki adet kesme çizgisi istenilen sınırlara götürülerek bu kısmın kesilip atılması gereken kısım olduğu belirtilir. Şekil üzerinde farenin sağ tuşuna tıklandığında açılan menüden Break View tıklanarak işlem sona erdirilir. 5.5.2 Vertical Break (Yatay koparma) Yatay konumdaki uzun parçalarda koparılmış kesit almak için kullanılan komuttur. ● Insert → Vertical Break Kullanılışı: Önce parça seçilir. Komuta girilir. Parça üzerinde beliren iki adet kesme çizgisi istenilen sınırlara götürülerek bu kısmın kesilip atılması gereken kısım olduğu belirtilir. Şekil üzerinde farenin sağ tuşuna tıklandığında açılan menüden Break View tıklanarak işlem sona erdirilir.
- 100. 100 5.6 Dimensions (Ölçülendirme) Drawing dosyasındaki parçaları ölçülendirmek için kullanılan komuttur. ● Tools → Dimensions ● Tablo 5.9 Dimension menüsünün kullanılması. 5.6.1 Ölçülendirme formatını değiştirmek ● Tools → Options seçeneği seçilerek aşağıdaki menüye girilir.
- 101. 101 Tablo 5.10 Document Properties menüsünün kullanılması. Bu tabloda Font ikonu tıklanırsa karşımıza aşağıdaki tablo çıkacaktır. Bu tablo yardımıyla ölçü yazılarımızın fontlarını değiştirebiliriz. Tablo 5.11 Choose Font menüsünün kullanılması.
- 102. 102 Tablodaki Leader ikonu seçilirse karşımıza aşağıdaki tablo çıkacaktır. Bu tabloda belirtilen ölçülendirme formatlarından istediğimizi işaretleyerek seçebiliriz. Tablo 5.12 Dimension Leaders menüsünün kullanılması. Tablodaki Tolerance ikonu tıklanırsa karşımıza aşağıdaki tablo çıkacaktır. Bu tablonun tanımları da aşağıda verilmiştir. Tablo 5.13 Dimension Tolerance menüsünün kullanılması. Tolerance Display: Tolerans görüntüsünü, Maximum variation: Maksimum toleransı, Minimum variation: Minimum toleransı, Use Dimension’s Font: Mevcut ölçülendirme font ayarını, Font Scale: Font ölçeğini, Font Height: Font yüksekliğini,
- 103. 103 Linear Tolerance: Doğrusal tolerans, Angular Tolerance: Açısal toleransı belirten komutlardır. 5.6.2 Otomatik Ölçülendirme Daha önceden Part dosyasında ölçülendirilmesi yapılmış olan parçaların, Drawing dosyasına bu ölçülerinin otomatik olarak taşınması mümkündür. ● Insert → Model Items ● Kullanılışı: Önce parça seçilir. Komuta girilir ve OK tuşuna basılır. 5.6.3 Elle Ölçülendirme ● Tools → Dimension ● Kullanılışı: Sketch Relations’daki Dimension ikonu tıklanır. Ölçü verilmek istenen kenarlar farenin sol tuşu ile seçilerek ölçülendirilir. 5.6.4 Mevcut Ölçülendirmede Değişiklik Yapmak Ölçü değerini, toleransını, ölçü oklarının tiplerini vb. işlemleri yapmak için ölçü rakamının üzerine giderek farenin sağ tuşuna basılır ve açılan menüden Properites seçilir ve istenilen değişiklikler yapılır. 5.7 Anted Düzenlemeleri Anted düzenlemesi için sayfa üzerinde farenin sağ tuşuna basılarak açılan menüden Edit Sheet Format seçilerek , sayfanın anted kısmına gidilerek gerekli değişiklikler yapılır. Sayfa üzerinde farenin sağ tuşuna basılıp açılan menüden Edit Sheet seçilerek çıkılır.
- 104. 104 5.8 Safya Ayarları Printer ve sayfa yapısı ayarlarını yapabilmek için aşağıdaki komuta girilir. ● File → Page Setup Tablo 5.14 Page Setup menüsünün kullanılması. Paper margins: Sayfa sınırlarını belirtmek için. -Top: Üst boşluk. -Bottom: Alt boşluk. -Left: Sol boşluk. -Right: Sağ boşluk.
- 105. 105 ٱ User printer’s margins: Printer’in kendi ayarlarını aktif duruma getirmek için. Line weights: Çizgi kalınlıkları. Page orientation: Şeklin kağıt üzerine baskı yönünü belirlemek için. -Portrait: Dikey kağıt pozisyonu. -Landscape:Yatay kağıt pozisyonu. Scale: Ölçek. Drawings: Drawing dosyası için. - Scale to fit: Çizimi kağıda sığdırtmak için. -Scale: Ölçek. Parts/Assemblies: Part ve Assembly dosyaları için. -ٱ Print window: Çizdirilecek kısmı pencere içine alarak belirtmek için. -Scale: Ölçek. Drawing Color: İstenilen çıktı rengi. Automatic: Otomatik Color/Gray scale: Renkli veya gri tonlu. Black and white: Siyah beyaz. Print Setup: Printer’in kendi ayarları. Not: Bu ayarlardan sonra Printer'dan çıktı alabilmek için aşağıdaki komuta gidilir, ● File → Print