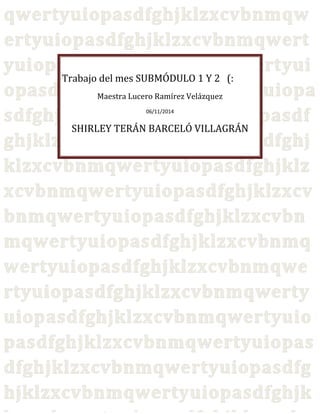
Trabajo info lalala
- 1. Trabajo del mes SUBMÓDULO 1 Y 2 (: Maestra Lucero Ramírez Velázquez 06/11/2014 SHIRLEY TERÁN BARCELÓ VILLAGRÁN
- 2. Trabajo del mes SUBMÓDULO 1 Y 2 (: SUBMODULO I: OPERACIÓN DEL EQUIPO DE CÓMPUTO BLOQUE 1. EXPLICA PASO A PASO COMO INSTALAR EL EQUIPO DE CÓMPUTO CONFORME A LAS REGLAS DE SEGURIDAD E HIGIENE INSTALAR EL EQUIPO DE COMPUTO CONFORME A LAS NORMAS DE SEGURIDAD E HIGIENE 1 Instalar el equipo de cómputo conforme a las normas de seguridad e higiene. 1. Trasladar el equipo de cómputo de acuerdo a las medidas de seguridad, nunca muevas el equipo de cómputo prendido, asegúrate antes de moverlo que este apagado. 2. Evita movimientos bruscos o golpes al equipo de cómputo, ya que puede afectar al equipo en las partes internas. 3. Conecta y desconecta los diferentes dispositivos que van en el CPU. 4. Limpia tu equipo es uno de los aspectos más importantes de mantenimiento de un pc. 5. Utiliza aire comprimido para sacar la basura de todos los espacios pequeños te tu computadora. 1.1 Instalar el equipo de cómputo conforme a las normas de seguridad e higiene. Tienes que tener un lugar para ubicar tu máquina, colocarla en un lugar donde no le dé la luz y no haya ventilación. Trabajo del mes Shirley Terán Barceló Villagrán Página 1
- 3. Trabajo del mes SUBMÓDULO 1 Y 2 (: 1.2 Trasladar el equipo de cómputo de acuerdo a las medidas de seguridad. Ubicar la máquina en el espacio y lugar que mas te sea cómodo para que así puedas trabajar tranquilamente. 1.3 Conectar y desconectar los diferentes dispositivos (CPU, monitor, ratón, impresora, proyector de datos móviles). Trabajo del mes Shirley Terán Barceló Villagrán Página 2
- 4. Trabajo del mes SUBMÓDULO 1 Y 2 (: Sigue el orden de como acomodar los dispositivos así como te indica la parte de atrás de tu CPU. 1.4 Utilizar los equipos de protección contra variaciones de corriente (regulador, supresor de picos y no break) El regulador, regula la energía eléctrica de tu equipo, suprime los picos de corriente eléctrica El no break: es un aparato, que tiene funciones de un regulador, te permite almacenar energía para tu equipo de cómputo. COMPONENTES DE UN EQUIPO DE CÓMPUTO *HARDWARE *SOFTWARE Trabajo del mes Shirley Terán Barceló Villagrán Página 3
- 5. Trabajo del mes SUBMÓDULO 1 Y 2 (: Trabajo del mes Shirley Terán Barceló Villagrán Página 4
- 6. Trabajo del mes SUBMÓDULO 1 Y 2 (: Trabajo del mes Shirley Terán Barceló Villagrán Página 5
- 7. Trabajo del mes SUBMÓDULO 1 Y 2 (: Trabajo del mes Shirley Terán Barceló Villagrán Página 6
- 8. Trabajo del mes SUBMÓDULO 1 Y 2 (: Trabajo del mes Shirley Terán Barceló Villagrán Página 7
- 9. Trabajo del mes SUBMÓDULO 1 Y 2 (: DESCRIBE CON PANTALLAS Y CRITERIOS ESTABLECIDOS PARA LA INSTALACIÓN DEL EQUIPO DE CÓMPUTO *ESPECIFICACIONES TÉCNICAS DE ALIMENTACIÓN DE CORRIENTE La Fuente de Alimentación, es un dispositivo capaz de transformar la corriente de la red eléctrica en una corriente que la PC pueda utilizar. Hace un proceso de transformación de la corriente eléctrica dentro de la fuente de alimentación: Rectificación. La corriente de la red eléctrica domiciliaria es alterna, esto quiere decir, que sufre variaciones en su línea de tiempo, con variaciones, nos referimos a variaciones de tensiones, por tanto, su amplitud no siempre es la misma.Las tensiones de alimentación son de nivel de continua, similar al de las baterías o pilas. Se utiliza un convertidor de alterna a continua, este dispositivo se llama rectificador. Trabajo del mes Shirley Terán Barceló Villagrán Página 8
- 10. Trabajo del mes SUBMÓDULO 1 Y 2 (: Transformación. Se reduce la tensión de entrada a la fuente (220V o 115V) que son los que corresponden a la red eléctrica domiciliaria. En esta parte del proceso de la transformación, se realiza con un transformador. La tensión de la salida de este proceso generará valores de 5 a 12 Volts. Estabilización La tensión de la salida de la fuente puede cambiar, si se modifica la entrada. Si baja la tensión de entrada (brownout), o sea por ejemplo de 220V descienda a 190V, las salidas se mantengan dentro de los 5,3.3 ó 12VDC. Trabajo del mes Shirley Terán Barceló Villagrán Página 9
- 11. Trabajo del mes SUBMÓDULO 1 Y 2 (: ¿Qué tipo de fuente elegir? La calidad de una fuente se mide básicamente por 2 factores, uno, la Potencia que puede suministrar y dos la Estabilidad de corriente y tensión. Ten en cuenta…. Las características de una fuente antes de comprarla, es asi porque puede evitarnos daños serios en componentes importantes del ordenador, como pueden ser el disco duro y la placa base Trabajo del mes Shirley Terán Barceló Villagrán Página 10
- 12. Trabajo del mes SUBMÓDULO 1 Y 2 (: ….La potencia mínima recomendada para una fuente está en torno de los 450 voltios, pero si elejimos una de 500, 600 o más voltios, podremos darle un uso intensivo a nuestro PC sin preocuparnos por el rendimiento. Cuando 2 fuentes con la misma potencia tienen distinto precio, posiblemente es porque la más cara da más estabilidad a la corriente que llega a los componentes. Las averías en las fuentes se suelen producir por un corte brusco, o una subida de tención en la red eléctrica. Para evitar estas averías, es recomendable tener un protector de tención, en el enchufe donde va a conectar la fuente. Trabajo del mes Shirley Terán Barceló Villagrán Página 11
- 13. Trabajo del mes SUBMÓDULO 1 Y 2 (: Los portátiles no usan fuentes, no las usan porque van con un transformador que les entra poca tención , aprox. De unos 19 w. * VENTILACIÓN Las entradas de aire fresco no deben estar al nivel del suelo y deben colocarse lejos de las áreas donde haya polvo. Distribución del aire en la sala: Los componentes de las máquinas se refrigeran, normalmente, mediante la circulación rápida de aire por ventiladores. El aire caliente es expulsado por la parte superior de las máquinas. El aire de renovación o ventilación vendrá en función del volumen de la sala. Distribución por el techo: Se impulsa el aire frío por el techo. Se retorna el aire también por el techo a través de rejillas colocadas encima de las salidas de aire caliente. Se tratan menos volúmenes de aire. Tiene poca flexibilidad para cambios de posición de unidades. Debe estudiarse para no crear corrientes de aire frío. Trabajo del mes Shirley Terán Barceló Villagrán Página 12
- 14. Trabajo del mes SUBMÓDULO 1 Y 2 (: * ILUMINACIÓN La ventana detrás da reflejos … Trabajo del mes Shirley Terán Barceló Villagrán Página 13
- 15. Trabajo del mes SUBMÓDULO 1 Y 2 (: La ventana enfrenfrente deslumbra… Necesitamos la luz suficiente para poder operar de manera correcta el equipo de cómputo, esto significa que no debe estar en frente o detrás de una ventana, sino a un lado de la ventana de tal manera que el sol no pegue directamente en el equipo de cómputo y tampoco moleste al usuario. Trabajo del mes Shirley Terán Barceló Villagrán Página 14
- 16. Trabajo del mes SUBMÓDULO 1 Y 2 (: Los muebles no deben tener mucho reflejo…. Debe haber superficies de tonos claros sin brillos . Tiene que haber buena iluminación para no dañar nuestra vista. Trabajo del mes Shirley Terán Barceló Villagrán Página 15
- 17. Trabajo del mes SUBMÓDULO 1 Y 2 (: Y tampoco debe haber exceso de luz. Sin sombras ni exceso de luz es mejor. BLOQUE 2. CONFIGURAR EL EQUIPO DE CÓMPUTO Y SUS DISPOSITIVOS. VIRUS Y ANTIVIRUS Un virus informático es un malware que tiene por objeto alterar el normal funcionamiento de la computadora, sin el permiso o el conocimiento del usuario. Los virus, habitualmente, reemplazan archivos ejecutables por otros infectados con el código de este. Los virus pueden destruir, de manera intencionada, los datos almacenados en unacomputadora, aunque también existen otros más inofensivos, que solo se caracterizan por ser molestos. Trabajo del mes Shirley Terán Barceló Villagrán Página 16
- 18. Trabajo del mes SUBMÓDULO 1 Y 2 (: Los virus informáticos tienen, básicamente, la función de propagarse a través de un software, no se replican a sí mismos porque no tienen esa facultad[cita requerida] como elgusano informático, son muy nocivos y algunos contienen además una carga dañina (payload) con distintos objetivos, desde una simple broma hasta realizar daños importantes en los sistemas, o bloquear las redes informáticas generando tráfico inútil. El funcionamiento de un virus informático es conceptualmente simple. Se ejecuta un programa que está infectado, en la mayoría de las ocasiones, por desconocimiento del usuario. El código del virus queda residente (alojado) en la memoria RAM de la computadora, incluso cuando el programa que lo contenía haya terminado de ejecutarse. El virus toma entonces el control de los servicios básicos del sistema operativo, infectando, de manera posterior, archivos ejecutables que sean llamados para su ejecución. Finalmente se añade el código del virus al programa infectado y se graba en el disco, con lo cual el proceso de replicado se completa. Virus informáticos y sistemas operativos Los virus informáticos afectan en mayor o menor medida a casi todos los sistemas más conocidos y usados en la actualidad. Cabe aclarar que un virus informático mayoritariamente atacará sólo el sistema operativo para el que fue desarrollado, aunque ha habido algunos casos de virus multiplataforma. MS-Windows Las mayores incidencias se dan en el sistema operativo Windows debido, entre otras causas, a: Su gran popularidad, como sistema operativo, entre los computadores personales, PC. Se estima que, en 2007, un 90 % de ellos usaba Windows.[cita requerida] Esta popularidad basada en la facilidad de uso sin conocimiento previo alguno, motiva a los creadores de software malicioso a desarrollar nuevos virus; y así, al atacar sus puntos débiles, aumentar el impacto que generan. Falta de seguridad en esta plataforma (situación a la que Microsoft está dando en los últimos años mayor prioridad e importancia que en el pasado). Al ser un sistema tradicionalmente muy permisivo con la instalación de programas ajenos a éste, sin requerir ninguna autentificación por parte del usuario o pedirle algún permiso especial para ello en los sistemas más antiguos. A partir de la inclusión del Control de Cuentas de Usuario en Windows Vista y en adelante (y siempre y cuando no se desactive) se ha solucionado este problema, ya que se puede usar la configuración clásica de Linux de tener un usuario administrador protegido, pero a diario usar un Usuario estándar sin permisos. Software como Internet Explorer y Outlook Express, desarrollados por Microsoft e incluidos de forma predeterminada en las últimas versiones de Windows, son conocidos por ser vulnerables a los virus ya que éstos aprovechan la ventaja de que dichos programas están fuertemente integrados en el sistema operativo dando acceso completo, y prácticamente sin restricciones, a los archivos del sistema. Un ejemplo famoso de este tipo es el virus ILOVEYOU, creado en el año 2000 y propagado a través de Outlook. La escasa formación de un número importante de usuarios de este sistema, lo que provoca que no se tomen medidas preventivas por parte de estos, ya que este sistema está dirigido de manera mayoritaria a los usuarios no expertos en informática. Esta situación es aprovechada constantemente por los programadores de virus. Trabajo del mes Shirley Terán Barceló Villagrán Página 17
- 19. Trabajo del mes SUBMÓDULO 1 Y 2 (: Unix y derivados En otros sistemas operativos como las distribuciones GNU/Linux, BSD, OpenSolaris, Solaris, Mac OS X y otros basados en Unix las incidencias y ataques son prácticamente inexistentes. Esto se debe principalmente a: Los usuarios de este tipo de Sistemas Operativos suelen poseer conocimientos mucho mayores a los de los usuarios comunes de sistemas Windows por lo que están más alerta y saben mejor qué evitar y qué es seguro. Estos Sistemas Operativos cuentan con una cuota de uso mucho menor, por lo que son menos interesantes a la hora de llevar a cabo ataques de pishing o similares cuyo principal objetivo es el de robar información, por ejemplo para Data mining. Tradicionalmente los programadores y usuarios de sistemas basados en Unix han considerado la seguridad como una prioridad por lo que hay mayores medidas frente a virus, tales como la necesidad de autenticación por parte del usuario como administrador o root para poder instalar cualquier programa adicional al sistema. Los directorios o carpetas que contienen los archivos vitales del sistema operativo cuentan con permisos especiales de acceso, por lo que no cualquier usuario o programa puede acceder fácilmente a ellos para modificarlos o borrarlos. Existe una jerarquía de permisos y accesos para los usuarios. Relacionado al punto anterior, a diferencia de los usuarios de Windows, la mayoría de los usuarios de sistemas basados en Unix no pueden normalmente iniciar sesiones como usuarios "administradores' o por el superusuario root, excepto para instalar o configurar software, dando como resultado que, incluso si un usuario no administrador ejecuta un virus o algún software malicioso, éste no dañaría completamente el sistema operativo ya que Unix limita el entorno de ejecución a un espacio o directorio reservado llamado comúnmente home. Aunque a partir de Windows Vista, se pueden configurar las cuentas de usuario de forma similar. Estos sistemas, a diferencia de Windows, son usados para tareas más complejas como servidores que por lo general están fuertemente protegidos, razón que los hace menos atractivos para un desarrollo de virus o software malicioso. En el caso particular de las distribuciones basadas en GNU/Linux y gracias al modelo colaborativo, las licencias libres y debido a que son más populares que otros sistemas Unix, la comunidad aporta constantemente y en un lapso de tiempo muy corto actualizaciones que resuelven bugs y/o agujeros de seguridad que pudieran ser aprovechados por algún malware. ANTIVIRUS En informática los antivirus son programas cuyo objetivo es detectar o eliminar virus informáticos. Nacieron durante la década de 1980. Con el transcurso del tiempo, la aparición de sistemas operativos más avanzados e internet, ha hecho que los antivirus hayan evolucionado hacia programas más avanzados que no sólo buscan detectar virus informáticos, sino bloquearlos, desinfectar archivos y prevenir una infección de los mismos. Actualmente son capaces de reconocer otros tipos de malware, como spyware,gusanos, troyanos, rootkits, etc. Trabajo del mes Shirley Terán Barceló Villagrán Página 18
- 20. Trabajo del mes SUBMÓDULO 1 Y 2 (: Métodos de contagio Existen dos grandes grupos de propagación: los virus cuya instalación el usuario, en un momento dado, ejecuta o acepta de forma inadvertida; y los gusanos, con los que el programa malicioso actúa replicándose a través de las redes. En cualquiera de los dos casos, el sistema operativo infectado comienza a sufrir una serie de comportamientos anómalos o no previstos. Dichos comportamientos son los que dan la traza del problema y tienen que permitir la recuperación del mismo. Dentro de las contaminaciones más frecuentes por interacción del usuario están las siguientes: Mensajes que ejecutan automáticamente programas, como el programa de correo que abre directamente un archivo adjunto. Ingeniería social, mensajes como «Ejecute este programa y gane un premio». Entrada de información en discos de otros usuarios infectados. Instalación de software que pueda contener uno o varios programas maliciosos. A través de unidades extraíbles de almacenamiento, como memorias USB. Seguridad y métodos de protección Los métodos para contener o reducir los riesgos asociados a los virus pueden ser los denominados activos o pasivos. Tipos de vacunas Sólo detección: son vacunas que sólo actualizan archivos infectados, sin embargo, no pueden eliminarlos o desinfectarlos. Detección y desinfección: son vacunas que detectan archivos infectados y que pueden desinfectarlos. Detección y aborto de la acción: son vacunas que detectan archivos infectados y detienen las acciones que causa el virus. Comparación por firmas: son vacunas que comparan las firmas de archivos sospechosos para saber si están infectados. Comparación de firmas de archivo: son vacunas que comparan las firmas de los atributos guardados en tu equipo. Por métodos heurísticos: son vacunas que usan métodos heurísticos para comparar archivos. Invocado por el usuario: son vacunas que se activan instantáneamente con el usuario. Invocado por la actividad del sistema: son vacunas que se activan instantáneamente por la actividad del sistema operativo. Copias de seguridad (pasivo) Mantener una política de copias de seguridad garantiza la recuperación de los datos y la respuesta cuando nada de lo anterior ha funcionado. Asimismo, las empresas deberían disponer de un plan y detalle de todo el software instalado para tener un plan de contingencia en caso de problemas. Trabajo del mes Shirley Terán Barceló Villagrán Página 19
- 21. Trabajo del mes SUBMÓDULO 1 Y 2 (: EXPLORADOR DE WINDOWS El Explorador de Windows (II) 1. Los botones Atrás a y Adelante permiten navegar hacia atrás (a la carpeta de la que venimos) y hacia adelante (si hemos usado el botón atrás). También podemos utilizar la tecla de borrar situada arriba de ENTRAR para ir atrás. El ordenador guarda un historial de las carpetas que vamos visitando dentro de esa misma ventana para permitirnos ir adelante y atrás. Podemos disponer de este listado en la pequeña flecha de la derecha. Al pulsarla se despliega y nos permite elegir una ubicación directamente, sin tener que ir avanzando o retrocediendo paso a paso. 2. Barra de direcciones. Esta barra nos indica dónde estamos situados y qué otras carpetas están en el mismo nivel jerárquico. Vamos a comprenderlo mejor con la imagen del ejemplo. En la barra de direcciones de la imagen podemos interpretar lo siguiente: Vemos tres niveles de carpetas, tantos como flechitas negras aparecen . De izquierda a derecha son el nivel principal, el de Bibliotecas y el de Imágenes. Estamos situados en la carpeta Imágenes, porque es la que aparece más a la derecha. Por lo tanto, la lista de archivos que veíamos corresponde al contenido de Imágenes (carpetas deImágenes aulaClic, Imágenes de muestra y archivo Logo aulaClic). Las carpetas siempre están contenidas dentro de la que aparece a su izquierda. Si queremos ir a la carpeta Bibliotecas bastará hacer clic directamente sobre ella. También podemos utilizar las flechas para ver qué carpetas contiene Bibliotecas sin movernos de Imágenes. Hay que tener en cuenta dos detalles: que el contenido de la carpeta siempre se ve desde la flecha situada a la derecha de su nombre y que en el desplegable que aparece al hacer clic sobre ella no aparecen archivos como documentos de texto o imágenes, simplemente se muestran sus subcarpetas. Si hacemos clic en el pequeño triángulo del final de la barra de direcciones se abrirá un desplegable con las últimas carpetas que hemos visitado y haciendo clic sobre cualquiera de ellas nos desplazaremos a esa ubicación. Trabajo del mes Shirley Terán Barceló Villagrán Página 20
- 22. Trabajo del mes SUBMÓDULO 1 Y 2 (: El botón Actualizar que se encuentra a la derecha de la dirección sirve para volver a cargar el contenido de la carpeta actual, aunque la mayoría de las veces se actualiza de forma automática. Se puede escribir directamente sobre la barra de direcciones, basta hacer clic sobre ella y teclear la ruta o dirección de una carpeta, a continuación hay que pulsar la tecla ENTRAR o el botón que aparecerá en la posición donde habitualmente esta el botón . Observa que al hacer clic en la barra de direcciones el formato de la dirección cambia a la dirección absoluta: BibliotecasImágenes. Si escribimos directamente una dirección web al pulsar el botón automáticamente se abrirá el navegador web Internet Explorer para acceder a esa página. Al comenzar a escribir en la barra de direcciones se abrirá un desplegable con las direcciones parecidas a la que estamos escribiendo, si hacemos clic en una de ellas iremos directamente a esa dirección. Recuerda que también dispones de los botones Atrás a y Adelante que acabamos de ver y que suelen ser un método más rápido para desplazarte por carpetas visitadas recientemente. 3. Cuadro de búsqueda . Este cuadro inicia la búsqueda de forma automática al escribir la primera letra, sin necesidad de pulsar en ningún botón. Busca en la carpeta en que estamos situados y en todas sus subcarpetas, si es que las tiene. Por ejemplo, en este caso podríamos buscar cualquier contenido de la carpeta Imágenes pero no encontraría información de la carpeta Música o Documentos. 4. Barra de Herramientas. Esta barra contiene botones para las operaciones más utilizadas, de esta forma nos agiliza el trabajo ya que tenemos a mano lo más necesario. Esta barra se adapta al tipo de archivos que hay en la pantalla, es decir, los botones de la barra son diferentes según donde estemos. Por ejemplo, si estamos viendo archivos de música aparecerá un botón Reproducir para escuchar un archivo; si estamos viendo archivos de imagen aparecerá un botón para ver una Presentaciónde las imágenes. Trabajo del mes Shirley Terán Barceló Villagrán Página 21
- 23. Trabajo del mes SUBMÓDULO 1 Y 2 (: A la derecha hay tres botones: Cambie la vista, Muestra el panel de vista previa y Obtenga ayuda. Cambie de vista sirve para elegir qué información veremos en la Lista de Archivos. La veremos en detalle más adelante. Muestra el panel de vista previa nos abrirá un panel nuevo a la derecha de la Lista de Archivos en que veremos la vista previa de la imagen o el documento seleccionado. También podemos activar esta opción desde el menú Organizar, seleccionar Diseño y luego Panel de vista previa. La vista previa no está disponible para todos los tipos de documentos. Obtenga ayuda nos muestra una ventana de ayuda de Windows para conocer más detalles acerca del explorador o de cualquier otra función de Windows 7. 5. Panel de navegación. En este panel sólo aparecen unidades y carpetas, no archivos. Las vemos ordenadas jerárquicamente y distinguimos qué carpeta pertenece a qué otra gracias a una leve tabulación a la derecha. Es decir, tiene estructura de árbol, con sus ramificaciones. Por ejemplo, en esta imagen aparecen cuatro carpetas principales que contienen a su vez otras carpetas: Favoritos: Contiene Descargas, Escritorio y Sitios recientes. Sitios recientes nos puede resultar muy útil, porque guarda un enlace directo a las últimas carpetas visitadas. Trabajo del mes Shirley Terán Barceló Villagrán Página 22
- 24. Trabajo del mes SUBMÓDULO 1 Y 2 (: Bibliotecas: Contiene Documentos, Imágenes, Música y Vídeos. Además, estamos situados en imágenes, que contiene Mis Imágenes e Imágenes públicas. Pero no aparece Logo aulaClic dentro de Imágenes, porque es un archivo. Equipo. Red. También observamos unas pequeñas flechas junto al nombre de cada carpeta. Estas flechas permiten, mediante un clic sobre ellas, desplegar o contraer una carpeta, es decir, mostrar u ocultar sus subcarpetas sin tener que ir abriéndolas. Si la flecha es negra, significa que se están mostrando sus subcarpetas . Si es blanca, significa que no se están mostrando sus subcarpetas. Y si no tiene flecha normalmente es porque no tiene subcarpetas. Ojo, puede contener archivos, pero no otras carpetas. Haciendo clic en los pequeños triángulos que hay a la izquierda de cada elemento podemos expandir y contraer el árbol. Este panel es muy útil para ver la estructura de nuestras carpetas, discos duros y unidades de red. Facilita la organización de documentos. Además, cuando tenemos que recorrer varios niveles de subcarpetas para llegar a un archivo, es más rápido ir expandiéndolas pulsando en el triángulo que abrirla y mostrar todo su contenido. 6. Lista de archivos. En esta zona aparece la lista de los archivos contenidos en la carpeta en que estamos situados, es decir, la carpeta de la Barra de direcciones. Si hemos efectuado una búsqueda sólo aparecerán los archivos que cumplan las condiciones de la búsqueda. La forma y cantidad de información que vemos de cada archivo depende del tipo de vista. Hablaremos de los tipos de vistas más adelante. Podemos distinguir arriba a la derecha de la Lista de Archivos el menú Organizar por. Si pulsamos sobre la opción actual, Carpeta, nos despliega las demás opciones disponibles. Sirve para elegir cómo vamos a agrupar los archivos que vamos a visualizar. Por ejemplo, nos puede resultar útil el no tener que ver las imágenes en cada una de sus carpetas, sino por Mes, para ver todas las fotos de vacaciones sin tener que ir recorriendo cada una de las subcarpetas que hemos creado para organizarlas (por ejemplo, por países o excursiones). 7. Panel de detalles. Trabajo del mes Shirley Terán Barceló Villagrán Página 23
- 25. Trabajo del mes SUBMÓDULO 1 Y 2 (: Muestra información adicional sobre los elementos que tenemos seleccionados. Si no tenemos nada seleccionado en la carpeta o unidad en que estemos situados, nos dirá el número de elementos que contiene. Si en cambio, seleccionamos un archivo mostrará información acerca del documento. Según el tipo de archivo de que se trate puede mostrar una información u otra. Por ejemplo, el elemento que vemos seleccionado en la imagen es un logo y nos muestra una vista previa en miniatura del mismo. En cambio, si se tratara de un archivo de música, se mostraría el intérprete y la portada del álbum. En algunos casos, como en el de la música, nos permite editar la información acerca del intérprete, etc. directamente en el panel. Al hacer clic sobre el texto se convierte en un cuadro de texto en el que podremos escribir lo que queramos y luego guardarlo. Si hemos seleccionado varios archivos a la vez, se mostrará información sobre el conjunto, como el número de archivos o el tamaño que ocupan en total. Esto es muy útil por ejemplo al copiar archivos a un pen drive o un CD, para ver si tenemos suficiente espacio libre. La Barra de menús. En versiones anteriores de Windows, no aparecía la barra de herramientas, y las acciones se realizaban desde la barra de menús. En Windows 7 la barra de menús no se muestra por defecto, podemos mostrarla de dos formas distintas: - Mediante el teclado, hay que pulsar la tecla ALT. De esta forma mostraremos la barra de menús, pero de forma puntual. Es decir, si intentamos cambiar de carpeta o cerrar la ventana, lo que ocurrirá será que se cerrará la barra de menús, porque considerará que ya no estás utilizando la barra. También podemos cerrarla pulsando de nuevo la tecla ALT. - Mediante el menú Organizar en la barra de herramientas podemos seleccionar la barra de menús para que se active y se muestre de forma permanente. Tendríamos que hacer clic sobre Organizar, situar el cursor sobre Diseño y hacer clic en la opción Barra de menús. Trabajo del mes Shirley Terán Barceló Villagrán Página 24
- 26. Trabajo del mes SUBMÓDULO 1 Y 2 (: La barra de menús contiene todas las opciones disponibles, agrupadas en menús desplegables. Al hacer clic enArchivo, por ejemplo, veremos las operaciones que podemos realizar con los archivos. Si pulsas la tecla ALT y te fijas, cada menú tiene una letra subrayada: La A en Archivo, la E en Edición, la V enVer, la H en Herramientas y la U en Ayuda. Esto significa que podemos desplegar cualquiera de estos menús directamente pulsando la tecla ALT y su letra correspondiente. Por ejemplo, Alt + A abre el menú Archivo. Las vistas del Explorador El explorador de Windows permite ver la información de las carpetas de varias formas o vistas para facilitar la visualización según lo que más nos interese en cada momento. Podemos cambiar estas opciones desde el botón de Vistas en la Barra de Herramientas. Si pulsas sobre la flecha del botón se desplegará un menú con las opciones: Iconos muy grandes, Iconos grandes, Iconos medianos, Iconos pequeños, Lista, Detalles, Mosaicos y Contenido. Si en vez de desplegar el menú haces clic directamente en el botón, irá cambiando la vista de forma rotatoria. Vamos a ir viendo las opciones una por una. Trabajo del mes Shirley Terán Barceló Villagrán Página 25
- 27. Trabajo del mes SUBMÓDULO 1 Y 2 (: Iconos en diferentes tamaños: Iconos muy grandes, Iconos grandes, Iconos medianos e Iconos pequeños: Sólo vemos el icono del programa que lo ejecuta, la carpeta o la miniatura de la imagen junto con su nombre. La diferencia entre las opciones es obviamente el tamaño del icono. Cuanto más pequeño sea, más archivos podremos ver a la vez. Elegir es cuestión de gustos y de encontrar el equilibrio que nos resulte más cómodo para no forzar la vista y ver los archivos de un golpe de vista. En pantallas pequeñas es especialmente aconsejable elegir el tipo de icono apropiado. En el caso de archivos que proporcionan una vista previa en su icono, como las imágenes, deberemos tener en cuenta que con los iconos pequeños no veremos esta vista previa, porque sería demasiado pequeña para apreciarse. En la siguiente imagen observamos cómo y cuántos iconos podemos observar en el espacio que ocuparía un único icono muy grande, según la vista que elijamos. Lista. Es igual que la vista de Iconos pequeños, pero en vez de ir ocupando el espacio de que dispone por filas, lo va ocupando por columnas. Esto facilita la búsqueda de un archivo por nombre, porque normalmente hay más espacio en vertical que en horizontal y es más fácil seguir el orden alfabético. Trabajo del mes Shirley Terán Barceló Villagrán Página 26
- 28. Trabajo del mes SUBMÓDULO 1 Y 2 (: Detalles. Aparecen los iconos uno debajo del otro acompañado de algunas de sus propiedades. Este tipo de vista se utiliza cuando queremos encontrar algún elemento que tenga determinadas características, porque nos permite ordenar por estas propiedades. Por ejemplo, podemos ordenar por fecha de modificación para encontrar en primera posición el último archivo que hemos editado en esa carpeta, o buscar las fotos más recientes ordenando por fecha de creación. Para aprender a explotar las posibilidades que ofrece la vista Detalles, dispones de este avanzado dedicado a ordenar y filtrar los archivos a través de los encabezados . Mosaicos. El formato y tamaño es igual de Iconos medianos, pero incluye otra información. En el ejemplo de la galería fotográfica vemos que incluye el peso de la imagen, es decir, el espacio que ocupa en la memoria del disco duro, además del tipo de archivo: Imagen JPEG, y no únicamente el nombre de la imagen. Contenido. La información que muestra la vista contenido es similar a la de mosaicos. Lo que ocurre es que se muestra en forma de listado, en vez de mostrarse como un álbum. Un detalle a tener en cuenta es que Windows 7 tiende a guardar nuestras preferencias, de forma que si configuramos el entorno del Explorador de Windows con nuestra vista, encabezados y ordenación favoritos, guardará esta información y la aplicará a las carpetas del mismo tipo. Organizar y ordenar archivos y carpetas Trabajo del mes Shirley Terán Barceló Villagrán Página 27
- 29. Trabajo del mes SUBMÓDULO 1 Y 2 (: A lo largo del tema han aparecido diferentes formas de organizar y ordenar las carpetas, a medida que hemos ido recorriendo las zonas del Explorador de Windows. Vamos a hacer una puesta en común de los diferentes métodos que hemos ido viendo y a ampliarlos un poco. Partiremos de que tenemos una carpeta abierta con el Explorador de Windows. Organizar los archivos consiste en decidir según qué criterio los agrupamos o mostramos. Podemos hacerlo desde la lista de archivos, con el menú Organizar por. Al desplegar el menú aparecen las opciones Carpeta, Mes, día, Clasificación, Etiqueta y Borrar cambios, englobadas en tres grupos, que se separan por finas líneas. Carpeta: Es la opción por defecto y la que hemos ido viendo durante todo el tema. Significa que los archivos están ordenados por carpetas y subcarpetas. Cada archivo está situado en su carpeta contenedora correspondiente. Mes, día, clasificación y Etiqueta: Seguro que te suenan, son propiedades y las hemos visto como encabezados en la lista de detalle. Es la información que el sistema tiene de un determinado archivo. Si organizamos por Mes odía, veremos los archivos organizados por fecha. En el caso de las imágenes, la fecha de captura. También podríamos organizar nuestra música por Álbum, por Intérprete o Género. Si incluimos la información detallada de nuestros archivos podemos sacarle mucho rendimiento a estas opciones de organización, sin necesidad de ir creando carpetas para organizarnos. Borrar cambios: Nos mostrará la lista de archivos con la vista original. Esta opción sólo está permitida cuando vemos los archivos por Carpetas. Estas mismas opciones de organización también están disponibles en el menú contextual de la Lista de Archivos. Pulsamos botón derecho con el ratón sobre la zona vacía de esta zona y se despliega el menú con la opción Organizar por. Trabajo del mes Shirley Terán Barceló Villagrán Página 28
- 30. Trabajo del mes SUBMÓDULO 1 Y 2 (: Al ordenar los archivos o carpetas lo que hacemos es indicar según qué propiedad se ordena el listado y en qué sentido. Por ejemplo, podríamos ordenar por Nombre, en ordenAscendente, de esta forma se mostrarían los archivos alfabéticamente de la A a la Z. Las dos formas de ordenar son: - Mediante los encabezados de la Lista de Archivos que podemos ver si estamos visualizando los archivos en la vista Detalle. Sólo tenemos que pulsar sobre la propiedad y alternativamente cambia de ascendente a descendente, por lo que si acostumbramos a utilizar esta vista nos puede resultar muy cómodo y rápido ordenar según diferentes criterios según nos interese. - Y mediante un menú contextual: Haciendo clic con el botón derecho del ratón sobre la superficie de la Lista de Archivos. SeleccionamosOrdenar por y ya tendremos disponibles las distintas opciones de ordenación. El menú muestra tres zonas o grupos: La primera para elegir la propiedad por la que ordenar, la segunda para decidir si queremos que sea Ascendente o Descendente y la tercera opción, Más..., es para modificar las propiedades disponibles para la ordenación. También desde el menú contextual nos permite elegir la opción Agrupar por. Su estructura es casi idéntica al menú Ordenar Por. Nos puede resultar útil en listados extensos. Esta opción incluye en la Lista de Archivos un pequeño encabezado que va separando los elementos en agrupaciones. Por ejemplo Si agrupáramos por Nombre, tendríamos los archivos en bloques por letras. Trabajo del mes Shirley Terán Barceló Villagrán Página 29
- 31. Trabajo del mes SUBMÓDULO 1 Y 2 (: Debemos tener presente que la agrupación prima sobre la ordenación. Esto quiere decir que si agrupamos porNombre y ordenamos por Fecha, tendremos los archivos por grupos alfabéticos (letra A, letra B, etc.) y dentro de cada grupo sería donde se aplicaría la ordenación por fecha. Para quitar la ordenación abriremos de nuevo el menú y elegiremos (Ninguno). Esta opción sólo está disponible si hemos agrupado anteriormente. Si prestas atención a las opciones de Ordenar por y Agrupar por, te darás cuenta de que las opciones se marcan con bolitas negras. Esto significa que son exclusivas, es decir, que no podremos elegir dos criterios diferentes a la vez. No podremos pues, ordenar por Nombre y dentro de las que se llamen igual, por tamaño o fecha. Para practicar estas operaciones te aconsejamos realizar el Ejercicio Ordenar carpetas 4.5. Seleccionar archivos y carpetas Si quieres seleccionar un único archivo o carpeta sólo has de hacer clic sobre él, de esta forma las acciones que realices se ejecutarán únicamente sobre ese elemento. Un archivo se sabe que está seleccionado porque cambia el color de fondo del elemento, normalmente a azul claro. En este caso nos referimos a archivos o carpetas, pero si nos fijamos hay muchos elementos que hemos visto seleccionados: botones, menús, menús contextuales, etc. Cuando colocamos el cursor encima de un archivo (lo apuntamos) también cambia de color, pero no está seleccionado. En la imagen siguiente, por ejemplo sabemos por su aspecto que el archivo Crisantemo está seleccionado, el archivo Hortensias está siendo apuntado con el cursor en este momento y el archivo Desierto está en estado normal. Si quieres realizar una operación sobre varios archivos o carpetas, el Explorador de Windows te permite tener seleccionados varios elementos al mismo tiempo. Seleccionar todos los elementos de la carpeta. - Con el teclado mediante el atajo Ctrl + E. - Con el ratón en el menú Organizar, pulsamos en Seleccionar todo. Seleccionar elementos consecutivos. - Con las teclas rápidas: Haz clic sobre el primer elemento y después pulsa la tecla Mayúsculas (Shift) y pulsa en el último elemento. Así seleccionaremos un rango, desde el que hemos señalado al principio hasta el que señalemos al final. - Con el ratón, sitúate en la zona vacía de la ventana y arrastra diagonalmente el ratón. Verás que se dibuja un cuadro azul, los archivos que cubras con este cuadro serán los que se seleccionen. Sigue arrastrando hasta abarcar todos los elementos a seleccionar y después suelta el botón del ratón. Los elementos se van seleccionando a medida que el cuadro les cubre. Debemos tener en cuenta que si el archivo no se muestra coloreado de azul claro, es que no está seleccionado. Vemos dos imágenes, en una los hemos, efectivamente, seleccionado, pero en la otra Koala y Faro no se han seleccionado, porque sus nombres son más cortos, para seleccionarlos deberíamos haber hecho el cuadro más ancho. Trabajo del mes Shirley Terán Barceló Villagrán Página 30
- 32. Trabajo del mes SUBMÓDULO 1 Y 2 (: Seleccionar varios elementos alternativos. Lo habitual es que si hacemos clic sobre un elemento y luego hacemos clic sobre otro, la selección cambie del primero al segundo archivo, pero podemos indicar que lo que queremos hacer es seguir seleccionando. - Con el teclado, mantén pulsada la tecla Ctrl y ve haciendo clic sobre los elementos que quieres seleccionar. Mediante esta tecla especial le indicamos al ordenador que lo que queremos hacer es seguir seleccionando. Para deseleccionar un elemento seleccionando, pulsamos de nuevo sobre él, sin soltar la tecla Ctrl. - Con el ratón también se puede hacer, pero no por defecto. Deberemos activar una opción para ver pequeñas casillas junto a cada archivo y carpeta y podremos ir marcando/desmarcando las casillas para seleccionar. En este avanzado puedes aprender a activar esta opción . Ten en cuenta que si tienes seleccionados varios elementos, y haces clic sobre otro, sin pulsar ni Ctrl ni Mayúsculas, perderás la selección previa y sólo quedará seleccionado el elemento sobre el que has pulsado. Crear carpetas En ocasiones nos puede resultar útil crear una carpeta para organizar los archivos. Hay distintas formas de hacerlo. Para crear una carpeta, primero hay que situarse en el lugar donde deseamos crearla, luego hacer clic en el botón Nueva carpeta de laBarra de Herramientas. Podremos observar una nueva carpeta que tiene como nombre Nueva Carpeta, este es el nombre que Windows les aplica por defecto a las carpetas que creamos, en el caso de encontrar otra carpeta con ese nombre la llamará Nueva Carpeta (2), Nueva Carpeta (3), así sucesivamente. El nombre de la carpeta se puede cambiar. Cuando la creamos vemos el nombre en azul y en estado de edición, eso significa que podemos escribir directamente su nombre. Para aceptar el nuevo nombre o el Trabajo del mes Shirley Terán Barceló Villagrán Página 31
- 33. Trabajo del mes SUBMÓDULO 1 Y 2 (: propuesto por Windows, podemos hacer clic sobre la ventana, en cualquier parte excepto en la nueva carpeta o pulsar las teclas ESC o ENTRAR. No vamos a entrar en detalles ahora sobre renombrar carpetas, porque lo vamos a ver más adelante. Otra forma de crear una carpeta es situarse en el lugar que se quiere crear la carpeta y pulsar el botón derecho del ratón, se abrirá un menú contextual, elegir la opción Nuevo y luego la opción Carpeta, tal y como se ve en esta imagen. Esta opción es muy útil, porque nos permite crear carpetas cuando la barra de herramientas no está disponible, por ejemplo, en los cuadros de diálogo Guardar en ciertas aplicaciones. Si utilizamos el menú contextual para crear una nueva carpeta, veremos que las opciones de Nuevo son varias: acceso directo,documento de texto, etc. Esta también puede ser una forma rápida de crear un documento sin tener que abrir la aplicación, crearlo y guardarlo. 4.7. Eliminar archivos y carpetas A la hora de eliminar, trataremos de la misma forma los archivos (documentos, accesos directos, imágenes, etc.) y las carpetas. Aunque sí debemos de tener en cuenta que si borramos una carpeta, también se borrarán todos los archivos y subcarpetas que contenga. Para eliminar un elemento podemos: Seleccionar el archivo o carpeta y pulsar el botón Organizar. Escoger la opción Eliminar. Pulsar el botón derecho del ratón sobre él y, en el menú contextual, elegir la opción Eliminar. Si queremos eliminar más de un elemento, primero deberemos seleccionarlos y hacer el clic derecho sobre cualquiera de los elementos seleccionados. Otra forma de eliminar es seleccionar los documentos a eliminar y pulsar la tecla Supr (Del). Al intentar eliminar el documento aparece un cuadro de diálogo preguntándonos si estamos seguros de que queremos eliminar el elemento, tal y como se ve en esta imagen. Trabajo del mes Shirley Terán Barceló Villagrán Página 32
- 34. Trabajo del mes SUBMÓDULO 1 Y 2 (: Cuando eliminamos una carpeta o un archivo, por defecto Windows lo moverá a la Papelera de reciclaje. La papelera de reciclaje no es más que un espacio reservado en el disco duro para que en caso de haber eliminado algún elemento que nos era necesario podamos recuperarlo. Una vez vaciemos la papelera ya no podremos recuperar los archivos. Si no queremos que lo mande a la papelera y preferimos borrar el elemento permanentemente, podemos pulsar la tecla especial Mayúsculas (Shift) cuando eliminamos el archivo, es decir, a la vez que pulsamos Eliminar en el menú o la tecla Supr. Nos aparecerá un cuadro de diálogo similar al de la imagen anterior, pero sin el dibujo de la papelera y con la frase: ¿Está seguro de que desea eliminar el archivo de forma permanente? Se puede modificar la configuración para que siempre elimine directamente, aunque esto lo veremos más adelante. Para practicar estas operaciones te aconsejamos realizar el Ejercicio crear y eliminar archivos y carpetas. Copiar y mover archivos y carpetas Al copiar un elemento, lo que estamos haciendo es duplicarlo, crear una copia de él, en otra ubicación o en la misma. Para hacerlo debemos: Copiar el original: Pulsar con el botón derecho del ratón sobre el elemento que queremos copiar, se desplegará el menú contextual y elegimos la opción Copiar. También podemos hacerlo con las teclas rápidas Ctrl + C. No apreciaremos nada a simple vista, pero la copia ya se ha realizado. Y pegarlo donde queramos: Buscamos la carpeta donde queramos ubicar la copia que hemos realizado (o creamos una carpeta nueva). La abrimos y hacemos clic con el botón derecho del ratón sobre la superficie de la ventana, en el menú contextual pulsamos la opción Pegar. Las teclas rápidas serían Ctrl + V. Trabajo del mes Shirley Terán Barceló Villagrán Página 33
- 35. Trabajo del mes SUBMÓDULO 1 Y 2 (: Si la carpeta de destino es la misma que la de origen, el elemento se renombrará como Nombre original - copia. Para Mover una carpeta o archivo lo que hacemos es cortar y pegar. Como si se tratara de un periódico del que nos quedamos un artículo, al situarlo en la nueva ubicación desaparece de la original. Los pasos a seguir son idénticos a los que hemos empleado para copiar, pero con la opción Cortar. Cortar el original: Pulsar con el botón derecho del ratón sobre el elemento que queremos mover, se desplegará el menú contextual y elegimos la opción Cortar. También podemos hacerlo con las teclas rápidas Ctrl + X. Apreciaremos que el icono del archivo o carpeta que estamos cortando se atenúa, pierde brillo y color. Y pegarlo donde queramos: Buscamos la carpeta donde queramos ubicar la copia que hemos realizado (o creamos una carpeta nueva). La abrimos y hacemos clic con el botón derecho del ratón sobre la superficie de la ventana, en el menú contextual pulsamos la opción Pegar. Las teclas rápidas serían Ctrl + V. Debemos tener algunas consideraciones en cuenta a la hora de utilizar estas funciones: Podemos copiar o mover varios elementos a la vez, si los seleccionamos anteriormente. Es posible que hayamos empezado a cortar un archivo y cambiemos de opinión y no queramos moverlo. No pasa nada, pulsamos ESC para indicar que no vamos a continuar. Si nos equivocamos al copiar, pegar o eliminar archivos o carpetas, podemos deshacerlo pulsando las teclas Crtl + Z , o también haciendo clic con el botón derecho del ratón y seleccionando la opción Deshacer en el menú. Cuando copiamos o movemos una carpeta se copia o mueve todo su contenido. Trabajo del mes Shirley Terán Barceló Villagrán Página 34
- 36. Trabajo del mes SUBMÓDULO 1 Y 2 (: Si tratamos de copiar una carpeta o archivo en un lugar donde ya existe uno con el mismo nombre, Windows nos da información sobre los elementos que coinciden, indicándonos su tamaño, cuál es más reciente y una vista previa, en caso de las imágenes. Con estos datos podremos elegir entre tres opciones: - Mover y reemplazar, elimina el elemento en la carpeta destino y lo sustituye por el de origen. - No mover, no realiza ninguna acción. Cancela la operación sólo para ese archivo. - Mover, pero conservar ambos archivos. Deja intacto el archivo en la ubicación de destino y renombra el que se mueve o copia. - Cuando haya más de uno de estos casos, nos aparecerá la opción Realizar esta acción para los siguientes (nº de incidencias) conflictos. Si quieres conocer otras formas de copiar y mover archivos o carpetas mediante el teclado y el ratón visita este tema avanzado Para practicar estas operaciones te aconsejamos realizar Ejercicio copiar y mover carpetas. 4.9. Cambiar el nombre a un archivo o carpeta Con frecuencia vamos a necesitar renombrar archivos o carpetas, por ejemplo, cuando creamos una nueva carpeta. Como siempre, hay varias formas de hacerlo: - Seleccionar el archivo o carpeta. Pulsar el botón Organizar y pulsar sobre la opción Cambiar Nombre. Trabajo del mes Shirley Terán Barceló Villagrán Página 35
- 37. Trabajo del mes SUBMÓDULO 1 Y 2 (: - Desplegar el menú contextual del elemento (el archivo o carpeta que queremos renombrar) haciendo clic con el botón derecho sobre él y elegir Cambiar Nombre. - Seleccionar el archivo o carpeta y pulsar F2. - Hacer dos clics: uno para seleccionar y otro para renombrar, sobre el archivo o carpeta. Hay que ir con cuidado de no hacerlos rápidos porque entonces sería un doble clic y abriría la carpeta o el documento. No importa cuál de las tres formas utilicemos, debemos de apreciar que el nombre se ha subrayado en azul y está enmarcado por un pequeño cuadro con un cursor diferente en él. Está en modo edición, eso quiere decir que podemos escribir en ese cuadro. Escribiremos el nuevo nombre y pulsaremos la tecla ENTRAR o haremos clic en cualquier zona de la ventana que no sea el archivo renombrado, para que los cambios se hagan afectivos. A la hora de renombrar archivos es muy importante tener presente unas pequeñas consideraciones: - Si tenemos accesos directos que apuntan a un archivo y lo renombramos o movemos, en antiguas versiones de Windows debíamos modificar el acceso directo para indicar la nueva ruta, pero en Windows 7 no es necesario, el sistema realiza el cambio de forma automática, incluso si lo cambiamos de unidad. - Si tu equipo muestra la extensión en los nombres de archivo, por ejemplo en vez de Logo aulaClic verás el archivo con el nombre Logo aulaClic.gif. La extensión, es decir, esas tres letras que siguen al punto en el nombre de un archivo son las que el sistema interpreta para saber qué tipo de archivo es y con qué programa se abre. Si renombramos un archivo debemos mantener la extensión tal cual estaba. En caso contrario es posible que al intentar ejecutarlo no funcione. Esto se solucionaría escribiendo de nuevo su extensión: si no la sabemos porque no nos hemos fijado, podemos ver el tipo desde la opción Propiedades de su menú contextual. Aparece entre paréntesis. Dependiendo de nuestra soltura manejando archivos y carpetas puede resultarnos más cómodo mostrar las extensiones, ya que aportan información, u ocultarlas para evitar posibles errores. En este avanzado puedes aprender a configurar esta propiedad . Propiedades de los archivos y carpetas Tanto las carpetas como los archivos tienen sus propias características o propiedades: el tamaño, la ubicación, la fecha de creación, etc. Algunas de estas propiedades se pueden ver en el Panel de detalles del Explorador de Windows o si Trabajo del mes Shirley Terán Barceló Villagrán Página 36
- 38. Trabajo del mes SUBMÓDULO 1 Y 2 (: estamos en la vista Detalle, pero también podemos ver en un momento dado las propiedades de un archivo o carpeta concretos, de forma más ampliada. Para conocer las características de una carpeta o archivo podemos: - Seleccionarlo y pulsar el botón Organizar. Hacer clic en la opción Propiedades. - Hacer clic sobre él con el botón derecho del ratón y elegir la opción Propiedades del menú contextual. Aparecerá una ventana con varias pestañas. Las pestañas que aparezcan dependerán del tipo de archivo. Vamos a ver las propiedades del Logo aulaClic, que es un archivo de tipo imagen: La pestaña General es la más utilizada. Contiene información sobre: Tipo de archivo: Describe con qué tipo de elemento estamos tratando y su extensión. Se abre con: Indica la aplicación predeterminada con la que se abre el archivo al hacer doble clic. El botónCambiar permite elegir otra aplicación. Puedes ver cómo hacerlo en este avanzado . Ubicación: La ruta donde está guardado. Trabajo del mes Shirley Terán Barceló Villagrán Página 37
- 39. Trabajo del mes SUBMÓDULO 1 Y 2 (: Tamaño: Aparece el tamaño en la unidad de medida más apropiada para su tamaño, además de en bytes entre paréntesis. Si vemos las propiedades de una carpeta, el tamaño corresponderá a la suma de los archivos que contiene. Tamaño en disco: Aparece el tamaño que ocupa el archivo en el disco. Creado: La fecha en la que fue creado el archivo. Modificado: Propiedad no disponible para carpetas. Es la fecha de la última modificación. Último Acceso: Propiedad no disponible para carpetas. Es la fecha de la última vez que se abrió el archivo, independientemente de que se hicieran cambios o no Atributos: Son los permisos que se tienen sobre el archivo o carpeta. El atributo de Sólo lectura permitirá que el archivo se consulte pero no permitirá que se borre o se modifique. El atributo Oculto marcado significa que no se verá listado en las carpetas, se hará invisible. Si quieres saber más sobre archivos y carpetas ocultos, visita este avanzado . Avanzados: Los botones avanzados siempre es preferible que no los utilicemos a menos que seamos usuarios avanzados o tengamos muy claro lo que vamos a hacer. Este botón en concreto nos lleva a un cuadro de diálogo con las opciones para indizar el archivo y permitir la compresión y cifrado. La pestaña Seguridad permite especificar los permisos de lectura y escritura sobre el archivo, de modo que podamos, por ejemplo, protegerlo de modificaciones. Podemos indicar qué permisos tiene cada uno de los usuarios que utilizan nuestro mismo equipo. La pestaña Detalles incluye mucha de la información que ya veíamos en la pestaña General, además del alguna otra, como puede ser el autor. Esta pestaña es más específica y variará más dependiendo del tipo de archivo: de texto, imagen, música, etc. Podemos editar la información que se muestra en Detalles simplemente haciendo clic sobre el texto. Por ejemplo, sobre el Álbum o el Género de una canción o sobre el Autor de un documento de texto. De esta forma será más sencillo organizarlas en función de sus propiedades. Windows 7 tiene una opción de seguridad que realiza copias de seguridad automáticamente cada cierto tiempo. Por defecto esta opción está desactivada, pero si la activaremos, desde la pestaña Versiones anteriores podríamos recuperar una versión anterior del documento. En las propiedades de las carpetas además disponemos de la pestaña Compartir que contiene información sobre los permisos que se ofrecen a los demás usuarios de la red sobre nuestras carpetas o archivos. Más adelante veremos cómo compartir carpetas con otros usuarios del equipo y con otros equipos. DESCRIBE PASO A PASO COMO DEBES DE CONFIGURACIÓN DE DISPOSITIVOS *MONITOR Trabajo del mes Shirley Terán Barceló Villagrán Página 38
- 40. Trabajo del mes SUBMÓDULO 1 Y 2 (: Si tenemos problemas de vista probablemente nos interese aumentar el tamaño de los elementos que se muestran en el monitor para poder visualizar todo sin perderte nada. Los colores son vitales para poder reproducir las imágenes, vídeos y los demás usos que le das al ordenador, y Windows 7 te permite con una sencilla aplicación calibrar los colores para que los mismos sean más precisos, mostrando la realidad de una forma más fiel. Por defecto Windows trae activada la tecnología de Microsoft Clear Type, que optimiza las letras de la pantalla para que la lectura sea más parecida a la que haríamos con un papel. Es una gran aplicación y que mejora bastante la usabilidad del sistema, pero podemos desactivarla si lo deseamos. 1.- Damos clic en panel de control y clic en APARIENCIA Y PERSONALIZACIÓN y después en PANTALLA Trabajo del mes Shirley Terán Barceló Villagrán Página 39
- 41. Trabajo del mes SUBMÓDULO 1 Y 2 (: 2.- Si tenemos problemas de vista y necesitamos ampliar el tamaño de los elementos de la pantalla para no perderte nada, podemos elegir la configuración mediana del 125% y dar clic en APLICAR 3.- En las opciones de la izquierda tenemos varias opciones para mejorar la resolución visual Trabajo del mes Shirley Terán Barceló Villagrán Página 40
- 42. Trabajo del mes SUBMÓDULO 1 Y 2 (: “Ajustar resolución” podemos cambiar parámetros de la pantalla. “Calibrar color” mejoraremos la calidad de los colores. “Cambiar configuración de pantalla” podemos cambiar la apariencia de la pantalla. “Ajustar texto Clear Type” podemos desactivar, la tecnología de software desarrollada por Microsoft para saber cómo preferimos ver las cosas. *TECLADO 1.- Nos dirigimos a PANEL DE CONTROL y hacemos clic en RELOJ, IDIOMA Y REGIÓN. Trabajo del mes Shirley Terán Barceló Villagrán Página 41
- 43. Trabajo del mes SUBMÓDULO 1 Y 2 (: 2.- Damos clic en RELOJ, IDIOMA Y REGIÓN 3.- Posteriormente damos clic en Idioma Trabajo del mes Shirley Terán Barceló Villagrán Página 42
- 44. Trabajo del mes SUBMÓDULO 1 Y 2 (: 4.-Damos clic en opciones en la parte derecha. 5.- Damos clic en Agregar un método de entrada y seleccionamos el idioma que queramos y damos clic en guardar. Trabajo del mes Shirley Terán Barceló Villagrán Página 43
- 45. Trabajo del mes SUBMÓDULO 1 Y 2 (: 6.- Ya hecho esto, reiniciamos el equipo. 7.- Luego nos regresamos y damos clic en REGIÓN. 8.- Nos aparecerá una ventana donde daremos clic en formatos y luego cambiaremos el idioma del país al que deseemos. (en este caso Español de México) Trabajo del mes Shirley Terán Barceló Villagrán Página 44
- 46. Trabajo del mes SUBMÓDULO 1 Y 2 (: 9.- Después nos vamos a la pestaña UBICACIÓN y elejimos el país que deseemos. (México) 10.- Luego nos regresamos a formatos y damos clic en Configuración adicional. Trabajo del mes Shirley Terán Barceló Villagrán Página 45
- 47. Trabajo del mes SUBMÓDULO 1 Y 2 (: 11.- Nos vamos a la pestaña de hora y ahí cambiamos la hora como deseemos. También podemos dar clic en la parte inferior derecha donde está localizada la hora y ahí la modificamos y damos clic en guardar. Trabajo del mes Shirley Terán Barceló Villagrán Página 46
- 48. Trabajo del mes SUBMÓDULO 1 Y 2 (: *MOUSE 1.- Vamos a Panel de control y damos clic en MOUSE. 2.- Nos vamos a la pestaña de punteros. Trabajo del mes Shirley Terán Barceló Villagrán Página 47
- 49. Trabajo del mes SUBMÓDULO 1 Y 2 (: 3.- En el recuadro de PERSONALIZAR hacemos clic en SELECCIÓN NORMAL y haga clic en Examinar para seleccionar una nueva imagen del puntero. Para cambiar todo el esquema de los punteros, por ejemplo, para cambiar el tamaño de todos los punteros, haga clic en la flecha hacia abajo, en el campo Esquema y seleccione un nuevo esquema de punteros de la lista. Trabajo del mes Shirley Terán Barceló Villagrán Página 48
- 50. Trabajo del mes SUBMÓDULO 1 Y 2 (: 4.- Haga clic en Aplicar y luego en Aceptar. 5.- Para cambiar la velocidad del mouse , nos vamos a la pestaña de OPCIONES DE PUNTERO. 6.- En el campo Movimiento, mantenga presionada la barra deslizante mientras mueve el mouse hacia la derecha o hacia la izquierda para ajustar la velocidad del mouse. 7.- Haga clic en Aplicar y luego haga clic en Aceptar para guardar los cambios. Trabajo del mes Shirley Terán Barceló Villagrán Página 49
- 51. Trabajo del mes SUBMÓDULO 1 Y 2 (: 8.-Para cambiar su uso de mano derecha a mano izquierda y viceversa haga clic en la pestaña de botones. 9.-En el área Configuración de botones, seleccione Intercambiar botones primario y secundario para utilizar con la mano izquierda. 10.- Haga clic en Aplicar y luego haga clic en Aceptar para guardar los cambios. Trabajo del mes Shirley Terán Barceló Villagrán Página 50
- 52. Trabajo del mes SUBMÓDULO 1 Y 2 (: *BOCINAS 1.-Abre el menú Inicio y luego haz clic en "Panel de control". 2.-Haz clic en el menú "Ver por" en la esquina superior derecha de la ventana en Windows 7, a continuación, selecciona "Iconos pequeños". En Windows Vista, haz clic en "Vista clásica" en la parte izquierda de la ventana. 3.-Haz doble clic en el icono "Sonido". 4.-Haz clic en la pestaña "Reproducción" en la parte superior de la ventana. 5.-Selecciona "Altavoces" y luego haz clic en el botón "Configurar". Si tienes más de un elemento con la etiqueta "Altavoces" en la izquierda, selecciona la activa, indicada por una marca de verificación verde. 6.-Haz clic en el número de canales de audio de la configuración de los altavoces, luego haz clic en "Siguiente". 7.-Haz clic en la casilla de verificación al lado de los altavoces para que se reproduzca toda la gama de sonidos, como "Delantero, izquierdo y derecho".Haz clic en "Siguiente". 8.-Haz clic en "Finalizar". 9.-Haz clic en "OK". *IMPRESORA Despliega el menú Inicio Selecciona la opción Impresoras y faxes. Si no tienes la opción Impresoras y faxes en tu menú Inicio tambien puedes llegar a ella a través del Panel de control, opción Impresoras y otro hardware. Trabajo del mes Shirley Terán Barceló Villagrán Página 51
- 53. Trabajo del mes SUBMÓDULO 1 Y 2 (: Aparecerá una pantalla como esta, si seleccionas una impresora el panel contextual de la derecha te mostrará las opciones que ves aquí: Agregar una impresora, Ver lo que se está imprimiendo, Seleccionar preferencias de impresión, etc. Estas tareas son las que habitualmente se necesitan para manejar una impresora. Ahora, haz clic sobre el icono Agregar Impresora para iniciar el asistente que te ayudará a instalar una impresora. Trabajo del mes Shirley Terán Barceló Villagrán Página 52
- 54. Trabajo del mes SUBMÓDULO 1 Y 2 (: El asistente te irá haciendo preguntas, por ejemplo, si tu impresora está conectada directamente a tu ordenador en modo local o si está en la red; a qué puerto has conectado la impresora y por último aparecerá una pantalla como la que ves aquí para que elijas el fabricante y el tipo de impresora para que windows instale el software correspondiente. También puedes utilizar, si los tienes, los discos del fabricante o ir a buscar a Internet mediante Windows Update. En este tema avanzado tienes todo este proceso detallado paso a paso. *ÉSCANER La mayoría de escáneres que se venden actualmente se conectan al equipo con un cable USB (bus serie universal). Pero no lo conecte aún. Para algunos escáneres, es necesario instalar el software de controlador antes de conectar el cable USB, por lo que siempre se deben seguir las instrucciones de instalación suministradas con el dispositivo. Si el escáner USB no viene acompañado de instrucciones de instalación específicas, conéctelo al equipo y Windows lo instalará automáticamente. Si es un modelo antiguo, puede que deba instalarlo manualmente. O simplemente conéctelo y el asistente de instalación le ayudará y guiará. *WEB CAM Los siguientes pasos son para instalar la cámara web de una computadora Acer Trabajo del mes Shirley Terán Barceló Villagrán Página 53
- 55. Trabajo del mes SUBMÓDULO 1 Y 2 (: 1.- Inserta el disco de instalación de la cámara web o haz doble clic en el software descargado. Si no estás seguro de si tu cámara web es compatible con Windows 7, visita el sitio del fabricante para los controladores más recientes. Los controladores se encuentran normalmente en apoyo, descargas o secciones de controladores en la web. 2.- Comienza la instalación, siguiendo cada paso de las instrucciones de la pantalla. Muchas cámaras web son compatibles con Windows 7, por lo que cada fabricante tiene un proceso de instalación única. No es necesario utilizar ningún procedimiento de configuración inusual en la mayoría de los casos, sin embargo, haz clic en "Siguiente" en todo el proceso. 3.- Conecta la cámara web a tu computadora portátil Acer en una de las dos situaciones: Cuando el asistente de instalación te indica que necesitas conectar la cámara o después de que la instalación se haya completado. Tu cámara web, permite encenderse a través del puerto USB y activarla con Windows obteniendo e instalando el software. Para otras computadoras lo recomendable es buscar la web cam en “Dispositivos e impresoras” DISCO DURO 1.-En Panel de control, en Herramientas administrativas. 2.-haga doble clic en Administración de equipos. Se requiere permiso de administrador Si se le solicita una contraseña de administrador o una confirmación, escriba la contraseña o proporcione la confirmación. 3.-En el panel izquierdo, en Almacenamiento, haga clic en Administración de discos y, a continuación, busque la unidad nueva, si desea instalar un nuevo Disco Duro. 4.-Desde aquí se pueden hacer gran variedad de cambios en el Disco Duro. UNIDADES ÓPTICAS 1.- Los valores o la configuración predeterminada pueden cambiarse en cualquier momento a gusto del usuario, usando la herramienta "Reproducción automática" en el Panel de control. 2.-Seleccionamos el tipo de medio y modificamos su reproducción automática. 3.-Damos clic en guardar y listo. FLASH USB Trabajo del mes Shirley Terán Barceló Villagrán Página 54
- 56. Trabajo del mes SUBMÓDULO 1 Y 2 (: 1.-Seleccionamos desde “Mi PC” o “Equipo” la unidad USB que se quiere configurar y abrimos su menú contextual. 2.-Abierto el menú contextual nos vamos a sus propiedades desde donde podemos Cambiar nombre, Realizar una copia de seguridad de los archivos de la USB, Establecer permisos, Personalizar y Aplicar un Ready Boost. 3.-Damos aplicar y aceptar y listo. BLOQUE 3. MANIPULAR LOS MEDIOS DE ALMACENAMIENTO. DESCRIBE CADA UNA DE LAS UNIDADES DE DISCO Y MEMORIA EXTRAÍBLE * FORMATO Un formato de archivo es un estándar que define la manera en que está codificada la información en un archivo. Dado que una unidad de disco, o de hecho cualquier memoriasolo puede almacenar en los bits, la computadora debe tener alguna manera de convertir la gran información a ceros, unos y viceversa. Hay diferentes tipos de formatos para diferentes tipos de información. Sin embargo, dentro de cada tipo de formato, por ejemplo documentos de un procesador de texto, habrá normalmente varios formatos diferentes, a veces en competencia. Algunos archivos pueden servir para almacenar tipos de datos muy particulares: el formato JPEG, también llamado JPG, por ejemplo, está diseñado para almacenar solamente imágenes estáticas. Otros formatos de archivo, sin embargo, están diseñados para almacenar varios tipos diferentes de datos: el formato GIF admite almacenar imágenes estáticas y animaciones simples, y el formato QuickTime puede actuar como un contenedor para muchos tipos diferentes de multimedia. Un archivo de texto es simplemente uno que almacena cualquier texto, en un formato como ASCII o Unicode, con pocos o ninguno caracteres de control. Algunos formatos de archivo, como HTML o el código fuente de algún lenguaje de programación particular, también son de hecho archivos de texto, pero se adhieren a reglas más específicas que les permiten ser usados para propósitos específicos. A veces es posible hacer que un programa lea un archivo codificado en un formato como si hubiera sido codificado en otro formato. Por ejemplo, uno puede reproducir un documento de Microsoft Word como si fuera una canción usando un programa de reproducción de música que acepte archivos de audio «sin cabecera». El resultado no suena muy melódico, sin embargo. Esto es así porque una disposición sensata de bits en un formato casi nunca tiene sentido en otro. Formatos de almacenamiento Ejemplos de formatos de audio AAC Trabajo del mes Shirley Terán Barceló Villagrán Página 55
- 57. Trabajo del mes SUBMÓDULO 1 Y 2 (: MP3 MP3Pro Vorbis RealAudio VQF WMA AIFF FLAC WAV MIDIet= mka OGG Ejemplos de formatos de imagen JPEG RAW ILBM PNG BMP TIFF HD Pro JPG GIF. PDF. Formatos de video Modo en el que los vídeos guardan los datos de un archivo de vídeo con el fin de que puedan ser interpretados por el ordenador. Normalmente, un vídeo es una colección de imágenes acompañada de sonido; la información de uno y otro tipo se suele grabar en pistas separadas que luego se coordinan para su ejecución simultánea. Para transformar la información analógica de las imágenes en digital se usan los códec (acrónimo de codificador/decodificador). En muchos casos estas utilidades analizan los fotogramas y emplean algoritmos para comprimir sus datos. La compresión puede ser temporal, en la que se analiza un fotograma y se guarda la diferencia entre este y el que le precede, o espacial, en la que se eliminan los datos de los píxeles que no cambian en cada fotograma. Trabajo del mes Shirley Terán Barceló Villagrán Página 56
- 58. Trabajo del mes SUBMÓDULO 1 Y 2 (: Existen tres formatos de vídeo de gran implantación: el AVI, el QuickTime Movie (MOV), y el correspondiente al estándar MPEG. El AVI (Audio Video Interleaved, «audio vídeo intercalado») es un formato multiplataforma. El formato QuickTime Movie (MOV), creado por Apple, es también multiplataforma y en sus versiones más recientes permite interactuar con películas en 3D y realidad virtual. Tanto AVI como MOV son contenedores de audio y vídeo, y por tanto también son formatos de archivo. A este archivo habría que especificarle el tipo de video o audio que está conteniendo y que puede ser sin compresión o con la compresión soportada por dicho fichero como pueden ser para los *.avi el divx, Dv-pal, etc. y para *.mov el sorenson, H264, etc. El formato correspondiente al estándar MPEG (Moving Pictures Experts Group) produce una compresión de los datos con una pequeña pérdida de la calidad; desde su creación, se ha definido el MPEG-1, utilizado en CD-ROM y Vídeo CD, el MPEG-2, usado en los DVD de Vídeo y la televisión digital, y el MPEG-4, que se emplea para transmitir vídeo e imágenes en ancho de banda reducido; es un formato adecuado para distribuir multimedia en la Web. El formato MPEG4 es la base de actuales formatos como el divx xvid o el H264 siendo este último (H264) un códec tan potente que soporta vídeos de gran formato y calidad excelente con anchos de banda muy reducidos. El desarrollo de Internet ha propiciado formatos que permiten visualizar vídeos a través de la red, sin tener que descargar previamente el archivo completo; para esta finalidad, la empresa RealNetworks ha establecido RealVideo y Microsoft su formato de vídeo correspondiente al Windows Media Player (Reproductor de Windows Media), ambos con gran futuro en el desarrollo de la distribución de vídeo en tiempo real a través de Internet. Para ver los vídeos en el ordenador es necesario tener instalado el software de reproducción adecuado. Actualmente suelen facilitarlo las distintas empresas, bien con el sistema operativo, bien como una herramienta a la que se puede acceder de forma gratuita. Ejemplos de formatos contenedores Usados para agrupar distintos tipos de información -generalmente vídeo y sonido- en un único archivo. Genéricos EBML binario Formatos de empaquetado y compresión tar zip RAR ARJ gzip bzip2 afio kgb Trabajo del mes Shirley Terán Barceló Villagrán Página 57
- 59. Trabajo del mes SUBMÓDULO 1 Y 2 (: Vídeo ASF avi .mov m4v IFF Ogg OGM Matroska (mkv) 3GP Doctor (doc2º1º) *SUSTITUCIÓN DE UNIDADES Y MEMORIAS EXTRAIBLES Dispositivos Extraíbles * Pen Drive o Memory Flash: Es un pequeño dispositivo de almacenamiento que utiliza la memoria flash para guardar la información sin necesidad de pilas. Los Pen Drive son resistentes a los rasguños y al polvo que han afectado a las formas previas de almacenamiento portable, como los CD y los disquetes. Los sistemas operativos más modernos pueden leer y escribir en ello sin necesidad de controladores especiales. COMPRESIÓN Y DESCOMPRESIÓN DE ARCHIVOS *Concepto de compresión y descompresión de archivos Habilitación de la compresión y descompresión Los algoritmos genéricos de procesamiento de datos implementados que proporcionan instrucciones y permiten que el equipo lleve a cabo una tarea que tienen el propósito de comprimir los datos, pero por lo general no están preparados Trabajo del mes Shirley Terán Barceló Villagrán Página 58
- 60. Trabajo del mes SUBMÓDULO 1 Y 2 (: para trabajar con archivos de audio. Los algoritmos especializados fueron creados para habilitar la compresión y descompresión de audio. Función de compresión Los ingenieros utilizan la compresión de audio para disminuir la cantidad de ancho de banda de Internet necesario para transmitir señales de audio. La compresión de archivos de audio ahorra espacio en las computadoras y en las bases de datos. Redundancia de información Los algoritmos de compresión de audio sirven para reducir la redundancia de la información relativa al archivo de audio. Advertencia El inconveniente de los archivos comprimidos es que poseen un nivel de calidad y transmisión ligeramente inferior. Muchas personas no notarán la diferencia, pero para los amantes de la música y aquellos que esperan grabaciones de nivel profesional, esto puede ser una consideración. Función de descompresión La descompresión se refiere al proceso opuesto de la compresión. Cuando el archivo de audio o la transmisión se reproduce, el sonido es restaurado temporalmente a su calidad original. Códecs La compresión y descompresión son posibles a través de un códec (o codificador-decodificador) en la computadora. La extensiones de archivo para estos códecs son los conocidos archivos de audio WAV, MP3 y AIFF. *Herramientas para compresión y descompresión de archivos de datos, audio y video Compresión y Descompresión de Archivos 7zip es un software de compresión de archivos gratuito que ha sido creado con códico abierto, bajo la licencia de GNU LGPL. Para descargar este software no es necesario hacer ningún pago y puede instalarse en equipos individuales así como en equipos comerciales. Wobzip es una herramienta gratuita que nos permite descomprimir archivos tanto desde nuestra computadora como desde una dirección URL dada, de forma casi automática. Trabajo del mes Shirley Terán Barceló Villagrán Página 59
- 61. Trabajo del mes SUBMÓDULO 1 Y 2 (: Onlinezip es una aplicación online que se encarga de comprimir hasta un máximo de 5 archivos simultáneamente con un peso máximo cada uno de 650kb. PowerArchiver es un original compresor de archivos que integra múltiples funciones que se complementan con la gestión de archivos comprimidos. Si bien de un primer vistazo su interfaz parece inspirada en WinZip, explorando los menús encontramos que, además de las tradicionales operaciones de compresión y descompresión, podemos visualizar JPG, GIF, ICO, WMF, EMF, BMP, RTF y TXT, así como también podemos analizar la presencia de virus en nuestros archivos. Otra opción interesante parece ser la creación de archivos autoejecutables. Entre los puntos destacados encontramos su modalidad asistida, la posibilidad de insertar comentarios en los archivos, el envío como adjunto de un e-mail desde el propio programa y el menú “Burner”, destinado al quemado de CD y DVD y la gestión de archivos ISO. Winzip es una de las mejores herramientas para la gestión de archivos comprimidos, particularmente en el formato ZIP. Apenas se ejecuta, nos da a elegir entre sus modos “Clásico” y “Wizard”, siendo este último el destacado ya que automatiza las principales operaciones de la compresión en una secuencia de pasos asistidos. WinRar es considerado una de las mejores herramientas para la gestión de archivos compactados, gracias a su interfaz, capacidad y simplicidad. Cada nueva versión de WinRar suele traer innovaciones e incorporar las distintas funciones que circulan en otros programas, por lo que se sintetizarán en él las herramientas más útiles de este rubro. WinRar permite crear ficheros multivolúmenes y archivos autoejecutables. WinAce es una potente herramienta para la gestión de archivos comprimidos que permite la creación, visualización y extracción de cualquiera de los formatos de compresión más utilizados. Es uno de los programas con mayor ratio de compresión. Su interfaz es visualmente atractiva y accesible. Freecompresor es una herramienta muy fácil de usar, simplemente arrastra y deja tus archivos en FreeCompressor para comprimirlos o descomprimirlos. Podés utilizar una contraseña de protección a tus archivos más valiosos. Trabajo del mes Shirley Terán Barceló Villagrán Página 60
- 62. Trabajo del mes SUBMÓDULO 1 Y 2 (: IZArc es un compresor gratuito que tiene funciones muy interesantes y además está en muchísimos idiomas. IZArc es muy configurable y flexible, soporta la mayoría de formatos y su interfaz se integra perfectamente a la del sistema. En definitiva, IZArc es un compresor muy útil para solucionar todas nuestras necesidades de compresión y descompresión. HandyBits Zip&Go es una sencilla herramienta para la compresión de archivos que nos permitirá comprimir y descomprimir de forma extremadamente sencilla. Basado en una interfaz clara e intuitiva, el programa dispone de varias opciones a la hora de llevar a cabo la compresión. Podremos crear archivos ZIP de la manera que más cómoda nos resulte: bien seleccionando los archivos directamente de una lista o dejando que el asistente nos guíe. BLOQUE 4. UTILIZAR EL EQUIPO DE CÓMPUTO CONFORME A LAS NORMAS DE SEGURIDAD E HIGIENE. USO DE MOBILIARIO Y EQUIPO ERGONÓMICO, CONFORME A LAS REGLAS DE SEGURIDAD E HIGIENE. * CONCEPTO DE ERGONOMÍA La ergonomía es la disciplina que se encarga del diseño de lugares de trabajo, herramientas y tareas, de modo que coincidan con las características fisiológicas, anatómicas, psicológicas y las capacidades del trabajador.1 Busca la optimización de los tres elementos del sistema (humano-máquina-ambiente), para lo cual elabora métodos de estudio de la persona, de la técnica y de la organización. Derivado del griego έργον (ergon, ‘trabajo’) y νόμος (nomos, ‘ley’), el término denota la ciencia del trabajo. Es una disciplina sistemáticamente orientada, que ahora se aplica a todos los aspectos de la actividad humana con las máquinas. El Consejo de la International Ergonomics Association (IEA),2 que agrupa a todas las sociedades científicas a nivel mundial, estableció desde el año 2000 la siguiente definición, que abarca la interdisciplinariedad que fundamenta a esta disciplina: Ergonomía (o factores humanos) es la disciplina científica relacionada con la comprensión de las interacciones entre los seres humanos y los elementos de un sistema, y la profesión que aplica teoría, principios, datos y métodos de diseño para optimizar el bienestar humano y todo el desempeño del sistema. Trabajo del mes Shirley Terán Barceló Villagrán Página 61
- 63. Trabajo del mes SUBMÓDULO 1 Y 2 (: Espalda recta, codos y rodillas en ángulos rectos, plantas del pie bien apolladas. Beneficios de la ergonomía Disminución de riesgo de lesiones Disminución de errores / rehacer Disminución de riesgos ergonómicos Disminución de enfermedades profesionales Disminución de días de trabajo perdidos Disminución de Ausentismo Laboral Disminución de la rotación de personal Disminución de los tiempos de ciclo Aumento de la tasa de producción Aumento de la eficiencia Aumento de la productividad Aumento de los estándares de producción Trabajo del mes Shirley Terán Barceló Villagrán Página 62
- 64. Trabajo del mes SUBMÓDULO 1 Y 2 (: Aumento de un buen clima organizacional Simplifica las tareas o actividades *Ergonomía de los componentes de un equipo de cómputo MESA Tiene que haber una mesa lo suficientemente grande para que quepan todos los instrumentos de cómputo. Tiene que haber suficiente espacio para que las piernas quepan perfectamente sin molestias. Una mesa amplia y cómoda. Trabajo del mes Shirley Terán Barceló Villagrán Página 63
- 65. Trabajo del mes SUBMÓDULO 1 Y 2 (: EL ASIENTO CORRECTO El asiento no debe ser tan bajo El asiento no debe ser tan alto o lastimaremos nuestra espalda. Trabajo del mes Shirley Terán Barceló Villagrán Página 64
- 66. Trabajo del mes SUBMÓDULO 1 Y 2 (: Recto con la espalda apollada en el respaldo. POSICIÓN DEL MONITOR El monitor no debe estar tan cerca o podría lastimar nuestra vista. El monitor no debe estar tan arriba, si no más cómodo, de frente y que el borde superior este a la altura de sus ojos Trabajo del mes Shirley Terán Barceló Villagrán Página 65
- 67. Trabajo del mes SUBMÓDULO 1 Y 2 (: Entre 40 o 50 cm. De distancia entre el monitor y el usuario. LA PANTALLA CORRECTA La luz no debe ser demasiada intensa. Trabajo del mes Shirley Terán Barceló Villagrán Página 66
- 68. Trabajo del mes SUBMÓDULO 1 Y 2 (: La pantalla no debe ser demasiado chica. Un monitor de 17 pulgadas es más que suficiente, ajusta bien el color , el brillo y contraste. LAS MANOS EN EL TECLADO Trabajo del mes Shirley Terán Barceló Villagrán Página 67
- 69. Trabajo del mes SUBMÓDULO 1 Y 2 (: Manos relajadas y muñecas apoyadas en la mesa. *Normas de seguridad e higiene en la operación de equipo de cómputo 1-Espacio adecuado para el equipo de computo a) trabajar comodo optimizar tiempo de trabajo rendimiento del trabajo es el resultado 2- los usuarios deven de mantener limpios (manos limpia, no mojadas etc. no comer ni beber cerca del equipo) 3- revisar bien las conexiones electricas y asegurarse que no esten a nivel de piso a) evitar mojar las conexiones 4) identificar el uso y manejo de herramientas, equipos, materiales de limpieza y servicio de mantenimiento. Trabajo del mes Shirley Terán Barceló Villagrán Página 68
- 70. Trabajo del mes SUBMÓDULO 1 Y 2 (: a) tapado el eqipo cuando no se usa b) quitar la estatica del monitor c) verificar las conexiones supresor de picos regulador de voltajes 6- ser ordenado en la acomodacion del equipo 7- tener limpio el eqipo 8- apagar el ordenador o equipo 9- actualizacion de programas antivirus 10- revisar archivos adjuntos 11- uso de contraseñas 12-uso de desfragmentador Operar el equipo de computo aplicando las normas de seguridad e higiene para las personas (reglamento del centro de computo) El Monitor: Trabaje con monitores que lleven un tratamiento antirreflejo o incorporen un filtro especial. El cristal de los monitores refleja la luz que le llega. Estos destellos son molestos para el ojo, porque reducen la legibilidad y obligan a una constante acomodación de la visión. Hay que tener un especial cuidado en que el filtro no oscurezca demasiado el monitor. Regule el brillo y contraste para adaptarlos a las condiciones del entorno. Procure que la pantalla esté siempre limpia. Las huellas y demás suciedades también provocan reflejos. Coloque el monitor en la posición correcta y ajuste su ángulo de visualización. Sitúe la pantalla a una distancia entre 50 y 60 centímetros. Nunca a menos de 40 centímetros. La parte superior de la pantalla debe estar a una altura similar a la de los ojos, o ligeramente más baja. Lo más recomendable es inclinarlo ligeramente hacia atrás. El monitor se sitúa así en la zona óptima de visión, comprendida entre los 5 y los 35 grados por debajo de la horizontal visual, y desde la cual se contempla todo sin ningún esfuerzo. De esta forma, la vista no se resiente y se evitan posturas lesivas. Trabajo del mes Shirley Terán Barceló Villagrán Página 69
- 71. Trabajo del mes SUBMÓDULO 1 Y 2 (: La pantalla ha de colocarse perpendicular a las ventanas. Nunca enfrente o de espaldas a ellas. En el primer caso, al levantar la vista, se pueden producir deslumbramientos. En el segundo, los reflejos de la luz natural sobre el cristal son inevitables. Trabaje con texto negro sobre fondo blanco. Se debe procurar no abusar de los colores. El Teclado Al manipular un teclado, las manos adoptan una posición forzada, hacia afuera, y quienes deben digitar muchas horas al día pueden tener problemas en sus manos y articulaciones. Cada vez existen en el mercado más componentes que corrigen esto, como los teclados ergonómicos o los reposamuñecas. Tanto unos como otros permiten un acceso a las teclas en línea recta con respecto al antebrazo, por lo que la postura que se adopta es más natural. El teclado ergonómico ofrece además otras ventajas: apertura de las partes acomodándolo al mejor ángulo de trabajo, teclas situadas donde los dedos tienen una posición de descanso. Son más caros que los normales. El Ratón El ratón es uno de los periféricos más usados, sustituyendo al teclado en muchas tareas. Tendinitis es el trastorno más frecuente derivado de su uso. Como con los teclados, en el mercado también existen ratones ergonómico de gran calidad, con una manejabilidad cómoda y fácil. CONEXIÓN Y DESCONEXIÓN DEL EQUIPO DE CÓMPUTO, APLICANDO LAS NORMAS DE SEGURIDAD E HIGIENE 1.-trasladar el equipo de cómputo de acuerdo a las medidas de seguridad. nunca muevas el equipo cuando este prendido, asegúrate antes de moverlo de que este apagado, desconectado de la corriente eléctrica y desconecta todos los componentes de ella como el ratón, teclado, monitor, impresora, etc. el mejor traslado de un equipo de cómputo es en una caja de cartón resistente y empaques de hielo seco, esto es, para evitar que los movimientos de la computadora afecten partes internas o externas de la misma. 2.-Evita movimientos bruscos o golpes al equipo de cómputo, ya que pueden afectar en sus piezas internas y/o en los plásticos externos, vidrio del monitor, tela de las bocinas, etc., así mismo evita el contacto de la computadora con cualquier tipo de líquido (agua, refresco, café, líquidos corrosivos, etc.). Mantén el equipo en un lugar seco y fresco ya que el calor o la exposición al sol le puede afectar piezas internas al CPU y monitor. Cuida su computadora mientras la traslada. 3.-conectar y desconectar los diferente dispositivos. empezaremos viendo qué puertos vienen en el cpu, para esto podemos buscarlos en la parte trasera, no todos están ubicados en el mismo lugar, este es un ejemplo: en el cpu no difieren si es horizontal o vertical el gabinete ya que los puertos pueden estar de las 2 formas sin que esto afecte el desempeño, su funcionamiento es exactamente igual. Trabajo del mes Shirley Terán Barceló Villagrán Página 70
- 72. Trabajo del mes SUBMÓDULO 1 Y 2 (: 4.-utilizar los equipos de proteccion contra variaciones de corriente. probablemente un usuario de pc no puede imaginar una pesadilla peor que el hecho de que un pico de voltaje muy fuerte, como el que produce un relámpago, queme los delicados componentes internos del computador. si se adquiere un buen supresor de picos, el pc queda protegido contra ese suceso. sin embargo hay problemas eléctricos menos intimidantes y notorios, y por ello más peligrosos, que pueden dañar lentamente los componentes del computador, sin que la persona lo note. se trata de fluctuaciones de voltaje. 5.-Limpieza Física y normas de seguridad de equipo de computo Uno de los aspectos más importantes en el mantenimiento de una PC es la limpieza física interior. Este factor no es tan importante en las computadoras portátiles (laptops), cuyo interior está más aislado y protegido. Sin embargo en el interior de las computadoras de mesa, clones o de marca, se acumula suciedad de diversos orígenes, y los conectores interiores tienden a oxidarse o a disminuir su conectividad por factores mecánicos. 6.-El grado de suciedad acumulado en una PC depende fundamentalmente del ambiente donde se encuentra instalada. Los principales orígenes de la suciedad interior son los siguientes: - Polvo ambiental - Huevos y deposiciones de origen animal - Corrosión de componentes internos - Oxígeno del aire, que inevitablemente genera procesos de oxidación ¿De que depende la suciedad en una computadora? 7.-Equipo de limpieza: utilizar aire comprimido para sacar la suciedad de todos los recovecos pero el polvo sale disparado y si el ordenador está muy sucio se puede montar un cisco de cuidado. Se puede utilizar un aspirador, tan efectivo me parece suficiente para quitar la mayor parte de la suciedad. Se pueden ayudar con una brocha pequeña para trabajar los lugares con un acceso más complicado. Limpiezas periódicas: es difícil decir cada cuanto tiempo hay que limpiar el equipo, depende de las condiciones del entorno y puede ser interesante hacerlo cada tres meses o una vez al año. 8.-El interior de una PC es un albergue ideal para cucarachas, pequeños roedores, y diversos tipos de insectos. Una PC cuenta generalmente con infinidad de aberturas por donde estos entes penetran, generalmente en horas de la noche, eligiendo en ocasiones a la PC como morada, procreando en su interior. ¿Qué puede pasar dentro de una PC? 9.-Antes de intentar tocar o desconectar componentes internos debemos estar seguros que la PC se encuentre totalmente des energizada, ya que una desconexión "en caliente; puede resultar dañina. También debemos tomar la precaución de descargar la electricidad estática de nuestro cuerpo antes de tocar componentes de microelectrónica, especialmente las memorias. ¿Qué debemos hacer antes de desconectar componentes internos? 10.-Existen instrumentos que permiten una descarga total, pero si no se cuenta con tales instrumentos debemos hacer contacto durante unos cinco segundos con todos los dedos de ambas manos a los componentes desnudos conectados al chasis de la PC, como por ejemplo tornillos. Además de esta precaución, nunca deben tocarse 11.-Es importante ver que el ventilador este libre de etiquetas, pelusas o algo que obstaculice la entrada de aire al procesador, al lado del ventilador se encuentra un switch con los números 0 y 1 los cuales representan: 0 sin entrada de energía y 1 con entrada libre de energía; cuando estés por conectar o desconectar tu equipo Trabajo del mes Shirley Terán Barceló Villagrán Página 71
- 73. Trabajo del mes SUBMÓDULO 1 Y 2 (: de cómputo asegúrate que este presionado el switch del lado donde este el 0. ¿Que medidas debemos tomar? 12.-Ahora que ya están todos los componentes conectados y la computadora en una mesa apropiada, podemos conectar el monitor, el cpu, las bocinas, la impresora, etc., al regulador y este a la corriente eléctrica. Ahora cambie el switch trasero del CPU antes mencionado (que quede en 1) para que así pase la corriente y pueda encender el equipo de cómputo. EQUIPOS DE PROTECCIÓN CONTRA VARIACIONES DE CORRIENTE *REGULADOR Un regulador de tensión o regulador de voltaje es un dispositivo electrónico diseñado para mantener un nivel de tensiónconstante.2 3 Los reguladores electrónicos de tensión se encuentran en dispositivos como las fuentes de alimentación de los computadores, donde estabilizan las tensiones DC usadas por el procesador y otros elementos. En los alternadores de los automóviles y en las plantas generadoras, los reguladores de tensión controlan la salida de la planta. En un sistema de distribución de energía eléctrica, los reguladores de tensión pueden instalarse en una subestación o junto con las líneas de distribución de forma que todos los consumidores reciban una tensión constante independientemente de qué tanta potencia exista en la línea. *SUPRESORES DE PICOS Trabajo del mes Shirley Terán Barceló Villagrán Página 72
- 74. Trabajo del mes SUBMÓDULO 1 Y 2 (: *NO BREAK Trabajo del mes Shirley Terán Barceló Villagrán Página 73
- 75. Trabajo del mes SUBMÓDULO 1 Y 2 (: Trabajo del mes Shirley Terán Barceló Villagrán Página 74
- 76. Trabajo del mes SUBMÓDULO 1 Y 2 (: SUBMODULO II: DIFERENCIAR LAS FUNCIONES DEL SISTEMA OPERATIVO, INSUMOS Y MANTENIMIENTO DEL EQUIPO DE CÓMPUTO. BLOQUE 1 DIFERENCIAR LAS FUNCIONES DEL SISTEMA OPERATIVO FUNCIONES GENERALES DEL SISTEMA OPERATIVO EN UN EQUIPO DE CÓMPUTO Un sistema operativo (SO) es el programa o conjunto de programas que efectúan la gestión de los procesos básicos de un sistema informático, y permite la normal ejecución del resto de las operaciones. El sistema operativo cumple varias funciones: Administración del procesador: el sistema operativo administra la distribución del procesador entre los distintos programas por medio de un algoritmo de programación. El tipo de programador depende completamente del sistema operativo, según el objetivo deseado. Gestión de la memoria de acceso aleatorio: el sistema operativo se encarga de gestionar el espacio de memoria asignado para cada aplicación y para cada usuario, si resulta pertinente. Cuando la memoria física es insuficiente, el sistema operativo puede crear una zona de memoria en el disco duro, denominada "memoria virtual". La memoria virtual permite ejecutar aplicaciones que requieren una memoria superior a la memoria RAM disponible en el sistema. Sin embargo, esta memoria es mucho más lenta. Gestión de entradas/salidas: el sistema operativo permite unificar y controlar el acceso de los programas a los recursos materiales a través de los drivers (también conocidos como administradores periféricos o de entrada/salida). Gestión de ejecución de aplicaciones: el sistema operativo se encarga de que las aplicaciones se ejecuten sin problemas asignándoles los recursos que éstas necesitan para funcionar. Esto significa que si una aplicación no responde correctamente puede "sucumbir". Administración de autorizaciones: el sistema operativo se encarga de la seguridad en relación con la ejecución de programas garantizando que los recursos sean utilizados sólo por programas y usuarios que posean las autorizaciones correspondientes. Trabajo del mes Shirley Terán Barceló Villagrán Página 75
- 77. Trabajo del mes SUBMÓDULO 1 Y 2 (: Gestión de archivos: el sistema operativo gestiona la lectura y escritura en el sistema de archivos, y las autorizaciones de acceso a archivos de aplicaciones y usuarios. Gestión de la información: el sistema operativo proporciona cierta cantidad de indicadores que pueden utilizarse para diagnosticar el funcionamiento correcto del equipo. Archivo:Operating system placement-es.svg ENTORNO DE TRABAJO DEL SISTEMA OPERATIVO MS-DOS MS-DOS. El MS-DOS: distintas versiones. MS-DOS (MicroSoft Disk Operating System - Sistema Operativo en Disco) es un sistema patentado por Microsoft Corporation para ordenadores personales PC's. El Sistema Operativo más difundido con diferencia es MS-DOS, este al estar diseñado para 16 bits y con la reciente aparición de Windows 95 de Microsoft, de 32 bits y con posibilidades de multitarea, ve peligrar su supremacía como rey indiscutible del entorno PC. Aunque la creencia general es que el sistema fue creado por Microsoft Corporation, esto no es cierto ya que el verdadero creador de este sistema fue Tim Paterson, un empleado de Seattle Computer Products. Trabajo del mes Shirley Terán Barceló Villagrán Página 76
- 78. Trabajo del mes SUBMÓDULO 1 Y 2 (: A partir de la aparición en 1981 del IBM-PC de 16 bits en el bus de direcciones, MS-DOS es el Sistema Operativo más difundido, ya que hay millones de microordenadores PC's distribuidos por el mundo, convirtiéndose en un sistema operativo estándar para este tipo de ordenadores; esta primera versión funcionaba sobre un equipo que disponía de 64 Kb. de memoria y dos disqueteras de 5,25 pulgadas de una cara y con una capacidad de 160 Kb., la CPU del ordenador era un modelo 8088 de 8 bits y con una velocidad de 4,7 Mhz. Este sistema operativo fue patentado por las empresas Microsoft Corporation e IBM, utilizándose dos versiones similares (una de cada empresa) llamadas MS-DOS y PC-DOS. A MS-DOS le acompañan unos números que indican la versión. Si la diferencia entre dos versiones es la última cifra representa pequeñas variaciones. Sin embargo, si es en la primera cifra representa cambios fundamentales. Las versiones comenzaron a numerar por 1.0 en agosto de 1981. En mayo de 1982 se lanzó la versión 1.1 con soporte de disquetes de dos caras. La versión 2.0 se creó en marzo de 1983 para gestionar el PC-XT, que incorporabadisco duro de 10 Mb, siendo su principal novedad el soporte de estructura de directorios y subdirectorios. En agosto de 1984, con la aparición de los ordenadores del tipo AT, que empleaban un procesador 80286, funcionaban a 8 Mhz de velocidad y tenían soporte de disquetes de 5 y cuarto de alta densidad (HD 1,2 Mb), MS-DOS evolucionó hacia la versión 3.0; esta versión podía ser instalada en ordenadores más antiguos, pero no se podía realizar la operación a la inversa. La versión 3.2 se lanzó en diciembre de 1985, para admitir unidades de disquete de 3 1/2 (DD 720 Kb y HD 1,44 Mb). La versión 3.3 se lanzó en abril de 1987 con posibilidades de crear múltiples particiones en discos duro. La versión 4.0 apareció en noviembre de 1988 y gestiona discos duros de particiones de más de 32 MB (hasta 512 MB). Además dispone de una nueva interface gráfica y soporte de memoria expandida, esta versión permite además el empleo de la memoria expandida del ordenador (anteriormente sólo se podían emplear 640 Kb de memoria RAM). Actualizar a la versión 4.0 desde una versión anterior puede traer dificultades ya que habrá que reformatear el disco duro bajo la nueva versión y es posible que algunos programas necesiten funciones de DOS que ya no estén disponibles. La versión 5.0 se lanzó en junio de 1991, y proporciona drivers para gestionar ampliaciones de memoria y se incorpora un editor de pantalla y un shell bastante potente, además de poder instalarse independientemente de la versión anterior de sistema operativo. La versión 6.0 se lanzó en abril de 1993 y como contenía abundantes errores fue sustituida el mismo año por la versión 6.2. Las mejoras de la versión 6.0 incluyen: herramientas de compresión de discos, antivirus, programas de copias de seguridad por menú, desfragmentador de disco y otras utilidades, como por ejemplo un administrador de memoria ampliada, denominado MemMaker. A finales de 1993 se lanzó la versión 6.2 con mejoras en el duplicador de espacio en disco y la posibilidad de borrar un directorio independientemente de su contenido entre otras ventajas. Países en los que se comercializa. El rey de los sistemas operativos se distribuye a lo largo y ancho de todo el mundo, en los cinco continentes y en países tan dispares como puedan serEstados Unidos, México, Dinamarca, Grecia, Alemania, Australia, Nueva Zelanda, Israel, Emiratos μrabes Unidos, Italia, Suiza y, sobre todo, España. Breve descripción del MS-DOS. El MS-DOS es un sistema operativo monousuario y monotarea. Al cumplir las dos condiciones arriba mencionadas el procesador está en cada momento está dedicado en exclusividad a la ejecución de un proceso, por lo que la planificación del procesador es simple y se dedica al único proceso activo que pueda existir en un momento dado. Trabajo del mes Shirley Terán Barceló Villagrán Página 77