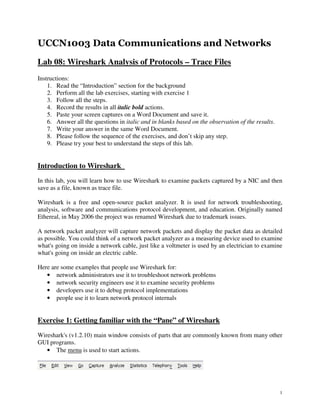
Uccn1003 may10 - lab 08 - wireshark analysis of trace files - answer-updated-2.8.2010
- 1. UCCN1003 Data Communications and Networks Lab 08: Wireshark Analysis of Protocols – Trace Files Instructions: 1. Read the “Introduction” section for the background 2. Perform all the lab exercises, starting with exercise 1 3. Follow all the steps. 4. Record the results in all italic bold actions. 5. Paste your screen captures on a Word Document and save it. 6. Answer all the questions in italic and in blanks based on the observation of the results. 7. Write your answer in the same Word Document. 8. Please follow the sequence of the exercises, and don’t skip any step. 9. Please try your best to understand the steps of this lab. Introduction to Wireshark In this lab, you will learn how to use Wireshark to examine packets captured by a NIC and then save as a file, known as trace file. Wireshark is a free and open-source packet analyzer. It is used for network troubleshooting, analysis, software and communications protocol development, and education. Originally named Ethereal, in May 2006 the project was renamed Wireshark due to trademark issues. A network packet analyzer will capture network packets and display the packet data as detailed as possible. You could think of a network packet analyzer as a measuring device used to examine what's going on inside a network cable, just like a voltmeter is used by an electrician to examine what's going on inside an electric cable. Here are some examples that people use Wireshark for: • network administrators use it to troubleshoot network problems • network security engineers use it to examine security problems • developers use it to debug protocol implementations • people use it to learn network protocol internals Exercise 1: Getting familiar with the “Pane” of Wireshark Wireshark's (v1.2.10) main window consists of parts that are commonly known from many other GUI programs. • The menu is used to start actions. 1
- 2. • The main toolbar provides quick access to frequently used items from the menu. • The filter toolbar provides a way to directly manipulate the currently used display filter. • The packet list pane displays a summary of each packet captured. By clicking on packets in this pane you control what is displayed in the other two panes. • The packet details pane displays the packet selected in the packet list pane in more detail. • The packet bytes pane displays the data from the packet selected in the packet list pane, and highlights the field selected in the packet details pane. • The status bar shows some detailed information about the current program state and the captured data. Menu Main Toolbar Filter Toolbar Packet List Pane Packet Detail Pane Packet Bytes Pane Status Bar 2
- 3. 1. Go to “menu” => “File” => “open” Lab_08_Ex1.pcap. 2. Refer to the “status bar” and answer the following question: a. What is the total number of packets (or frames) in this file? _________________________________________________ (318) b. What is the number of packets being displayed? _________________________________________________ (318) 3. In the “Packet List Pane”, click on frame “No. 5”. A grey bar will highlight the selected frame, as shown in the following figure. Answer the following question: a. What is the highest layer protocol in this frame? _________________________________________________ (ICMP) b. What is the destination IP address in this frame? _________________________________________________ (192.168.1.3) 4. Refer to the “Packet Detail Pane” of the same frame No. 5, and answer the following question: a. What is the size (in bytes) of this frame? _________________________________________________ (70 bytes) 3
- 4. b. What is the source MAC address of 192.168.1.1? _________________________________________________ (00:1e:40:9a:b5:13) 5. Click on the ‘+’ sign next to “Internet Control Message Protocol”, and more information is shown. Answer the following question: a. What are the values of the Type and Code of the ICMP? _________________________________________________ (Type = 3, Code = 0) b. Based on this ICMP message (and the frame), which IP address (192.168.1.1 and 192.168.1.3) is more likely to be the router? _________________________________________________ (192.168.1.1) c. Refer to the ICMP again, what is the value of socket (IP:port) that is unreachable? _________________________________________________ (192.33.4.12:53) d. What is the IP address of this “Wireshark-installed” PC? _________________________________________________ (192.168.1.3) 6. Refer to the “Packet Bytes Pane” of the same frame No. 5, and answer the following question: a. Double click on the value “c0 a8” (last two bytes of the second line), and refer to “Packet Detail Pane”. Which field do these numbers belong to? _________________________________________________ (destination of IP) b. Double click on the value “89 c8” (5th and 6th bytes of the third line), and refer to “Packet Detail Pane”. Which field do these numbers belong to? 4
- 5. _________________________________________________ (checksum of ICMP) Exercise 2: Display Filter A very common problem when you launch Wireshark with the default settings is that you will get too much information on the screen and thus will not find the information you are looking for. Too much information kills the information. Instead of showing all the display traffic, you may use the filter toolbar to display the data selectively. That's why filters are important, they will help us to target the packets/frames that you are looking for. • Capture filters: Used to select the data to record in the logs. They are defined before starting the capture. • Display filters: Used to search inside the captured logs. They can be modified while data is captured. So when should I use the capture or the display filter? The goals of the two filters are different. • The capture filter is used as a first large filter to limit the size of captured data to avoid generating a log too big. • The display filter is much more powerful (and complex); it will permit you to search exactly the data you want. In this exercise, we focus only display filter. The display filter follows certain syntax. If the filter syntax is correct, it will be highlighted in green, otherwise if there is a syntax mistake it will be highlighted in red. 1. In the “Filter Toolbar”, type “http” as shown in the following figure and click “Apply” at the far right of the “Filter Toolbar”. a. What is the number of packets being displayed? (Please refer to the status bar) _________________________________________________ (23) 5
- 6. 2. In the “Filter Toolbar”, click “Clear”. Type “icmp” this time and then click “Apply”. After answering the question, please click on “Clear” again. a. What is the number of packets being displayed now? (Please refer to the status bar) _________________________________________________ (46) 3. The above table shows the “logical expression” of the “Filter Toolbar”. Let's take an example with the following display filter: “dns || arp”. This means displaying packet with protocol dns or arp. Please remember to click “Apply”. 4. For more specific and complex filter conditions, we can use the “Expression” of “Filter Toolbar”. For example, if we want to look for the IP address of the web server in the trace file, we can form the following filter expression: tcp.srcport == 80. Click on “Expression”. Scroll down until you see TCP. Click on ‘+’ next to TCP to expand all the options. Click on “tcp.srcport”. Click on “==”, and then key in “80” in value. Click “Ok”. 6
- 7. a. What is the IP address of the web server? _________________________________________________ (128.42.182.20) b. Using the similar concept illustrated above, what is the IP address of the DNS server? (Hint: use UDP source port equal to 53) _________________________________________________ (202.188.0.133) 5. The following feature is also useful to filter on the vendor identifier part (OUI) of the MAC address. Thus you may restrict the display to only packets from a specific device manufacturer, (e.g. for Unispher machines only): eth.src[0:3] == 00:90:1a. The notation stands for the first 3 bytes of the source MAC address. The [0:3] means 3 bytes starting offset 0 (in bytes). 6. Displays the packets with destination IP address not equals to 60.53.75.52 and source IP address not equal to 128.42.182.20. After viewing, click “Clear”. 7
- 8. Exercise 3: Basic Statistics of the Trace File Wireshark provides a lot of different statistics which can be consulted if you click on the "statistics" field on the top of the screen. 1. In the “menu”, click on “Statistics” and then “Summary”. After answering the question, close the “Summary” dialog box. a. What is the “average bytes per second”? _________________________________________________ (987.404) 2. In the “Filter Toolbar”, enter “http”, and then click “Apply”. After that, click on “Statistics” and then “Summary”. After answering the question, close the “Summary” dialog box and clear the filter. a. What is the “average bytes per second” of the displayed packets? _________________________________________________ (195.165) b. What is the “average packets per second” of the displayed packets? _________________________________________________ (0.272) 3. Click on “Statistics” and then “Protocol Hierarchy”. The protocol hierarchy shows a dissection per OSI layer of the displayed data. After answering the question, close the dialog box. a. How many packets contain “point-to-point protocol”? _________________________________________________ (259) 8
- 9. b. How many percents of packets belong to TCP (Transmission Control Protocol) traffic? _________________________________________________ (66.98%) c. How many bytes for Compuserve GIF? _________________________________________________ (2584) 4. Click on “Statistics” and then “Conversations”. If you use TCP/IP suite application or protocol, you should find four active tabs for Ethernet, IP, TCP and UDP conversations. A "conversation" represents the traffic between two hosts. The number in the tab after the protocol indicates the number of conversations. After answering the question, close the dialog box. a. Click on the “Ethernet” tab. How many MAC addresses are there in the trace file? _________________________________________________ (2) b. Click on “IPv4” tab. How many bytes have been sent from 60.53.75.52 to 128.42.182.20? _________________________________________________ (13377) 9
- 10. c. Click on the “TCP” tab. What is the dominant application layer protocol (or service) for the TCP traffic? (Hint: Port B) _________________________________________________ (HTTP) d. Click on the “UDP” tab. What is the dominant application layer protocol (or service) for the UDP traffic? (Hint: Port B) _________________________________________________ (DNS) 5. Click on “Statistics” and then “Endpoints”. The endpoints provide statistics about received and transmitted data on a per machine base. The number after the protocol indicates the number of endpoints. After answering the question, close the dialog box. a. Click on the “IPv4” tab. How many bytes are received for IP = 192.5.5.241? _________________________________________________ (280) b. Click on the “UDP” tab. How many bytes are transmitted by IP = 202.188.0.133? _________________________________________________ (254) 6. Click on “Statistics” and then “IO Graphs”. Basic graphics can be obtained under the "IO graphs" section. Multiple graphics can be added in the same window on a per display filter base. Key in “udp”, “dns”, and “icmp” in the filter box as shown in the following figure. You can display the graph line by clicking on “Graph x” button (works like a toggle). 10
- 11. Exercise 4 : Expert Info Wireshark provides “Expert Info” in which certain errors and anomaly can be highlighted in the network. It is rather useful for troubleshooting the network. 1. In the “menu”, click on “Analysis” and then “Expert Info Composite”. After answering the question, close the dialog box. a. What are the warnings? (Hint: “Warnings” tab, Summary) _________________________________________________ (Previous segment lost) b. How many type of Chats and what is the packet count? (Hint: Just look at the “Chat” tab) _________________________________________________ (19, 62) Exercise 5 : Basic HTTP GET/Response Interaction With the introductory exercise in Wireshark, we’re now ready to use Wireshark to investigate protocols in operation. In this exercise, we’ll explore several aspects of the HTTP. 1. Let’s begin our exploration of HTTP by opening “Lab08_Ex5.pcap”. 11
- 12. 2. Type “http” in the “Filter Toolbox” window and click “Apply”. The Packet Listing Pane should show the HTTP messages that were captured: the GET message and the response message from the server to your browser. The Packet-Detail Pane shows details of the selected message (in this case the HTTP GET message, which is highlighted in the Packet-List Pane). 3. Highlight the line with HTTP GET /ethereal-labs/HTTP-ethereal-file1.html 4. Click on the ‘+’ next to “Hypertext Transfer Protocol”. By looking at the information in the HTTP header, answer the following questions: a. Is your browser running HTTP version 1.0 or 1.1? _________________________________________________ (HTTP 1.1) b. What languages (if any) does your browser indicate that it can accept from the web server? _________________________________________________ (en – US, en) c. What is the name of the “host”? _________________________________________________ (gaia.cs.umass.edu) 5. Highlight the line with HTTP HTTP/1.1 200 OK 6. Click on the ‘+’ next to “Hypertext Transfer Protocol”. By looking at the information in the HTTP header, answer the following questions: a. What is the status code returned from the server to your browser? _________________________________________________ (200 OK) b. What is the “Server” type of the web page? _________________________________________________ (Apache/2.0.52 (CentOS)) c. How many bytes of content are being returned to your browser? _________________________________________________ (126 bytes) d. What is contained in the “Line-based text data: text/html”? 12
- 13. _________________________________________________ (Congratulations. You've downloaded the file n….) Exercise 6 : Retrieving Longer HTTP Document In this exercise, we’ll see what happens when we download a longer HTML file. 1. Open “Lab08_Ex6.pcap” with Wireshark. 2. Type “http || tcp” in the “Filter Toolbox” window and click “Apply”. 3. Highlight the line with HTTP HTTP/1.1 200 OK. (Frame 12). Answer the following questions: a. What is the content length of the text file? (The text can be displayed by clicking the ‘+’ next to “Line-based text data: text/html”) _________________________________________________ (4500) b. How many segments have been reassembled? _________________________________________________ (5) c. What is the size (total bytes) of the reassembled segments? _________________________________________________ (4810 bytes) d. What is the size of the HTTP Header? _________________________________________________ (4810-4500 = 310 bytes.) e. What is the maximum size of the TCP segment? _________________________________________________ (1440 bytes.) 4. Right click on any TCP “frame”, and then choose “Follow TCP Stream”. 13
- 14. 5. The following dialog box should appear. 6. Highlight the content beginning with <html> until </html>. After the highlight, right click on the content to “copy” it. (Hint: the blue portion without the HTTP header) 14
- 15. 7. Open Notepad and paste the “copied” content on it. 8. Save the file as “try.html”. 9. Use a web browser to open the “try.html”, and you should see the “Bill of Rights” in browser format. 15
