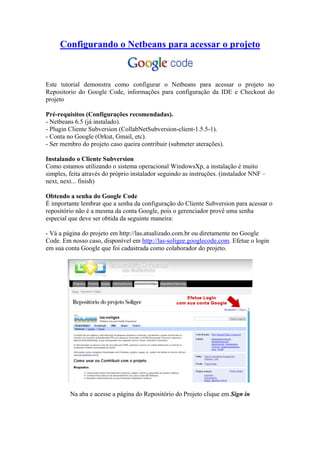
Configurando O Netbeans Para Acessar O Google Code
- 1. Configurando o Netbeans para acessar o projeto Este tutorial demonstra como configurar o Netbeans para acessar o projeto no Repositorio do Google Code, informações para configuração da IDE e Checkout do projeto Pré-requisitos (Configurações recomendadas). - Netbeans 6.5 (já instalado). - Plugin Cliente Subversion (CollabNetSubversion-client-1.5.5-1). - Conta no Google (Orkut, Gmail, etc). - Ser membro do projeto caso queira contribuir (submeter aterações). Instalando o Cliente Subversion Como estamos utilizando o sistema operacional WindowsXp, a instalação é muito simples, feita através do próprio instalador seguindo as instruções. (instalador NNF – next, next... finish) Obtendo a senha do Google Code É importante lembrar que a senha da configuração do Cliente Subversion para acessar o repositório não é a mesma da conta Google, pois o gerenciador provê uma senha especial que deve ser obtida da seguinte maneira: - Vá a página do projeto em http://las.atualizado.com.br ou diretamente no Google Code. Em nosso caso, disponível em http://las-soligee.googlecode.com. Efetue o login em sua conta Google que foi cadastrada como colaborador do projeto. Na aba e acesse a página do Repositório do Projeto clique em Sign in
- 2. Login com email/usuário e senha da conta Google pode ser a mesma do Orkut ou Gmail Página do Projeto - www.las.atualizado.com.br - Acesse a aba “Source” e na opção “Checkout” serão exibidas informações que iremos utilizar para acessar o repositório, precisaremos agora apenas obter a senha, que veremos no próximo passo.
- 3. Source/Checkout - Google Code - Na tela anterior, acesse o link “googlecode.com password”. Copie a senha que será exibida para usarmos mais adiante (o usuário é o mesmo da conta do Google) Password - Google Code Fazendo o Checkout do projeto Vamos utilizar o Cliente Subversion instalado na própria IDE do Netbeans para fazer o checkout do projeto e darmos início aos trabalhos. Partirei do pressuposto que você já tem a IDE do Netbeans instalada com o Cliente Subversion, e com a IDE aberta faremos o seguinte: - Acesse os menus “Versionamento/Versioning → Subversion → Checkout”
- 4. Menus - Netbeans - Preencha os campos com as informações que adquirimos na página do Google Code, e caso necessário com as informações do proxy de sua rede Checkout - Netbeans - Agora estamos próximo de finalizar, precisamos apenas selecionar qual a pasta que queremos fazer o Checkout e qual a localização em que iremos salvar as informações na pasta local. No caso do projeto SOLIGEE, precisamos também marcar a opção Skip “trunk”.
- 5. Checkout Pasta/Revisão/Destino - Netbeans - Aguarde alguns minutos (dependendo o tamanho do projeto ou da velocidade sua conexão) e pronto, terminamos! Projeto Importado – Netbeans Este tutorial foi baseado no artigo publicado em: http://fbeltram.muriloht.com por Fbeltram e Muriloht
