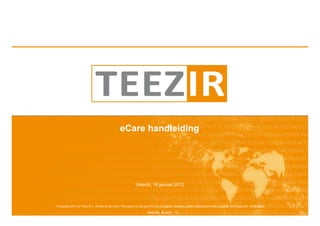
Teezir analytics documentatie
- 1. eCare handleiding Utrecht, 18 januari 2012 © Copyright 2011 by Teezir B.V.. Private for the client. This report nor any part of it may be copied, circulated, quoted without prior written approval from Teezir B.V. or the client. 1 www.teezir.com
- 2. Inhoud Inleiding Widgets Filters Vergelijkingen Zoekvragen Scores Alerts en Exports Dashboards delen KPIs 2
- 3. Teezir eCare • Teezir eCare biedt inzicht in online content geplaatst op social media platformen, blogs, forums en online nieuws bronnen • Naast de individuele documenten tonen de dashboards samenvattingsstatistieken. • Alle analyses zijn toegankelijk via een flexibel web dashboard. • Dashboards zijn naar eigen inzicht in te richten 3
- 4. Toegang tot een brede collectie online bronnen • Dagelijks monitoren we alle belangrijke Nederlandstalige nieuws bronnen, blogs en forums • Alle gevonden content (een half miljoen documenten per dag!!) slaan we op en archiveren we. Daarmee heeft u toegang tot een rijke set historische data, ook voor nieuwe zoektermen • In de dashboards vind u resultaten op basis van de door ons gemonitorde bronnen. Laat het ons weten als we voor u belangrijke bronnen missen. • Twitter, Facebook, Hyves en YouTube monitoren we continue, maar alleen op basis van de door u aan ons doorgegeven zoektermen. Na configuratie van deze termen heeft u snel de beschikking over deze belangrijke Social Media content. 4
- 5. Direct toegang via een browser • Teezir Webcare is een volledig web- gebaseerde tool. U heeft toegang tot uw dashboards via uw favoriete browser. • Het eCare dashboard maakt gebruik van Javascript. In uw webbrowser dient javascript ingeschakeld te zijn • Voor een prettig werkbaar dashboard dient uw scherm resolutie minimaal 1280x1024 pixels te bedragen • U vindt de Teezir eCare dashboards op http://ecare.teezir.com/ 5
- 6. De eerste keer inloggen • Vul op de login pagina de verkregen account gegevens in • Na inloggen verschijnt een lege pagina met in de linkerbovenhoek een tabblad met een plus. Door op deze plus te klikken maakt u een werkblad aan. 6
- 7. Het dashboard • Een dashboard bestaat uit 3 delen: 1. Configuratie van zoekvraag en 3 filters 2. Ruimte voor resultaatweergaven (grafieken, documenten, analyses) 3. Iconen voor het selecteren van 1 2 specifieke weergaven 7
- 8. De eerste resultaten 1 • Om resultaten van uw zoekopdracht te kunnen zien is het nodig te kiezen voor één of meer resultaatweergaven. Dit kan 2 via de icoontjes bovenaan de pagina (1) of via een contextmenu dat u oproept door met uw rechtermuisknop te klikken in de pagina (2) • Hiernaast (3) ziet u de documenten voor de zoekvraag Vodafone. De gevonden 3 document vormen te allen tijde de basis van de andere analyses (al is het niet nodig ze altijd in beeld te houden). In het voorbeeld hebben we zo’n 240.000 documenten gevonden voor Vodafone. Met de andere widgets is het mogelijk om verschillende samenvattingsstatistieken op basis van deze 240.000 documenten op te roepen. Bijvoorbeeld, wat is het gemiddelde sentiment, hoe zijn ze verdeeld over de tijd, of welke onderwerpen komen aan bod 8
- 9. Inhoud Inleiding Widgets Filters Vergelijkingen Zoekvragen Scores Alerts en Exports Dashboards delen KPIs 9
- 10. Widgets, de basis 5 • Elke widget toont een specifiek type resultaten.In de volgende pagina’s worden de verschillende 2 3 4 eCare widgets één voor één besproken. • De meeste widgets zijn opgebouwd uit een vast aantal elementen: 1. Een ruimte voor de widget resultaten 2. Een dropdown om te kiezen uit verschillende resultaatweergaven 1 (bepaalde grafiektypen en/of tabel informatie) 3. Een dropdown om te kiezen uit verschillende datatypen, bijvoorbeeld volume of sentimentinformatie 4. Een dropdown om te kiezen tussen verschillende zoekvragen (zie ook het hoofdstuk Vergelijkingen elders in deze handleiding) 5. Titelbalk met icoon en titel van de widget en knoppen voor printen, exporteren (zie elders in deze handleiding), help, minimaliseren en sluiten van de widget 10
- 11. Document resultaten In de document resultaten widget ziet u de individuele gevonden berichten die aan uw zoekcriteria voldoen. Berichten verschillen sterk in omvang, variërend van korte tweets tot lange nieuwsartikelen. 1. Voor elk document tonen we de datum, de titel, een stuk tekst uit het bericht met de zoektermen gehighlight, en de berekende relevantie- en sentimentscores (zie verder het hoofdstuk scores). Standaard zijn de documenten gesorteerd op aflopende Zie volgende pagina voor gedetailleerde weergave relevantie, door op de kolom koppen te klikken kunt u ook sorteren op datum of op sentiment 2. U kunt het aantal documenten per pagina instellen en door de pagina’s bladeren 3. U ziet hoeveel documenten er in totaal gevonden zijn 11
- 12. Document resultaten (detail) 1 3 2 12
- 13. Sentiment • In de Sentiment widget ziet u een overzicht van het totaal sentiment binnen de gevonden documenten (zie het hoofdstuk Scores voor details over de berekening van sentiment scores). • U ziet hoeveel documenten er gevonden zijn en wat het totaal sentiment is op een schaal van -1 (sterk negatief) tot +1 (sterk positief). In het voorbeeld scoort Vodafone net iets aan de negatieve kant van het midden. De exacte score (-0,04) heeft niet zo veel betekenis. Pas in vergelijkingen krijgt het getal waarde (scoort Vodafone beter dan T-mobile? Hoe verhoudt het sentiment rondom Vodafone op blogs zich tot dat op forums?) • Andere weergaven tonen in plaats van het overall gemiddelde sentiment, de verdeling van de gevonden documenten over de sentimentcategoriën (positief, negatief, in balans en geen sentiment) 13
- 14. Tijdslijn De tijdslijn toont volume- of sentimentsveranderingen over de tijd. 1 1. U kunt kiezen voor welke granulariteit u een tijdslijn wenst, per jaar, per maand, per week of per dag 2. Afhankelijk van het ingestelde datum filter en de huidige datum komt het vaak voor dat de grafiek scherp daalt aan de randen. De 3 voorbeeld grafiek is begin augustus gemaakt, vandaar dat er in Augustus (nog) weinig content gevonden is 2 3. U kunt inzoomen op een specifieke periode door te klikken op een punt in de grafiek. De geselecteerde periode wordt toegevoegd aan de filters in uw query paneel (zie ook onder Filters) en de granulariteit wordt een stapje verfijnd. 4. U kunt ook zien hoe het sentiment verloopt over de tijd, bijvoorbeeld in een gestapelde 4 weergave 14
- 15. Bronnen De bronnenwidget toont volume- of sentimentsinformatie over de bronnen. 1 1. U ziet per bron hoeveel documenten er 4 gevonden zijn 2. …of hoe de sentimentverhouding is in die bron 3. U kunt inzoomen op een specifieke bron door te klikken op een punt in de grafiek. De 1 geselecteerde bron wordt toegevoegd aan de 3 filters in uw query paneel (zie ook onder Filters) 4. In de grafische weergaven ziet u de 10 meest 2 relevante bronnen (de bronnen met de 3 grootste hoeveeelheid data die relevant is voor uw zoekvraag) 5. In de tabel weergave kunt u verder kijken dan de 10 meest relevante items 2 5 15
- 16. Brontypen en Auteurs De brontypen en auteurs widget tonen soortgelijke informatie als de bronnenwidget (zie vorige pagina), maar op een ander niveau. 1 1. Brontype overstijgt het bron niveau en toont de verdeling over de verschillende typen bronnen die we onderkennen (blog, forum, nieuws, social media, etc) 2. Auteurs zoomt verder in binnen bronnen en toont de belangrijkste auteurs. Op deze manier vind u eenvoudig de grootste fans en criticasters 2 16
- 17. Woordenwolk 1 In de woordenwolk widget ziet u een overzicht van de 40 meest in het oog springende termen rondom uw zoekvraag. Dit zijn de termen die sterk vertegenwoordigd zijn in de documenten die matchen op uw zoekvraag, maar minder in andere documenten 1. De grootte van de termen geeft aan hoe prominent de term naar voren komt in onze 2 onderwerpen analyse (hoe sterker, hoe groter). Als u kiest voor de sentiment weergave ziet u ook in welke context de term met name voorkomt: rood voor een overwegend negatieve context, groen voor positief en grijs voor gebalanceerde context of sentimentvrij. De kleur zegt iets over de documenten waarin de term veel gezien is, niet over het woord zelf 2. Door te klikken op een term kunt u verder inzoomen en zien wat er achter zit. De term komt terug als filter in uw zoekpaneel en alle resultaatweergaven worden geupdate op basis van de nieuwe zoekvraag. Na klikken op klanten zien we in alle widgets resultaten voor Vodafone klenten ipv voor vodafone 17
- 18. Onderwerpen In de onderwerpen widget vind u detailinformatie voor de 10 meest prominente termen uit de woordenwolk, hoe deze in combinatie met de oorspronkelijke 1 zoekterm(en) gebruikt worden. 1. In de sentimentweergave ziet u voor elke term ziet u de relevantiescore, en de verhouding tussen positief en negatief sentiment. Met name in de radargrafiek geeft dit in een oogopslag weer welke termen het meest positief besproken worden 2. In tabellen en grafieken is detailinformatie beschikbaar over volume, relevantie en sentiment scores voor deze 10 termen 2 18
- 19. Tijdspatronen In de tijdspatronen widget kunt u repeterende patronen analyseren. Los van de precieze datum van verschijnen kunt u hier kijken naar pieken op bepaalde uren van de dag of dagen van de week 1. U kunt instellen welke granulariteit u wilte analyseren, bv. Maand van het jaar voor seizoensgebonden activiteiten (strand, schaatsen, etc), of Uur van de dag voor dagelijks terugkerende rituelen (volkskrant, televisie, maaltijd) 1 19
- 20. Beïnvloeders • De beïnvloeders widget toont de auteurs die het meest over over uw onderwerp spreken • Voor elke auteur tonen we totaal aantal documenten over het onderwep, de totale sentiment score over deze documenten, de Klout score en het aantal Twitter followers dat deze auteur heeft • De Klout score is een veelgebruikte invloedsmaat die berekend wordt op basis van aantal followers, hoeveelheid retweets en andere social media statistieken, voor details zie http://klout.com • Alle statistieken worden getoond op basis van beschikaarheid. Als een forum auteur niet actief is op social media platformen dan zullen Klout score en het aantal followers voor deze persoon niet bekend zijn/ 20
- 21. Auteursgroepen/Brongroepen • In de auteursgroepen widget zie je resultaten voor de zoekvraag verdeeld over door de gebruiker geconfigureerde groepen van auteurs, in het voorbeeld zie je hoe Voetbalfans, Gamers en PolitiekWatchers denken over Vodafone • Net als in de bronnenwidget is er informatie beschikbaar over volume, sentiment en sentimentcategorieën • Door zelf groepen van auteurs te configureren (zie volgende pagina) krijgt u eenvoudig inzicht in hoe verschillende groepen spreken over uw zoekvraag. Op deze manier kunt u bijvoorbeeld handmatig een groep influencers markeren, of een indeling maken op basis van leeftijd, opleidingsniveau of andere categorieën • Net als voor auteurs kunt u ook uw eigen bronnen groepen definieren. Nuttig om bijvoorbeeld vrouwen-forums, dertigers-blogs, of andere categorieën te monitoren. 21
- 22. Configuratie Auteursgroepen/Brongroepen • In de beheer widgets voor auteurs- en brongroepen kunt u zelf nieuwe groepen definiëren. Het werkt als volgt: 1. Creëer nieuwe groep of selecteer bestaande 2. Selecteer auteurs in het auteurs (bronnen) filter en activeer het filter 3. Laad auteurs (bronnen) van filter 4. Herhaal stappen 2 en 3 om meer auteurs (bronnen) toe te voegen 5. Klik de kruisjes om auteurs (bronnen) uit een groep te verwijderen 6. Opslaan • De nieuw aangemaakt groep wordt nu getoond in de groepen widget (zie vorige pagina) en is beschikbaar als filter (zie onder filters). • Als uw account gekoppeld is aan meerdere projecten, dan kunt u de aangemaakte groep beschikbaar maken in de andere projecten die u beheert door de corresponderende checkboxes aan te vinken. 22
- 23. KPIs In de KPI widget kunt u monitoren hoe goed uw zoekvraag scoort op verschillende tevoren ingestelde Key Performance Indicators (KPI) Deze widget vergt enige configuratie voor gebruik, voor details zie het hoofdstuk KPI 23
- 24. Twitter • In de Twitter widget ziet u live content van Twitter voor al uw zoekvragen. • De Twitter widget staat los van de andere analyses, de tweets zijn niet verwerkt in de overige grafieken • Om voor specifieke termen de tweets te laten meenemen in de eCare analyses is het nodig dat we deze termen voor u configuren. • Laat ons weten welke zoektermen u wilt monitoren, zodat wij deze termen kunnen toevoegen aan onze crawlers die continue de social media platformen Twitter, Facebook, Hyves en YouTube monitoren 24
- 25. Inhoud Inleiding Widgets Filters Vergelijkingen Zoekvragen Scores Alerts en Exports Dashboards delen KPIs 25
- 26. Filters algemeen • Om de zoekresultaten te beperken of in te zoomen op specifieke subsets kunt u filters instellen • In het zoekpaneel vind u deze filters te allen tijde ziet u hier welke filters actief zijn en kunt u deze aanpassen • In het voorbeeld hiernaast zijn twee filters actief: • Een datumfilter 1 Jan 2011 t/m 30 juni 2011 • Een bron type filter: toon alleen documenten die van forums afkomstig zijn • In de volgende pagina’s wordt elk filtertype afzonderlijk besproken 26
- 27. Datum Filter • Met het datum filter beperkt u de zoekresultaten tot een bepaalde periode • U kunt een start- en einddatum instellen door deze in te voeren in de tekst velden of door deze te selecteren vanuit de kalenders naast de velden • Het filter wordt actief na klikken op de link toepassen. Met herstellen verwijdert u het filter • Als u één van beide datums niet invult, dan worden berichten in die richting niet beperkt. Op deze manier is het mogelijk om te filteren voor alles voor of juist alles na een bepaalde datum • Door behandel datums als relatief aan te vinken zorgt u er voor dat de periode meeschuift. Wanneer u bijvoorbeeld als einddatum de datum van vandaag invult en als startdatum die van een week geleden, dan zal het dashboard altijd de resultaten van de laatste week tonen. De periode is dus meegeschoven als u op een later moment opnieuw inlogt 27
- 28. Bronnen Filter • Met het bronnen filter kunt u de bronnen (domeinen) waarvandaan de resultaten komen beperken • In het bronnenfilter ziet u de 10 meest relevante bronnen voor de huidige zoekvraag. Door toon alle te klikken krijgt u meer bronnen te zien (maximaal 100) • U kunt specifieke bronnen selecteren of juist uitsluiten. Door middel van het selecteren van de juiste radiobutton schakelt u tussen deze twee varianten. Met Toon geselecteerde filters krijgt u alleen documenten die verschenen zijn in de geselecteerde bronnen. Met Sluit geselecteerde filters uit, ziet u alles behalve content uit de geselecteerde bronnen • Door op Toepassen te klikken activeert u het filter, met herstellen wordt het filter uitgeschakelt. Omkeren vinkt alles uit wat was aangevinkt en omgekeerd 28
- 29. Auteurs Filter en Brontype Filter • Op dezelfde wijze als bij bronnen kunt u ook filteren voor documenten van specifieke auteurs (of alles behalve de content van deze auteurs). • Met het brontype filter kunt u kiezen voor content een bepaald type bron, of één of meer bepaald type uitsluiten. • De functionaliteit van beide filters is gelijk aan die voor bronnen (zie vorige pagina) 29
- 30. Auteursgroepen Filter en Brongroepen filter • Met de groepen filters kunt u in één keer een hele groep auteurs of bronnen selecteren of uitsluiten. • Het filteren op een auteursgroep (brongroep) komt overeen met het filteren op alle auteurs (bronnen) die aan de desbetreffende groep zijn toegekend • U kunt zelf uw eigen groepen van auteurs en bronnen definieren via de beheer widgets voor auteursgroepen en brongroepen (zie verder hoofdstuk widgets) 30
- 31. Term Filter • Het termfilter wordt actief wanneer er uit de woordenwolk wordt doorgeklikt op een daar getoonde term (zie widgets -> woordenwolk) • De resultaten worden beperkt tot die documenten waarin alle termen waarop gefilterd wordt voorkomen • Nieuwe termen kunnen aan het filter worden toegevoegd door op een term te klikken in de woordenwolk widget of door de term direct in te voeren in het invoerveld in de term filter • Door op de kruisjes naast de termen te klikken verwijdert u de term filters • Een klik op Toepassen activeert het filter, met Herstellen verwijdert u alle actieve term filters 31
- 32. KPI Filter • Een KPI filter activeert u door te klikken op een KPI in de KPI widget (zie widgets -> KPI). U kunt het filter verwijderen door te klikken op het kruisje naast de KPI naam • Om KPIs te kunnen gebruiken zijn een aantal configuratie stappen nodig. Zie daarvoor het hoofdstuk KPIs 32
- 33. Inhoud Inleiding Widgets Filters Vergelijkingen Zoekvragen Scores Alerts en Exports Dashboards delen KPIs 33
- 34. Vergelijkingen introductie • De getallen die de eCare dashboards opleveren zijn soms lastig te interpreteren. 300 gevonden documenten in een week, is dat veel of weinig? Een sentiment score van 0,12, is dat goed of slecht? • Wanneer deze getallen in context geplaatst worden en vergeleken worden met andere scores, pas dan krijgen ze waarde • In eCare is het eenvoudig om verschillende soorten vergelijkingen te maken: • Vergelijkingen tussen verschillende zoekvragen: uw eigen merk ten opzichte van dat van de concurrenten • Vergelijkingen over de tijd: de afgelopen maand versus die daarvoor • Vergelijkingen tussen verschillende brontypen: het sentiment op forums versus het sentiment in blogs • De volgende pagina’s tonen hoe u dergelijke vergelijkingen kunt maken in eCare 34
- 35. Extra zoekvraag instellen 1. Als u linksonder in het zoekpaneel klikt op Extra zoekvraag krijgt u een tweede invoerveld voor zoekvragen 2. Zodra hier een tweede zoekvraag invoert verschijnen zoekresultaten voor alle zoekvragen 2 in de verschillende widgets die op dat moment actief zijn 1 35
- 36. Extra zoekvraag: resultaten 1. In elke widgets heeft u de mogelijkheid om te kiezen voor welk van de actieve zoekvragen u de 1 resultaten wilt zien. U selecteert de actieve zoekvraag in de meest rechter dropdown 2. Voor verschillende widgets (tijdslijn, sentimentmeter) is het mogelijk om de resultaten van verschillende zoekvragen in één grafiek te 2 tonen 3. Bij andere widgets (bv. woordenwolk) kunt u de resultaten met elkaar vergelijken door dezelfde widget meerdere malen te openen en in elk van de widgets een andere zoekvraag te selecteren 3 36
- 37. Vergelijkingen en Filters 1. De filters in het zoekpaneel zijn actief voor alle zoekvragen. Dat betekent dat in het voorbeeld links de resultaten voor zowel KPN als Vodafone beperkt 2 zijn tot alleen documenten die verschenen zijn na 1 mei 2011 (zie datum filter) 2. Het is mogelijk om filters voor een specifieke zoekvraag in te stellen. Dat kan door een filter op te pakken uit de lijst met algemene filters (1) en deze te verslepen naar het filter-vak onder een specifieke zoekvraag (2). Zodra u een filter versleept wordt het 1 algemene filtervak (1) aangevuld met een nieuw exemplaar. U kunt meerdere filters per zoekvraag actieveren en deze verwijderen door op het kruisje te klikken 3. Op deze manier is het mogelijk om specifieke subsets van de data met elkaar te vergelijken. Bijvoorbeeld, Vodafone op social media en Vodafone in nieuws bronnen. De algemene filters (1) blijven actief bovenop de zoekvraag-specifieke filters, dus in het voorbeeld worden zowel nieuws als de social media resultaten beperkt tot documenten van na 1 mei 2011 37
- 38. Inhoud Inleiding Widgets Filters Vergelijkingen Zoekvragen Scores Alerts en Exports Dashboards delen KPIs 38
- 39. Zoekvragen - Termen • eCare maakt net als de bekende internetzoekmachines (Google, Bing, Yahoo, etc) gebruik van zogenaamde full-text search technieken. Dit betekent dat we zoeken in de volledige teksten van de gevonden documenten, en niet (of niet alleen) in handmatig aan de documenten toegekende labels. • Het betekent ook dat we zoeken naar volledige woorden en niet naar substrings. Met de zoekvraag ABN zult u dus geen documenten vinden waarin slechts de term abnormaal voorkomt. • Voor het vergelijken van uw zoektermen met de verzamelde documenten worden de teksten bewerkt. Hieronder de belangrijkste regels: • Accenten, tremas en dergelijke worden verwijderd, het maakt niet uit met welke variant u zoekt, dus • café = cafe • ideeën = ideeen • Koppeltekens (-) en ampersands (&) met links of rechts slechts een enkel karakter krijgen een speciale behandeling. We herkennen daarmee speciale combinaties zoals T-mobile, K-swiss, C&A, of AT&T • Als u zoekt naar swiss zult u dus geen documenten over K-swiss vinden • Andere voorkomens van koppeltekens, ampersands en andere speciale karakters worden verwijdert. Zoeken naar Noord-Holland (met koppelteken) levert daarmee ook documenten op waarin Noord Holland als losse termen geschreven wordt 39
- 40. Zoekvragen - Operatoren • Zoekvragen bestaan uit een reeks termen en operatoren. Een zoekvraag met spaties tussen de termen, zonder operatoren resulteert in documenten met alle termen, • bv appel peer banaan • U kunt ook expliciet aangeven dat u op zoek bent naar documenten met alle termen, door de AND operator te gebruiken. e volgende zoekvraag geeft hetzelfde resultaat als die hierboven: • appel AND peer AND banaan • Om te zoeken naar minstens één van de termen kan de OR operator gebruikt worden. Bijvoorbeeld, de zoekvraag appel OR peer OR banaan geeft alle documenten met minimaal één van de termen • Termen kunnen worden uitgesloten middels de NOT operator. De volgende zoekvraag geeft documenten waarin over appels gesproken wordt, maar niet over peren: appel NOT peer • Om documenten te vinden met opeenvolgende termen als een kunnen quotes gebruikt worden: “appel peer” geeft documenten met de term appel gevolgd door de term peer. 40
- 41. Zoekvragen – Operatoren combineren • Om vereiste en optionele termen te combineren kunnen AND en OR operatoren worden gecombineerd. Om alle documenten te vinden die appel noemen en ook ofwel peer ofwel banaan, kan men zoeken met • appel AND (peer OR banaan) • Door de termen anders te groeperen (met haakjes) kunnen andere resultaten verkregen worden, bijvoorbeeld, alle documenten waarin of banaan genoemd wordt of zowel appel als peer: (appel AND peer) OR banaan • Zonder haakjes heeft AND voorhang boven OR, dus de volgende twee zoekvragen zijn equivalent • (appel AND peer) OR banaan • appel AND peer OR banaan • Om verwarring te voorkomen raden we echter aan om bij gebruik van meerdere operatoren altijd haakjes te gebruiken om aan te geven wat bij elkaar hoort (liever te veel haakjes dan te weinig) 41
- 42. Zoekvragen opslaan • Als u tevreden bent met de resultaten voor een ingewikkelde zoekvraag met veel operatoren kan het handig zijn deze op te slaan voor later gebruik. 1 Met een klik op het pijltje rechts van het zoekveld (1) opent u een dialoog die dat mogelijk maakt (2) • In die dialoog kunt u het concept een naam geven en op opslaan klikken. In het voorbeeld links slaan we een zoekvraag met verschillende spellingsvarianten van de naam T-mobile op onder 2 de conceptnaam T-mobile • Opgeslagen zoekvragen zijn beschikbaar voor uzelf, maar ook voor andere gebruikers die binnen hetzelfde project werken 42
- 43. Opgeslagen zoekvragen gebruiken • Het zoekveld waarin u uw zoekvragen invoert doet 1 ook dienst als dropdownbox met opgeslagen zoekvragen. Door te klikken op het pijltje naar beneden, rechts in het zoekveld (1) opent u de dropdown. Zodra u een opgeslagen concept selecteert (2) wordt de onderliggende zoekvraag uitgevoerd. 2 • De conceptnaam wordt cursief weer gegeven in het zoekveld om aan te geven dat het om een concept gaat. De widgets tonen de resultaten voor de onderliggende, opgeslagen zoekvraag. 43
- 44. Extra functionaliteit opgeslagen zoekvragen: scores aanpassen • Wanneer u documentresultaten bekijkt voor opgeslagen zoekvragen, dan is er een extra kolom beschikbaar met daarin een Edit link (1). Via deze link kunt u sentiment en relevantiescores voor individuele documenten aanpassen als u het niet eens bent met de berekende score (2). 1 • De volgende keer dat dit document gevonden wordt voor dezelfde zoekvraag, zal de nieuwe aangepaste score getoond worden. Bovendien wordt de toegekende score gebruikt voor het berekenen van de resultaten in de overige widgets. • De aangepaste sentiment scores worden getoond voor alle gebruikers binnen het huidige project voor deze zoekvragen. In andere projecten en voor andere zoekvragen zal de oorspronkelijk berekende score actief blijven • U kunt ook aangeven dat een document niet relevant is voor 2 deze zoekvraag. Het document zal dan in het vervolg niet getoond worden voor de zoekvraag en niet meegewogen worden in de overige resultaatwidgets • Uw aanpassingen worden bovendien opgeslagen en door ons gebruikt om op termijn onze sentiment analyses te verbeteren 44
- 45. Extra functionaliteit opgeslagen zoekvragen: woordenwolk beïnvloeden • Wanneer u een woordenwolk bekijkt voor opgeslagen zoekvragen, dan ziet u achter elke term 1 een klein pijltje. Via deze pijltje opent u een context menu waarin u de term kunt verwijderen uit de woordenwolk • U kunt dan kiezen uit twee opties: • Verwijder term voor deze zoekvraag • Verwijder term voor dit project • In het eerste geval zal de term niet meer in een woordenwolk voor deze zoekvraag verschijnen, in het tweede geval verijdert u de term uit alle woordenwolken binnen het project. In beide gevallen zijn de wijzigingen van kracht voor alle 3 gebruikers binnen hetzelfde eCare project • U kunt verwijderingen ongedaan maken vanuit de lijst verwijderde termen onder de woordenwolk. 2 Deze lijst en de optie om woordenwolken aan te passen is niet beschikbaar voor gebruikers met beperkte rechten; zij zien slechts de (aangepaste) woordenwolk zelf 45
- 46. Een hiërarchie van zoekvragen • Het is mogelijk zoekvragen hiërarchisch te organiseren. Dit maakt het mogelijk om eenvoudige zoekvragen te combineren tot een 1 complexer geheel. Wanneer u kiest voor digitale televisie in het voorbeeld hiernaast (1), dan zoekt u naar de combinatie van de zoekvraag KPN en de zoekvraag digitale televisie • Voor het configureren van een hiërarchie als deze slaat u de individuele componenten eerst op als losse zoekvragen. In de dialoog waar u concepten opslaat en beheert (2) kunt u vervolgens de opgeslagen concepten verslepen en zo een hiërarchie bouwen. Door CTRL ingedrukt te houden tijdens het verslepen kunt u concepten kopiëren; op die manier kunt u het concept telefonie oppakken en ook als sub-concept onder T-mobile hangen 2 46
- 47. Inhoud Inleiding Widgets Filters Vergelijkingen Zoekvragen Scores Alerts en Exports Dashboards delen KPIs 47
- 48. Sentiment analyse • Door middel van een automatische tekstanalyse wordt het sentiment van de verzamelde documenten bepaald. Deze analyse is gebaseerd op een mix van taalkundige en statistische methoden • De basis van de sentiment analyse zijn linguïstische bronnen van gerenommeerde taalkundige instituten, zoals Nederlands Instituut voor de Lexicografie (NL) en Harvard General Inquirer dictionaries (EN). Deze lijsten geven aan welke termen doorgaans een positieve of negatieve lading hebben. In regelmatige tuning sessies worden deze woordenlijsten aangevuld en bijgewerkt, zodat we overweg kunnen met de continue veranderende taal op online blogs en forums • Bij het analyseren van de teksten wordt rekening gehouden met de context van sentiment termen. Op die manier kunnen we omgaan met termen die van betekenis kunnen verschillen afhankelijk van hun rol in de zin. Zo is de term meter in de zin “het werkt voor geen meter” negatief, terwijl deze term in de zin “goed te lezen vanaf 20 meter” neutraal is. Door de context te analyseren kunnen we ook subtiliteiten oppikken die het sentiment versterken, verzwakken of omkeren, bv. “extreem slecht”, “niet al te best” 48
- 49. Relevantiebepaling • Niet alle documenten die één of meerdere zoektermen bevatten gaan in dezelfde mate over het onderwerp van de zoekvraag. Om onderscheid te maken tussen documenten die de zoektermen slechts in een bijzin noemen en documenten die volledig over de zoektermen gaan berekenen we een relevantiescore • De relevantie wordt bepaald op basis van de tekst in een document. Het gaat daarbij alleen om de mate waarin het document on-topic is. Andere factoren als bereik van de bron waar een document verschenen is of de invloed van de auteur worden hierin niet meegewogen. Deze componenten kunnen in de dashboards op andere plekken geanalyseerd worden (zie influencer widgets, bronnen en auteurs- en brongroepen) • De getallen achter de score hebben geen betekenis voor de gebruiker, vandaar dat we de scores normaliseren ten opzichte van meest relevante gevonden document. De scores worden getoond als deels gevulde balkjes 49
- 50. Totaal scores over meerdere documenten • Bij het optellen van sentiment scores over 1 groepen documenten worden de sentiment scores gewogen. Documenten die sterk relevant zijn voor een zoekvraag tellen zwaarder mee in de samenvattingsstatistieken dan documenten met een lage relevantie • De Sentiment weergaven (1) in de verschillende widgets geven de totale verhouding tussen positief en negatief sentiment weer in de onderliggende groep documenten. Aangezien documenten vaak een mix van positief en negatief sentiment 2 bevatten is deze verhouding is niet direct te vertalen naar concrete aantallen positieve en negatieve documenten. • Voor een verdeling van aantallen documenten over de verschillende categorieën kiest u voor de sentimentcategorieën weergave (2) 50
- 51. Inhoud Inleiding Widgets Filters Vergelijkingen Zoekvragen Scores Alerts en Exports Dashboards delen KPIs 51
- 52. Alerts instellen • U kunt een alert instellen, zodat u een email ontvangt zodra de door u geselecteerde zoekvraag aan de ingestelde condities voldoet • In de alert widget selecteert u één van de in het huidige dashboard actieve zoekvragen • U geeft de alert een herkenbare naam die in de email terug zal komen en vult uw email adres in • U geeft het aantal dagen op waarin gezocht dient te worden (bijvoorbeeld een dag, een week, of een maand) en stelt condities in: • Hoeveel documenten dienen er in de opgegeven periode gevonden te zijn (min/max), bv minimaal 100 documenten • Tussen welke grenzen dient het sentiment te liggen (min/max), bv minder dan 50% pos • Tenslotte stelt u de frequentie in voor de controle van de ingevoerde condities (dagelijks, wekelijks, maandelijks) • U ontvangt een email als er aan de opgegeven condities wordt voldaan (zie volgende pagina) • In het overzicht kunt u huidige alerts verwijderen 52
- 53. Alert email • In de email die u ontvangt wanneer er aan de alert condities voldaan wordt, ziet u de belangrijkste gegevens voor uw zoekvraag: • Om welke zoekvraag gaat het? • Hoeveel documenten zijn er gevonden? • Wat is het sentiment? • Voor verdere analyse van de onderliggende documenten of de achterliggende reden voor de volume- of sentimentsverandering wordt u doorverwezen naar de eCare dashboards 53
- 54. Export • In elke widget vind u in de rechterbovenhoek een 1 export knop (1). Met deze knop kunt u de inhoud van de widget exporteren naar word of excel • U exporteert altijd exact wat u ziet in de widget: Bij een grafische weergave wordt een plaatje geexporteerd dat u kunt verwerken in rapporten of 2 presentaties. • Wilt u verder rekenen met de achterliggende getallen, dan dient u eerst een tabelweergave te selecteren (2) • U kunt ook ineens alle actieve widgets exporteren. Hiervoor selecteert u een van de exportknoppen in de linkerbovenhoek van eCare. Het resulterende document bevat voor elke widget een pagina (Word) of tab (Excel). De eerste pagina (tab) bevat informatie over de op dat moment actieve zoekvragen en filters • Om exports te kunnen openen dient u pop-ups toe te staan (zie ook de FAQ in eCare) 54
- 55. Inhoud Inleiding Widgets Filters Vergelijkingen Zoekvragen Scores Alerts en Exports Dashboards delen KPIs 55
- 56. Werken met meerdere pagina’s • Alle acties die u uitvoert in uw dashboard worden 3 2 1 impliciet opgeslagen. Als u uitlogt en op een later moment opnieuw inlogt is uw dashboard beschikbaar zoals u het de laatste keer had achtergelaten, inclusief alle zoekvragen en widgets • Door nieuwe pagina’s aan te maken kunt u in meerdere dashboards naast elkaar werken. U maakt een nieuwe pagina aan door op de plus te klikken (1), u kunt de naam van een pagina wijzigen via het potlood (2). • U kunt ook een nieuwe pagina starten op basis van een al bestaande pagina. Dit kan via de kopieer knop (3). Bij deze knop heeft u verschillende opties. Als u kiest voor kopieer als gebruikerspagina, dan is de kopie alleen binnen het huidige account beschikbaar. Kiest u voor kopieer als projectpagina, dan kunt u de nieuwe pagina delen met anderen die in hetzelfde project werken (zie volgende pagina) 56
- 57. Project pagina’s 1 • Een project pagina is een speciale dashboard 3 pagina die beschikbaar is voor alle gebruikers 2 binnen een project. Project pagina’s staat links van de individuele gebruikerspagina’s en worden voorafgegaan door een P • Anders dan bij gebruikers pagina’s worden wijzigingen in project pagina’s niet automatisch opgeslagen; bij uitloggen en opnieuw inloggen gaan wijzigingen verloren (dit om te voorkomen dat acties van verschillende gebruikers in dezelfde pagina elkaar verstoren). U kunt aanpassingen van een projectpagina delen met projectgenoten door expliciet op de opslaan knop (2) in de pagina te klikken • Afhankelijk van de rechten van een gebruiker kan deze de projectpagina’s • Alleen inzien (geen wijzigingsmogelijkheden) • Inzien en wijzigen, zonder de wijzigingen op te slaan • Volledig beheren 57
- 58. Inhoud Inleiding Widgets Filters Vergelijkingen Zoekvragen Scores Alerts en Exports Dashboards delen KPIs 58
- 59. KPIs In de KPI widget kunt u monitoren hoe goed uw zoekvraag scoort op verschillende tevoren ingestelde Key Performance Indicators (KPI) KPIs zijn alleen beschikbaar voor opgeslagen concepten. In feite zijn het uitgebreide zoekvragen die aan een concept gekoppeld zijn. Achter elk van de KPIs in de grafiek hiernaast zit een reeks termen die met de KPI te maken hebben. Zo geeft de balk achter betrouwbaarheid aan wat het sentiment is in documenten waar over KPN gesproken wordt (het geselecteerde concept) maar ook over termen als betrouwbaarheid, betrouwbaar en vertrouwen, Het opslaan van concepten wordt elders in deze handleiding beschreven. De volgende pagina’s geven stap voor stap weer hoe u KPIs configureert en die aan bestaande concepten koppelt 59
- 60. Een KPI configureren Het configureren van een KPI lijkt sterk op het configureren van een concept. U maakt een zoekvraag en als u tevreden bent met de resultaten 1 slaat u deze op. Los van het concept waaraan u wilt koppelen zoekt u naar termen die met uw te configureren KPI te maken hebben (bv beschikbaarheid OR netwerk OR dekking voor de KPI beschikbaarheid). Als u tevreden bent met de resultaten slaat u de KPI op door op het pijltje rechts naast het zoekveld te klikken (1), een naam in te voeren onder opslaan als KPI (2) en op opslaan te klikken (3). 2 3 60
- 61. KPIs koppelen aan concepten • Niet alle KPIs passen bij elk concept. Om zinnige combinaties te maken gebruikt u 2 de KPI beheer widget. Daar ziet u een matrix (1) met op de rijen alle opgeslagen concepten en op de kolommen de opgeslagen KPIs • In deze matrix kunt u aanvinken welke KPIs u wilt activeren voor welke concepten. Als u Opslaan klikt en de KPI widget opent en het concept selecteert uit de lijst met opgeslagen concepten, zijn de 1 KPI resultaten beschikbaar • Om de grootte van de matrix met concepten en KPIs in de perken te houden kunt u slechts 10 KPIs tegelijkertijd koppelen. Bovenaan de widget heeft u de mogelijkheid om aan te geven met welke KPIs u aan de slag wilt (2). Eerder opgeslagen combinaties blijven actief, ook als het meer dan 10 KPIs worden bij één concept 61
- 62. Een stoplichten rapportage maken • Een van de weergaven in de KPI widget is de stoplichten rapportage. In deze weergave ziet u voor 1 elke geconfigureerde KPI het volume, het sentiment en een stoplicht. De kleur van het stoplicht (rood, geel of groen) is afhankelijk van de sentiment score (1) • De grenzen voor de kleuren op het stoplicht zijn per concept-KPI configuratie te configureren. Dat doet u door in de KPI beheer widget in de matrix te klikken op het pijltje naast de check box. Er opent dan een dubbele slider waarmee u de sentimentpercentages voor het corresponderende stoplicht kunt instellen (2) 2 62
- 63. Contact http://www.ecarewebcare.nl/ http://www.teezir.com http://teezir.blogspot.com http://twitter.com/teezir http://twitter.com/whorulesnl helpdesk@teezir.com +31 30 267 9648 63
