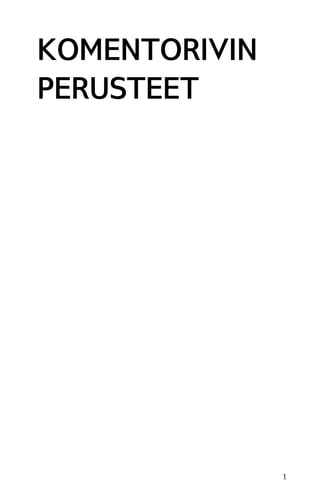
Komentorivin perusteet
- 2. Published : 2012-06-07 License : GPLv2 2
- 4. 1. OTA KOMENTO Komentojen avulla voi tehdä monimutkaisia asioita tietokoneella. Näytämme tämän esittelemällä kaikille tuttuja jokapäiväisiä toimenpiteitä. Jos käytät digikameraa, koneellasi on luultavasti kuvia täynnä oleva kansio. Ajattele, että tahdot muuttaa kuvan "profiili.jpg" koko niin, että se on 300 pikseliä leveä, ja tallentaa sen uuteen tiedostoon, jonka nimi on "profiili_pieni.jpg". Kuvankäsittelyohjelmalla kävisit luultavasti läpi seuraavat askeleet: 1. 2. 3. 4. 5. Avaa kuvankäsittelyohjelma "Sovellukset"-valikosta. Napsauta "T iedosto>Avaa" valikosta. Selaa hakemistoon, jossa kuvasi ovat. Napsauta kuvatiedostoa "profiili.jpg" ja sitten "Avaa". Napsauta valikosta "Kuva>Muuta kuvan kokoa" kuvien koon muuttamista varten. 6. Vaihda kuvan leveys 300 pikseliin ja napsauta "Muuta kuvan kokoa". 7 . Napsauta valikosta "T iedosto>T allenna nimellä" tallentaaksesi tiedoston. 8. Kirjoita uudeksi tiedostonimeksi "profiili_pieni.jpg" ja napsauta "T allenna". Komentoriviä käyttämällä voit tehdä saman toimenpiteen kirjoittamalla komennon: c o n v e rt - re s i z e 3 0 0 p ro f i i l i .j p g p ro f i i l i _ p i e n i .j p g 4
- 5. Komentorivillä tarvitaan siis yksi askel ja graafisella käyttöliittymällä kahdeksan askelta. Ehkäpä ajattelet, että aika, jonka kulutat tämän kirjan lukemiseen ja komentojen opettelemiseen on arvokkaampi kuin seitsemän askeleen välttämisellä säästynyt aika. Mutta entäpä jos 30 kuvaa pitäisi muuttaa uuteen kokoon? T ahtoisitko edelleenkin avata jokaisen kuvan erikseen ja toistaa prosessin 30 kertaa käyttäen kuvankäsittelyohjelmaa? Joutuisit käymään läpi 240 askelta. Etkö kirjoittaisi mielummin yhden komennon ja saisi homman tehtyä? Kaikkien hakemistossa olevien jpg-kuvien nimet voit muuttaa seuraavalla komennolla: c o n v e rt - re s i z e 3 0 0 * .j p g T ässä komennossa "*.jpg" viittaa kaikkiin hakemiston jpg-muotoisiin kuviin. Yksi komento voi tehdä saman asian 30, 300 tai 3000 kuvalle. T ämä on yksi suurimmista syistä aloittaa komentorivin käyttö. Voit oppia aluksi hitaasti, mutta pitkällä tähtäimellä säästät paljon aikaa. Vieläkin tärkeämpää on, että komentorivin oppiminen avaa monia mielenkiintoisia mahdollisuuksia ja hauskoja tapoja työskennellä. Katsotaanpa joitain syitä, joiden vuoksi komentorivin käyttäminen on hyvä idea. KOMENTOJEN KÄYTÖN YHTEENLASKETUT EDUT Monet komentoriviä kokeilleet ihmiset ovat hämmästyneet sen mahdollisuuksista, eivätkä tahdo enää palata takaisin graafisen käyttöliittymän pariin. Miksi? Komentorivin käytöllä on seuraavat hyvät puolet yleisiin graafisen käyttöliittymän omaaviin ohjelmiin verrattuna: 5
- 6. Joustavuus. Graafisilla ohjelmilla törmäät joskus rajoituksiin, et voi tehdä mitä tahtoisit, tai joudut keksimään hankalia tapoja kiertää ohjelmien rajoituksia. Komentorivillä voit kuitenkin yhdistellä komentoja ja saavuttaa lähes loputtoman määrän uusia ja mielenkiintoisia toimintoja. Yhdistelemällä komentoja luovasti voit saada komentorivin tekemään täsmälleen mitä tahdot - se asettaa sinut tietokoneen komentoon. Luotettavuus. Graafiset ohjelmat ovat usein epäkypsiä tai jopa epävakaita. Sen sijaan komentoriviltä käytettävät työkalut ovat hyvin luotettavia. Yksi syy tähän on niiden kypsyys: vanhimmat komentoriviohjelmat ovat olleet olemassa 197 0-luvulta asti, joten niitä on testailtu yli kolme vuosikymmentä. Ne toimivat samalla tavalla eri käyttöjärjestelmissä, toisin kuin graafiset työkalut. Jost tahdot monikäyttöisen työkalun johon voit luottaa, komentorivi on sinua varten. Nopeus. Hienot grafiikat syövät paljon laitteistosi resursseja, mikä johtaa usein hidasteluun tai epävakauteen. Komentorivi käyttää tietokoneen resursseja paljon säästäväisemmin, jättäen muistia ja prosessoritehoa tehtäville, jotka tahdot toteuttaa. Komentorivi itsessään on nopeampi: monien graafisten valikkojen klikkailun sijasta voit kirjoittaa komentoja noin tusinalla näppäimen painalluksella, ja usein käyttää komentoja kerralla useampiin tiedostoihin tai muihin kohteisiin. Jos olet nopea näppäilijä, voit lisätä tuottavuuttasi huomattavasti. Kokemus. Komentorivin käyttäminen on hieno oppimiskokemus. Kun käytät komentoriviä, kommunikoit tietokoneesi kanssa suoremmin kuin graafisilla ohjelmilla, joten opit paljon enemmän sen toiminnasta: komentorivin säännöllinen käyttö on tapa, jolla GNU/Linux guruksi tullaan. Hauskuus. Oletko koskaan tahtonut olla kuin ne coolit tietokonehakkerit, jotka saavat GNU/Linux -koneen tekemään asioita, joista et ole edes unelmoinut? Useimmat heistä tekevät sen käyttäen komentoriviä. Kun olet oppinut käyttämään tätä voimakasta työkalua, osaat tehdä hauskoja ja mielenkiintoisia asioita, joita et aikaisemmin edes tiennyt mahdollisiksi. SKRIPTAUKSEN ARVO On enemmänkin mahdollisuuksia! Voit myös tallentaa komentoja tekstitiedostoihin. Näitä tekstitiedostoja kutsutaan skripteiksi ja niitä voidaan käyttää pitkien komentoketjujen kirjoittamisen sijasta. Jos esimerkiksi tallennat komennot tiedostoon nimeltä "komentoni.sh", et joudu kirjoittamaan komentoja uudestaan, vaan kirjoitat yksinkertaisesti: komentoni.sh Lisäksi voit yhdistää komentoja yksinkertaisilla tai hienostuneilla tavoilla. Voit myös ajastaa skriptit ajettaviksi tiettyinä aikoina tai päivämäärinä tai tiettyjen tapahtumien tapahtuessa tietokoneellasi. Voit myös kirjoittaa skriptit niin, että ne ottavat sinulta lisätietoa. Esimerkiksi kuvien kokoa muuttama skripti voi kysyä kuvien uutta kokoa ennen kuin alkaa. Oletko koskaan tehnyt mitään tämän kaltaista käyttäen graafista käyttöliittymää? Ehkä nyt voit nähdä, kuinka komentorivillä työskentely avaa kokonaisen uuden maailman tietokoneesi käytössä. ONKO TIETOKONEENI SAIRAANA? 6
- 7. T oinen käyttö komentoriville on tietokoneesi terveydentilan tarkastaminen. Voit käyttää monia komentoja tarkastaaksesi tietokoneesi terveydentilan, kovalevyllä jäljellä olevasta tilasta aina keskusprosessorin lämpötilaan asti. Jos tietokoneesi toimii huonosti ja et tiedä syytä, muutaman komennon kirjoittaminen voi auttaa sinua päättelemään nopeasti, onko vika laitteissa vai ohjelmissa, ja korjaamaan vian nopeasti. KÄYTTÖ VERKON YLI T oinen mielenkiintoinen komentorivin etu, johon graafiset käyttöliittymät eivät kykene, on käyttö verkon yli. Ajattele, että tietokoneesi on toisessa huoneessa, ja tahdot kääntää sen pois päältä. Kuinka se tehdään? Helppoa? Kävele tietokoneelle ja napsauta "sulje"nappia. Komentorivillä voi ottaa yhteyttä naapurihuoneen tietokoneeseen ja kirjoittaa komennon halt. T ämä voi näyttää tyhjänpäiväiseltä. Ehkä on parempi nousta tuolista ja kuluttaa viisi kaloria kävelemällä naapurihuoneeseen. Entäpä jos suljettava tietokone onkin toisessa kaupunginosassa? T oisessa kaupungissa? T oisessa maassa? T ietokoneen kauko-ohjaus voi olla hyvin hyödyllistä. Koneen sulkeminen kauko-ohjauksella on vasta alkua. Kaiken komentorivillä tehtävän voi tehdä kauko-ohjauksella. T ämä merkitsee, että voit ajaa skriptejä, suorittaa komentoja, muokata tekstitiedostoja, tarkastaa koneen tilan jne. Komentorivin maailma on paljon suurempi. JOPA GRAAFISET OHJELMAT OVAT KOMENTOJA Kun napsautat kuvaketta tai valikkoa aloittaaksesi ohjelman, ajat komennon. Voit huomata, että on hyödyllistä ymmärtää mitä komentoja ajat. Esimerkiksi jos oletat ohjelman toimivan näkymättömissä taustalla ja hidastavan konettasi, voit etsiä sen komennon ja pysäyttää ohjelman. Graafiset ohjelmat lähettävät usein enemmän virheviestejä komentoriville kuin näyttävät virheikkunoissa, ja tästä on hyötyä ongelmia tutkittaessa. 7
- 8. PERUSTEET 2. KÄYTÖN ALOITTAMINEN 3. KOMENNON OSAT 4. YMPÄRIINSÄ SIIRTYMINEN 5. TIEDOSTOT JA HAKEMISTOT 8
- 9. 2. KÄYTÖN ALOITTAMINEN Nykyaikainen tietojenkäsittely on hyvin interaktiivista ja komentorivin käyttö on vain yksi interaktiivisuuden muoto. Useimmat ihmiset käyttävät tietokonetta sen graafisen käyttöliittymän avulla, interaktiivisuus tapahtuu nopeaan tahtiin. Käyttäjä napsauttaa kohdetta, vetää ja pudottaa sen, kaksoisnapsauttaa toista avatakseen sen, muuttaakseen sitä jne. Vaikka vuorovaikutteisuus tapahtuu niin nopeasti, ettet ajattele sitä, jokainen napsautus tai näppäimen painallus on komento tietokoneelle, johon se reagoi. Komentorivin käyttö on sama asia, mutta tarkoituksellisempi. Kirjoitat komennon ja painat rivinvaihtonäppäintä. Esimerkiksi kirjoitan terminaaliin: date Ja tietokoneen vastaus on: ke 2.9.2009 14.42.00 +0300 T ämä on aika tietokonemaista. Myöhemmissä luvuissa selitämme, miten voit kysyä päivämäärää ja aikaa mukavammassa muodossa. Kerromme myös, miten eri maissa ja eri kielillä työskentely muuttaa tietokoneen ulostuloa. Kuvaamamme tapahtuma tapahtui kuitenkin vuorovaikutuksessa tietokoneen kanssa. KOMENTORIVI VOI TOIMIA PALJON PAREMMIN date-komento, kuten yllä on nähty, toimii huonosti kalenterin tai kellon katsomiseen verrattuna. T ärkein ongelma ei ole ulostulon epämiellyttävä ulkoasu, joka on jo mainittu, vaan hankaluus käyttää ulostulon arvoa. Esimerkiksi katsoessani verkkokalenteristani päivämäärää lisätäkseni sen dokumenttiin, jota kirjoitan tai päivitän, joudun kirjoittamaan sen osittain uudelleen. Komentorivi voi toimia paljon paremmin. Kun olet oppinut joitain peruskomentoja ja siistejä tapoja säästää aikaasi, tässä kirjassa kuvaillaan komentojen ulostulon syöttämistä muille komennoille, toimintojen automatisointia, ja komentojen tallentamista myöhempää käyttöä varten. MITÄ TARKOITAMME KOMENNOLLA? T ämän luvun alussa käytimme sanaa "komento" hyvin yleisesti viittaamaan mihin tahansa tapaan, jolla kerrotaan tietokoneelle mitä sen pitäisi tehdä. T ässä kirjassa komennolla on kuitenkin hyvin tarkka merkitys. Se on tietokoneellasi oleva tiedosto, joka voidaan suorittaa. Muutamia suoraan suoritettavia komentoja (sisäänrakennetut komennot) lukuunottamatta jokainen komento ajetaan etsimällä tiedosto, jolla on komennon nimi, ja ajamalla kyseinen tiedosto. Kerromme lisää yksityiskohtia kun ne ovat tarpeen. TAPOJA SYÖTTÄÄ KOMENTOJA 9
- 10. Seurataksesi tätä kirjaa joudut avaamaan tietokoneellasi komentorivin (jota kutsutaan GNU/Linuxissa myös komentoliittymäksi, päätteeksi, shelliksi tai terminaaliksi). Grafiikkaa edeltävät tietokonenäytöt näyttivät tämän komentotulkin ensimmäisenä sisäänkirjautumisen jälkeen. Nyt lähes kaikki paitsi ammattimaiset tietokoneiden ylläpitäjät käyttävät graafista käyttöliittymää. Niinpä näytämme sinulle, kuinka voit avata komentorivin. PÄÄTTEEN LÖYTÄMINEN Käytännössä jokainen tietokoneen käyttöliittymä tarjoaa ohjelman, joka matkii vanhanaikaisia vain tekstiin perustuvia päätteitä, joita tietokoneet tarjosivat ennen käyttöliittymiksi. Katso työpöytäsi valikkojen läpi, jos löydät päätteeksi (englanniksi usein "terminal" tai "shell") kutsutun ohjelman. Se on usein valikossa, jota kutsutaan "Apuohjelmiksi", mikä ei ole reilua, koska luettuasi tämän kirjan tulet käyttämään päätettä enemmän ja enemmän joka päivä. Esimerkiksi Ubuntussa voit valita Sovellukset -> Apuohjelmat -> Pääte Missä tahansa se onkin, voit melkein varmasti löytää Linuxistasi pääteohjelman. Kun suoritat pääteohjelman, se näyttää vain tyhjän ikkunan, ohjeita ei juurikaan ole näkyvissä. Oletetaan, että tiedät mitä pitää tehdä - sen näytämme sinulle. Seuraava kuva näyttää pääteikkunan avattuna Linuxin GNOMEtyöpöydällä. 10
- 11. YKSITTÄISEN KOMENNON SUORITTAMINEN Monissa graafisissa käyttöliittymissä on myös pieni ikkuna, jota kutsutaan "komennon suorittamiseksi". Siinä on tekstialue, johon voi kirjoittaa komennon, joka suoritetaan syöttöpainiketta ("enter") painamalla. T ätä laatikkoa voidaan käyttää oikotienä pääteohjelman nopeaan käynnistämiseen, kunhan tiedät tietokoneellesi asennetun pääteohjelman nimen. Jos työskentelet tuntemattomalla käyttöjärjestelmällä etkä tiedä edes oletuspääteohjelman nimeä, yritä kirjoittaa "xterm" avataksesi tyypillisen pääteohjelman (ei hienoja valikkoja, jotka mahdollistavat värien tai kirjasintyyppien valinnan). KUINKA NÄYTÄMME KOMENNOT JA ULOSTULON TÄSSÄ KIRJASSA Komentoriviä käsittelevissä kirjoissa on yleinen käytäntö. Kun terminaali avataan, näet pienen merkkijonon, joka osoittaa, että pääte on valmis ottamaan sinulta komentoja. T ätä merkkijonoa kutsutaan kehotteeksi (englanniksi "prompt"), ja se voi olla näin yksinkertainen: $ 11
- 12. Kun kirjoitat komentosi ja painat rivinvaihtoa, pääte näyttää komennon ulostulon (jos komennolla on ulostulo), sekä uuden kehotteen. Niinpä edellinen vuorovaikutukseni näytettäisiin kirjassa näin: $ d a te ke 2.9.2009 14.57.35 +0300 $ Sinun täytyy ymmärtää, kuinka edeltävän kaltaisia esimerkkejä tulkitaan. T ässä esimerkissä kirjoitat vain komennon "date". Ja sen jälkeen painat syöttönäppäintä. Sana "date" on lihavoitu, millä osoitetaan, että se on jotain, minkä sinä kirjoitat. Loput on päätteen ulostuloa. 12
- 13. 3. KOMENNON OSAT Ensimmäinen sana, jonka kirjoitat riville, on komento, jonka tahdot suorittaa. Aloitusluvussa näimme komennon "date", joka palautti päivämäärän ja ajan. ARGUMENTIT T oinen komento jota voisimme käyttää, on "echo", joka näyttää määritellyn tiedon käyttäjälle. Se ei ole kovinkaan hyödyllinen, jos emme määrittele näytettävää tietoa. Onneksi voimme lisätä komentoon tietoa muuttaaksemme sen käytöstä. T ämä tieto koostuu argumenteista. Onneksi "echo"-komento ei argumentoi vastaan, se vain toistaa mitä käskemme sen toistaa: $ e c h o h e i hei T ässä tapauksessa argumentti oli "hei", mutta ei ole mitään syytä rajoittaa argumenttien määrää yhteen. Jokainen syötetty sana tekstiä, sisältäen ensimmäisen sanan, on uusi argumentti, joka syötetään komennolle. Jos tahdomme echon vastaavan useammilla sanoilla, kuten "hei maailma", voimme antaa sille monta argumenttia: $ echo hei maailma hei maailma Argumentit erotetaan normaalisti "tyhjällä" (välilyönneillä ja tabulaattoreilla - jotka näkyvät valkoisena paperilla). Ei ole väliä kuinka monta välilyöntiä kirjoitat, kunhan niitä on ainakin yksi. Jos esimerkiksi kirjoitat: $ echo hei maailma hei maailma Monilla välilyönneillä kahden argumentin välillä, "ylimääräiset" välilyönnit jätetään huomiotta, ja ulostulo näyttää argumentit yhden välilyönnin erottamana. VALITSIMET Palataksemme komentoon "date", oletetaan että tahdotkin nähdä UT C-ajan ja päivämäärän. T ätä varten "date"-komennossa on "--utc"optio. Huomaa kaksi ensimmäistä viivaa. Nämä osoittavat argumentin, jonka ohjelma tarkastaa, kun se alkaa kontrolloida käytöstään. "Date"komento tarkastaan erityisesti "--utc"-option ja sanoo: OK, tiedän että kysyt juurikin UT C-aikaa. T ämä on erona argumentteihin jotka keksimme itse, esimerkiksi antaessamme "echo"-komennolle argumentit "foo bar". Sanaa edeltää kaksi viivaa, muuten "--utc" kirjoitetaan kuin mikä tahansa argumentti: $ d a te - - u tc ke 2.9.2009 12.10.27 +0000 13
- 14. Yleensä voit lyhentää nämä valitsimet lyhempään arvoon, kuten "date u". Lyhemmässä versiossa on vain yksi viiva. Lyhemmät versiot on nopeampi kirjoittaa (käytä päätteen komennoissa), kun taasen pitkät valitsimet on helpompi lukea (käytä skripteissä). Ajatellaanpa, että tahdomme katsoa eilisen päivämäärää tämän päivämäärän sijasta. T ätä varten kirjoittaisimme argumentin "--date", joka ottaa oman argumenttinsa. Valitsimen argumentti on yksinkertaisesti valitsinta seuraava sana. T ässä tapauksessa komento olisi "--date yesterday". Koska optiot ovat vain argumentteja, voit yhdistää optioita luodaksesi kehittyneempää käytöstä. Voimme esimerkiksi yhdistää kaksi edellistä valitsinta saadaksemme UT C-tiedot eiliseltä: $ date --date yesterday -u ti 1.9.2009 12.13.09 +0000 KOMENTOJEN TOISTAMINEN Paina nuolta ylöspäin saadaksesi takaisin komennon, jonka annoit aiemmin. Voit liikkua ylös ja alas käyttäen nuolinäppäimiä, jotta saat uudempia ja vanhempia komentoja. Oikealle ja vasemmalle osoittavia nuolia voit käyttää liikkuaksesi komennon sisällä. Yhdistettynä poistonäppäimeen voit muuttaa komennon osia. Painaessasi syöttönäppäintä lähetät komennon päätteeseen ja se toimii. 14
- 15. 4. YMPÄRIINSÄ SIIRTYMINEN Kuka tahansa, joka on käyttänyt graafista käyttöliittymää, on siirtynyt kansioiden välillä. T yypillinen kuva kansioista näkyy kuvassa 1, jossa joku on avannut kotihakemiston, kotihakemiston alla olevan hakemiston, jota kutsutaan käyttäjän käyttäjätunnuksella ja sen alla olevan "Asiakirjat"-kansion. Kuva 1: Kansiot Kun käytät komentoriviä, kansioita kutsutaan hakemistoiksi. T ämä on vain vanhempi käsite, jota käytetään tietojenkäsittelyssä yleisesti viittaamaan asioiden kokoelmiin. Mitä tahansa teetkin työpöydällä olevassa kansiossa näkyy hakemistossa, kun olet komentorivillä, ja toisin päin. T yöpöytä ja komentorivi ovat vain kaksi tapaa katsoa samaa hakemistoa/kansiota, joka on "/home/käyttäjänimesi/T yöpöytä/" (englanniksi "/home/username/Desktop/", jossa "username" on käyttäjänimesi, eli jos olet "joe", se on "/home/joe/Desktop/"). T iedostot sisältävät tietosi - olipa kyse tekstistä, kuvista, musiikista, taulukkolaskentatiedosta, tai jostain muusta - kun hakemistot ovat tiedostojen säilytyspaikkoja. Hakemistot voivat myös sisältää toisia hakemistoja. T unnet olosi paljon mukavammaksi komentorivillä, kun voit siirtyä hakemistojen välillä, katsoa niitä, luoda ja poistaa niitä, ja niin edelleen. Hakemistot on järjestetty tiedostojärjestelmiksi. Kovalevylläsi on yhdenlainen tiedostojärjestelmä, CD-ROMilla tai DVD:llä toisenlainen, USB-muistilaitteella omanlaisensa, ja niin edelleen. T ämän vuoksi CDROM, DVD tai USB näkyy erillisenä asiana tietokoneellasi, kun laitat sen sisään. Onneksi näistä eroista ei tarvitse murehtia, koska sekä työpöytä että terminaali kätkevät erot. Jossain vaiheessa tässä kirjassa puhumme kuitenkin tiedosta, jota tiedostojärjestelmässä on tiedostoistasi. Ensimmäistä hakemistoa kutsutaan juureksi (englanniksi "root") ja sen nimi on vain "/" (vinoviiva). Voit ajatella kaikkia hakemistoja ja tiedostoja järjestelmässä puuna, joka kasvaa ylösalaisin tästä juuresta: 15
- 16. Kuva 2: Juurihakemisto ABSOLUUTTISET JA SUHTEELLISET POLUT Jokaisella tiedostolla ja hakemistolla järjestelmässä on "osoite", jota kutsutaan sen absoluuttiseksi poluksi tai joskus pelkäksi poluksi. Se kuvailee reittiä, jota pitkin juuresta pääsee tiettyyn tiedostoon tai hakemistoon. Oletetaan esimerkiksi, että pidät vim-editorista, jonka esittelemme myöhemmässä luvussa, ja sinulle kerrotaan, että voit avata sen komennolla "/usr/bin/vim". T ämä alleviivaa asiaa, jonka mainitsimme aiemmassa luvussa: komennot ovat vain ajettavia tiedostoja. Joten vimeditori on tiedosto, jonka polku on "/usr/bin/vim", ja komennon "/usr/bin/vim" ajaminen suorittaa editorin. Kuten näet näistä esimerkeistä, vinoviiva "/" on myös käytössä eri hakemistojen erotusmerkkinä. Voitko löytää tiedoston "/usr/bin/vim" kuvassa 2? Polku voidaan ymmärtää seuraavasti: 1. Aloita juurihakemistosta ("/"). 2. Siirry alas juurihakemistosta ("/") hakemistoon, jota kutsutaan nimellä "usr". 3. Siirry hakemistosta "usr" alas hakemistoon, jota kutsutaan nimellä "bin". 4. "vim" on siinä hakemistossa. 16
- 17. Olet vasta tottumassa komentorivin käyttöön ja voi tuntua oudolle kirjoittaa komentoja, kun luet tätä kirjaa. Jos tämä luku hämmentää sinua, yritä piirtää kuvan 2 hakemistopuu paperille. Piirrä nuolia paperille, kun ajat komentoja tässä luvussa, jotta pystyt suunnistamaan hakemistoissa. Huomaa: et voi nähdä onko joku kohde tiedosto vai hakemisto pelkästään katsomalla sen polkua. Kun työskentelet komentorivillä, työskentelet aina hakemiston "sisällä". Voit löytää tämän hakemiston polun komennolla "pwd" ("print working directory", tulosta työhakemisto): $ pwd /home/ben Voit nähdä, että "pwd" tulostaa absoluuttisen polun. Jos tahdot vaihtaa työhakemistoasi, voit käyttää komentoa "cd" ("change directory", vaihda hakemistoa), jota seuraa kohdehakemistoon osoittava argumentti: $ cd / Vaihdoit juuri työhakemistosi tiedostojärjestelmän juureen! Jos tahdot palata edelliseen hakemistoon, kirjoita komento: $ cd /home/ben Vaihtoehtoisesti voit "kulkea" takaisin hakemistoon "/home/ben" käyttäen suhteellisia polkuja. Niitä kutsutaan suhteellisiksi, koska ne on määritelty "suhteessa" nykyiseen työhakemistoosi. Jos menet takaisin juurihakemistoon, voit kirjoittaa seuraavat komennot: $ cd / $ cd home $ cd ben $ pwd /home/ben Ensimmäinen komento muuttaa nykyisen työhakemistosi juureksi. Seuraava komento siirtää sinut hakemistoon "home", jolloin nykyinen työhakemistosi on "/home". T oinen komento muuttaa hakemistoksi "ben", joka on suhteessa hakemistoon "/home", jolloin päädyt hakemistoon "/home/ben". On hyvä olla taas kotona Jokainen järjestelmän käyttäjä omistaa hänelle annetun hakemiston, jota kutsutaan kotihakemistoksi. Ei ole väliä mikä nykyinen työhakemistosi on, voit palata nopeasti kotihakemistoosi näin: $ cd T ämä merkitsee, että kirjoita komento "cd" ilman argumentteja. Kaikki tiedostosi ja asetuksesi on tallennettu kotihakemistoosi (tai sen alihakemistoihin). Jokainen järjestelmäsi käyttäjä, jolla on käyttäjätunnus, saa oman kotihakemiston. Kotihakemistot nimetään käyttäjien käyttäjätunnusten mukaan, ja ne löytyvät yleensä hakemistosta "/home", vaikka joissain järjestelmissä ne sijaitsevat hakemistossa "/usr/home". Kun avaat päätteesi, se sijoittaa sinut kotihakemistoosi. 17
- 18. On olemassa erityinen oikotie, joka viittaa kotihakemistoosi, nimittäin symboli "~" (jota kutsutaan yleensä tildeksi, ja joka löytyy useimpien näppäimistöjen oikealta puolelta, rivinvaihtonäppäimen vierestä). Esimerkiksi "~/T yöpöytä" viittaa hakemistoon, jota kutsutaan bunekkö "T yöpöytä", ja joka on yleensä olemassa kotihakemistosi sisällä. "." ja ".." -hakemistot Merkit "." ja ".." ovat erikoisia ja ne ovat olemassa joka hakemistossa. Yksittäinen piste on lyhenne "tästä hakemistosta." Voit käyttää sitä suhteellisena polkuna ja voit kokeilla ja nähdä mitä tapahtuu, kun teet näin: $ pwd /usr/bin $ cd . $ pwd /usr/bin Jos "vim" on hakemistossa "/usr/bin", voit ajaa sen kirjoittamalla suhteellisen polun: $ ./ v i m T oinen erikoishakemisto, "..", on lyhenne "tämän hakemiston ylähakemistosta." Edellisestä esimerkistä jatkaen voit tehdä näin: $ c d .. $ pwd /usr Koska ne ovat tiedostojärjestelmän todellisia osia, voit käyttää niitä monimutkaisempien polkujen osana, kuten: $ c d / u s r/ b i n $ pwd /usr/bin $ c d ../ l i b $ pwd /usr/lib $ c d ../ .. $ pwd / $ cd home $ pwd /home $ c d ../ u s r/ b i n $ pwd /usr/bin Yritä liikkua ympäriinsä tietokoneesi sisällä käyttäen komentoriviä ja totut siihen pian! 18
- 19. 5. TIEDOSTOT JA HAKEMISTOT Vaikka olet kiinnostunein tiedostoista omassa kansiossasi tai hakemistossasi, on hyvä tietää mitä muuta järjestelmääsi sisältyy. T ässä luvussa katsomme GNU/Linuxin sisään. T ässä on lista eräistä yleisistä hakemistoista suoraan juurihakemiston alla (juurihakemiston nimi on vain "/"): /bin /boot Perusohjelmat. Ohjelmat, jotka ovat täysin välttämättömiä. Näitä ovat vain komentotulkki ja komennot. Käynnistystiedostot. Näitä tarvitaan koneesi käynnistämiseen. /dev Laitetiedostot. Kuvailevat fyysisiä asioita, kuten kovalevyjä ja osioita. /etc Konfiguraatiotiedostot. Erilaiset asetukset. /home /lib /media /mnt Käyttäjien kotihakemistot. Peruskirjastot. Perusohjelmat tarvitsevat näitä. Käyttöönottopisteet siirrettäville medioille. Liitospisteet. Järjestelmänvalvojille, joiden täytyy tilapäisesti ottaa käyttöön tiedostojärjestelmä. /opt Kolmannen osapuolen ohjelmat. /proc Prosessien tiedostojärjestelmä. Kuvailee prosesseja ja tilatietoa, ei tallenneta levylle. /root Järjestelmänvalvojan tiedostot. /sbin Järjestelmänvalvojan perusohjelmat. Kuten /bin, mutta vain järjestelmänvalvojan käytettävissä. /srv T iettyyn palveluun liittyvät tiedostot. /sys Järjestelmän tiedostojärjestelmä. Kuin proc. T iedostot muistiin perustuvassa tiedostojärjestelmässä ovat usein hakemistossa tempfs. /tmp T ilapäiset tiedostot. T iedostot, joita ei säilytetä käynnistysten välillä, ovat usein hakemistossa tempfs. /usr Useimmat ohjelmat. Hakemistot bin, etc, lib ja sbin uudestaan, mutta vähemmän tärkeille tiedostoille. /var Muuttuva data. Kuten tmp, mutta säilytetään uudelleenkäynnistysten välillä Suurimman osan aikaa sinun ei tarvitse tietää hakemistojärjestelmästä oman kotihakemistosi ulkopuolella, mutta joskus tämä tieto on tarpeen. Ehkä yleisimpiä käyttötapoja on, kun tahdot muuttaa järjestelmän konfiguraatiotiedostoa tai katsoa lokien viestejä, jotka tallentavat järjestelmän tapahtumia ja voivat paljastaa järjestelmässäsi olevien ongelmien syyt. (Lokiviestit löytyvät yleensä hakemistosta "/var/log".) 19
- 20. Perinteisesti GNU/Linuxin konfiguraatio tehtiin editoimalla tekstitiedostoja. T änään useimmat suositut GNU/Linux -järjestelmät kannustavat käyttäjiä tekemään järjestelmän konfiguraation graafisten hallintatyökalujen avulla. Joskus tämä ei kuitenkaan ole mahdollista tai haluttavaa, joten voit päätyä editoimaan konfiguraatiotiedostoja tekstinkäsittelyohjelmalla. T ämä on yleensä vaikeampaa, koska sinun täytyy tietää, missä nämä tiedostot ovat ja miten niitä voi editoida, ja joskus joudut myös lähettämään ajossa olevalle ohjelmalle viestejä tai uudelleenkäynnistämään sen, jotta se lukee muutoksesi. T ällä menetelmällä on kuitenkin hyvät puolensa, kuten kyky konfiguroida tietokoneita, joissa ei ole grafiikkaa, tai konfiguroida ohjelmia, joille ei ole graafista konfiguraatio-ohjelmaa. 20
- 21. KOMENNOT 6. PERUSKOMENNOT 7. PÄÄKÄYTTÄJÄ (ROOT) 8. USEAMMAT TIEDOSTOT 9. KAIKKI TÄMÄ KIRJOITTAMINEN... 21
- 22. 6. PERUSKOMENNOT Nyt sinulla on perustiedot hakemistoista ja tiedostoista ja osaat toimia vuorovaikutuksessa komentorivikäyttöliittymän kanssa. Opimme nyt joitain komennoista, joita tulet käyttämään monta kertaa päivässä. LS Sinun täytyy tietää mitä tiedostoja on jo olemassa, ennen kuin teet muutoksia tiedostoihin. Graafisessa käyttöliittymässä teet tämän avaamalla kansion ja tarkastamalla sen sisällön. Komentoriviltä käytät ohjelmaa "ls" listataksesi kansion sisällön. $ ls Asiakirjat examples.desktop Julkinen Kuvat M allit M usiikki Työpöytä Video Oletusarvoisesti ls käyttää hyvin tiivistä ulostulomuotoa. Monet päätteet näyttävät tiedostot ja alihakemistot eri väreissä, jotka esittävät eri tiedostotyyppejä. T avallisten tiedostojen nimet eivät näy erikoisväreissä. Jotkin tiedostotyypit, kuten JPEG tai PNG -kuvat, tai tar ja ZIP -tiedostot, ovat yleensä eri värisiä, ja sama pätee myös suoritettaviin ohjelmiin ja hakemistoihin. Yritä komentoa ls itse ja vertaile kuvakkeita, joita graafinen käyttöliittymäsi käyttää väreihin, joita komentorivillä näkyy. Jos ulostuloa ei ole väritetty, voit värittää ls:n ulostulon valitsimella "--color": $ ls --color MAN JA APROPOS Voit oppia valitsimista ja argumenteista käyttämällä toista ohjelmaa, jonka nimi on "man" ("man" on lyhenne manuaalista): $ man ls T ässä komentoa "man" pyydetään avaamaan käyttöoppaan sivu, joka käsittelee komentoa "ls". Voit käyttää nuolinäppäimiä vierittääksesi käyttöopasta ylös ja alas, ja voit sulkea sen "q"-näppäimellä ("quit", lopeta). Voit myös käyttää komentoa "man" saadaksesi tietoa uusista ohjelmista. Sanotaanpa, että tahdot nimetä tiedostoja uudestaan käyttäen komentoriviä, mutta et tiedä siihen käytetyn ohjelman nimeä. Voit käyttää ohjelmaa "apropos" sen etsimiseen: $ a p ro p o s re n a m e ... mv (1) - move (rename) files prename (1) - renames multiple files rename (2) - change the name or location of a file ... T ässä "apropos" etsii käyttöoppaan sivuja, joista "man"-komento tietää, ja tulostaa komennot, joiden arvelee liittyvän hakemaasi asiaan. T ietokoneellasi tämä komento voi näyttää enemmän tietoja, mutta niihin sisältyy luultavasti yllä näytetyt komennot. 22
- 23. Huomaa, kuinka ohjelmien nimien vieressä on numero. T ämä numero merkitsee niiden osiota. Useimmat ohjelmat, joita voit käyttää komentoriviltä, ovat osassa 1. Voit laittaa apropos-komennon näyttämään tuloksia vain osasta 1 käyttämällä valitsinta "-s 1": $ a p ro p o s - s 1 re n a m e ... mv (1) - move (rename) files prename (1) - renames multiple files ... T ässä vaiheessa osan numero ei ole kovinkaan tärkeä. T äytyy vain tietää, että osan 1 käyttöohjeen sivut ovat ne, jotka soveltuvat ohjelmiin, joita voit käyttää komentoriviltä. Nähdäksesi listan muista osista, katso "man"-komennon käyttöohjetta käyttäen komentoa "man man". mv Kun katsomme komennon "apropos" tuloksia, "mv"-ohjelma näyttää mielenkiintoiselle. Voit käyttää sitä näin: $ mv vanhanimi uusinimi Aivan kuin komennon "apropos" tarjoama kuvaus sanoo, tämä ohjelma siirtää tiedostoja. Jos viimeinen argumenttisi on olemassaoleva tiedosto, "mv" siirtää tiedoston siihen hakemistoon sen sijaan, että nimeäisi sen uudestaan. T ämän vuoksi voit laittaa "mv":hen enemmän kuin kaksi argumenttia: $ m v y k s i _ ti e d o s to to i n e n _ ti e d o s to k o l m a s _ ti e d o s to ~ / k a m a a Jos hakemisto "~/kamaa" on olemassa, "mv" siirtää tiedostot sinne. Jos sitä ei ole olemassa, se tuottaa virheviestin, kuten tässä: $ m v y k s i _ ti e d o s to to i n e n _ ti e d o s to k o l m a s _ ti e d o s to k a m a a m v : k o h d e ” k a m a a ” e i o l e h a k e m i s to MKDIR Kuinka hakemiston voi luoda? Käytä "mkdir" -komentoa: $ mkdir ~/kamaa Ja kuinka sen voi poistaa? Käytä "rmdir" -komentoa: $ rm d i r ~ / k a m a a Jos hakemisto, jonka tahdot poistaa, ei ole tyhjä, "rmdir" tuottaa virheviestin eikä poista sitä. Jos tahdot poistaa hakemiston, jossa on tiedostoja, sinun täytyy ensin tyhjentää se. Meidän täytyy luoda hakemisto ja laittaa siihen tiedostoja, jotta voimme nähdä miten poisto tapahtuu. Nämä tiedostot voimme poistaa myöhemmin turvallisesti. Aloitetaanpa luomalla kotihakemistoosi hakemisto, jota kutsutaan nimellä "harjoittelu", ja siirrytään sinne: $ m k d i r ~ / h a rj o i tte l u $ c d ~ / h a rj o i tte l u CP, RM JA RMDIR 23
- 24. Kopioidaanpa nyt joitain tiedostoja sinne käyttäen ohjelmaa "cp". Käytämme joitain tiedostoja, jotka ovat hyvin varmasti olemassa tietokoneellasi, joten seuraavien komentojen pitäisi toimia: $ c p / e tc / f s ta b / e tc / h o s ts / e tc / i s s u e / e tc / m o td . $ ls fstab hosts issue motd Älä unohda pistettä rivin lopussa! Muista, että se tarkoittaa "tämä hakemisto". Kuten näet, sinun täytyy antaa "cp"-komennolle lista tiedostoja, jotka tahdot kopioida, ja kohde, johon tiedostot kopioidaan. Jos tahdot nyt mennä takaisin kotihakemistoosi ja poistaa hakemiston, jota kutsutaan nimellä "harjoittelu", "rmdir" tuottaa virheviestin: $ c d .. $ rm d i r h a rj o i tte l u rmdir: ”harjoittelu”:n poisto epäonnistui: Hakemisto ei ole tyhjä Voit käyttää ohjelmaa "rm" poistaaksesi tiedostot: $ rm h a rj o i tte l u / f s ta b h a rj o i tte l u / h o s ts h a rj o i tte l u / i s s u e h a rj o i tte l u / m o td Nyt voit yrittää poistaa hakemiston uudestaan: $ rm d i r h a rj o i tte l u Nyt se toimii, näyttämättä mitään ulostuloa. Mutta mitä tapahtuu, jos hakemistojesi sisällä on hakemistoja, joiden sisällä on tiedostoja. Voisit joutua tyhjentämään hakemistoja viikkojen ajan! "rm"-komento ratkaisee tämän ongelman "-r" -optiolla, mikä merkitsee "rekursiivista". Seuraavassa esimerkissä komento epäonnistuu, koska "foo" ei ole pelkkä tiedosto: $ rm f o o / rm: tiedostoa ”foo/” ei voi poistaa: Tiedostoa tai hakemistoa ei ole Joten ehkä kokeilet "rmdir"-komentoa, mutta sekin epäonnistuu, koska "foo"-hakemiston alla on jotain muuta: $ rm d i r f o o rmdir: foo: File exists Kun käytät komentoa "rm -r", se onnistuu eikä tuota viestiä. $ rm - r f o o / Kun sinulla on suuri hakemisto, et joudu poistamaan jokaista alihakemistoa. Ole varovainen, sillä "-r" on hyvin voimakas argumentti, ja voit menettää tietoa, jonka olisit tahtonut säilyttää! CAT JA LESS Et tarvitse editoria katsoaksesi tiedoston sisältöä. Sinun täytyy vain näyttää se. "cat"-ohjelma sopii tähän tarkoitukseen: $ c a t m y s p e e c h .tx t Friends, Romans, Countrymen! Lend me your ears! T ässä "cat" vain avaa tiedoston "myspeech.txt" ja tulostaa koko tiedoston näytöllesi, niin nopeasti kuin kykenee. Kuitenkin, jos tiedosto on todella pitkä, sisältö menee ohi hyvin nopeasti, ja kun "cat" on valmis, näet pelkästään tiedoston viimeiset rivit. Katso pitkän tiedoston sisältöä (tai minkä tahansa tekstitiedoston sisältöä) käyttäen "less"ohjelmaa: 24
- 25. $ l e s s m y s p e e c h .tx t Aivan kuin käytettäessä komentoa "man", käytä nuolinäppäimiä navigointiin ja paina "q" poistuaksesi ohjelmasta. 25
- 26. 7. PÄÄKÄYTTÄJÄ (ROOT) Joidenkin järjestelmän osien ajatellaan vaativan erityistä suojelua. Jos joku voi muuttaa esimerkiksi "cat" tai "less" -peruskomentoja, hän voi saada sinut pilaamaan omia tiedostojasi. Joten eräitä komentoja voidaan käyttää vain erikoisoikeuksilla, joita kutsutaan pääkäyttäjän tai rootin oikeuksiksi. Ennen vanhaan tietokonejärjestelmät maksoivat satojatuhansia dollareita ja niitä käyttivät sadat ihmiset, pääkäyttäjän oikeudet oli annettu tietyille henkilöille, jotka muodostivat eräänlaisen papiston tietokoneen temppelissä. Nykyisin jokainen PC:n omistaja voi ajaa pääkäyttäjän komentoja (tämä ei tosin ole aina totta mobiililaitteissa). Jokaisessa GNU/Linux -järjestelmässä on pääkäyttäjä, jonka nimi on root (juuri). Järjestelmä tekee tästä käyttäjästä herkkien järjestelmätiedostojen omistajan. Juurikäyttäjällä ei ole mitään tekemistä tiedostojärjestelmän juurihakemiston ("/", englanniksi "root directory") kanssa. Pääkäyttäjän komennot ovat voimakkaita ja niitä täytyy käyttää varovasti, mutta niiden käyttö on aika yleistä. Kun työpöydän käyttäjä asentaa ohjelmia, hänen täytyy ryhtyä pääkäyttäjäksi muutaman minuutin ajaksi. KOMENTO SUDO Monissa nykyaikaisissa järjestelmissä kirjoitat komennon "sudo" ennen kuin annat pääkäyttäjän komennon: $ s u d o rm - r / ro s k a _ h a k e m i s to T ämän jälkeen sinulta kysytään salasanaa, joten kukaan joka kävelee ohimennen koneellesi ei voi ajaa vaarallista komentoa. Järjestelmä pitää salasanasi muistissaan jonkin aikaa, joten voit kirjoittaa lisää pääkäyttäjän komentoja vaivautumatta kirjoittamaan salasanaa uudestaan. Järjestelmä tarjoaa "su"-komennon, joka kirjaa sinut sisään pääkäyttäjänä ja antaa sinulle uuden päätekehotteen. Kaikki järjestelmät eivät anna käyttäjän käyttää sitä, koska käyttäjä voi innostua liikaa ja tehdä päivittäisiä töitä pääkäyttäjänä - ja huomata yllättäen, että on kaatanut järjestelmänsä kirjoitusvirheen vuoksi. On paljon parempi tehdä tavallinen järjestelmän ylläpito käyttäen komentoa "sudo". Jos muut ihmiset jakavat järjestelmäsi ja tahdot antaa jollekin pääkäyttäjän oikeudet, tarvitset lisää tietoa järjestelmän ylläpidosta. 26
- 27. 8. USEAMMAT TIEDOSTOT Totuttuasi komentoriviin joudut etsimään tapoja tehdä enemmän lyhyemmässä ajassa. Yksi helpoimmista tavoista saada tämä aikaan on muokata monia tiedostoja samaan aikaan, joten sen sijaan että poistat tiedostot yksitellen: $ $ $ $ rm rm rm rm vanha tu rh a v i rh e ta rp e e to n Poistat vain kaikki näistä tiedostoista yhdellä komennolla. Monet komennot, kuten "rm", antavat valita kaikki poistettavat tiedostot kerralla: $ rm v a n h a tu rh a v i rh e ta rp e e to n Edelleenkin, täytyy olla parempi tapa! RYHMITTELY T iedostojen ryhmittely on komentorivin tapa käsitellä monia tiedostoja käyttäen mahdollisimman vähän kirjoitusmerkkejä. Pääte käsittelee joitain merkkejä koodeina, joita voit käyttää määrittelemään asioita ryhmiin, joihin tahdot komentojen vaikuttavan. Näitä merkkejä kutsutaan yleensä "jokerimerkeiksi", koska ne ovat kuin pelikortti, jonka pelaajat ovat määritelleet merkitsemään mitä tahansa. JOKERIMERKKI "*" Ajattele hakemistoa, jossa on tiedostoja: $ ls vanha turha virhe tarpeeton jonka tahdot poistaa. Pitkäveteisen homman voi muuttaa yksinkertaiseksi käyttämällä "*" eli asteriski -jokerimerkkiä. $ rm * Kun sitä käytetään yksinään, asteriski-jokerimerkki viittaa kaikkiin tiedostoihin hakemistossa. Voimme sanoa, että pääte laajentaa jokerimerkkiä. Pääte tietää mitä hakemistossa on, se korvaa tiedostonimet asteriskilla ja toteuttaa käytännössä seuraavan komennon: $ rm v a n h a tu rh a v i rh e ta rp e e to n Voit lisätä merkkiin "*" muita merkkejä tehdäksesi siitä valikoivan. $ rm t* $ ls vanha virhe Mitä tässä tapahtui? Pääte katsoi ensin merkkiä "t" ja laajensi sitten asteriskin käsittämään kaikki tiedostot, jotka alkoivat merkillä "t". Jos olisit yrittänyt sen sijaan "v*", olisi pääte poistanut kaikki tiedostot, jotka alkavat merkillä "v". Korvataanpa alkuperäiset tiedostot ja katsotaan mitä tapahtuu: 27
- 28. $ rm v * $ l s turha tarpeeton Asteriski -jokerimerkki voidaan sijoittaa mihin tahansa sanan sisällä. Siirrytäänpä "ls"-komentoon, koska on helpompi nähdä, mitä jokerimerkit tekevät: $ l s tu * rh a turha Siirtymällä komennosta "rm" komentoon "ls" näemme tärkeän jokerimerkin ominaisuuden: voit käyttää niitä minkä tahansa komennon kanssa, koska pääte käsittelee ne ennen kuin edes kutsuu komennon. Itse asiassa et voi antaa komentoa ottamatta huomioon jokerimerkkien käytöstä, koska ne ovat päätteen ominaisuus. (Onneksi tiedostonimissä ei koskaan ole asteriskia.) Useampia asteriskeja voidaan myös käyttää yhdessä. T ällä tavalla voit esimerkiksi löytää tiedostonimiä, joissa sarjan keskiosa on sama, mutta ne alkavat ja päättyvät eri tavalla. Kokeillaanpa alkuperäisten neljän tiedoston kanssa: $ ls *i* virhe Asteriskia käytetään usein poistamaan tiedostot, jotka ovat kaikki yhtä tyyppiä. Esimerkiksi, jos olet työskennellyt kuvien kanssa ja tahdot poistaa ".jpg" -loppuisia tiedostoja kun olet lopettanut, voit poistaa ne nykyisessä hakemistossasi seuraavalla tavalla: $ rm * .j p g Oletetaan, että sinulla on joitain ".jpg" -loppuisia tiedostoja ja joitain ".jpeg" -loppuisia tiedostoja. Asteriski tekee silti siivoamisesta helppoa: $ l s * .j p * g T ai oletetaan, että JPEG-tiedostot ovat jakautuneena useampaan alihakemistoon. Sinulla on hakemistot nimeltä "kuvat1", "kuvat2", "kuvat3" ja niin edelleen, jokaisessa on JPEG-tiedostoja, jotka tahdot poistaa. Jokerimerkki auttaa sinua listaamaan noiden alihakemistojen sisällön: $ l s k u v a t* kuvat1: keskusasema.jpg uusi_kirkko.jpg kuvat2: ica.jpeg teatteri.jpeg kuvat3: bayeux_katedraali.jpeg rouen_katedraali.jpeg matka.odt Ja voit valita hakemiston poistettavien tiedostonimien kanssa: $ rm k u v a t* / * .j p * g $ l s k u v a t* kuvat1: kuvat2: kuvat3: matka.odt 28
- 29. Ainoastaan tiedosto "matka.odt" jää jäljelle (koska siinä ei ole merkkijonoa ".jp*g") kaikkien tekemiesi matkojen listana. On kuitekin yksi rajoitus asteriski-jokerimerkin käyttöön. Oletusasetuksena se ei ota huomioon kätkettyjä tiedostoja (niitä tiedostonimiä, jotka alkavat pisteellä, sinun täytyy käyttää komentoa "ls -a" nähdäksesi nämä). $ ls -a . .. .piilossa turha vanha virhe tarpeeton $ rm * $ ls -a . .. .piilossa Jos tahdot tuhota nämä kätketyt tiedostot jokerimerkillä, on tarpeen laittaa piste jokerimerkin eteen. Huomaa, että normaaleja tiedostoja (eli niitä, jotka eivät ole kätkettyjä, eli eivät ala pisteellä) ei poisteta, kun teet näin: $ls -a . .. .piilossa $ rm .* $ls -a . .. Lopuksi, on tärkeää huomata, että asteriski voi myös sopia tyhjään. Seuraavassa listassa homma listataan niiden tiedostojen lisäksi, joilla on jotain asteriskiin sopivaa: $ ls homma* homma hommaA hommaB hommaXY "?"-JOKERIMERKKI "? " tai kysymysmerkki -jokerimerkki on hyvin samantapainen kuin asteriski-jokerimerkki. Varsinainen ero on, että kysymysmerkkijokerimerkki korvaa vain yhden kirjoitusmerkin. $ ls homma* homma hommaA hommaB $ ls homma? hommaA hommaB $ ls homma?? hommaXY hommaXY Kuten olemme jo nähneet, asteriski sopii kaikkiin tiedostoihin, jotka alkavat kirjaimilla "homma". Yksittäinen kysymysmerkki sopii tiedostoihin, joissa on yksi merkki "homma"-kirjainten jälkeen. Kaksi kysymysmerkkiä vaatii täsmälleen kahta kirjoitusmerkkiä tässä paikassa. "[ ]" -JOKERIMERKKI Hakasulku-jokerimerkit voivat olla vielä tarkempia, sillä ne osoittavat tietyn merkkivälin. Seuraava "ls" -komento sisältää "-1" -valitsimen, mikä merkitsee "listaa yksi merkki joka rivillä." Näin on helpompaa nähdä, kuinka tiedostot tässä esimerkissä eroavat toisistaan. $ ls -1 29
- 30. tiedosto_1 tiedosto_2 tiedosto_3 tiedosto_a tiedosto_b tiedosto_c Käyttämällä hakasulkuja voit poistaa tiettyjä tiedostoja kirjoittamatta jokaista nimeä kokonaan. $ rm ti e d o s to _ [ 1 , 3 , a , c ] $ ls -1 tiedosto_2 tiedosto_b Voit myös laittaa hakasulkuihin joukon yksittäisiä merkkejä ilman pilkkuja. Lopputulos olisi silti sama: $ rm ti e d o s to _ [ 1 3 a c ] Hakasulkujen sisällä merkkien järjestyksellä ei ole merkitystä. Yhdistämällä hakasulut tavuviivan kanssa voit tehdä komennon tietyllä välillä olevalle joukolle tiedostoja. Aloitetaanpa hakemistosta, jossa on monta numeroihin päättyvää tiedostoa: $ ls -1 tiedosto_1 tiedosto_2 tiedosto_3 ... tiedosto_78 Aluksi voi olla houkuttelevaa käyttää asteriski-jokerimerkkiä tässä. Mitä jos meidän täytyy kuitenkin poistaa vain tiedostot 11-34? Voisimme käyttää pilkulla eroteltua muotoa hakasulku-jokerimerkistä, mutta joutuisimme silti kirjoittamaan 23 numeroa, sekä pilkut. Onneksi on paljon helpompikin tapa. $ rm ti e d o s to _ [ 1 1 - 3 4 ] Nyt ainoat jäljelle jääneet tiedostot ovat 1-10 ja 35-7 8. Käyttämällä väliviivaa hakasuluissa olevien numerojoukkojen välissä, saat päätteen laajentamaan kuviota luomalla nimen, jossa on jokainen numero väliviivan vasemmalla olevasta alkuarvosta aina oikealla olevaan loppuarvoon asti. Numerovälien sijasta voidaan käyttää myös kirjainvälejä. $ls -1 tiedosto_a tiedosto_b tiedosto_c tiedosto_d $ rm ti e d o s to _ [ a - c ] $ l s - 1 tiedosto_d Sekä pilkut että kirjain- ja numerovälit voidaan yhdistää samoihin hakasulkuihin. $ls file_a file_b file_c file_1 file_2 $ rm f i l e _ [ a - c , 1 , 2 ] $ l s RYHMITTELY KUN MIKÄÄN TIEDOSTO EI SOVI 30
- 31. Oletetaan, että käytät jokerimerkkiä ja pääte ei löydä sopivaa tiedostonimeä. $ ls -1 tiedosto_a tiedosto_b tiedosto_c tiedosto_d $ rm ti e d o s to ? rm: cannot remove `tiedosto?': No such file or directory Kun ei ole kuvioon sopivaa tiedostoa, pääte lähettää jokerimerkin ohjelmalle laajentamattomana. T ämän vuoksi saat virheviestin "rm"ohjelmalta, et päätteeltä. JOKERIMERKIN OTTAMINEN POIS PÄÄLTÄ Okei, tiedämme että päätteelle pitää lähettää jokerimerkki optiona ohjelmalle, kun se ei löydä tiedostoa, mutta mitä teemme, kun tahdomme lähettää ohjelmalle merkin, joka on myös jokerimerkki? T ässä on yleinen esimerkki: etsimme tiedostosta jokaista asteriskin ilmentymää. $ ls 2tiedosto *tiedosto *?****[a-b] Nyt tahdomme tiedoston "*tiedosto", mutta saamme: *file 2file Miksi? Koska asteriski on jokerimerkki, pääte laajensi sen ennen kuin lähetti sen "ls"-komennolle. Joten laajennuksen jälkeen komento näyttää tälle: $ l s * ti e d o s to 2 ti e d o s to Jos tahdomme "ls"-komennon löytävän asteriskin, täytyy tehdä jotain muuta. "" eli kenoviiva kertoo päätteelle, että seuraavaa merkkiä täytyy käsitellä normaalina merkkinä eikä jokerimerkkinä. $ l s * ti e d o s to *tiedosto Koska asteriski on seuraava merkki kenoviivan jälkeen, pääte lähettää asteriskin ls-komennolle muuttamattomana. T oisin sanoen: kenoviiva päästää asteriskin pakoon. Kenoviivamerkki toimii hyvin, kun meillä on vain yksi jokerimerkki, jonka tahdomme lähettää ohjelmalle, mutta jos tahdomme laittaa kokonaisen merkkijonon, kuten "*? ****[a-b]", jossa on paljon merkkejä, jotka tulkittaisiin normaalisti jokerimerkeiksi? Jos käytämme kenoviivoja niiden päästämiseksi pakoon, joudumme merkitsemään jokaisen merkin erikseen. Lyhyestä merkkijonosta tulisi: "*? **** a−b ". Sen sijaan, että kirjoittaisimme kaksinkertaisen määrän merkkejä, käytämme paria heittomerkkiä. $ l s '* ? * * * * [ a - b ] ' *?****[a-b] 31
- 32. Pääte jättää muuttamatta jokaisen merkkijono, joka on suljettu heittomerkkeihin, jopa sen ollessa täynnä jokerimerkkejä. JOKERIMERKIN KÄÄNTÄMINEN TOISIN PÄIN Joskus tahdot kaikki tiedostot hakemistossa, paitsi ne, jotka sopivat kuvioon. Esimerkiksi sinulla on hakemisto, jossa on muutamia satoja tiedostoja ja noin viisikymmentä ei noudata mitään nimeämiskäytäntöä, mutta sataviisikymmentä on nimetty jonkin käytännön mukaan. Voisit kääntää jokerimerkkien merkityksen toisin päin, jolloin saisit juuri sen, mitä tahdot. T ässä kohdistinmerkki "^" ja hakasulut "[]" ovat käytännöllisiä. $ rm [ ^ ti e d o s to _ ] * Kohdistinmerkki kääntää kuvion ympäri. Se käskee päätteen käsitellä kaikkia tiedostonimiä, jotka eivät sovi kuvioon. T ässä tempussa on kuitenkin yksi ongelma. Ainoastaan asteriski-jokerimerkki voidaan esittää hakasulkujen ulkopuolella. $ ls -1 tiedosto_1 tiedosto_2 ... tiedosto_100 satunnainen_tiedosto toinen_satunnainen_tiedosto tiedosto_xyz $ rm [ ^ ti e d o s to _ ] * $ l s - 1 tiedosto_1 tiedosto_2 ... tiedosto_100 tiedosto_xyz T ässä tapauksessa tiedosto "tiedosto_xyz" sopii ryhmitykseen "tiedosto_", sitä ei laajenneta, joten "rm" ei tee sille mitään. 32
- 33. 9. KAIKKI TÄMÄ KIRJOITTAMINEN... Kaikki tämä kirjoittaminen voi muuttua jossain vaiheessa tylsäksi. Onneksi komentorivi tarjoaa monta tapaa tehdä työstäsi tehokkaampaa. AUTOMAATTINEN TÄYDENTÄMINEN Jokaisessa näppäimistössä on tabulaattorinäppäin, ja se on erittäin hyödyllinen päätteessä. Olet ehkä käyttänyt aiemmin tätä näppäintä sisentääksesi sanoja tekstinkäsittelyohjelmassa. Voit edelleenkin tehdä tämän GNU/Linux tekstinkäsittelyohjelmissa, mutta kun käytät tabulaattoria GNU/Linux-päätteessä, siitä tulee sellainen ajansäästäjä, että kun hallitset sen käytön, tulet käyttämään sitä koko ajan. Pohjimmiltaan tabulaattori on automaattisen täydennyksen komento. Jos tahdon esimerkiksi siirtää tiedoston "dsjkdshdsdsjhds_ddsjw22.txt" johonkin komennolla "mv", voin joko kirjoittaa jokaisen tyhmän tiedostonimen kirjaimen, tai voin kirjoittaa komennon "mv" (siirrä), jota seuraa muutama ensimmäinen kirjain tiedostonimestä, jonka jälkeen painan tabulaattoria. Loput tiedostonimestä täydennetään automaattisesti. Jos tiedostonimeä ei kirjoiteta loppuun asti, se merkitsee, että on monta samoilla kirjaimilla alkavaa tiedostoa tai hakemistoa. T ämän korjaamiseksi voin kirjoittaa muutaman tiedostonimen kirjaimen lisää ja painaa taas tabulaattoria, tai helpottaakseni tehtävää voin painaa tabulaattoria kaksi kertaa, jolloin se antaa minulle listan noilla kirjaimilla alkavista tidostoista. Voit myös käyttää tabulaattoria täyttämään komentojen nimet automaattisesti. T abulaattori on ystäväsi, käytä sitä paljon. KOPIOI JA LIITÄ Vaikka työskentelet komentorivillä voit silti käyttää monia graafisen käyttöliittymän mukavuuksia. Leikkaa ja liimaa toimii ehkä komentorivillä hieman eri tavalla kuin muissa käyttöjärjestelmissä, mutta havaitset sen pian hyvin intuitiiviseksi. Tekstin kopiointi T ekstin kopiointi toimii korostamalla teksti, jonka tahdot kopioida, pitämällä vasenta hiiren nappia alhaalla ja korostamalla teksti aivan kuin olet varmaankin tottunut tekemään. T ai napsauta vasenta nappia kaksi kertaa valitaksesi sanan tai kolme kertaa valitaksesi rivin. Tekstin liittäminen Korostamasi ja kopioimasi teksti on leikepöydällä, kunnes liität sen kursorisi sijaintiin painamalla keskimmäistä hiiren nappia (tai rullaa). Huomaa: Jos hiiressäsi on vain kaksi nappia, molempien painaminen yhdessä tunnistetaan "keskimmäisen napin" painallukseksi. 33
- 34. Kuitenkin se toimii näin päätteessä, jossa ei ole grafiikkaa. Voit huomata, että se ei ole näin työpöydällä. Voi siis olla hyvä idea kirjautua sisään teksti-istuntoa varten. Käytä näppäimiä "" päästäksesi pois työpöydältä. Kokeile sitä! Valitse alla oleva kappale vasemmalla hiiren napilla, avaa uusi pääte ja liitä teksti keskimmäisellä hiiren napilla. echo "Tämä on liitetty teksti." Kun näet tekstin päätteessä, paina Enter-näppäintä ja "echo" -komento toistaa tekstin komentorivin lainausmerkkien välissä. Huomaa: Jos kopioit tekstiä verkkosivulta välimerkkejä ei aina käsitellä oikein. Voit itse asiassa kopioida näkymätöntä muotoilua tekstin mukana, mikä hajottaa kopioimasi komennon syntaksin. HISTORIA On myös mahdollista käyttää näppäimistön nuolia ylös ja alas navigoimaan takaisin ja eteenpäin kirjoittamiesi komentojen historian läpi. Kun navigoit tällä tavalla aikaisempaan komentoon, on mahdollista painaa Return tai Enter -näppäintä ja komento suoritetaan uudelleen. Voit muokata sitä ensin saadaksesi sen tekemään jotain muuta. 34
- 35. KESKIVAIKEITA KOMENTOJA 10. KOMENTOJEN PUTKITUS 11. KOMENTOHISTORIAN OIKOPOLUT 12. LISÄÄ UUDELLEENOHJAUKSESTA 35
- 36. 10. KOMENTOJEN PUTKITUS Putket antavat ohjelmien toimia yhteistyössä yhdistämällä yhden ohjelman ulostulon toisen ohjelman sisääntuloon. Käsitteellä "ulostulo" on tässä tarkka merkitys: ohjelma kirjoittaa sen standardiulostuloon Cohjelmointikielen komentojen avulla. Näitä komentoja ovat "printf" ja vastaavat. Normaalisti ulostulo näkyy terminaalin ruudulla. "Sisääntulo" tarkoittaa standardisisääntuloa, joka tulee yleensä näppäimistöltä. Putket rakennetaan käyttämällä pystysuoraa palkkia ("|") putken symbolina. Niinpä voit auttaa englanninkielistä Hortense-tätiäsi järjestelemään yksityistä kirjakokoelmaansa. Sinulla on "kirjat"-niminen tiedosto, joka sisältää hänen kirjansa, yksi kirja jokaisella rivillä, muodossa "kirjoittaja:kirja", jotenkin tähän malliin: $ c a t k i rj a t Carroll, Lewis:Through the Looking-G lass Shakespeare, William:Hamlet Bartlett, John:Familiar Q uotations M ill, John Stuart:O n Nature London, Jack:John Barleycorn Bunyan, John:Pilgrim's Progress, The Defoe, Daniel:Robinson Crusoe M ill, John Stuart:System of Logic, A M ilton, John:Paradise Lost Johnson, Samuel:Lives of the Poets Shakespeare, William:Julius Caesar M ill, John Stuart:O n Liberty Bunyan, John:Saved by G race T ämä on melko epäjärjestelmällistä, sillä ne eivät ole missään järkevässä järjestyksessä. Käytetäänpä komentoa "sort" järjestämään ne: $ s o rt k i rj a t Bartlett, John:Familiar Q uotations Bunyan, John:Pilgrim's Progress, The Bunyan, John:Saved by G race Carroll, Lewis:Through the Looking-G lass Defoe, Daniel:Robinson Crusoe Johnson, Samuel:Lives of the Poets London, Jack:John Barleycorn M ill, John Stuart:O n Liberty M ill, John Stuart:O n Nature M ill, John Stuart:System of Logic, A M ilton, John:Paradise Lost Shakespeare, William:Hamlet Shakespeare, William:Julius Caesar Nyt tuloksena on siisti kirjoittajan mukaan järjestetty lista. Entäpä pelkästään kirjoittajien nimien listaaminen ilman kirjojen nimiä? Voit tehdä tämän komennolla "cut": $ c u t - d : - f 1 k i rj a t Carroll, Lewis Shakespeare, William Bartlett, John M ill, John Stuart London, Jack Bunyan, John Defoe, Daniel M ill, John Stuart M ilton, John Johnson, Samuel Shakespeare, William M ill, John Stuart Bunyan, John 36
- 37. Pieni selvitys tarvitaan. Valitsin "-d " valitsi kaksoispisteen erottimeksi. T ämä käskee komennon "cut" leikata jokainen rivi erottimen ilmestyessä. Jokaista rivin erillistä osaa kutsutaan kentäksi. Meidän formaatissamme kirjoittajan nimi näkyy ensimmäisenä kenttänä, joten meidän täytyy laittaa "1 -f" valitsimeen kertoaksemme komennolle "cut" mitä tahdomme nähdä tässä kentässä. Mutta näet, että lista on taas järjestämättä. Putket apuun! $ s o rt k i rj a t | c u t - d : - f 1 Bartlett, John Bunyan, John Bunyan, John Carroll, Lewis Defoe, Daniel Johnson, Samuel London, Jack M ill, John Stuart M ill, John Stuart M ill, John Stuart M ilton, John Shakespeare, William Shakespeare, William Hyvä! Olet ottanut aakkosjärjestyksessä kirjoitetun listan, joka on komennon "sort" ulostulo, ja syöttänyt sen sisääntulona komennolle "cut". Älä anna komennolle "cut" tiedostonimeä käytettäväksi, sillä tahdot sen käsittelevän tekstiä, joka on putkitettu ulos "sort"komennosta. Putket ovat niin yksinkertaisia - teksti virtaa putkea pitkin komennosta toiseen. Entäpä jos tahtoisitkin järjestetyn listan kirjojen nimistä? Koska kirjojen nimet ovat toisessa kentässä, kokeillaan käyttää valitsinta "-f2" "cut" komennossa valitsimen "-f1" sijasta: $ s o rt k i rj a t | c u t - d : - f 2 Familiar Q uotations Pilgrim's Progress, The Saved by G race Through the Looking-G lass Robinson Crusoe Lives of the Poets John Barleycorn O n Liberty O n Nature System of Logic, A Paradise Lost Hamlet Julius Caesar Hups. Mitä tapahtui? Kun katsot putkea, sinun pitää katsoa vasemmalta oikealle. T ässä tapauksessa järjestimme ensimmäisen tiedoston ennen kirjojen nimien uuttamista. Niinpä se järjesti rivit velvollisuudentuntoisesti ensimmäisellä rivillä olevien kirjailijoiden nimien mukaan. Saadaksesi kirjojen nimet oikeaan järjestykseen, joudut järjestämään ne vasta niiden uuttamisen jälkeen: $ c u t - d : - f 2 k i rj a t | s o rt Familiar Q uotations Hamlet John Barleycorn Julius Caesar Lives of the Poets O n Liberty O n Nature Paradise Lost Pilgrim's Progress, The Robinson Crusoe Saved by G race System of Logic, A Through the Looking-G lass 37
- 38. Paljon parempi. T ämä kaikki on hienoa, mutta ehkä olisit voinut tehdä nämä asiat taulukkolaskentaohjelmalla. Yksinkertaisempien tehtävien suhteen tämä on luultavasti totta. Mutta oleta, että täti Hortensen tapana on kysyä outoja kysymyksiä kokoelmastaan. Hän tahtoo esimerkiksi tietää, kuinka monta kirjaa hänellä on John-nimisiltä kirjailijoilta. T aulukkolaskentaohjelmalla tai muulla graafisella ohjelmalla voi olla vaikeuksia käsitellä kysymyksiä, joita ohjelman tekijät eivät odottaneet. Komentotulkki tarjoaa kuitenkin monia yksinkertaisia komentoja, jotka voidaan yhdistää ennennäkemättömillä tavoilla monimutkaisten tehtävien toteuttamiseksi. Löytääksesi tietyn merkkijonon tekstiriviltä voit käyttää "grep"komentoa. Huomaa, että yhdistäessäsi komentoja niiden täytyy olla oikeassa järjestyksessä. Et voi käyttää komentoa "grep" tiedostoon ensin, sillä se sopii otsikkoon "John Barleycorn" John-nimisten kirjoittajien lisäksi. Joten lisää se putken loppuun: $ c u t - d : - f 1 k i rj a t | s o rt | g re p "J o h n " Bartlett, John Bunyan, John Bunyan, John Johnson, Samuel M ill, John Stuart M ill, John Stuart M ill, John Stuart M ilton, John T ämä vie meidät lähemmäs, mutta nyt et tahdo saada nimeä "Samuel Johnson" listalle ja suututtaa Hortense-tätiä. Usein työskennelläsi "grep"-komennolla joudut tarkentamaan sopivaa tekstiä täsmälleen siihen, mitä tarvitset. Komento grep tarjoaa "-w" -valitsimen, joka antaa sen sovittaa "John" ainoastaan kun "John" on kokonainen sana, ei sen ollessa osa sanaa "Johnson". Mutta ratkaisemme tämän ongelman lisäämällä pilkun ja välilyönnin sovitettavan merkkijonon eteen, jolloin se sopii ainoastaan Johnin ollessa etunimi: $ c u t - d : - f 1 k i rj a t | s o rt | g re p ", J o h n " Bartlett, John Bunyan, John Bunyan, John M ill, John Stuart M ill, John Stuart M ill, John Stuart M ilton, John T ämä on parempi. Nyt joudut vain laskemaan yhteen kirjojen määrän jokaiselta kirjoittajalta. Pieni komento, jota kutsutaan nimellä "uniq " toimii hyvin. Se poistaa samanlaiset rivit (niiden täytyy olla toisiaan seuraavia rivejä, joten varmista, että tekstisi on järjestetty ensin) ja valitsimen "-c" kanssa se tarjoaa myös laskee samanlaiset rivit: $ c u t - d : - f 1 k i rj a t | s o rt | g re p ", J o h n " | u n i q - c 1 Bartlett, John 2 Bunyan, John 3 M ill, John Stuart 1 M ilton, John Siinäpä se! Hyvin järjestetty lista Johneja ja heidän kirjojaan. Esimerkkimme on yksinkertainen homma ja voisit tehdä sen kynällä ja paperilla. Mutta tämä sama putki voisi käsitellä paljon suurempia tietomääriä - se ei välittäisi, vaikka täti Hortensella olisi satojatuhansia kirjoja navetassaan. Järjestelmänvalvojat käyttävät tämän kaltaisia putkia usein käsitelläkseen verkko- ja sähköpostipalvelinten lokitiedostoja. Sellaiset tiedostot voivat venyä kymmeniin tai satoihin megatavuihin ja komentoputki voi olla nopea tapa luoda tilastoja ilman koko lokin lukemista. 38
- 39. Hyvä puoli putkien rakentamisessa on, että voit tehdä sen komento kerrallaan, nähden täsmälleen jokaisen vaikutuksen ulostuloon. T ämä voi auttaa sinua havaitsemaan koska tarvitset valitsinten muuttamista tai komentojen järjestyksen vaihtamista. Esimerkiksi laittaaksesi kirjoittajat järjestykseen kirjojen lukumäärän mukaan voit vain lisätä komennon "sort -nr" edelliseen putkeen: $ c u t - d : - f 1 k i rj a t | s o rt | g re p ", J o h n " | u n i q - c | s o rt nr 3 M ill, John Stuart 2 Bunyan, John 1 M ilton, John 1 Bartlett, John Kokeile! 39
- 40. 11. KOMENTOHISTORIAN OIKOPOLUT Komentotulkki antaa sinun hakea vanhoja komentoja ja syöttää ne uudelleen, voit myös muuttaa niitä tarvittaessa. T ämä on yksi helpoimmista ja tehokkaimmista tavoista vähentää kirjoittamista, sillä toistuvat komentojaksot ovat hyvin yleisiä. Esimerkiksi seuraavassa komentojaksossa käymme läpi eri hakemistoja, listaamme niiden sisällön, poistamme tarpeettomat tiedostot ja tallennamme tiedostoja eri nimillä: cd ls rm mv Kuvat/ -l status.log.* status.log.[3-5] status.log.1 status.log.bak cd ../Asiakirjat/ ls -l status.log* rm status.log.[2-4] mv status.log.1 status.log.bak cd ls rm mv ../Videot/ -l status.log* status.log.[2-5] status.log.1 status.log.bak Jos joudut tekemään tällaista siivoamista usein, tahdot ehkä kirjoittaa skriptin, joka automatisoi sen, ja ehkä käyttää "cron"-tehtävää ajamaan sen säännöllisin väliajoin. Mutta toistaiseksi katsomme vain, kuinka voit suuresti vähentää kirjoittamisen määrää syöttäessäsi komentoja käsin. Edellisessä luvussa katsoimme, kuinka nuolinäppäimiä käytetään liikuttaessa ympäri komentohistoriaa aivan kuin olisit editoimassa tiedostoa. T ässä luvussa tarkastelemme monimutkaisempaa ja vanhempaa tapaa manipuloida komentohistoriaa. Joskus tämän luvun menetelmät tuntuvat helpommilta, joten on vaivan arvoista harjoitella niitä. Oleta esimerkiksi, että kirjoitit tunti sitten komennon "mv" ja tarvitset sitä nyt. On vaikeampaa painaa paluunuolta monta kertaa kuin käyttää tässä luvussa esiteltyä tekniikkaa. KOMENNON PALAUTTAMINEN MERKKIJONOLLA Huutomerkkioperaattori on nimetty huutomerkin "!" mukaan ja se antaa sinun toistaa tiedostohistoriassa olevia komentoja. "!merkkijono" suorittaa viimeisimmän komennon, joka alkaa merkkijonolla. Niinpä täsmälleen saman "mv"-komennon suorittamiseksi voit kirjoittaa: !mv Ehkä et tahdo täsmälleen samaa komentoa? Jos tahdot muuttaa sitä hieman ennen sen suorittamista? T ai ehkä tahdot vain katsoa, mitä huutomerkkioperaattori palauttaa, jotta voit varmistaa, että se on oikea komento? Voit palauttaa sen ilman sen suorittamista lisäämällä valitsimen ":p" (joka tarkoittaa tulostamista): !mv:p 40
- 41. Näytämme kohta komentojen editoinnin. Ehkä olet antanut paljon "mv "-komentoja, mutta tiedät, että komennon keskellä on ainutlaatuinen merkkijono, jonka tahdot? Ympäröi merkkijono kysymysmerkeillä, kuten seuraavassa: !?log? Kaksi huutomerkkiä peräkkäin toistaa viimeksi ajetun komennon. Erittäin hyödyllinen komentohistoriatekniikka on viimeisen komennon ajaminen pääkäyttäjän oikeuksilla: sudo !! sillä kirjoittelemme usein komentoja ilman oikeita käyttöoikeuksia. Viimeisimmän komennon ajaminen voi vaikuttaa melko hyödyttömältä, mutta tätä menetelmää voidaan muuttaa ajamaan vain osia viimeisestä komennostasi, kuten näemme myöhemmin. KOMENNON PALAUTTAMINEN NUMERON PERUSTEELLA Komentorivi numeroi jokaisen suoritetun komennon järjestyksessä. Jos tahdot palauttaa komentoja numeron perusteella, voit muuttaa komentokehotettasi sisältämään numeron (myöhempi luku näyttää tämän). Voit myös katsoa komentojen listaa ajamalla komennon "history": $ h i s to ry ... 502 cd Kuvat/ 503 ls -l status.log* 504 rm status.log.[3-5] 505 mv status.log.1 status.log.bak 506 cd ../Asiakirjat/ 507 history $ T ässä olemme näyttäneet vain ulostulon viimeiset muutamat rivit. Jos tahdot suorittaa uudestaan viimeisimmän "rm"-komennon (komento numero 504), voit tehdä sen syöttämällä komennon: !504 Mutta numerot ovat luultavasti käyttökelpoisempia, kun ajattelet takaperin. Jos esimerkiksi muistat antaneesi "rm"-komennon, jota seurasi kolme muuta komentoa, voit ajaa "rm"-komennon seuraavasti: !-4 T ämä käskee komentotulkin aloittaa nykyisestä sijainnista, laskea taaksepäin neljä komentoa ja suorittaa siinä sijaitsevan komennon. Parametrien toistaminen Usein tahdot suorittaa edellisen komennon osia, joko tehtyäsi kirjoitusvirheen, tai koska ajat komentojen sarjaa tiettyä tehtävää varten. Me saamme tämän aikaan käyttämällä huutomerkkioperaattoria valitsimilla. 41
- 42. Kolme hyödyllisintä valitsinta ovat: "*", "!^", ja "!$ ", jotka ovat oikotiet kaikkiin, ensimmäiseen ja viimeiseen parametriin. Katsotaan näitä järjestyksessä. "komennonNimi *" suorittaa komennon "komennonNimi" millä tahansa parametreillä, joita käytit viimeisessä komennossasi. T ämä voi olla hyödyllistä, jos teit kirjoitusvirheen. Esimerkiksi kirjoitettuasi "emasc" sen sijaan, että olisit kirjoittanut "emacs": emasc /home/fred/mywork.java /tmp/testme.java T ämä epäonnistuu selvästi. Nyt voit kirjoittaa: emacs !* T ämä ajaa komennon "emacs " viimeksi kirjoittamillasi parametreillä. Se on sama, kuin jos kirjoittaisit: emacs /home/fred/mywork.java /tmp/testme.java "komennonNimi !^" toistaa ensimmäisen parametrin. emacs /home/fred/mywork.java /tmp/testme.java svn commit !^ # vastaa komentoa: svn commit /home/fred/mywork.java "komennonNimi !$ " toistaa viimeisen parametrin. mv /home/fred/downloads/sample_screen_config /home/fred/.screenrc emacs !$ # vastaa komentoa: emacs /home/fred/.screenrc Voit käyttää näitä myös yhdistettynä. Ehkä kirjoitit: mv mywork.java mywork.java.backup kun tahdoit oikeastaan tehdä kopion. Voit korjata tämän suorittamalla: cp mywork.java.backup mywork.java Mutta koska käytät parametrejä päinvastaisessa järjestyksessä, hyödyllinen oikotie olisi: cp !$ !^ Hienovaraisempaa parametrien hallintaa varten voit käyttää kaksoishuutomerkkiä valitsimella ":N" valitaksesi parametrin numero N. T ämä on käyttökelpoisinta, kun ajat komennon sudona, sillä alkuperäisestä komennostasi tulee ensimmäinen parametri. Alla on esimerkki, joka esittelee sen tekemisen. sudo cp /etc/apache2/sites-available/siteconfig /home/fred/siteconfig.bak echo !^ !!:2 # vastaa komentoa echo cp /etc/apache2/sitesavailable/siteconfig Kantama on mahdollinen myös valitsimella "!!:M -N ". Parametrien muokkaaminen Usein tahdot suorittaa edellisen komennon, mutta muuttaa yhden merkkijonon sen sisällä. Oletetaanpa, että tahdot ajaa komennon tiedostolle "tiedosto1": $ w c ti e d o s to 1 443 1578 42 9800 tiedosto1
- 43. Nyt tahdot poistaa tiedoston "tiedosto2", jolla on melkein sama nimi kuin tiedostolla "tiedosto1". Voit käyttää edellisen komennon viimeistä parametriä merkeillä "!$ ", mutta muuta sitä seuraavasti: $ rm !$ :s / 1 / 2 / rm tiedosto2 T ämä näyttää hieman monimutkaiselta, joten puretaan parametri: !$ : s/1/2/ Merkkiä "!$ " seuraa kaksoispiste ja sitten "s"-komento, joka merkitsee "korvausta". T ämän jälkeen on merkkijono, jonka tahdot korvata (1) ja merkkijono, jonka tahdot laittaa sen tilalle (2), joita ympäröivät kauttaviivat. Komentotulkki tulostaa komennon samoin kuin se tulkitsee syötteesi, jonka jälkeen se suorittaa sen. Koska tällainen korvaaminen on niin yleistä, voit olla tyytyväinen kuullessasi, että on yksinkertaisempi tapa suorittaa komento uudestaan pienellä muutoksella. Voit muuttaa vain yhden merkkijonon komennossa tällä syntaksilla: $ w c ti e d o s to 1 443 1578 $ ^1^2 wc tiedosto2 9800 tiedosto1 Käytimme tarkemerkkiä "^", merkkijonoa, jonka tahdomme korvata, toista tarkemerkkiä "^", ja merkkijonoa, jonka tahdomme laittaa sen tilalle. KOMENTOHISTORIAN LÄPI ETSIMINEN Käytä näppäinyhdistelmää Ctrl + R suorittaaksesi käänteisen haun (englanniksi "reverse-i-search"). Jos esimerkiksi tahdot käyttää komentoa, jota käytit käyttäessässi viimeksi komentoa "snort", aloita näppäimillä Ctrl + R. T erminaali-ikkunassa näet: (reverse-i-search)`': Kun kirjoitat jokaisen kirjaimen (s, n, jne.), komentotulkki näyttää viimeisimmät komennot, joissa tuo merkkijono on jossain. Kun lopetat merkkijonon "snort" kirjoittamisen, voit käyttää näppäimiä Ctrl + R toistuvasti etsiäksesi taaksepäin kaikkien merkkijonon "snort" sisältävien komentojen läpi. Kun löydät komennon, jota olet etsimässä, voit painaa oikeaa tai vasenta nuolta sijoittaaksesi komennon varsinaiselle komentoriville, jotta voit muokata sitä, tai vain painaa Enter suorittaaksesi komennon. BASHIN HISTORIAN JAKAMINEN Bash-komentotulkki tallentaa komentohistorian, jotta voit palauttaa edellisten istuntojen komentoja. Mutta historia tallennetaan vain sulkiessasi päätteen. Jos työskentelet kahdella päätteellä samaan aikaan, tämä merkitsee, että et voi jakaa komentoja. Korjataksesi tämän - jos tahdot päätteen tallentavan jokaisen komennon heti sen suorittamisen jälkeen - lisää seuraavat rivit "~/.bashrc" -tiedostoosi: shopt -s histappend PRO M PT_CO M M AND='history -a' 43
- 44. Näiden oikoteiden opetteleminen voi säästää sinulta valtavan määrän aikaa, joten ole hyvä ja kokeile! 44
- 45. 12. LISÄÄ UUDELLEENOHJAUKSESTA Kuinka putket toimivat? Ne käyttävät kolmea viestintäkanavaa, jotka ovat tarjolla jokaiselle suoritettavlle tiedostolle. stdin (standardisisääntulo) on oletusarvoisesti se, mitä kirjoitamme näppäimistöllä. Voimme käyttää merkkiä "<" tiedostonimen kanssa saadaksemme ohjelman ottamaan sisääntulon tiedostosta. stdout (standardiulostulo) on oletusarvoisesti tulostus tietokoneesi ruudulle. Voimme käyttää merkkiä ">" tiedostonimen kanssa lähettääksemme tuohon tiedostoon, kirjoittaen yli kaiken sen sisällön, tai käyttää merkkejä ">>" lisätäksemme standardiulostulon tiedoston loppuun. stderr (standardivirhe) on vaihtoehtoinen ulostulon tyyppi. Ohjelmat käyttävät sitä lähettääkseen virheviestejä. T ämä voi olla käyttökelpoista, sillä saatat tahtoa nähdä virheviestejä päätteellä, vaikka uudelleensuuntaisit ulostulon tiedostoon. T ässä on esimerkki: $ l s * .b a k > l i s ta ti e d o s to ls: *.bak: No such file or directory T ässä tahdoimme listata kaikki tiedostot, jotka päättyvät ".bak". Sellaisia tiedostoja ei kuitenkaan ole tässä hakemistossa. Jos "ls" lähetti virheviestinsä standardiulostuloon (joka on tässä tapauksessa uudelleenohjattu tiedostoon), emme tietäisi, että tässä on ongelma katsomatta tiedoston "listatiedosto" sisältöä. Mutta koska "ls " lähetti viestinsä standardivirheeseen, näemme sen. Virheviesti alkaa ohjelman nimellä ("ls"), jota seuraa kaksoispiste ja varsinainen virheviesti. Putki yksinkertaisesti uudelleensuuntaa ensimmäisen ohjelman standardiulostulon toiseen ohjelmaan: $ l s * .b a k | m o re Joskus tahdomme suunnata komennon ulostulon tiedostoon, mutta tahdomme myös nähdä ulostulon ohjelman toimiessa. Komento "tee" tekee juuri sen: $ l s - l R / | te e k a i k k i T i e d o s to n i tarjoaa täydellisen, yksityiskohtaisen listan tiedostojärjestelmästäsi, joka tallennetaan tiedostoon "kaikkiTiedostoni". T ämän suorittaminen kestää jonkin aikaa; "tee" pelastaa sinut tuijottamasta elotonta ruutua, ihmettellen tapahtuuko mitään. Jokainen ohjelma voi avata paljon tiedostoja, joista jokaisella on numero, jota kutsutaan "tiedostokuvaajaksi", joka on merkityksellinen vain tuon ohjelman sisällä. Ensimmäiset kolme numeroa on aina säästetty tiedostokuvaajille, joita juuri kuvasimme. stdin 0 stdout 1 stderr 2 45
- 46. UUDELEENSUUNNATAAN STDERR Kun uudelleensuuntaamme standardisisäänulostulon stdin, kuten teimme aiemmin, virheviestit ilmestyvät edelleenkin ruudulle. Esimerkiksi $ l s / e i s e l l a i s ta p a i k k a a > / d e v / n u l l ls: /eisellaistapaikkaa: No such file or directory $ Uudelleensuunnataksemme "stderr"-standardivirheviestit voimme käyttää yleisempää uudelleensuuntauksen muotoa, joka käyttää äsken mainittuja tiedostonumeroita, ja näyttää tältä: $ l s / e i s e l l a i s ta p a i k k a a 2 > / tm p / e rro rs $ T ämä lähettää tiedostoon numero "2" ("stderr") lähetetyn virheviestin tiedostoon "/tmp/errors". Voimme nyt esitellä monimutkaisemman uudelleensuuntauksen, joka suuntaa standardiulostulon ja standardivirheviestit samaan tiedostoon: $ l s * .b a k > l i s tf i l e 2 > & 1 Merkki "&" tässä komennossa ei liity mitenkään komennon laittamiseen taustalle. Merkin "&" täytyy tässä seurata suoraan merkkiä ">", ja se lähettää tiedoston numero "2" tiedostoon numero "1". Putken tapauksessa tämä pitää laittaa ennen putkea: $ l s * .b a k 2 > & 1 | m o re LISÄTÄÄN ENEMMÄN KUVAAJIA Joskus on kätevää pitää muita tiedostoja avoinna ja lisätä niihin vähitellen. Voit tehdä tämän uudelleensuuntauksella ja komennolla "exec". $ $ $ $ $ $ $ $ exec exec echo echo echo echo exec exec 3 > / tm p / k o l m a s ti e d o s to 4 > / tm p / n e l j ä s ti e d o s to ti p > & 3 ta p > & 4 ta a s ti p > & 3 ta a s ta p > & 4 3>&4>&- Ensimmäiset kaksi riviä avaavat yhteydet kahteen muuhun tiedostokuvaajaan, jotka ovat "3" ja "4". Voimme tämän jälkeen laittaa niihin tekstiä komennolla "echo", uudelleensuunnata niihin ohjelmia ja niin edelleen, käyttäen ainoastaan komentoja ">&3 " tai ">&4". Lopulta voimme sulkea ne syntaksilla "3>&-" ja "4>&-". 46
- 47. KEHITTYNEEMPIÄ KOMENTOJA 13. KÄYTTÖOIKEUDET 14. INTERAKTIIVINEN EDITOINTI 15. LOPPUTILA 16. ALIKOMENNOT 17. LIIKUTAAN TAAS 18. HYÖDYLLISTÄ KUSTOMISOINTIA 19. PARAMETRIEN KORVAAMINEN 20. GNU SCREEN 21. SSH 22. OHJELMIEN ASENTAMINEN 47
- 48. 13. KÄYTTÖOIKEUDET T ietokonejärjestelmäsi varastoi paljon tietoa tiedostoista. T ämä tieto pysyy normaalisti piilossa, kun luot ja käytät tiedostoja. Yksi ominaisuuksien joukko, johon törmäät, on käyttöoikeudet. Kuka voi muokata tiedostojasi? T oivottavasti ei jokainen järjestelmän käyttäjä (sillä monia järjestelmiä käyttävät nykyisin useammat käyttäjät). T ämä käyttöoppaan osa keskustelee omistajuudesta ja käyttöoikeuksista. Ensinnäkin, katsotaanpa, mitä järjestelmä itse voi kertoa tiedostoistaan. Suoritamme tutun "ls"-komennon valitsimella "-l", joka antaa pitkän listan: $ ls -l total 72 drwxr-xr-x drwxr-xr-x drwxr-xr-x ... 2 root root 3 root root 1 root root 4096 O ct 4096 O ct 0 Jan 5 09:31 bin 9 21:47 boot 1 1970 dev Ensimmäinen rivi: total 72 näyttää kaikkien tiedostojen yhtenäiskoon kilotavuissa (kB). Loppu tarjoaa tietoa tiedostoista ja hakemistoista itsessään. T ämä tieto on ryhmitetty seitsemään palkkiin, joita voidaan luonnehtia seuraavasti: K ä y ttö o i k e u d e t L i n k i t O m i s ta j a R y h m ä K o k o M u u to s p ä i v ä m ä ä rä T i e d o s to n i m i MITÄ VOIN TEHDÄ? MITÄ MUUT VOIVAT TEHDÄ? Jokaisella tiedostolla ja hakemistolla järjestelmässä on omistaja, se kuuluu ryhmään ja siihen liittyy joukko käyttöoikeuksia. Yksinkertaisimmalla tasolla nämä käyttöluvat määrittelevät kolme pääsytasoa, yhden tiedoston omistajalle, yhden ryhmälle johon tiedosto kuuluu ja yhden muulle maailmalle. (Itse asiassa maailma tarkoittaa vain niitä ihmisiä, joilla on lupa kirjautua järjestelmään.) Katsotaanpa taas aiemmin näytettyä ulostuloa. Kolmannessa ja neljännessä palkissa näkyy omistaja (tässä tapauksessa pääkäyttäjä) ja ryhmä (myös pääkäyttäjä). Ensimmäisessä palkissa näkyy käyttöoikeudet hyvin tiiviissä muodossa, kuten tässä: drwxr-xr-x Ensimmäinen merkki tarkoittaa tiedoston tyyppiä, seuraavat kolme merkkiä näyttävät omistajan oikeudet, sitä seuraavat kolme ovat ryhmän oikeudet ja viimeiset kolme ovat muun maailman oikeudet. Seuraava taulukko näyttää ensimmäisen merkin merkityksen. Edellisessä esimerkissä oli kirjain "d", joka tarkoittaa hakemistoa. Jotkin näistä merkeistä ovat melko harvinaisia. Yleensä sinun tarvitsee ajatella vain tavallista tiedostoa ja hakemistoa. 48
- 49. Merkki Kuvaus - tavallinen tiedosto d hakemisto l symbolinen linkki b erityinen blokkitiedosto c erityinen kirjaintiedosto p FIFO (nimetty piippu) s suoritinkanta ? ls ei ole tunnistanut tätä Käyttöluvat on jaettu kolmeen tyyppiin: Lue (r): lupa lukea tiedostoa Kirjoita (w): lupa kirjoittaa tiedostoon Suorita (x): lupa suorittaa tiedostoa Yhdysmerkki (-) merkitsee mitä tahansa käyttölupaa, jota ei ole asetettu. Yksinkertaisempi tapa nähdä käyttölupien jakautuminen näytetään alla: :tyyppi : omistaja : ryhmä : muu maailma: :d : rwx : r-x : r-x Jos tahdot nähdä tiedoston sisällön, tarvitset lukuoikeuden. Jos tahdot muukata sen sisältöä, tarvitset kirjoitusoikeuden. Jos tiedosto on ohjelma ja tahdot suorittaa sen, tarvitset suoritusoikeuden. Jos tahdot nähdä hakemiston sisällön, tarvitset sekä luku- että suoritusoikeudet, pelkät lukuoikeudet eivät ole tarpeeksi. Jos tahdot lisätä tai poistaa tiedostoja tuosta hakemistosta, tarvitset kirjoitusoikeuksia. Palataanpa takaisin esimerkkiin ja pohditaan seuraavaa riviä: drwxr-xr-x 2 root root 4096 O ct 5 09:31 bin Kuten nyt näet, se on hakemisto. Kuinka voit saada selville, mitä sinä voit itse asiassa tehdä sillä? Sinun täytyy katsoa tiedostolle asetettua käyttäjää ja ryhmää. Mutta ensin: kuka sinä olet? $ whoami joe Juuri tämän "whoami" kertoo sinulle: kuka olet ja käyttäjätunnuksesi nimen. Kuten näet, et ole juurikäyttäjä. Juurikäyttäjä voi nähdä hakemiston sisällön ja lisätä siihen tiedostoja, mutta et ole juuri. Mikä ryhmäsi sitten on? $ id -G -n joe dialout cdrom floppy audio video plugdev T ämä on lista ryhmistä, joihin kuulut. Jos joku näistä ryhmistä olisi ollut "root", voisit nähdä hakemiston "/bin" sisällön, mutta et voisi lisätä siihen tiedostoja. Mutta et ole osa "root"-ryhmää. Ainoa jäljelläoleva vaihtoehto on "muu maailma", ja sinut on sisällytetty siihen, joten voit ainoastaan nähdä hakemiston sisällön. Katsotaanpa toista tiedostoa: $ l s - l / e tc / i s s u e -rw-r--r-- 1 root root 36 2009-02-26 15:06 /etc/issue 49
- 50. Kuten voit nähdä, se on tavallinen tiedosto, jota "root" voi lukea ja kirjoittaa ja jota käyttäjät "root"-ryhmässä, missäpä he ovatkin, voivat vain lukea. Ja sitä sinä, "joe", voit myös vain lukea. Entäpä omat juttusi? T odennäköisesti sinulla on "T yöpöytä" tai "Desktop" -hakemisto kotihakemistossasi. T arkastamme sen käyttöluvat komennolla "ls -l", ja liitämme lisävalitsimen "-d", jotta näemme vain hakemiston "Desktop" rivin, emmekä sen alla olevia tiedostoja ja hakemistoja. $ l s - l - d ~ / D e s k to p drwxr-xr-x 8 joe joe 4096 2009-03-12 09:27 /home/joe/Desktop Se hakemisto kuuluu sinulle! Ja käyttölupien mukaan voit lukea sisältöä ja laittaa sinne tiedostoja. Muut ihmiset voivat vain katsoa sen sisältöä. KÄYTTÖLUPIEN ASETTAMINEN KOMENNOLLA CHMOD Jos tahdot muuttaa tiedoston käyttölupia sinun täytyy omistaa se - et voi vain mennä muuttelemaan muiden ihmisten juttuja. Jos omistat tiedoston (tai hakemiston), voit muuttaa sen käyttölupia komennolla "chmod". On kaksi tapaa määritellä uuden tiedoston käyttöluvat ja molemmissa on hyvät puolensa. T arkastellaampa molempia. Luo harjoitushakemisto ja kopioi sinne pari tiedostoa: $ $ $ $ m k d i r ~ / h a rj o i tu s c d ~ / h a rj o i tu s c p / e tc / i s s u e / e tc / m o td . ls -l total 8 -rw-r--r-- 1 joe joe 36 2009-03-21 14:34 issue -rw-r--r-- 1 joe joe 354 2009-03-21 14:34 motd Sanotaanpa, että tehdot tehdä tiedostosta "issue" luettavan ja kirjoitettavan ryhmällesi ja itsellesi. T iedostosta "motd" tahdot tehdä luettavan ja kirjoitettavan vain itsellesi. T ämä merkitsee, että viimeisen ulostulon täytyy näyttää suunnilleen tältä: $ ls -l total 8 -rw-rw---- 1 joe joe 36 2009-03-21 14:34 issue -rw------- 1 joe joe 354 2009-03-21 14:34 motd Voit tehdä näin tiedostolle "issue": $ c h m o d u = rw , g = rw , o = i s s u e T ämä merkitsee: "u=rw": aseta käyttäjän käyttöoikeuksiksi lue ja kirjoita "g=rw": aseta ryhmän käyttöoikeuksiksi lue ja kirjoita "o=": älä anna muille mitään lupia T iedostolle "motd" komento menee näin: $ c h m o d u = rw , g = , o = m o td Melko suoraviivaista, vai mitä? Myös paljon kirjoittamista. Lyhempi versio menisi näin: $ c h m o d u g = rw , o = i s s u e $ c h m o d u = rw , g o = m o td Se on hieman lyhempi, mutta on olemassa vieläkin lyhempi versio: $ chmod 0660 issue 50
- 51. T ätä tarvitsee hieman selittää. Numerot merkitsevät samoja käyttölupia kuin yllä. Jos tahdot ymmärtää sen toiminnan, ajattele seuraavaa kaaviota: Ylin rivi näyttää päämäärämme: tiedoston, jonka omistaja voi lukea, kirjoittaa ja suorittaa, jota ryhmä voi vain lukea ja suorittaa, ja jota muu maailma ei voi käyttää mitenkään. Jokainen kirjain symbolisessa notaatiossa vastaa bittiä binäärisessä esityksessä. Jos kirjain on paikalla, numero on "1", ja jos sitä ei ole, numero on "0". Ensimmäinen "1" luvussa "111" on "4", toinen on "2" ja kolmas on "1". Kun lisäät nämä yhteen, saat numeron "7 ". Kun teet saman kaikille muille kolmikoille, saat luvun "07 50". Palataksemme edelliseen esimerkkiin, tiedostoon "issue," tahdomme lupien olevan "-rw-rw----", tämä antaa meille numerot "0", "4+2", "4+2" ja "0", josta tulee "0660". Voitko selvittää, mitä tämä on tiedostolle "motd"? 51
- 52. 14. INTERAKTIIVINEN EDITOINTI Monet ihmiset, varsinkin aloittelijat, käyttävät nuolinäppäimiä siirtyäkseen ympäriinsä komentorivillä. Monet ihmiset voivat tehdä niin paljon nopeammin kuin kestäisi muistella monimutkaisempia mutta tehokkaampia vaihtoehtoja. Monet näistä menetelmistä ovat oppimisen arvoisia, joten esittelemme ne tässä. Komentotulkissa on kaksi erilaista valikoimaa näppäinkomentoja, jotka ovat inspiroineet kaksi tehokasta tekstieditoria, Emacs ja vi (luultavasti kaksi tehokkainta olemassaolevaa tekstieditoria). Käyttämällä näppäinkomentoja komentorivivelhot voivat kirjoittaa ja muokata jopa pitkiä komentorivejä sekunnin murto-osassa. Jos opettelet komentotulkin tarjoamia näppäinkomentoja, vaikka ne näyttäisivätkin aluksi epäkäytännöllisiltä, voit pian tehdä niin. Huomaa: Voit käyttää Emacsin ja vi:n näppäinkomentoja ainoastaan, jos osaat kirjoittaa kymmensormijärjestelmällä. Jo et osaa, kannattaa opetella mahdollisimman nopeasti. Se on ehdottomasti sen arvoista. Oletusarvoisesti BASH-komentotulkki käyttää Emacsin näppäinkomentoja. Jos tahdot käyttää vi:n näppäinkomentoja, kirjoita seuraava komento: $ set -o vi Voit siirtyä takaisin Emacsin näppäinkomentoihin kirjoittamalla: $ set -o emacs Emacsin ja vi:n näppäinkomennot ovat ihan erilaisia, molempiin tottuminen vie aikaa. Sinun kannattaisi kokeilla molempia, jotta löytäisit itsellesi paremmin sopivan vaihtoehdon. T ämä kappale käsittelee oletusarvoisesti käytössä olevia Emacsin näppäinkomentoja. Jos opettelet vi:tä, voit siirtyä niihin näppäinkomentoihin, ja ne tuntuvat hyvin intuitiivisilta. Vihje: Älä yritä opetella kaikkia näppäinkomentoja kerralla! Ihmisen aivoja ei ole suunniteltu sellaisiin asioihin, joten unohdat melkein kaikki niistä. Sen sijaan kannattaa opetella 4-5 käyttökelpoisimmalta vaikuttavaa näppäinkomentoa ja käyttää niitä säännöllisesti - oppia tekemällä. Myöhemmin voit palata tähän lukuun ja opetella lisää näppäinkomentoja. Pian pyörit vauhdilla komentorivillä! EMACSIN NÄPPÄINKOMENNOT Emacsin näppäinkomennoissa käytetään paljon Ctrl ja Alt -näppäimiä. Kokeneet Emacsin käyttäjät uudelleenkartoittavat usein CapsLock näppäimensä näppäimeksi Ctrl, jotta voivat kirjoittaa Emacskomentoja mukavammin (ja välttääkseen rasitusvammoja!). Kun aloitat Emacsin näppäinkomentojen säännöllisen käytön, neuvomme sinua tekemään samoin. Liikkuminen ympäriinsä 52
- 53. Kaksi perusnäppäinkomentoa liikkumiseen ympäriinsä komentorivillä Emacs-tilassa ovat Ctrl + f ja Ctrl + b. Ne siirtävät kursoria yhden merkin oikealle tai vasemmalle: Ctrl + f Liiku eteenpäin yksi merkki Ctrl + b Liiku taaksepäin yksi merkki T ietenkin voit tehdä samat kursorinliikkeet käyttäen nuolinäppäimiä näppäimistölläsi. Kuten yllä mainittiin, voit käyttää Emacsin näppäinkomentoja Ctrl + f ja Ctrl + b ollaksesi tehokkaampi, sillä käsiesi ei tarvitse lähteä näppäimistön kirjainosasta. Et välttämättä huomaa nopeuseroa heti (varsinkaan jos et ole vielä nopea kirjoittaja), mutta kun saat enemmän kokemusta komentorivin käytöstä, et varmasti tahdo enää koskea nuolinäppäimiin! Seuraava taulukko listaa joitain näppäinkomentoja, joiden avulla voit navigoida komentorivillä vielä nopeammin: Alt + f Liiku yksi sana eteenpäin Alt + b Liiku yksi sana taaksepäin Ctrl + a Liiku rivin alkuun Ctrl + e Liiku rivin loppuun Käyttämällä ylläolevassa taulukossa esiteltyjä näppäinkomentoja voit nopeuttaa komentorivieditointia dramaattisesti. Jos esimerkiksi kirjoitat väärin hyvin pitkän tiedostonimen, näppäinkomento Alt + b vie kursorin takaisin sanan alkuun - hankalien merkki kerrallaan tapahtumien siirtymisten tekeminen nuolinäppäimillä on tarpeetonta. Näppäimet home ja end ovat vaihtoehto näppäinkomennoille Ctrl + a ja Ctrl + e. Tekstin editoiminen Kaksi yleisimmin käytettyä muokkauskomentoa ovat seuraavat: Ctrl+t Vaihda kursoria ennen oleva merkki ja kursorin alla/jälkeen oleva merkki Alt+t Vaihda kursorin jälkeen oleva sana ja kursorin alla/jälkeen oleva sana Näihin kahteen komentoon menee jonkin aikaa tottua, mutta molemmat ovat erittäin käyttökelposia. Komennon Ctrl + t päätoiminto on korjata kirjoitusvirheitä, komentoa Alt + t käytettiin usein "vetämään" sanaa eteenpäin komentorivillä. Katso seuraavaa komentoriviä (alleviivaus merkitsee kursorin sijaintia): $ echo yksi_kaksi kolme neljä 53
- 54. Jos painat tässä tilanteessa näppäimiä Alt + t, sana ennen kursoria ("yksi") vaihtuu sanaksi kursorin jälkeen ("kaksi"). Kokeile! T ulos näyttää tältä: $ echo kaksi yksi_kolme neljä Voit huomata kaksi asiaa. Ensinnäkin sanojen "yksi" ja "kaksi" järjestys on käännetty. T oiseksi kursori on siirtynyt eteenpäin sanan "yksi" mukana. Nyt kursorin siirtymisen hyvä puoli on se, että voit painaa Alt + t vielä kerran, jotta "yksi" vaihtaa paikkaa seuraavan sanan "kolme" kanssa: $ echo kaksi kolme yksi_neljä Painamalla näppäimiä Alt + t toistuvasti, voit "vetää" sanaa eteenpäin, kunnes se on komentorivin lopussa. (Voit tietenkin tehdä saman yksittäiselle kirjaimelle käyttäen näppäimiä Ctrl + t.) Ensin näiden kahden paikanvaihtokomennon toiminta voi vaikuttaa hieman hämmentävältä. Leiki niillä jonkin aikaa, ja totut siihen. Tekstin poistaminen ja palauttaminen T ässä on näppäriä komentoja tekstin poistamiseen: Ctrl + d Alt + d Alt + askelpalautin Poistaa merkin kursorin alta Poistaa kaiken tekstin kursorista nykyisen sanan loppuun Poistaa kaiken tekstin kursorista nykyisen sanan alkuun asti Komennot Alt + d ja Alt + askelpalautin eivät poista tekstiä, vaan tappavat sen. T appaminen eroaa poistamisesta siinä, että poistettu teksti on kadonnut pysyvästi, mutta tapetun tekstin voi palauttaa henkiin käyttämällä seuraavaa komentoa: Ctrl + y Palauttaa aiemmin tapetun tekstin Voimme nähdä esimerkin avulla miten tämä toimii: $ echo yksi kaksi Kursorin sijainnin osoittaa taas alaviiva. Jos painat tässä tilanteessa Alt + askelpalautin, sana "kaksi" ja sen jälkeen olevat välilyönnit tapetaan, jolloin komentorivi näyttää tältä: $ echo yksi 54
- 55. Jos nyt painat näppäimiä Ctrl + y, tapettu teksti palautetaan takaisin komentoriville. Voit tehdä tämän monta kertaa. Jos painat Ctrl + y kolme kertaa, näet seuraavan rivin: $ echo yksi kaksi kaksi kaksi Kuten voit nähdä, tekstin tappaminen on paljolti samanlainen kuin leikkaustoiminto useimmissa nykyaikaisissa tekstinkäsittelyohjelmissa. Jos tekstiä ei tapeta vaan poistetaan (painamalla Ctrl + d), sitä ei voida palauttaa komentoriville. Ainoa tapa palauttaa se on käyttää peruutatoimintoa, joka esitellään alla. Seuraavassa on luultavasti tehokkaimmat komennot tekstin tappamiseen: Ctrl + k T apa kaikki teksti kursorista rivin loppuun Ctrl + u T apa kaikki teksti kursorista rivin alkuun Kuten tavallista, paras tapa oppia nämä komennot on kokeilla niillä. Huomaat, että pitkien tekstinpätkien tappaminen, ja milloin tarpeellista, palauttaminen, voi säästää paljon aikaa. Muutosten peruuttaminen Voit peruuttaa viimeisen tekemäsi muutoksen seuraavalla komennolla: Ctrl + _ Peruuta viimeinen muutos Vaihtoehtoinen tapa tehdä sama asia on painaa näppäimiä Ctrl + xu. (Paina x ja u vuorotellen, kun pidät näppäintä Ctrl pohjassa.) Navigoi komentotulkin historiassa Komentotulkki tallentaa viimeksi antamasi komennot. T ämä mahdollistaa aiemmin kirjoitettujen komentojen palauttamisen, jolloin voit välttyä kirjoittamasta niitä uudelleen. T ässä on tärkeimpiä komentoja komentotulkin komentohistoriassa suunnistamiseen: Ctrl + p Mene edelliseen komentoon historiassa Ctrl + n Mene seuraavaan komentoon historiassa Ctrl + > Mene historian loppuun Ctrl + r Etsi historiasta aiemmin annettuja komentoja Ctrl + g Peruuta hakeminen historiasta Katsotaanpa näiden komentojen toimintaa yksinkertaisen esimerkin avulla. Avaa komentotulkki ja kirjoita seuraavat komennot: $ echo kaksi kaksi $ echo kolme kolme $ echo neljä 55
- 56. neljä Kun olet kirjoittanut nämä komennot, sinulle jää tyhjä komentorivi odottamaan syötettäsi. Paina nyt näppäimiä Ctrl + p. Voit nähdä, että viimeksi kirjoitettu komento näkyy komentorivilläsi: "echo neljä". Jos painat uudestaan Ctrl + p, siirryt pidemmälle "ylöspäin" komentohistoriassa, jolloin komentorivillä näkyy "echo kolme". Paina nyt Ctrl + n ja näet tulleesi takaisin komentoon "echo neljä": Ctrl + n toimii aivan kuin Ctrl + p, mutta toisin päin. Nuolinäppäimet ylös ja alas ovat vaihtoehdot näille. Painettuasi näppäimiä Ctrl + p ja kenties Ctrl + n muutaman kerran, voit mennä takaisin komentoriville, jota kirjoitit ennen kuin aloitit historiassa navigoimisen. Voit tehdä tämän painamalla Ctrl + >. Kuten voit havaita, komentorivin historia on vain pitkä lista viimeaikaisia komentoja. Voit siirtyä ylös ja alas listalla painamalla Ctrl + p ja Ctrl + n. Ja voit painaa näppäintä Enter enter milloin tahansa suorittaaksesi valitun komentorivin. Koska komentorivin historia on vain pitkä lista, se on myös etsittävissä. T ämä tehdään useimmiten komennolla Ctrl + R. Oletetaanpa, että olet antanut komennot "echo kaksi", "echo kolme" ja "echo neljä ". Yritä painaa Ctrl + R nyt. Voit nähdä, että uusi komentokehote ilmestyy, ja se sanoo "reverse-i-search". Jos kirjoitat kirjaimen "k", hyppäät välittömästi historian viimeiselle komentoriville, joka sisältää kirjaimen "k", joka on tietenkin "echo kolme". Sieltä voit käyttää komentoja Ctrl + p ja Ctrl + n navigoidaksesi historiassa, kuten aiemmin on mainittu. T ai voit muokata hakua kirjoittamalla toisen kirjaimen, esimerkiksi "a". Silloin hyppäät komentoon "echo kaksi", koska se on viimeisin komento, joka sisältää kirjaimet "a". T ai voit vain peruuttaa haun painamalla Ctrl + g. Jos olet hieman eksyksissä käyttäessäsi komentotulkin historiatoimintoja, älä huolestu! Jos harjoittelet, opit pian siirtymään rutiinimaisesti edestakaisin komentotulkin historiassa, jolloin vältät pitkien komentorivien kirjoittamisen uudestaan. INTERAKTIIVINEN EDITOINTI: ESIMERKKI Seuraava esimerkki näyttää sinulle, kuinka interaktiivinen editointi nopeuttaa valtavasti työtäsi. Oletetaanpa, että olet kirjoittanut seuraavan komentorivin: $ e c h o o n e tw o th re e bash: echoo: command not found Bash heittää virheen, koska komentoa "echoo" ei ole olemassa. T arkoitit tietenkin komentoa "echo one two three". Ehkä yllätyt, että tarvitaan vain viisi näppäinkomentoa korjaamaan tämä virhe: 1. Paina Ctrl + p saadaksesi edellisen komentorivin ruudulle, nimittäin väärin kirjoitetun komentorivin. 2. Paina Ctrl + a siirtääksesi kursorin rivin alkuun. 3. Paina Alt + f siirtääksesi kursorin yhden sanan eteenpäin. Kursori on nyt väärin kirjoitettujen sanojen "echoo" ja "ne" välissä. 4. Paina Ctrl + t. Näet että kursoria edeltävä "o" ja kursorin alla oleva välivyönti on vaihdettu keskenään: "echoo ne" on nyt "echo one". 5. Paina lopuksi Enter suorittaaksesi korjatun komentorivin. 56
- 57. 15. LOPPUTILA Kun kirjoitat komentoja, voit yleensä sanoa, toimivatko ne vai eivät. Komennot, jotka eivät voi toteuttaa pyyntöäsi, tulostavat yleensä virheviestin. T ämä riittää, jos kirjoitat jokaisen komennon käsin ja katsot ulostuloa, mutta joskus (jos vaikkapa kirjoitat skriptiä) tahdot komentojesi reagoivan eri tavalla, kun komento epäonnistuu. T ämän mahdollistamiseksi komento palauttaa lopputilan. Lopputilaa ei normaalisti näytetä, sen sijaan se sijoitetaan muuttujaan (nimettyyn muistipaikkaan), jonka nimi on "$ ? ". Lopputila on numero väliltä 0 ja 255; nolla merkitsee onnistumista, mikä tahansa muu arvo merkitsee epäonnistumista. Yksi tapa nähdä lopputila on käyttää komentoa "echo" sen näyttämiseen: $ e c h o "tä m ä to i m i i h y v i n " tämä toimii hyvin $ echo $? 0 $ hhhhhh bash: hhhhhh: command not found $ echo $? 127 Katsotaanpa virheidenhallinnan eri tapoja. IF/THEN Virheen hallinta on tapa tehdä jotain ehdollisesti: jos (if) jotain tapahtuu, silloin (then) tahdot tehdä toimenpiteitä. Komentotulkki tarjoaa yhdistelmäkomennon - muita komentoja ajavan komennon - jota kutsutaan nimellä "if". Perusmuoto on: if < k o m e n to > th e n < k o m e n n o t- j o s - o n n i s tu u > fi Aloitamme perusesimerkillä, jonka jälkeen parantelemme sitä tehdäksemme siitä käyttökelpoisemman. Kun olemme kirjoittaneet "if" ja painaneet näppäintä Enter, komentotulkki tietää, että olemme yhdistelmäkomennon keskellä, joten se näyttää erilaisen komentokehotteen (>) muistuttamaan meitä siitä. $ if > man ls > th e n > e c h o "N y t ti e d ä t e n e m m ä n k o m e n n o s ta l s " > fi Komennon ls manuaalisivu vierii ohi... Nyt tiedät enemmän komennosta ls T ämän komennon ajaminen tuo esille komennon "ls" opassivun. Näppäimistöllä "q" poistuttaessa "man"-komento poistuu onnistuneesti ja komento "echo" suoritetaan. Komennon epäonnistumisen käsittely 57
- 58. Komentoon voidaan lisätä "else" (muuten) tarkentamaan, mitä komennon epäonnistuessa pitää tehdä: if < k o m e n to > th e n < k o m e n to - j o s - o n n i s tu u > else < k o m e n to - j o k a - e p ä o n n i s tu u > fi Ajetaanpa komento "apropos", jos komento "man" epäonnistuu. $ if > m a n d ra w > th e n > e c h o "N y t ti e d ä t e n e m m ä n k o m e n n o s ta d ra w " > else > a p ro p o s d ra w > fi ... lista komennon apropos draw tuloksista ... T ällä kertaa "man"-komento epäonnistui, koska komentoa "draw" ei ole olemassa, ja se aktivoi komennon "else". && JA || Rakenne "if-then" on erittäin käyttökelpoinen, mutta melko monisanainen riippuvien komentojen yhdistämiseen. Operaattorit "&&" (ja) ja "||" (tai) tarjoavat vähemmän tilaa vievän vaihtoehdon. k o m e n to 1 & & k o m e n to 2 [ & & k o m e n to 3 ] ... Operaattori "&&" yhdistää kaksi komentoa yhteen. T oinen komento toimii vain, mikäli ensimmäisen poistumistila on nolla, eli komennon onnistuttua. Useampaa kappaletta operaattoria "&&" voidaan käyttää samalla rivillä. $ m k d i r m y l o g s & & c d m y l o g s & & to u c h m a i l .l o g & & c h m o d 0 6 6 0 m a i l .l o g T ässä on esimerkki useammista komennoista, joista jokainen olettaa edellisen komennon toimineen onnistuneesti. Jos olisimme käyttäneet tämän tekemiseen rakennetta "if"-then, olisimme ehkä päätyneet näpertelemään suurella joukolla "if" ja "then" -komentoja. Huomaa, että operaattori "&&" menee oikosulkuun, eli yhden komennon epäonnistuessa sen jälkeen tulevia komentoja ei ajeta. Käytämme tätä ominaisuutta hyväksemme estääksemme epätoivotut vaikutukset (kuten tiedoston "mail.log" luominen väärään hakemistoon edellisessä esimerkissä). Jos "&&" vastaa komentoa "then", operaattori "||" vastaa komentoa "else". Se tarjoaa mekanismin sen määrittelyyn, mikä komento suoritetaan, mikäli ensimmäinen komento epäonnistuu. k o m e n to 1 | | k o m e n to 2 | | k o m e n to 3 | | ... Jokainen komento ketjussa toimii vain, mikäli edellinen komento ei onnistunut (sen poistumistila oli jotain muuta kuin nolla). $ c d T y ö p ö y tä | | m k d i r T y ö p ö y tä | | e c h o "T y ö p ö y tä h a k e m i s to a e i l ö y ty n y t j a s i tä e i v o i tu l u o d a " T ässä esimerkissä yritämme mennä hakemistoon "Työpöytä", jonka epäonnistuttua luomme sen, ja jos luominen epäonnistuu, tiedotamme asiasta käyttäjälle virheviestillä. 58
