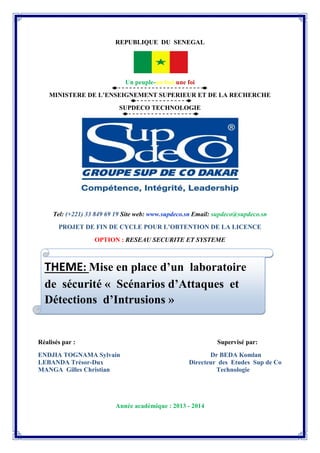
Mise en place d’un laboratoire de sécurité « Scénarios d’Attaques et Détections d’Intrusions
- 1. REPUBLIQUE DU SENEGAL Un peuple-un but-une foi MINISTERE DE L’ENSEIGNEMENT SUPERIEUR ET DE LA RECHERCHE SUPDECO TECHNOLOGIE Tel: (+221) 33 849 69 19 Site web: www.supdeco.sn Email: supdeco@supdeco.sn PROJET DE FIN DE CYCLE POUR L’OBTENTION DE LA LICENCE OPTION : RESEAU SECURITE ET SYSTEME Réalisés par : Supervisé par: ENDJIA TOGNAMA Sylvain Dr BEDA Komlan LEBANDA Trésor-Dux Directeur des Etudes Sup de Co MANGA Gilles Christian Technologie Année académique : 2013 - 2014 THEME: Mise en place d’un laboratoire de sécurité « Scénarios d’Attaques et Détections d’Intrusions »
- 3. ar la volonté du DIEU tout puissant qui nous a donné vie et santé mais aussi la grâce de pouvoir étudier durant ces années, nous dédions ce travail : A Monsieur MBONA TOGNAMA Sylvain et Madame GBIASSANGO Philomène Antoinette. Monsieur LEBANDA Pascal et Madame LEBANDA Mélanie née MBABA Mélanie, Monsieur MBABA Thierry Ubrich. Monsieur MANGA MABADA Gilles Didier Kongbo Qui ont toujours cru en nous et ont mis à notre disposition tous les moyens nécessaires pour que nous réussissions dans nos études. P
- 4. Nous remercions une fois de plus le Dieu tout-puissant qui nous a toujours soutenu depuis le début de ce travail jusqu’à ce jour. Nous tenons à remercier le Docteur Komlan BEDA, directeur des études de SupdeCo Technologie. Nous remercions tous les membres administratifs du Groupe SupdeCo Dakar en particulier ceux de SupdeCo Technologie qui non seulement nous ont donné ce projet intéressant mais ont aussi veiller à sa réalisation. Nous tenons aussi a remercié tous nos amis de classe et tous ceux qui nous ont aidé de loin comme de près dans la réalisation de ce projet. On cite ici Monsieur(s)Abdoul Aziz Patric OUATTARA et Metushela MOUGNIN.
- 5. INTRODUCTION GENERALE…………………………………………………………1 PARTIE I : MISE EN PLACE DU LABORATOIRE CHAPITRE 1 : DISPOSITION DU LABORATOIRE…………………………………2 I. Analyse des besoins……………………………………………………………..2 II. Inventaire des différentes machines et équipements………………………2 III. Disposition des matériels……………………………………………………….3 IV. Mise en place du réseau local………………………………………………...4 CHAPITRE 2 : INSTALLATION ET CONFIGURATION DES HOTES…………..5 I. Choix des différents systèmes…………………………………………………5 II. Installation de Windows 7……………………………………………………..7 III. Installation de Kali-Linux……………………………………………………..7 CHAPITRE 3: MISE EN PLACE DU SERVEUR…………………………………… .14 I. Choix des différents systèmes…………………………………………………14 II. Installation et configuration de Windows Server 2008……………………..14 III. Intégration des machines au domaine………………………………………22 IV. Intégration des utilisateurs au domaine……………………………………..25 CHAPITRE 4 : PARTAGE DES RESSOURCES SUR LE RESEAU……………….26 I. Accès publique………………………………………………………………......28 II. Accès privé……………………………………………………………………...29 PARTIE II : MISE EN PLACE DES RESEAUX DISTANTS CHAPITRE 1 : ELABORATION D’UN PLAN POUR DIFFERENTS RESEAUX DISTANTS…………………………………………………………………………………..31 I. Présentation de différents réseaux……………………………………………31 II. Plan d’adressage de différents réseaux……………………………………..32
- 6. CHAPITRE 2 : CONFIGURATION ET INTERCONNEXION DES RESEAUX……33 I. Configuration des machines…………………………………………………..33 II. Interconnexion des réseaux……………………………………………………34 III. Configuration des routeurs…………………………………………………...35 IV. Test de connectivité entre les différents réseaux………………………….39 CHAPITRE 3 : MISE EN PLACE D’UN RESEAU DMZ…………………………..42 I. Installation et configuration du serveur web……………………………….42 II. Mise en place d’une liste de contrôle accès (autorisation de trafic web et blocage de trafic icmp vers le serveur web)……………………………51 CONCLUSION GENERALE……………………………………………………………..57 BIBLIOGRAPHIE…………………………………………………………………….........58 WEBOGRAPHIE…………………………………………………………………………...59
- 7. INTRODUCTION GENERALE De nos jours l’internet est devenue une source d’informations (business, réseaux sociaux…), avec des systèmes d’informations qui sont de plus en plus ouverts sur Internet. Ceux-ci présentent quelques failles de sécurité dont la mise en place des mesures sécuritaires devient une condition nécessaire, mais pas suffisante pour se protéger des risques présents sur la toile internet. Comment interconnecter des réseaux ? Comment permettre à des réseaux d’échanger des informations et limiter les risques liés à ces échanges ? Nous allons mettre en place un laboratoire de sécurité qui permettra de faire des tests et détections d’intrusions. Notre travail sera fait en deux parties. D’abord la mise en place du laboratoire ensuite l’interconnexion avec des sites distants. 1
- 8. PARTIE I : MISE EN PLACE DU LABORATOIRE CHAPITRE 1 : DISPOSITION DU LABORATOIRE La disposition du laboratoire a pour objectif de faciliter le travail à l’équipe et de rassembler toutes les activités dans un même espace de travail. Ce qui permettra au laborantin de travailler à l’aise. I- Analyse des besoins Dans le cadre de notre travail, nous avons eu besoin de : 7 hôtes 3 serveurs 2 Routeurs Des connecteurs RJ45 2 pinces RJ45 1 Ciseau De câble à paires torsadés blindé 10BaseT Des attaches 1 câble console 1 Onduleur II- Inventaire des différentes machines et équipements La salle du laboratoire est une ancienne salle de classe qui comportait déjà des hôtes et certains équipements tels que le switch, le routeur donc nous devons faire l’inventaire et la maintenance de tout cela. 1) Inventaire Nous avons eu en tout 11 écrans 10 unités centrales 13 claviers 1 souris Des anciens câbles dans un carton 2
- 9. 8 tables sur la quelle est placé les écrans 15 chaises 2 routeurs 1 switch 1 câble console 1 câble série Des attaches 2) Maintenance Certains des équipements qui étaient dans le laboratoire n’étaient pas opérationnels donc nous étions passés à la maintenance de tous les hôtes et les équipements qui étaient déjà en place (des nettoyages pour certains et des réparations pour d’autres). III- Disposition des matériels 3
- 10. IV- Mise en place du Réseau Local Pour la mise en place du réseau : Plusieurs ordinateurs tournant sous Windows et sous Linux Des câbles RJ45 Un Switch boîtier auquel on connecte les câbles RJ45 provenant des différents ordinateurs du réseau. Un Routeur. 4
- 11. CHAPITRE 2 : INSTALLATION ET CONFIGURATION DES HOTES L'installation et la configuration s'effectuent en remplissant les tâches suivantes : Installation du système ; Configuration des propriétés TCP/IP ; Joindre les hôtes-clients au domaine. I - Choix des différents systèmes Lors de la phase de conception d'un système d'exploitation, il est nécessaire de faire de nombreux choix, choix d'algorithmes, choix de politique de gestion, choix de paramètres, etc... Ces choix sont guidés par la nature de l'utilisation du système, et conduisent à des solutions de compromis. Il s'agit de le rendre apte à répondre aux véritables besoins des utilisateurs et de privilégier les services dont ces derniers ont besoin. Dans notre travail, on a dû choisir deux (2) des trois (3) systèmes existants (OS et Linux) comme étant des plates-formes les plus usuelles et connues. Les choix se portent sur Windows7 (OS = Operating System) et Kali-Linux (Linux). 1) Les caractéristiques de Windows7 Windows7 a été conçu pour fonctionner avec les processeurs multi cœur d’aujourd’hui. Toutes les versions 32 bits de Windows7 peuvent prendre en charge jusqu’à 32 cœurs de processeur alors que les versions 64 bits peuvent supporter jusqu’à 256 cœurs de processeur. Un processeur 32 bits (x86) ou 64 bits (x64) de 1 gigahertz (GHz) ou plus rapide Une RAM de 1 gigaoctet (Go) (32 bits) ou de 2 Go (64 bits) ; Un espace disque disponible de 16 Go (32 bits) ou de 20 Go (64 bits) ou supérieur ; Un périphérique graphique Direct X9 avec un lecteur WDDM 1.0 ou supérieur. 2) Les caractéristiques de Kali-Linux Kali-Linux est une plateforme avancée de tests d’intrusion et d’audits de sécurité. Kali est une reconstruction complète de BackTrack Linux, qui adhère aux standards de développement Debian. Une toute nouvelle infrastructure, tous les outils révisés et reconstruits : 5
- 12. Plus de 300 outils de tests d'intrusion Gratuit pour toujours Arborescence GIT Open Source Conforme au FHS (Filesystem Hierarchy Standard) Vastes supports pour des appareils sans-fils Noyau patché pour injection etc. Windows Linux Prix : 400 euros Gratuit Installation : Simple Simple Utilisation : Aisée Aisée pour des choses simples Bugs : Courants Présents Logiciels : Payants Gratuits Compatibilités logiciels : Impeccables Logiciels version Linux (gratuits) - Possibilité d'émulation Windows Compatibilités matériels : Quasi-impeccables Dangereuses Virus : Courants Quasi-inexistants Trojans : Courants Rares Spywares : Courants Inexistants Antivirus : Indispensable Inutile Firewall : Quasi-indispensable Utile Jeux : Courants - Payants Existants - Gratuits Bureautique : Complète - Payante (ou version Linux importée) Complète - Gratuite Réseaux : Simples Simples Cracks : Courants Inutiles 6
- 13. Propreté : Nulle Bonne Tout public : Oui Oui, jusqu'à un certain point Points forts : Compatibilités - simple - de nombreux ouvrages d'aide disponibles Gratuit (OS comme les logiciels), fiable Points faibles : Prix, virus (trojans & spywares), bugs, failles, propreté Niveau requiert pour certaines tâches, compatibilités Tableau récapitulatif des caractéristiques de Windows7 et Linux II - Installation et configuration de Windows 7 Cela peut se faire à partir d'un CD ou d'une clé USB bootable. 1. Démarrez votre ordinateur à l'aide du CD ou de la clé USB du produit Windows7 2. Suivez les instructions qui apparaissent sur l'écran. III - Installation et configuration de Kali-Linux Cela peut se faire à partir d'un CD ou d'une clé USB bootable. 1. Téléchargez Kali-Linux et le graver sur CD ; 2. Démarrez votre ordinateur à l'aide du CD ou de la clé USB du produit Kali-Linux ; 3. La procédure d'installation : Pour débuter l’installation, démarrez avec votre méthode précédemment sélectionnée, vous serez accueilli avec le menu de démarrage de Kali Linux. Choisissez une installation soit graphique ou texte. Dans notre exemple, nous allons choisir la méthode « Graphical Install ».
- 14. Sélectionnez la langue, de préférence celle de votre pays. On vous demandera aussi de configurer votre clavier. Sélectionnez votre fuseau horaire 8
- 15. L’installateur copiera l’image sur disque, interrogera votre carte réseau et ensuite vous demandera de choisir un nom pour votre système. Nous avons choisi “kali” pour notre exemple. 9
- 16. Choisissez un mot de passe complexe pour le compte administration “root”. Vos disques seront sondés par l’installateur et un choix sera offert au niveau du type de partitionnement. Pour les utilisateurs avec plus d’expérience, vous pouvez choisir l’option manuelle. Notre exemple utilisera une LVM (logical volume manager). Sélectionnez: “Assisté = utiliser tout un disque avec LVM”. Soit '' Manuel '' si vous avez déjà partitionné le disque. 10
- 17. Ensuite vous allez avoir la possibilité de réviser les changements avant que l’installateur continue cette opération irréversible. Sélectionnez Continuer et votre installation est presque terminée. Configuration des miroirs réseaux. Kali utilise un répertoire central pour la distribution des applications. Vous allez devoir configurer les informations nécessaires. Il est à noter qu'ici, la sélection de '' Non '' vous seriez incapable d'installer les paquets localisés sur les répertoires de Kali. 11
- 18. Installer GRUB Reste seulement à sélectionner « Continuer » et « redémarrez » sur votre nouvelle installation de Kali Linux. 12
- 19. A présent connectez-vous 13
- 20. CHAPITRE 3: MISE EN PLACE DU SERVEUR Dans le cadre de notre travail nous aurons besoin d’un serveur car le laboratoire doit être dans un réseau autre que celui de l’école et les machines du laboratoire doivent être dans un domaine autre que celui de l’école. I - Choix des différents systèmes Pour la mise en place de notre serveur nous avons à faire le choix entre un serveur linux et un serveur Windows. Afin de configurer notre domaine et des partages sur le réseau. Nous avons dans un premier temps choisit et mettre en place un serveur Linux (smoothsec) dans lequel nous avons configuré le service samba. Mais à la fin nous nous sommes confrontés au problème d’intégration des machines Windows 7 dans le domaine. On arrivait à intégrer certaines mais d’autres non plus. Finalement nous avons décidé de mettre en place le Windows server 2008 car nos machines ne pouvaient pas supporter le Windows server 2012. II - Installation et configuration de Windows serveur 2008 Après le choix du système nous allons maintenant passer à l’installation et à la configuration de notre Windows server 2008. 1) L’installation L’installation est presque la même que celle d’un Windows 7 ou encore d’un vista, mais il y’a quelques différence. 1-1. Les étapes de l’installation Après le réglage dans le BIOS pour le boot nous avons lancé l’installation. Le chargement des fichiers de configuration. 14
- 21. Choisissez la langue française, le type de clavier, le format de la date et de l’heure puis cliqué sur suivant. Cliquez sur installer maintenant. 15
- 22. Si vous n'avez pas saisi de clef, alors vous devez choisir la version de Windows à Installer, sinon celle ci est imposée par la clef et vous n'avez le choix qu'entre la version Core (traduite installation minimale) ou l'installation complète. 16
- 23. Choisissez le type d'installation (le choix Upgrade est disponible uniquement avec un lancement du programme depuis une version de Windows installée sur le disque dur). Cliquez sur Suivant pour lancer l'installation. 17
- 24. Puis un premier redémarrage : Fin de l'installation : Au second boot, Windows impose de mettre un mot de passe 18
- 25. Pendant le démarrage, Windows indique les différentes tâches effectuées : Applying user settings Preparing your desktop C'est terminé : 2) Configuration La configuration du server est très importante car elle doit répondre à nos besoins, si la configuration est mal faite alors il nous sera difficile d’atteindre nos objectifs. La configuration du server peut se faire de deux (2) manière : La première configuration s’affiche au premier lancement de Windows server 2008 et La seconde configuration se fait à partir de « gestionnaire de server ». 19
- 26. 2-1. La première configuration (initiale) La première configuration se fait au premier lancement du server, elle se présente comme suit : Remarque : Pour affecter des configurations il faut cliquer sur la phrase en bleu qui suit les symboles. Dans la première partie : Fournir des informations sur l’ordinateur Nous n’avons pas activé Windows car nous ne possédons pas de clé de produit, le fuseau horaire était déjà défini pendant l’installation donc nous étions passés à la configuration du réseau. Nous avons adressé la carte réseau avec l’adresse IPv4 (192.168.0.1) de notre plage d’adressage. Puis nous avons donné un nom d’ordinateur (WINDOWSSERVER 2008) mais nous n’avons pas mise le serveur dans un domaine car on ne possédait pas encore un domaine. 20
- 27. Dans la seconde partie : Mettre à jour le server. Cette partie consiste à la mise à jour de notre server, cette mise à jour ce fait grâce à l’activation de Windows update et donc nous avons activé Windows update pour qu’il fait des mises à jours automatique cela peut se faire de manière manuelle. La seconde option permet de choisir les mises à jour, les télécharger et l’installer. Dans a troisième partie : Personnaliser son server. Nous avons cliqué sur ajouter des rôles pour ajouter des services que nous aurons besoins. Dans notre cas le service de domaine active directory puis nous avons cliqué sur installer. Nous avons ajouté des fonctionnalités en cliquant sur « ajouter des fonctionnalités » pour ajout Telnet afin d’avoir accès au server par Telnet. Nous n’avons pas configuré le bureau à distant ni le par feu de Windows nous avons laissé les options du par feu par défaut. Enfin dans la dernière partie, une fois la première configuration fini nous avons coché la case « Ne pas affiché cette fenêtre à l’ouverture de session » et cliqué sur fermer. Remarque : A la fin de chaque partie nous avons redémarré le server pour qu’il prend en compte les modifications. 2-2. La seconde configuration La seconde méthode permette d’ajouté d’autre configuration après la première car la première ne s’affiche qu’une seule fois après quoi elle ne s’affiche pas. Commençons par ouvrir le « Gestionnaire de serveur » et cliquons sur « ajout des rôles » puis coché les rôles à ajouter et cliquer sur installer. Comme pour le moment ce qui nous intéresse est active directory et il est déjà installer nous allons passer à sa configuration. 1- Retournons sur « Gestionnaire de serveur » puis cliquons sur « Accéder au service de domaine active directory » 2- cliquons sur « dcpromo.exe » et cochons « utiliser l’installation en mode avancée » et nous avons cliqué sur suivant. Nous avons cliqué de nouveau sur suivant. 3- Nous avons choisis de créer un domaine dans une nouvelle forêt car nous voulons mettre en place notre propre domaine. Ensuite cliqué sur suivant. 4- Nous avons entré le nom de domaine et cliqué sur suivant 5- Nous avons encore entré le nom NetBIOS et cliqué sur suivant 6- Ensuite nous devons choisir le niveau de fonctionnalité de la forêt. Pour faire simple, Nous devons indiquer le plus ancien système d'exploitation de nos serveurs que l'on trouve dans 21
- 28. votre forêt. Et comme nous n’avons pas un ancien système nous avons donc choisis le Windows serveur 2003. 7- Même question pour le domaine. 8- Dans le nouvel onglet qui apparait il s’agit de l’installer du service DNS, mais nous n’avons pas besoin d’un DNS pour le moment donc nous avons cliqué sur suivant. 9- Indiquons les chemins des dossiers où seront stockés les fichiers journaux et les BDD, pour une installation simple nous avons laissé les paramètres par défaut et cliqué sur suivant. 10- Nous allons maintenant configurer un mot de passe qui servira en cas de restauration. 11- Dans cet onglet nous avons vérifié les paramètres et comme tout était comme nous avons configuré nous avons ensuite cliqué sur suivant. 12- Dans ce nouvel onglet qui s’apparait nous avons coché « Redémarrer à la fin de l’opération » et patienté que la configuration se termine et que la machine se redémarre. III. Intégration des machines au domaine Nous allons maintenant intégrer les hôtes à notre domaine. Il est important que les machines soient membre du domaine pour leur permettre de partager des ressources et de se communiquer. 1) Adressage des hôtes Commençons tout d’abord par donner les adresses IP réservées pour le domaine aux hôtes. Pour configurer les propriétés du TCP/IP : Cliquez sur Démarrer, sur Panneau de configuration, sur Réseau et Internet, et puis sur Centre Réseau et partage et vous aurez la fenêtre ci-dessous. 22
- 29. Cliquez ensuite sur Modifier les paramètres de la carte, cliquez avec le bouton droit sur Connexion au réseau local, puis cliquez sur Propriétés et s’affiche cette fenêtre ci-dessous. 23
- 30. Sous l’onglet Réseau, cliquez sur Protocole Internet version4 (TCP/IPv4), puis sur Propriétés et vous voilà enfin. Cliquez sur Utiliser l’adresse IP suivante. Dans la zone Adresse IP, donnez l’adresse IP 192.168.0.X et dans la zone Masque de sous-réseau, donnez le masque de sous réseau par rapport à votre réseau 255.255.255.224 Cliquez sur OK, puis fermez la boîte de dialogue Propriétés de la connexion réseau local. 2) Intégration des machines Intégrons maintenant les machines au domaine. Cliquez sur Menu démarrer, Panneau de configuration, Système, Modifier les paramètres, encore sur Modifier. Il ne nous reste plus qu’à entrer le nom de ordinateur et cocher Domaine au lieu de Group de travail puis écrivez le nom de domaine (LABOSECU) et cliqué sur OK. 24
- 31. Après un petit chargement la station de travail nous demande alors le nom d'utilisateur et le mot de passe d'une personne autorisé à joindre au domaine. Un message de bienvenu dans le domaine va s’afficher ensuite un nouveau message qui demande de redémarrer l’hôte. Après le redémarrage de l’hôte un message « Appuyer sur ctrl+Alt+Suppr » pour démarrer. Il suffit d’entrer un nom d’utilisateur et son mot de passe pour commencer à utiliser la station de travail. IV - Création des utilisateurs dans le domaine Pour créer un nouvel utilisateur dans le domaine, rendons nous sur le serveur. Développez Rôle, Service de domaine Active Directory, Utilisateur et ordinateur Active Directory [winserver8.LABOSECU.LAN] et clic droit sur le dossier User. Cliquez sur Nouveau puis Utilisateur. Renseignez les différents champs et cliquez sur suivant. Configurez le mot de passe et cochez utilisateur doit changer le motde passeà la prochaine ouverture de session, cliquez ensuite sur suivant puis sur terminer. Et voilà nous venons de créer un utilisateur dans notre domaine. 25
- 32. CHAPITRE 4 : PARTAGE DES RESSOURCES SUR LE RESEAU L’une des principales utilités des réseaux informatiques est le partage de fichiers et ressources entre les différents éléments interconnectés. Il est important, pour une meilleure gestion des ressources partagées, que les machines en réseau soient membre du même groupe de travail ou d’un même Domaine. Un PC membre d'un domaine ne pourra pas créer son propre groupe, il ne pourra que joindre un groupe existant et y accéder à ses ressources partagées. Notre configuration actuelle inclut des machines dans un même domaine Active Directory sur Windows Server 2008. Avant de passer aux partages, commençons avant tout, sous Windows 7, par nous rendre dans le Centre Réseau et partage, ensuite Modifier les paramètres de partage avancés pour activer certains paramètres. 26
- 33. Dans la fenêtre suivante, cocher et activer toutes les options de réseau proposées : Après cette opération sur chaque machine, ces dernières devraient maintenant toutes être visibles sur le réseau et accessibles pour consulter les éléments partagés. Actuellement, il ne doit pas y avoir grand-chose disponible comme fichiers partagés entre les différentes machines. C’est ce que nous allons maintenant configurer. 27
- 34. Il existe plus ou moins deux types de partage fichiers. Les partages en mode public, qui donnent l’accès aux dossiers et fichiers à tous les utilisateurs du réseau, et les partages de fichiers en mode privé qui rendent les fichiers accessibles seulement à des utilisateurs bien précis. I - Partage Public Ce mode de partage de fichier est basique et très rapide à mettre en place. Sur la machine concernée, trouver le dossier à partager sur le réseau. Faire ensuite un clic droit et cliquer sur Propriétés -> (onglet) Partage ->Partage avancé Dans la fenêtre Partage avancé, cochez l'option Partager ce dossier puis cliquez sur le bouton Autorisations. 28
- 35. Dans la fenêtre qui apparaît, le dossier est en principe partagé par défaut avec tous les utilisateurs. Sélectionnez simplement les droits que vous souhaitez donner aux utilisateurs en accédant à votre dossier. Faire très attention aux droits octroyés. Une fois terminé, cliquez ensuite sur OK. Votre dossier est maintenant partagé et est librement accessible à tous les utilisateurs du réseau. II - Partage Privé Comme indiqué plus haut, le partage privé pour permettre de partager vos fichiers et dossier avec non plus tous les utilisateurs, mais uniquement ceux que vous aurez spécifié pour y accéder. Pour ce faire, comme précédemment, cliquez droit et cliquer sur Propriétés -> (onglet) Partage ->Partage avancé. Dans la fenêtre Partage avancé, cochez l'option Partager ce dossier puis cliquez sur le bouton Autorisations. Supprimer « Tout le monde » qui y est par défaut. Cliquez ensuite sur Ajouter pour ajouter les utilisateurs autorisés. 29
- 36. Vous pouvez si vous le souhaitez, afficher plus d’options avancées pour la recherche des utilisateurs à autoriser. Sélectionnez tous les utilisateurs avec qui vous voulez partager le fichier ou le répertoire concerné et validez. C’est terminé. Lorsqu’une personne non autorisée voudra par la suite y accéder, le système lui affichera un message d’erreur dû aux droits d’accès. Il est à noter que vous devrez disposer au moins d’un compte administrateur du domaine qui vous permettra de vous authentifier durant l’une des étapes ci-dessus. 30
- 37. PARTIE II : MISE EN PLACE DES RESEAUX DISTANTS CHAPITRE 1 : ELABORATION D’UN PLAN POUR DIFFERENTS RESEAUX DISTANTS I - Présentation de différents réseaux Dans le cadre de notre travail, nous avons quatre (4) réseaux : Réseau LABOSECU : Sur ce réseau nous avons un « Windows Server 2008 R2 Standard » où nous avons installé notre domaine qui n’est autre que « LABOSECU.LAN » au quelle nous y avons installé et configuré des hôtes- clients, relier au routeur secondaire via l’interface fa 0/0. Réseau Etudiant : Sur celui-ci nous avons des hôtes qui représentent les étudiants, relier au routeur secondaire via l’interface fa 0/1. Réseau Admin : Ce réseau représente l’administration, relié au routeur principal via l’interface fa 0/0. Réseau DMZ : Sur ce réseau nous avons un serveur web « LAMP », relier via l’interface fa 0/1 du routeur principal où nous avons configurez des access-list. 31
- 38. II - Plan d’adressage de différents réseaux Périphériques Interfaces Adresses IP Masque de sous- réseau Passerelle par défaut Routeur Principal Se 0/2/1 172.16.0.1 255.255.255.0 N/A Routeur Secondaire 172.16.0.2 N/A Admin Fa 0/0 10.0.2.1 10.0.2.254 LABOSECU 192.168.0.1 255.255.255.224 192.168.0.30 DMZ Fa 0/1 10.0.1.1 255.255.255.0 10.0.1.254 Etudiant 10.0.0.10 10.0.0.254 32
- 39. CHAPITRE 2 : CONFIGURATION ET INTERCONNEXION DES RESEAUX I - Configuration des propriétés d’adressage sur les machines. Comme nous l’avons fait pour nos machines qui se trouvent dans le laboratoire (LABOSECU), nous allons aussi adresser les hôtes de chaque réseau par rapport au plan d’adressage. Nous allons donner deux cas d’adressages qui nous permettrons de configurer les hôtes de chaque sous réseau. 1) Cas des machines Windows 7 Référez-vous à la Partie I, au III du chapitre 3 2) Cas des machines GNU/Linux (Kali Linux). Pour configurer les machines qui ont un système d’exploitation GNU/Linux, il est préférable de le faire en ligne de commande. Donc pour commencer, ouvrir un terminal puis connecté vous en tant que root et tapez la commande. Et vous aurez le contenu du fichier /etc/network/interfaces comme suit : 33
- 40. Appuyez sur « i » ou « insert » pour apporter les modifications. Attention prenez le soin de voir apparaitre en bas « INSERTION », ensuite apporter les modifications suivantes. Il ne vous reste qu’à appuyer sur « Echappe » ou « ESC » de votre clavier puis faites « : wq » pour enregistrer les modifications que vous venez de faire. II - Interconnexion des réseaux 1) Interconnexion filaire Interconnecter les réseaux, c’est relié ces réseaux pour qu’ils puissent se communiquer entre eux. Tout d’abord revenons sur un principe fondamental d’interconnexion des équipements. On utilise le câble RJ45 croisé pour connecter les mêmes équipements (hôte à hôte, hôte au routeur et parfois routeur au routeur, switch au switch) et le câble RJ45 droit pour les équipements différents (routeur au switch, hôte au switch, hôte a hub et routeur a hub). Donc tous les hôtes d’un même réseau sont reliés au switch par un câble 10BaseT RJ45 droit et lui-même relié au routeur par un câble 10BaseT RJ45 droit sur l’interface FastEthernet. Les deux (2) routeurs sont reliés ici par un câble série DCE sur leur interface serial. 34
- 41. III - Configuration des routeurs Apres la connexion de chaque réseau au routeur nous allons maintenant configurer chaque routeur pour permettre au réseau de se communiquer. Tout d‘abord nous devons connecter un hôte à notre routeur par l’intermédiaire d’un câble console (le port DB-9 femelle est connecté à l’ordinateur et le RJ45 mâle au routeur) Remarque : Pour configurer le routeur nous aurons besoin d’un émulateur de terminal tel que « Hyper Terminal », « Tera Term » qui nous permettra d’avoir l’interface de ligne de commande (CLI) pour la configuration du routeur. Dans notre cas nous avons utilisé Hyper Terminal. Maintenant il ne nous reste qu’à ouvrir, voilà la syntaxe. Double cliquez sur l’icône de l’hyper terminal patientez pendant le chargement et vous aurez une interface comme : Inscrivez un nom puis cliquez sur OK et vous aurez 35
- 42. Cliquez sur OK et dans le nouvel ongle cliquez sur OK vous aurez cette interface qui prouve que votre connexion est déjà établie. Appuyez sur Entrée et vous voilà dans la configuration du routeur. 36
- 43. Passons maintenant à la configuration du routeur Le routeur secondaire Tapez les commandes suivantes pour la configuration du routeur. Router>enable Router#configure terminal Donnez un nom au routeur Router (config)#hostname secondaire Mettre un mot de passe pour le passage en configuration privilégié Secondaire (config)#enable secret passer123++ Mettre un mot de passe pour la console Secondaire (config)#line console 0 37
- 44. Secondaire (config-line)#password passer-123++ Secondaire (config-line)#login Secondaire (config-line)#exit Mettre un mot de passe pour les sessions Telnet et ssh Secondaire (config)#line vty 0 4 Secondaire (config-line)#pass Secondaire (config-line)#password passer123++ Secondaire (config-line)#login Secondaire (config-line)#exit Configuration de l’interface FastEthernet 0/0 Secondaire (config)#interface fa0/0 Secondaire (config-if)#ip address 192.168.0.30 255.255.255.224 Secondaire (config-if)#description connecter au Rx LABOSECU Secondaire (config-if)#no shutdown Vous devez normalement avoir un message qui vous indique que l’interface est up Faite de même pour l’interface FastEthernet 0/1 en changeant juste l’adresse IP et la description Configuration de l’interface sérial s0/2/1 Secondaire (config)#interface s0/2/1 Secondaire (config-if)#ip address 172.16.0.2 255.255.255.252 Secondaire (config-if)#description connecter au Routeur Principal Secondaire (config-if)#clock rate 64000 Secondaire (config-if)#no shutdown 38
- 45. Implementation d’un protocol de routage (EIGRP1) Secondaire (config)#router eigrp 1 Secondaire (config-router)#network 10.0.0.0 0.0.0.255 Secondaire (config-router)#network 172.16.0.0 0.0.0.3 Secondaire (config-router)#network 192.168.0.0 0.0.0.31 Secondaire (config-router)#no auto-summary Le routeur principal Faite les mêmes configurations comme celui du routeur secondaire mais tout en changeant les adresses, les masques de sous réseau et les descriptions. IV - Test de connectivité entre les différents réseaux. Après l’interconnexion de nos différents réseaux, nous allons maintenant passer à quelques tests de connectivités. Cela nous permettra de savoir si les différents réseaux se communiquent et aussi de savoir si la configuration de nos routeurs a été bien fait. Nous allons passer à des tests Ping entre nos différents réseaux 39
- 46. 40
- 47. 41
- 48. CHAPITRE 3 : MISE EN PLACE D’UN RESEAU DMZ 1) C'est quoi une DMZ? Zone démilitarisée d'un réseau d'entreprise, située entre le monde extérieur (par exemple internet) et le réseau interne. On y place généralement des systèmes pas trop "sensibles" tels que serveurs internet ou FTP. Les firewalls actuels intègrent généralement trois interfaces réseau : un pour l'intranet (zone privée), un pour l'internet (passerelle) et enfin un pour la DMZ (zone publique). Les Firewall moins coûteux ou plus anciens ne comportent généralement que deux interfaces réseau (internet/intranet). Mais il est possible de créer une DMZ entre les deux unités. Schéma de l’emplacement de la DMZ I - Installation et configuration du serveur Web C’est quoi un serveur LAMP ? Un serveur LAMP est un serveur Web. Historiquement, l’acronyme « LAMP » fait référence aux quatre composantes d’un tel serveur Web : Linux : le système d’exploitation constituant la base du système. Apache : le serveur qui gère la communication avec le client. MySQL : le système de gestion de base de données. PHP : le langage de script utilisé pour générer les pages dynamiques. 42
- 49. 1 – Installation d’Apache Dans un terminal (en tant qu’utilisateur root), entrez la commande suivante : apt-get install apache2 Afin de tester le bon fonctionnement d’Apache, lancez votre navigateur et saisissez l’une des adresses ci-dessous : http://localhost (si vous êtes en local, donc si votre ordinateur fait office de serveur) http://adresse_ip_de_votre_serveur (si votre serveur est à distance) Si vous voyez le message “It Works !” votre serveur Apache fonctionne : Apache affiche certaines informations sur les pages par défaut (comme la page d’erreur parexemple) On constate ici que le système d’exploitation, la version d’Apache et de PHP sont clairement affichés ce qui n’est pas appréciable dans la mesure où ces informations peuvent servir à un éventuel pirate. Nous allons donc demander à Apache de ne plus afficher ces informations : nano /etc/apache2/apache2.conf Ajoutez-y la ligne suivante en fin de fichier : ServerSignature Off Faites CTRL+O puis ENTRÉE pour sauvegarder Faites CTRL+X puis ENTRÉE pour quitter Et voilà : 43
- 50. Nous allons maintenant activer des modules supplémentaires d’Apache : Le module Rewrite : Permet d’activer la réécriture d’URL (URL rewriting) et donc d’obtenir des URL plus propres. Le module Userdir : Permet de créer un utilisateur système par site. Chaque site sera donc attribué à un utilisateur et se situera dans le répertoire /home/utilisateur/public_html de ce dernier. On active les modules : a2enmod rewrite a2enmod userdir On redémarre Apache pour que les modules soient pris en compte : /etc/init.d/apache2 restart 2 – Installation de PHP Notre serveur Web fonctionne mais, pour le moment, il n’est pas capable de gérer des pages dynamiques ce qui peut très vite nous limiter notamment si vous souhaitez héberger des CMS (Content Management System) comme Joomla, Drupal ou WordPress. On va donc installer PHP ainsi que tous les modules qui vont bien : apt-get install libapache2-mod-php5 php5 php5-common php5-curl php5-dev php5-gd php5-idn php-pear php5-imagick php5-imap php5-json php5-mcrypt php5-memcache php5-mhash php5-ming php5-mysql php5-ps php5-pspell php5-recode php5-snmp php5- sqlite php5-tidy php5-xmlrpc php5-xsl On va aussi installer PHP-APC (Alternatice PHP Cache) qui va permettre d’accélérer PHP en générant un cache du code PHP. apt-get install php-apc On redémarre Apache pour valider les nouveaux réglages : /etc/init.d/apache2 restart 44
- 51. Configurons maintenant un peu notre serveur PHP : nano /etc/php5/apache2/php.ini Quelques valeurs à modifier : # Taille maximum des fichiers à uploader (2MB par défaut) upload_max_filesize = 10M # Activation de l'UTF-8 par défaut mbstring.language=UTF-8 mbstring.internal_encoding=UTF-8 mbstring.http_input=UTF-8 mbstring.http_output=UTF-8 mbstring.detect_order=auto On redémarre Apache pour valider les nouveaux réglages : /etc/init.d/apache2 restart Nous allons maintenant tester le bon fonctionnement du serveur PHP. Pour cela, nous allons créer un utilisateur système et un mini site Internet. adduser phpinfo Attribuez-lui un mot de passe puis validez. Nous allons maintenant créer le répertoire public_html de l’utilisateur phpinfo dans lequel on placera le mini site : mkdir /home/phpinfo/public_html Ensuite, créons le seul et unique fichier de notre mini site, nano /home/phpinfo/public_html/index.php Insérez-y le code PHP suivant : <?php phpinfo(); ?> Faites CTRL+O puis ENTRÉE pour sauvegarder. Faites CTRL+X puis ENTRÉE pour quitter. Maintenant donnons les bonnes permissions au répertoire public_html de l’utilisateur phpinfo ainsi qu’au fichier qu’il contient : chown phpinfo:phpinfo -R /home/phpinfo/public_html/ chmod -R g-w,o-w /home/phpinfo/public_html/ 45
- 52. Dans votre navigateur, entrez l’une des adresse suivantes : http://localhost/~phpinfo (si vous êtes en local) http://adresss_ip_de_votre_serveur/~phpinfo (si votre serveur est à distance) Vous devriez voir apparaître la configuration de votre serveur PHP Si vous ne voyez pas cette page et que votre navigateur vous propose de télécharger un fichier PHP : Editez le fichier /etc/apache2/mods-enabled/php5.conf nano /etc/apache2/mods-enabled/php5.conf Et commentez les lignes ci-dessous : [..] # <IfModule mod_userdir.c # <Directory /home/*/public_html> # php_admin_value engine Off # </Directory> # </IfModule> [..] 46
- 53. Faites CTRL+O puis ENTRÉE pour sauvegarder Faites CTRL+X puis ENTRÉE pour quitter Redémarrez le serveur Apache : /etc/init.d/apache2 restart Entrez à nouveau l’adresse dans votre navigateur. La page devrait s’afficher normalement à présent. 3 – Installation de la base de données MySQL La plupart des sites Internet utilisent une base de données pour stocker toutes sortes d’informations comme les articles ou les comptes utilisateurs par exemple. Il va donc falloir installer MySQL qui est un Système de Gestion de Bases de Données (SGBD). Il existe d’autres SGBD comme PostgreSQL et Oracle mais nous nous arrêterons sur MySQL ici : apt-get install mysql-server Pendant l’installation, vous devrez choisir le mot de passe administrateur de MySQL. Choisissez un mot de passe suffisamment solide et notez-le bien ! Côté configuration de MySQL on va simplement lui demander d’encoder les bases de données en UTF-8 par défaut. Éditez le fichier /etc/mysql/my.conf nano /etc/mysql/my.conf 47
- 54. Puis modifiez les valeurs suivantes # Activer l'utf-8 par default sur le serveur [mysql] default-character-set = utf8 default-collation = utf8_general_ci # Activer l'utf-8 par default sur le client [client] default-character-set = utf8 Faites CTRL+O puis ENTRÉE pour sauvegarder Faites CTRL+X puis ENTRÉE pour quitter Redémarrez le serveur MySQL pour valider les modifications : /etc/init.d/mysql restart Le serveur de base de données MySQL est prêt à l’emploi. Nous allons maintenant installer phpMyAdmin, une application qui va nous permettre de gérer nos bases de données via le navigateur et une interface graphique simple. Installez phpMyAdmin: apt-get install phpmyadmin Pendant l’installation, phpMyAdmin va vous demander le mot de passe de l’administrateur de la base de données MySQL (que je vous ai demandé de bien noter tout à l’heure). Ce mot de passe lui permettra de se connecter aux bases de données. Saisissez ce mot de passe puis faites OK. 48
- 55. phpMyAdmin va ensuite vous demander de choisir un mot de passe pour vous connecter à l’interface phpMyAdmin. Saisissez ce mot de passe (deux fois en tout) puis faites OK. Voilà, l’installation de phpMyAdmin est terminée. Vous pouvez y accéder en saisissant l’une des adresses ci-dessous dans votre navigateur : http://localhost/phpmyadmin (si vous êtes en local) http://adresse_ip_de_votre_serveur/phpmyadmin (si votre serveur est à distance). Si tout c’est bien passé vous devriez arriver à l’écran de connexion de phpMyAdmin. 49
- 56. Connectez-vous avec le mot de passe que vous avez choisi lors de l’installation pour vous connecter à l’interface phpMyAdmin : Ensuite vous serez redirigé directement sur sa page d’accueil, comme sur la montre l’image ci-dessous : 50
- 57. II - Mise en place d’une liste de contrôle d’accès Une ACL qu’est-ce que c’est ? Une ACL (Access Control List) va nous permettre de filtrer les paquets qui passent sur notre réseau. Elle fait partie des moyens pour sécuriser notre réseau en limitant l’accès à certaines parties. L’ACL est composée d’une liste d’ACE (Access Control Entry), ces ACES vont être interprétées de manières séquentielles c’est-à-dire, lorsqu’un paquet arrivera sur l’interface du routeur où nous avons configuré notre ACL celui-ci va regarder la première ACE si celle-ci correspond au trafic qu’il analyse, il va appliquer ce qui est décrit dans l’ACE, si la première ACE ne correspond pas au trafic il va regarder la seconde et ainsi de suite jusqu’à trouver une correspondance. S’il ne trouve aucune correspondance, le paquet sera supprimé, en effet lors de la création d’une ACL tout ceux qui n’est pas directement autorisés dans l’ACL est interdit. 51
- 58. Cependant, il est à noter qu’il existe plusieurs types d’ACL parmi lesquelles : ACL standard. ACL étendue. ACL nommée. ACL réflexive. ACL dynamique. 1. Autorisation de trafic web et le blocage de trafic icmp vers le Serveur Web. Entrez les commandes ACLS ci-dessous, au niveau du routeur qui doit se servir de la zone démilitarisée. Afin que ces règles puissent prendre de l'effet, il faut les attribué au bon port. Et là, il ne reste plus qu'à faire le test : 52
- 59. D'abord du serveur Web vers tous les réseaux : Puis des réseaux vers le serveur Web : Le réseau Étudiant vers le serveur Web 53
- 60. Puis l'affichage de la page par défaut du serveur Web Le réseau Admin vers le serveur Web 54
- 61. Puis l'affichage de la page par défaut du serveur Web Réseau Labosecu vers le serveur Web 55
- 62. Puis l'affichage de la page par défaut du serveur Web 56
- 63. CONCLUSION GENERALE Ce travail nous a permis de savoir comment mettre en place des réseaux, de les interconnecter et de faire les filtrages à partir d’un réseau DMZ, mais le plus gros problème que nous soulignons c’est la sécurité des données dans le réseau. Le système de détection d’intrusion ne représente qu’un maillon d’une politique de sécurité car les failles les plus répondues proviennent généralement de l’intérieur des réseaux et non de l’extérieur : des mots de passe simple, des droits d’accès trop élevés, des services mal configurés ou encore les failles dans les logiciels restent la bête noire en matière de sécurité. Pouvons-nous un jour arrivé à sécuriser toutes nos données ? 57
- 64. Guide de l’Administrateur Windows Server 2008[629 pages]William R. Staneck (Microsoft). Guide de l’Admin Linux – Le petit manuel des routeurs Cisco, [162 pages] - Michael Lucas & Maxime Derche (Eyrolles). Cahier de l’Admin Linux - Sécuriser un réseau,[188 pages] - Bernard Bethourin & Benoit Delaunay (Eyrolles). Guide d’utilisateur pourle commutateur Catalyst 2960 [25 pages] (Cisco). Tout sur la sécurité informatique, Canada, [123 pages] –Jean François Pillou (DUNOD). Menaces sur le réseau, France, [322 pages] –Michal Zalewski (CampusPress). Sécurité informatique - Principes et méthodes, [261 pages] –Laurent Bloch (Eyrolles) 58