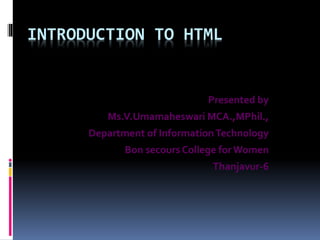
Intro html
- 1. INTRODUCTION TO HTML Presented by Ms.V.Umamaheswari MCA.,MPhil., Department of InformationTechnology Bon secours College forWomen Thanjavur-6
- 2. What is HTML? HTML, otherwise known as HyperText Markup Language, is the language used to createWeb pages Using HTML, you can create aWeb page with text, graphics, sound, and video
- 3. Tags The essence of HTML programming is tags A tag is a keyword enclosed by angle brackets ( Example: <I> ) There are opening and closing tags for many but not all tags;The affected text is between the two tags
- 4. More Tags... The opening and closing tags use the same command except the closing tag contains and additional forward slash / For example, the expression <B> Warning </B> would cause the word ‘Warning’ to appear in bold face on aWeb page
- 5. Nested Tags Whenever you have HTML tags within other HTML tags, you must close the nearest tag first Example: <H1> <I>The Nation </I> </H1>
- 6. Structure of a Web Page AllWeb pages share a common structure AllWeb pages should contain a pair of <HTML>, <HEAD>, <TITLE>, and <BODY> tags <HTML> <HEAD> <TITLE> Example </TITLE> </HEAD> <BODY> This is where you would include the text and images on your Web page. </BODY> </HTML>
- 7. The <TITLE> Tag Choose the title of yourWeb page carefully; The title of aWeb page determines its ranking in certain search engines The title will also appear on Favorite lists, History lists, and Bookmark lists to identify your page
- 8. Text Formatting Manipulating text in HTML can be tricky; Oftentimes, what you see is NOT what you get For instance, special HTML tags are needed to create paragraphs, move to the next line, and create headings
- 9. Text Formatting Tags <B> Bold Face </B> <I> Italics </I> <U> Underline </U> <P> New Paragraph </P> <BR> Next Line
- 10. Changing the Font The expression <FONT FACE = “fontname”> … </FONT> can be used to change the font of the enclosed text To change the size of text use the expression <FONT SIZE=n> …. </FONT> where n is a number between 1 and 7
- 11. Changing the Font To change the color, use <FONT COLOR=“red”>…. </FONT>;The color can also be defined using hexadecimal representation ( Example: #ffffff ) These attributes can be combined to change the font, size, and color of the text all at once; For example, <FONT SIZE=4 FACE=“Courier” COLOR=“red”> …. </FONT>
- 12. Headings Web pages are typically organized into sections with headings;To create a heading use the expression <Hn>….</Hn> where n is a number between 1 and 7 In this case, the 1 corresponds to the largest size heading while the 7 corresponds to the smallest size
- 13. Aligning Text The ALIGN attribute can be inserted in the <P> and <Hn> tags to right justify, center, or left justify the text For example, <H1 ALIGN=CENTER>The New YorkTimes </H1> would create a centered heading of the largest size
- 14. Comment Statements Comment statements are notes in the HTML code that explain the important features of the code The comments do not appear on theWeb page itself but are a useful reference to the author of the page and other programmers To create a comment statement use the <!-- …. --> tags
- 15. The Infamous Blink Tag It is possible to make text blink using the <BLINK> … </BLINK> tag However, it is best to use this feature at most sparingly or not at all; What seems like a good idea to aWeb designer can become very annoying to aWeb user The <BLINK> tag is not supported by Internet Explorer
- 16. Page Formatting To define the background color, use the BGCOLOR attribute in the <BODY> tag To define the text color, use theTEXT attribute in the <BODY> tag To define the size of the text, type <BASEFONT SIZE=n>
- 17. Example <HTML> <HEAD> <TITLE> Example </TITLE> </HEAD> <BODY BGCOLOR=“black” TEXT=“white”> <BASEFONT SIZE=7> This is where you would include the text and images on your Web page. </BODY> </HTML>
- 18. Inserting Images Type <IMG SRC = “image.ext”>, where image.ext indicates the location of the image file TheWIDTH=n and HEIGHT=n attributes can be used to adjust the size of an image The attribute BORDER=n can be used to add a border n pixels thick around the image
- 19. Alternate Text Some browsers don’t support images. In this case, the ALT attribute can be used to create text that appears instead of the image. Example: <IMG SRC=“satellite.jpg” ALT = “Picture of satellite”>
- 20. Links A link lets you move from one page to another, play movies and sound, send email, download files, and more…. A link has three parts: a destination, a label, and a target To create a link type <A HREF=“page.html”> label </A>
- 21. Anatomy of a Link <A HREF=“page.html”> label </A> In the above link, “page.html” is the destination.The destination specifies the address of theWeb page or file the user will access when he/she clicks on the link. The label is the text that will appear underlined or highlighted on the page
- 22. Example: Links To create a link to CNN, I would type: <A HREF=“http://www.cnn.com”>CNN</A> To create a link to MIT, I would type: <A HREF=“http://www.mit.edu”>MIT</A>
- 23. Changing the Color of Links The LINK,VLINK, and ALINK attributes can be inserted in the <BODY> tag to define the color of a link LINK defines the color of links that have not been visited VLINK defines the color of links that have already been visited ALINK defines the color of a link when a user clicks on it
- 24. Using Links to Send Email To create a link to an email address, type <A HREF=“mailto:email_address”> Label</A> For example, to create a link to send email to myself, I would type: <A HREF=“mailto: ktdunn@mit.edu”>email Katie Dunn</A>
- 25. Anchors Anchors enable a user to jump to a specific place on aWeb site Two steps are necessary to create an anchor. First you must create the anchor itself.Then you must create a link to the anchor from another point in the document.
- 26. Anchors To create the anchor itself, type <A NAME=“anchor name”>label</A> at the point in theWeb page where you want the user to jump to To create the link, type <A HREF=“#anchor name”>label</A> at the point in the text where you want the link to appear
- 27. Example: Anchor <A HREF="#chap2">Chapter Two</A><BR> <A NAME="chap2">Chapter 2 </A> Link Anchor
- 28. Ordered Lists Ordered lists are a list of numbered items. To create an ordered list, type: <OL> <LI>This is step one. <LI>This is step two. <LI>This is step three. </OL> Here’s how it would look on theWeb:
- 29. More Ordered Lists…. TheTYPE=x attribute allows you to change the the kind of symbol that appears in the list. A is for capital letters a is for lowercase letters I is for capital roman numerals i is for lowercase roman numerals
- 30. Unordered Lists An unordered list is a list of bulleted items To create an unordered list, type: <UL> <LI> First item in list <LI> Second item in list <LI>Third item in list </UL> Here’s how it would look on theWeb:
- 31. More Unordered Lists... TheTYPE=shape attribute allows you to change the type of bullet that appears circle corresponds to an empty round bullet square corresponds to a square bullet disc corresponds to a solid round bullet; this is the default value
- 32. Forms What are forms? • An HTML form is an area of the document that allows users to enter information into fields. • A form may be used to collect personal information, opinions in polls, user preferences and other kinds of information.
- 33. Forms There are two basic components of aWeb form: the shell, the part that the user fills out, and the script which processes the information HTML tags are used to create the form shell. Using HTML you can create text boxes, radio buttons, checkboxes, drop-down menus, and more...
- 34. Example: Form Text Box Drop-down Menu Radio Buttons Checkboxes Text Area Submit Button Reset Button
- 35. The Form Shell A form shell has three important parts: the <FORM> tag, which includes the address of the script which will process the form the form elements, like text boxes and radio buttons the submit button which triggers the script to send the entered information to the server
- 36. Creating the Shell To create a form shell, type <FORM METHOD=POSTACTION=“script_url”> where “script_url” is the address of the script Create the form elements End with a closing </FORM> tag
- 37. Creating Text Boxes To create a text box, type <INPUT TYPE=“text” NAME=“name”VALUE=“value” SIZE=n MAXLENGTH=n> The NAME,VALUE, SIZE, and MAXLENGTH attributes are optional
- 38. Text Box Attributes The NAME attribute is used to identify the text box to the processing script TheVALUE attribute is used to specify the text that will initially appear in the text box The SIZE attribute is used to define the size of the box in characters The MAXLENGTH attribute is used to define the maximum number of characters that can be typed in the box
- 39. Example: Text Box First Name: <INPUTTYPE="text" NAME="FirstName" VALUE="First Name" SIZE=20> <BR><BR> Last Name: <INPUTTYPE="text" NAME="LastName" VALUE="Last Name" SIZE=20> <BR><BR> Here’s how it would look on theWeb:
- 40. Creating Larger Text Areas To create larger text areas, type <TEXTAREA NAME=“name” ROWS=n1 COLS=n2WRAP> DefaultText </TEXTAREA>, where n1 is the height of the text box in rows and n2 is the width of the text box in characters TheWRAP attribute causes the cursor to move automatically to the next line as the user types
- 41. Example: Text Area <B>Comments?</B> <BR> <TEXTAREA NAME="Comments" ROWS=10 COLS=50 WRAP> </TEXTAREA>
- 42. Creating Radio Buttons To create a radio button, type <INPUT TYPE=“radio” NAME=“name” VALUE=“data”>Label, where “data” is the text that will be sent to the server if the button is checked and “Label” is the text that identifies the button to the user
- 43. Example: Radio Buttons <B> Size: </B> <INPUTTYPE="radio" NAME="Size" VALUE="Large">Large <INPUTTYPE="radio" NAME="Size" VALUE="Medium">Medium <INPUTTYPE="radio" NAME="Size" VALUE="Small">Small
- 44. Creating Checkboxes To create a checkbox, type <INPUT TYPE=“checkbox” NAME=“name” VALUE=“value”>Label If you give a group of radio buttons or checkboxes the same name, the user will only be able to select one button or box at a time
- 45. Example: Checkboxes <B> Color: </B> <INPUTTYPE="checkbox" NAME="Color" VALUE="Red">Red <INPUTTYPE="checkbox" NAME="Color" VALUE="Navy">Navy <INPUTTYPE="checkbox" NAME="Color" VALUE="Black">Black
- 46. Creating Drop-down Menus To create a drop-down menu, type <SELECT NAME=“name” SIZE=n MULTIPLE> Then type <OPTIONVALUE= “value”>Label In this case the SIZE attribute specifies the height of the menu in lines and MULTIPLE allows users to select more than one menu option
- 47. Example: Drop-down Menu <B>WHICH IS FAVOURITE FRUIT:</B> <SELECT> <OPTION VALUE="MANGOES">MANGOES <OPTION VALUE="PAPAYA">PAPAYA <OPTION VALUE="GUAVA">GUAVA <OPTION VALUE="BANANA"> BANANA <OPTION VALUE="PINEAPPLE">PINEAPPLE </SELECT>
- 48. Creating a Submit Button To create a submit button, type <INPUT TYPE=“submit”> If you would like the button to say something other than submit, use theVALUE attribute For example, <INPUTTYPE=“submit” VALUE=“Buy Now!”> would create a button that says “Buy Now!”
- 49. Creating a Reset Button To create a reset button, type <INPUT TYPE=“reset”> TheVALUE attribute can be used in the same way to change the text that appears on the button
- 50. Tables Tables can be used to display rows and columns of data, create multi-column text, captions for images, and sidebars The <TABLE> tag is used to create a table; the <TR> tag defines the beginning of a row while the <TD> tag defines the beginning of a cell
- 51. Adding a Border The BORDER=n attribute allows you to add a border n pixels thick around the table To make a solid border color, use the BORDERCOLOR=“color” attribute To make a shaded colored border, use BODERCOLORDARK=“color” and BORDERCOLORLIGHT=“color”
- 52. Creating Simple Table <TABLE BORDER=10> <TR> <TD>One</TD> <TD>Two</TD> </TR> <TR> <TD>Three</TD> <TD>Four</TD> </TR> </TABLE> Here’s how it would look on theWeb:
- 53. Adjusting the Width When aWeb browser displays a table, it often adds extra space.To eliminate this space use theWIDTH =n attribute in the <TABLE> and <TD> tags Keep in mind - a cell cannot be smaller than its contents, and if you make a table wider than the browser window, users will not be able to see parts of it.
- 54. Centering a Table There are two ways to center a table Type <TABLE ALIGN=CENTER> Enclose the <TABLE> tags in opening and closing <CENTER> tags
- 55. Wrapping Text around a Table It is possible to wrap text around a table.This technique is often used to keep images and captions together within an article. To wrap text around a table, type <TABLE ALIGN = LEFT> to align the table to the left while the text flows to the right. Create the table using the <TR>, <TD>, and </TABLE> tags as you normally would
- 56. Adding Space around a Table To add space around a table, use the HSPACE=n andVSPACE=n attributes in the <TABLE> tag Example: <TABLE HSPACE=20VSPACE=20>
- 57. Spanning Cells Across Columns It is often necessary to span one cell across many columns. For example, you would use this technique to span a headline across the columns of a newspaper article. To span a cell across many columns, type <TD COLSPAN=n>, where n is the number of columns to be spanned
- 58. Spanning Cells Across Rows To span a cell across many rows, type <TD ROWSPAN=n>, where n is the number of rows
- 59. Aligning Cell Content By default, a cell’s content are aligned horizontally to the left and and vertically in the middle. UseVALIGN=direction to change the vertical alignment, where “direction” is top, middle, bottom, or baseline Use ALIGN=direction to change the horizontal alignment where “direction” is left, center, or right
- 60. Controlling Cell Spacing Cell spacing is the space between cells while cell padding is the space around the contents of a cell To control both types of spacing, use the CELLSPACING =n and CELLPADDING=n attributes in the <TABLE> tag
- 61. Nesting Tables Create the inner table Create the outer table and determine which cell of the outer table will hold the inner table Test both tables separately to make sure they work Copy the inner table into the cell of the outer table Don’t nest too many tables. If you find yourself doing that, find an easier way to lay out your Web page
- 62. Changing a Cell’s Color To change a cell’s color, add the BGCOLOR=“color” attribute to the <TD> tag Example: <TD BGCOLOR=“blue”>
- 63. Dividing Your Table into Column Groups You can divide your table into two kinds of column groups: structural and non-structural. Structural column groups control where dividing lines are drawn; Non-structural groups do not Both let you format an entire column of cells at once
- 64. Column Groups To create structural column groups, type <COLGROUP SPAN=n> after the <TABLE> tag, where n is the number of columns in the group To create non-structural column groups, type <COL SPAN=n>, where n is the number of columns in the group
- 65. Dividing Table into Horizontal Sections You can also create a horizontal section consisting of one or more rows.This allows you to format the rows all at once To create a horizontal section, type <THEAD>, <TBODY>, or <TFOOT> before the first <TR> tag of the section Netscape does not support these tags
- 66. Controlling Line Breaks Unless you specify otherwise a browser will divide the lines in a cell as it sees fit. The NOWRAP attribute placed within the <TD> tag forces the browser to keep all the text in a cell on one line Example: <TD NOWRAP>Washington, D.C.
- 67. Parting Words…. If you can imagine a way to lay out your page, chances are it is possible using HTML When in doubt, use an HTML reference