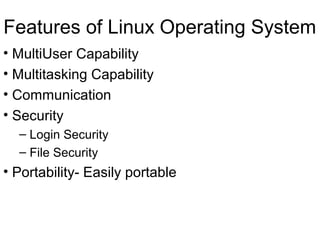
Linuxnishustud
- 1. Features of Linux Operating System • MultiUser Capability • Multitasking Capability • Communication • Security – Login Security – File Security • Portability- Easily portable
- 2. Linux System Organization • Functioning of Linux is manned in three levels – On outer crust reside the application programs and other utilities – At the heart of Linux is the kernel which interacts with the actual hardware in machine language – The streaming of these two modes of communication is done by middle layer . This middle layer can be desktops, window managers and command line shells – The shell or command interpreter as it is called is the mediator which interprets the commands that we give and then conveys them to the kernel which ultimately executes them.
- 3. • Three major types of shells are there in Linux • Bourne shell • Korn shell • C shell Current versions of linux incorporate all the three shells enabling you to work in any one of them. When you start the system , you are placed in Bourne shell. C shell is used only for the C programming. Its prompt is %. Bourne shell can tackle all the tasks of korn shell but not of C shell. The default prompt of Bourne shell is $ for the user and # for the administrator. As an alternative to a command line interface, Linux provides both desktops and window managers.
- 4. • When using command line interface, you are given a simple prompt at which you type in your command. The Prompt for the user is $ whereas for the administrator the prompt is #. • File structure of Linux. The file system of linux starts at a directory called the root (/). Under the root directory are various other directories as • proc- kernel resides in proc • bin- contains executable files • lib- contains all library functions • usr- All users are in usr directory • etc- Binary executable files required for system administration • tmp- temporary files created by linux or users • dev- Device related files
- 5. • / proc bin lib dev usr tmp etc user1 user2 user3 (Root)
- 6. • Block distribution of Disk In linux, the hard disk is divided into different blocks each of the size of a multiple of 512KB. The various blocks are: • Boot block- containing all the files for booting • Super block- contains temporary and empty files. Contains information regarding number of files that can be included in a file system • Inode block- contains inode numbers. Each file in linux has a unique inode number. Also contains file permission entries. For storing all this information, an inode table is maintained in inode block • Data Block – contains all the user created files
- 7. • Creating a file • Two commands are there for creating files • touch • cat • touch <filename>- This command creates empty files. The arguments can be more than one file at a time • cat- This command is used for two purposes – For displaying the contents of the file – For entering data into the already created file For entering data cat > <filename> On entering this command, the cursor will be placed at the line next to command line. After text entry is finished, press ctrl+d to finish • Cat command can also be used for concatenating two files. • cat filename1 filename2 > newsample • This would create newsample file which contains contents of filename1 and filename2. if newsample contains the contents, they will be overwritten.
- 8. • In order to append to the previous contents “append output redirection operator”, >>, can be used as • cat file1 file2 >> newfile • Copying a file- the copying of files is done in linux using cp command • cp source target • If target file does not exist it will be created and if it exists, it will be overwritten cp source target directory • The files will be copied to the directory. The addresses mentioned can be complete address or relative address
- 9. • The various options of cp command are: • -i – for invoking cp in interactive mode. • -r – this copies the entire directory structure • Examples • cp -i file1 file2 • cp –r directory1 directory2
- 10. • Command to remove the files from linux • rm <filename> • Options with rm command are: • -i option- interactive mode. Asks for confirmation to delete • -r option –this command deletes directories and subdirectories. • rm –r dir1 • -f option- removes files forcibly
- 11. • Renaming of the files- the renaming of the files is done using mv command. This command is also used for moving the files from one location to another • mv test sample • mv command also has the power to rename directories mv olddir newdir Provided newdir is not already existing. A group of files can be moved to a new directory with mv command mv file1 file2 file3 file4 directory The various directories are separated from each other with a forward slash (/)
- 12. • Directory related commands- • pwd- This command is used to see the present working directory $ pwd • Creating directory in linux- The directory can be created in linux with the command • mkdir <directory name> • Changing the directory- The user can shift from one directory to another using cd command. cd command can be used with both absolute and relative pathnames. For absolute pathnames, we can start the path with a forward slash (/). • There is a better way to of navigation available for moving between two directories with same ancestor.
- 13. • Linux offers a shortcut---the relative pathname---that uses either the current or parent directory as reference and specifies the path relative to it. A relative pathname uses one of these symbols • .(a single dot)---This represents the current directory • ..(two dots)---This represents the parent directory • Examples: • cd .. – Moves the user to the parent of the current directory. • cd ../.. - Moves the user to the parent of the parent of the current directory. Any number of .. Can be combined in a cd command but they should be separated by a ‘/ ‘ .
- 14. • cp /home/kumar/.profile . • This copies the .profile file to the current directory • Every user, when login to a linux system is allotted a home directory by the system. This pathname is stored in /etc/passwd file.This pathname can be seen using the echo command echo $HOME HOME is the shell variable that knows the home directory.
- 15. • Removing directory- The directories in linux are removed using the command rmdir • rmdir <directory name> • The directory to be removed must be empty. We can also remove multiple directories in one shot • rmdir pis/data pis/prog pis • You can’t remove a directory until you are placed in the directory hierarchically above the one to be removed.
- 16. • ls – Listing directory contents • ls command lists all filenames to current directory • ls <filename>--- This command is to check whether the filename exits or not • ls options- • ls has a very large number of options. • -x – When you have several files, its better to display the filenames in multiple columns. • Identifying the directories and executables (-F). This option lists the files with identification marks for files and directories. Combining this option with –x produces a multicolumnar output as well. • ls –Fx • The * indicates that file contains executable code and / refers to the directory.
- 17. • -a – Shows the hidden files. These are the files that begin with a dot. These files don’t show up normally but they can be viewed with –a option. • ls –axF • -R– This option lists all the files and subdirectories in a directory tree • ls –xR • -r – sorts the files in reverse order • -1 – One filename in one line • -d – Lists only dirname if dirname is a directory • -t – Sorts filenames by last modification time. • -i – Displays the inode numbers
- 18. • -l – listing file attributes. The –l option displays seven attributes of a file • Number of blocks occupied by these files in the disk each of 512 bytes • File type and permissions • Links • Ownership • Group ownership • File size • Last modification time • filename
- 19. • ls –l – this option of ls command is used for displaying the attributes of the file. –l stands for long. This option displays seven attributes of each file and subdirectory in a particular directory. The list is preceded by words total 72, which indicates the total number of blocks these files are accommodating. Each block consisting of 1024 bytes. The seven attributes displayed by the option are : • File permissions and type- the first column shows the type and permissions associated with each file. The first character in this column is mostly a ‘–’ which indicates that the file is an ordinary file. For directories, this entry is represented by a character ‘d’.
- 20. • After this first character, there are series of characters in this column that can take the value r,w , x or - . These character represent the various types of permissions associated with a file. There are three types of permissions that a file can have • r – read permission • w – write permission • x – Executable permission • Linux follows a three tiered file protection system that determines a file’s access rights. The permission string is thus broken down into three groups. Each group here represent the
- 21. category and contains three slots, representing the read, write and execute permissions of the file in that order. The read permission allows the group to read the file, w indicates write permission, you can edit such a file with an editor, x indicates execute permission, the file can be executed as a program. The presence of – indicates the absence of corresponding permission. The three groups indicated in the listing are: • Owner- The one who creates the file is the owner of the file • Group- When opening a user account, the system administrator assigns the user to some group. Groups can be seen in the file /etc/group (both group id and group name) • Others- Other is the one who is neither the owner of the file nor belongs to the group.
- 22. • Links – the second column of the ls listing represent the number of links associated with the file. This is actually the number of filenames maintained by the system of that file. Linux allows a file to have many names even though there is a single file on the disk. • Ownership- The third column represent the owner of the file (the one who created the file). The owner has full authority to tamper with the file’s contents and permissions---a privilege not available with others except the root user. Similarly, you can create, modify or remove files in a directory if you are the owner of the directory.
- 23. • Group ownership- This column represents the name of the group to which the file belongs • File size- The fifth column represents the size of file in bytes i.e amount of data it contains. It is actually character count of the file and not a measure of the disk space that it occupies. The directories show smaller file sizes. This is to be expected as a directory maintains a list of filenames with an identification number (inode number) for each file. The size of the directory file depends on the size of this list---whatever be the size of the files themselves.
- 24. • Last modification time-the sixth, seventh and eighth columns indicate the last modification time of the file which is stored to the nearest second. A file is said to be modified only if its contents have changed in any way. If we change the permissions or ownership of the file, the modification time remains unchanged. • Filename- The last column displays the filenames arranged in ASCII collating sequence.
- 25. • ls –d –To force ls to list the attributes of a directory, rather than its contents, -d option can be used. • ls –ld <directoryname> <directoryname> • Directories are easily identified from the list by the first character of the first column, which here shows a d. • For device files, this first character is identified as either b or c.
- 26. • Changing the file permissions- A file or directory is created with default set of permissions and this default is determined by a simple setting (called the umask). Generally, the default setting write protects the file from all except the owner, though all users may have read access. To see the default permissions of a file, create a new file and see its permissions. • By default, For any file, the execute permission is not given to any type of users (owner, group or others) To do that, the permissions of the file need to be changed. This is done with chmod
- 27. • The chmod command is used to set the permissions of one or more files for all three categories of users. It can be run only by the owner and the super user. The command can be used in two ways: • In a relative manner by specifying the changes to the current permissions • In an absolute manner by specifying the final permissions.
- 28. • Relative permissions- When changing permissions in relative manner, chmod changes only the permissions specified in the command line and leaves the other permissions unchanged. chmod category operation permission filename • category includes owner, group or others whose permissions are to be changed • operation includes assign or remove a permission • permission specifies read, write or execute permission which is to be changed.
- 29. • Suitable abbreviations are used for each of the components to frame a compact expression to be used as an argument to chmod • Abbreviations used: Category Operation permission • u- owner +--Assign permission r- Read • g- group - ---Remove permission w-Write • o- others =--Assign absolute x-Execute • a- all(ugo) permission
- 30. • To assign execute permission to the owner, the command will be • chmod u+x abc To enable all catogories to have execute permissions we can have chmod ugo+x abc; ls –l abc or chmod a+x abc If we do not specify the category, the permissions are assigned or removed, as the case may be, to all the categories chmod +x abc This will assign execute permissions to all the users for the file abc
- 31. • chmod can accept more than one file name in the command line • chmod also accepts multiple expressions delimited by commas • chmod a-x,go+r abc • More than one permission can also be set in one chmod command • chmod o+wx abc
- 32. • Absolute permissions- We can also change the permissions of a file using a string of three octal numbers. In this case we are not interested in knowing the previous permissions of the file and want to set all nine permission bits explicitly. • Each type of permission is assigned a number as shown: • Read permission---4 • Write permission----2 • Execute permission---1
- 33. • For each category we add the numbers that represent the assigned permissions. For instance, 6 represents read and write permissions and 7 represents all permissions. Thus if we want to assign all the permissions to all the category of users, our each octal digit will be 7 and the command will be chmod 777 abc Similarly, 000 indicates no permission to any of the categories.
- 34. • Directory permissions- Directories also have their own permissions and significance of these permissions differ from those of ordinary files. Read and write permission of an ordinary file are also influenced by permissions of directory housing them. • Read permission for a directory means that the list of filenames stored in that directory is accessible. If a directory’s read permission is removed, ls won’t work. • Write permission of a directory implies that you are permitted to create or delete files in the directory. Whether you can modify the contents of the file in the directory lies with the permissions of the file not of the directory • Execute permission of a directory implies that you can traverse it till its last subdirectory. • By default any new file that we create has one link whereas any new directory we create has two links. Because that directory name appears in two directory files. For example, if dir1 is created inside aa1 directory, one entry for the file exists in aa1 and one entry exists in dir1 itself as current directory (.) .
- 35. • umask: Default file and directory permissions • When you create a file or directory , the permissions assigned to it depend on the system’s default setting. The linux has the following default setting • rw-rw-rw- (666) for ordinary files • rwxrwxrwx (777) for directories • However these permissions are not visible. This is because this default is transformed by subtracting the user mask from it to remove one or more permissions. To see the current value of umask, we can use • umask 022 this shows an octal number which has to be subtracted from system default to obtain the actual default. Thus 666 becomes 644 for ordinary file and 755 for directories.
- 36. • umask is shell built-in command though it also exists as an external command. A user can also use it to set a new default. umask 000
- 37. • Changing File ownership- chown command can be used to change the owner of a file. By default, the person who creates a file is the default owner of a file. This can be changed as chown options owner [:group] file(s) chown sharma :dba dept changes ownership to sharma and group to dba changing ownership requires super user permissions. The status is changed from user to super user using su command su Password: ……….
- 38. • Changing group ownership- We can change the group ownership using chgrp command. By default, a group owner of a file is the one to which the owner belongs. A user can change the group owner but only to a group to which he(owner) also belongs chgrp dba dept • The groups and their ids can be seen in file /etc/group root:x:0:users Group name Group Password Group ID users
- 39. • Almost every UNIX system, including Linux, provides a facility known as manual pages. These manual pages contain online documentation for system commands, resources, configuration files and so on. • The command used to access manual pages is man. If you're interested in learning about other options of the ls command, you can type man ls and the manual page for ls will be displayed. • Unfortunately, most manual pages are written for those who already have some idea of what the command or resource does. For this reason, manual pages usually contain only the technical details of the command, without much explanation. However, manual pages can be an invaluable resource for jogging your memory if you forget the syntax of a command.
- 40. • Wildcards. • A key feature of most Linux shells is the ability to refer to more than one file by name using special characters. These wildcards let you refer to, say, all file names that contain the character `` n''. • The wildcard ``*'' specifies any character or string of characters in a file name. When you use the character ``*'' in a file name, the shell replaces it with all possible substitutions from file names in the directory you're referencing. • Here's a quick example. Suppose that Larry has the files frog, joe, and stuff in his current directory. • ls • frog joe stff • To specify all files containing the letter ``o'' in the filename, use the command • ls *o* • frog joe • As you can see, each instance of ``*'' is replaced with all substitutions that match the wildcard from filenames in the current directory. The use of ``*'' by itself simply matches all filenames, because all characters match the wildcard.
- 41. • The process of changing a ``*'' into a series of filenames is called wildcard expansion and is done by the shell. This is important: an individual command, such as ls, never sees the ``*'' in its list of parameters. The shell expands the wildcard to include all filenames that match. So, the command ls *o* is expanded by the shell to ls frog joe One important note about the ``*'' wildcard: it does not match file names that begin with a single period (``.''). These files are treated as hidden files--while they are not really hidden, they don't show up on normal ls listings and aren't touched by the use of the ``*'' wildcard. • We mentioned earlier that each directory contains two special entries: ``.'' refers to the current directory, and ``..'' refers to the parent directory. However, when you use ls, these two entries don't show up. If you use the -a switch with ls, however, you can display filenames that begin with ``.''. The listing contains the two special entries, ``.'' and `` ..'', as well as two other ``hidden'' files--.bash_profile and .bashrc. These two files are startup files used by bash when user logs in.
- 42. • Note that when you use the ``*'' wildcard, none of the filenames beginning with ``.'' are displayed.This is a safety feature: if the ``*'' wildcard matched filenames beginning with ``.'', it would also match the directory names ``.'' and ``..''. This can be dangerous when using certain commands. • Another wildcard is ``?''. The ``?'' wildcard expands to only a single character. Thus, ``ls ?'' displays all one- character filenames. And ``ls termca?'' would display ``termcap'' but not ``termcap.backup''. As you can see, wildcards lets you specify many files at one time. • Examples • ls j?e • joe • ls f??g • frog frig
- 43. • Utility Commands-Linux supports various utility commands. Some of these commands are: • passwd- This command is used to change the login password. • tty- this is called teletype command. This tells the filename of the terminal • uname- Displays the name of the Operating system uname –r -----displays the version of Operating system uname –s----- displays the implementation name of Operating System uname –n---- displays the machine name • cal command- This is used to display the calendar of the month and year. cal <monthnumber> <year> • date command- This command displays the date with time date--------Date and month with time is displayed date +%m-------month number is displayed date +%h------month name is displayed date +%d------ Date is displayed • echo- Used to display message • who- used to find the persons logon to the system who • Username device name date time of login machine name
- 44. who –Hu------- This option prints the column headers and u provides additional information • wc command- This command is used to count lines, words and characters in a file. It comes with the option –l, -w and –c which allow the user to count number of lines, words and characters. • who am i- the present settings of the terminal are displayed • ps- In linux, every process that runs is assigned a unique process id . To know which processes are running on your terminal, ps command is used. • ps • Options that can be used with ps are: • -a option is used to see the processes of other users • -u is used for seeing the processes of a particular user • -f option is used to display additional information for the process • -e option is used for seeing various other processes of the system
- 45. • Creating links of a file- The links to a file are established using ln command ln filename linkname Created link does not occupy any new entry on hard disk but point to the same file with a new name. Making of links to a file avoid accidental deletion of the file. If the file with a link is deleted, the link remains. • More:Paging output linux offers more pager that displays one page of the output at a time. ls –l | more
- 46. • Disk related commands- One of the major concerns for the system administrator of a linux installation is efficient hard disk management. Since the linux file system is installed usually on a hard disk its upkeeping is of primary importance • Checking free disk space • df command- This command reports used and free memory on disk. The various fields that are displayed are: • File system name • Number of blocks • Used • Available • Used% • Mounted on
- 47. • Other options used for the command are: • -i – to display the number of inodes used and free on the file system .df counts the blocks in sizes of 512 bytes irrespective of actual block size • - T- to display the type of file system
- 48. • Disk usage- The du command du reports the disk space used by directories. It reports in terms of number of blocks occupied. du reports details for the current directory. This can be changed by specifying the directory name with du du /dev To view only directories and not the subdirectories, we can use du –s /dev
- 49. • The ulimit command- This command is used to avoid creation of very large sized files on a file system that can damage a file system. It stands for user limit and contains a value that signifies the largest file that can be created by the user ulimit The limit is shown in terms of bytes. If a file greater than this limit is created, it will be curtailed The limit can also be reduced by using ulimit 1 This reduces the size to 1 block i.e 512 bytes or 1024 bytes. This change will be effective only for the current session.
- 50. • sort- This command is used to sort the contents of the file. Apart from sorting the contents, it is also used for merging two sorted files into a third file. The sorting is done on the basis of first character of each line. If first characters are same, second characters are matched and so on • sort file1 file2 file3----Sorts the contents of three files • instead of displaying output on the screen we can store it in a file by saying • sort –o result file1 file2 file3 • This will sort the three files and put the contents in file result • To avoid repeated lines in the output • sort –u –o result file1 file2 file3 • If files are already sorted and we only have to merge them, use –m option sort –m file1 file2 Sometimes we want to combine the contents of a file with the input from the keyboard and then carry out the sorting
- 51. • We can even sort only the input from standard input by just saying • sort • Sort command is also used for sorting their database files which have its information organised in the form of fields. For this we use sort keys. The syntax for sort command is • sort –r +pos1 –pos2 • Where pos1 and pos2 are the filed numbers from where to start the sort and till which filed number • If –pos2 is not given, key is assumed to extend till the end of the line. • -r indicates the sorting will be in reverser order • To sort on a numeric field, we use the option -n
- 52. • cut- Like sort, cut is also a filter. It cuts or picks up a given number of character or fields from the specified file. Say you have a large database of employee’s information. If from this you want to view only a few selected fields, cut is the answer. • cut –f 2,7 filename • this command will display the fields 2 and 7 • To cut 2 through 7 • cut –f 2-7 filename • cut assumes that fields in the file are separated by tab , if some other delimiter is used, we have to use –d”<delimiter character>” with cut command as • cut –f 2,7 –d”:” filename • cut command can also be used to specify the number of columns that can be cut from an input • cut –c1-2 filename • This will display only first two columns of each line in display
- 53. • Searching command- • grep- grep is an acronym for globally search a regular expression and print it”. The command searches the specified input fully for a match with the supplied pattern and displays it. While forming the patterns to be searched, we can use wild cards. • grep picture newsfile • This would search the word picture in the file newsfile and if found the lines containing it would be displayed on the screen • grep picture newsfile storyfile search in multiple files
- 54. • For search comprising of more than a single word, single quotes can be used to enclose the same grep ‘the picture taken’ –i –n newsfile storyfile Ignore case Number of lines in which pattern was found Single quotes for pattern more than one word
- 55. • grep realises that you may not always wish to see what you search. Rather you want to see the lines not containing a particular pattern. This can be done with –v option grep –v a* filename this will display all the lines that do not contain a word that start from a. Also, the lines that contain a character ‘a’ are also matched as ‘*’ also denote zero characters Regular expressions wild characters used are .-------matches on single character *------matches repeated characters $----- match on the end of line []---------matches on a class of characters ^----- match on the beginning of line
- 56. • Examples • ^consists---- matches for all lines that begin with consists • such$-------matches lines that end with such • B.d -----will match all the lines that contain one character between B and d
- 57. • grep options • option Meaning • -c returns only number of matches • -i Ignores the case while searching • -l returns only filenames containing a match • -n returns line number of the matched text as well as the text itself • -s Suppresses error messages • -v Return the lines that do not contain the match
- 58. • Viewing files- There are two commands used for viewing the particular portions of a file. These are head and tail commands • head command is used to display particular number of lines of a file. head -15 myfile displays the 15 lines of the file from the beginning tail -15 myfile displays the last fifteen lines of a file.
- 59. • I/O Redirection and Piping- In all operating systems, there is a standard input device and a standard output device. Sometimes it is useful to redirect the input or output to a file or a printer. The symbol > implies redirection of output and the symbol < implies redirection of input. The symbol > sends the output of a command to a file or device such as printer. The symbol < takes input needed for a command from a file rather than from the keyboard. The symbol >> adds output from the command to the end of file without deleting the information already in the file.
- 60. example cat file1 >file2 This command tries to display the output of file1 on screen but the output is redirected to the file file2 Similarly, we can use a file as input also cat < filename this will display the contents of the file We can also use both input and output redirecting operators in a single command cat <file1 > file2 This command takes file1 as an input and put the contents in the file file2
- 61. • Piping- This command is used to connect one command to another. It can be really useful to redirect the output of one program so that it becomes the input of another program. cmd1 | cmd2 The output of one command becomes the input for another command. • Filters- Filters are the commands that take input from standard input and display output on standard output.
- 62. • tee command- Linux has a command to send the output to the command to a file as well as to the display. who|tee logfile|sort tee command sends the output of who to the logfile as well as to the sort command • tee command can also be used to send output to a file and to the screen. This is done using the command who| tee file1 /dev/pts/12 It is also possible to send the errors to a file cat file2 > newfile 2> errorfile
- 63. • Exercises • Count the number of directories and files in the current directory • Sort the names of the users who are currently logged and store the names in a file • Store the calendar of current year in the file and display the file • Output of who should be displayed on the screen with the value of total number of users who have logged on displayed in the last • Output of ls should be displayed on the screen and from this output the lines containing the word ‘poem’ should be counted and count should be stored in a file file1
- 64. • List all the files beginning with the character ‘P’ on screen and also store them in a file called file1 • All files present in the directory dir1 should be deleted. Any error, if it occurs while carrying out this operation should be stored in a file errorlog
- 65. • ls –l |cut –c 1|grep d| wc –l -----Number of directories can be seen • who | sort | cut –c 1-7 >file5 • cal 2009 | tee file1 • who|tee file1|wc –l >>file1; cat file1 • ls | tee file2 /dev/pts/12| grep file1 | wc –l > file10
- 68. • The Vi editor- vim and gvim • The vim editor included with most of the linux distributions is an enhanced version of the vi editor of unix. It includes all the features of vi editor. • Vim and emac use a keyboard for two different operations; to specify editing commands and to receive character input Used for editing commands, certain keys perform deletions, some execute changes and others perform cursor movement. • Usually these two functions are divided among different keys on the keyboard • Alphabetic keys are reserved for character input • Function keys and control keys specify editing commands such as deleting text or moving the cursor.
- 69. • The vi or vim editor operates in three modes – Command mode – Input or append mode – Execution or ex mode • In command mode , all the keys on the keyboard become editing commands; in the input mode keys on the keyboard become input characters. • Some of the editing commands such as a or i enter the input mode. On pressing i key, you leave the command mode and enter the input mode. Pressing ESC key returns the user to the command mode. • With vim, you can use ctrl+O command to jump quickly to the command mode and enter a command. • Although the vi command mode handles most editing operations, it cannot perform some, such a file saving and global substitutions. For such operations, you need to enter the line editing mode which can be done by pressing a colon. This is the ex mode
- 70. • vim <filename> • After executing the vim command, you enter Vi’s command mode. Each key becomes a vi editing command , and the screen becomes a window into the text file. Text is displayed screen by screen • After entering the text, you can leave the input mode and return to command mode. For saving the file, • Press :ZZ and enter--- will save the file and exit • To save file while editing, press :w and press enter • To quit the editing session, you can use :q. it does not perform any saving. However if you have done some changes to the file before exiting, you will not be allowed to exit. To override this use, :q! • To obtain online help, enter :help •
- 71. • gvim- This is another editor provided which has additional menu buttons on the top which can be activated by mouse clicks. Other facilities like cut, copy, paste etc are also provided.
- 72. h Left one character l Right one character k Up one line j Down one line w Forward one word W Forward one space- delimited word b Back one word B Back one space- delimited word e End of the next word E End of next space- delimited word 0 Beginning of line $ End of the line Enter Beginning of the next line - Beginning of the previous line ( Beginning of sentence ) End of sentence { Beginning of para } End of para Ctrl+F Moves forward by a screen of text Ctrl+B Moves Back by a screen of text
- 73. • Commands for positioning the cursor in window h Moves the cursor one character to the left Backspace Moves the cursor one character to the left l Moves the cursor one character to the right spacebar Moves the cursor one character to the right 0 Moves the cursor to the beginning of the current line $ Moves the cursor to the end of the current line
- 74. • Positioning by line j Moves the cursor down by one line in the same column k Moves the cursor up by one line in the same column + Moves the cursor down to the beginning of the next line - Moves the cursor upto the beginning of the previous line enter Moves the cursor down to the beginning of the next line
- 75. • Positioning by word w Moves the cursor to the right, to the first character of the next word. b Moves the cursor back to the the first character of the previous word. e Moves the cursor to the end of the current word
- 76. • Positioning in the window H Moves the cursor to the first line on the screen, or home M Moves the cursor to the middle line on screen L Moves the cursor to the last line on screen
- 77. • Positioning in a file Ctrl+f Scrolls the screen forward a full window, revealing the window of text below the current window Ctrl+b Scrolls the back a full window, revealing the window of text above the current window
- 78. • Commands for inserting text a Enter text input mode and appends the text after the cursor i Enter text input mode and inserts text text at the cursor A Enters text input mode and appends text at the end of current line o Enter text input mode by opening a new line immediately below the current line R Enters the text input mode and overwrites from the current cursor position onwards O Enter text input mode by opening a new line immediately above the current line I Enters the text input mode and inserts text at the beginning of current line
- 79. • Commands for deleting text (work in command mode) x Deletes the character at the current cursor position X Deletes the character to the left of the current cursor position dw Deletes the word from the cursor to the next space or to the next punctuation dd Deletes the current line nx, ndw, ndd Deletes n characters, n words or n lines d0 Deletes the current line from the cursor to the beginning of the line d$ Deletes the current line from cursor to the end of the line
- 80. • Miscellaneous Commands . Repeats the action performed by the last command u Undoes the effect of last command U Restores all changes to the current line since you moved the cursor to this line J Joins the line immediately below the current linewith the current line ~ Changes the character at the current cursor position from upper to lower case and vice versa :sh Temporarily returns to the shell to perform some shell commands. Type exit to return to vi Ctrl + l Clears and redraws the current window
- 81. • Commands for quitting vi ZZ Write the buffer to the file and quits vi :wq Write the buffer to the file and quits vi :w filename and :q Write the buffer to the file filename and quits vi :w! filename and :q Overwrites the existing file filename with the contents of the buffer and quits vi :q! Quits vi whether or not changes made to the buffer were written to a file :q Quits vi if changes made to the buffer were written to a file
- 82. • Block commands- these are the commands that apply to a block of text. For all the block commands, following things hold: • All the block commands work in ex command mode • Line numbers should be associated with the text before we issue any block commands. This is so because block commands need to be told the line numbers on which they are supposed to operate. Inorder to make the line numbers displayed along with the lines, we have to set number in ex mode :set number Use of : makes it a line editing command which is issued at the bottom of the screen. The lines of the file are numbered from 1 onwards
- 83. • Various block commands are :nd Deletes nth line :m,n d Deletes m to n lines where m and n are line numbers :n mo p Moves line n after line p :m,n mo p Moves lines m to n after line p :m co p Copies line m after line p :m,n co p Copies lines m to n after line p :m,n w filename Writes lines m to n to a file :m,n w >> filename Appends lines m to n to a file : r filename Reads the contents of the file filename at current cursor position :r !comamnd Executes the shell command and output of the command is read at the current cursor position
- 84. Command Function /pattern Searches forward in the buffer for the next occurrence of the pattern of text. Positions the character under the first character of the pattern ?pattern Searches backwards in the buffer for the first occurrence of the patterns of text. n Repeats the last search command N Repeats the search command in the opposite direction
- 85. • While searching a pattern you may want to search all occurrences of the word irrespective of its case. In such a case, we can set to ignore the case • :set ignorecase or :set ic • Find and replace- We can also replace the found pattern with a new one in vi editor
- 86. Command Function :s/str1/str2 Replaces the first occurrence of str1 with str2 in current line : s/str1/str2/g Replaces all occurrences of str1 with str2 in current line :m,n s/str1/str2/g Replaces all occurrences of str1 with str2 from lines m to n :1,$ s/str1/str2/g Replaces all occurrences of str1 with str2 from lines 1 to last :1,. s/str1/str2/g Replaces all occurrences of str1 with str2 from first line to current :.,$ s/str1/str2/g Replaces all occurrences of str1 with str2 from current to last
- 87. Command Function :set nu Set display of line numbers on :set nonum Set display of line numbers off :set eb Beep the speaker when an error occurs :set noeb Do not beep the speaker :set ai Set autoindent on : set noai Set auto indent off : set ic Set ignorecase on : set noic No ignore case To get a list of all set options use :set all
- 88. • Multiple file editing in vi • Vi permits editing of multiple files at one go. • vi filename1 filename2 filename3…. • The first file given as argument is opened for editing • At any moment , to find out the number of files loaded for editing • : args • This displays the list of files with the name of the file being currently edited enclosed within the square brackets []
- 89. • After editing the current file, we can shift to next file by typing: • :n • The shift to next file is only allowed if the current file is not edited . If the current file is edited, we have to use • :n! • Unlike n, there is no command available for editing the previous file. However we can go to the first file for editing using’ • :rew • or :rew!
- 90. • If a new file is to be opened for editing instantly • :e filename • This filename will not be added to the previous list of filenames. • :f • Displays the name of the current file
- 91. • Command line options in vi Command Function vi +100 file Loads file and places cursor on the 100th line in the file vi +/pattern file Loads file and places cursor on the first occurrence of the matching pattern view file Displays file in the read only mode of vi. Any changes made to the buffer will not be allowed to be written to the file
- 92. • Shell Script- A shell script or a shell program is a series of commands given to the interpreter at one time. Instead of specifying one job at a time, we give the shell a to-do list –a program that carries out an entire procedure. Such programs are known as shell scripts. • The script can be written using any of the editors of linux. The script files are not executable and has to be made executable using chmod command. • When we execute a command at the dollar prompt, they are executed in the shell that was invoked when we logged in. As against this, when we execute a shell script, the login shell creates a new shell,a new command interpreter and waits idly in the background while the new shell executes our shell script.
- 93. • Inorder to run a shell script, • Type the script in vi editor • After saving the text, • sh <filename> • Inorder to run the file with its name only, we have to change the permissions of file to get executable permission. This is done using • chmod u+x filename • After getting executing permissions, we can run it as • ./filename
- 94. • Interactive shell script- Two basic words in shell vocabulary read and echo are used for making interactive shell scripts. • echo is to display a message • read is used for taking input from the user
