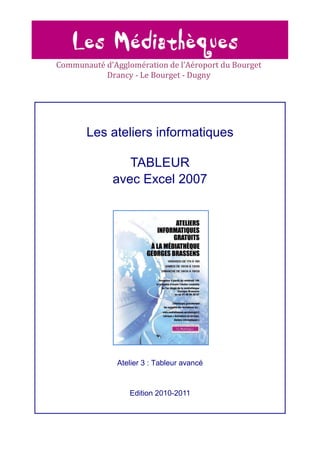
Tableur avance EXCEL
- 1. Communauté d’Agglomération de l’Aéroport du Bourget Drancy - Le Bourget - Dugny Les ateliers informatiques TABLEUR avec Excel 2007 Atelier 3 : Tableur avancé Edition 2010-2011
- 2. Médiathèques de la Communauté d’Agglomération de l’Aéroport du Bourget I. Les liens hypertexte (hyperliens) A. B. C. II. 3 Créer des hyperliens vers des sites internet Créer des hyperliens vers une autre feuille du même classeur Créer un hyperlien vers une adresse mél 3 4 4 Les formats de cellule 4 Format personnalisés III. 4 La mise en forme conditionnelle A. B. IV. Mettre en place une mise en forme conditionnelle Supprimer ou modifier des conditions ou des règles de mise en forme 9 Rappels 9 1. 2. 3. V. Créer des formules Priorité des opérations dans la formule Syntaxe Les références absolues VI. A. B. C. D. E. Créer des liens Les liaisons entre classeurs 11 11 12 Les bases de données 12 Créer une base de données Les points à respecter Insérer ou modifier des noms de champs Trier les données Filtrer les données 1. Filtres automatiques 2. Filtres avancés (élaborés) a) Filtrer les données sur place b) Extraire les données vers un autre emplacement Atelier TABLEUR 3 9 9 9 10 Les liaisons entre feuilles et classeurs A. B. 5 7 Les formules A. B. 5 2 13 13 14 14 16 16 18 18 20 Edition 2010-2011
- 3. Médiathèques de la Communauté d’Agglomération de l’Aéroport du Bourget Cet atelier a pour objectif d’aborder quelques notions et fonctions plus avancées du tableur Excel. I. Les liens hypertexte (hyperliens) Excel permet d’insérer, dans ses feuilles de calcul, différents types de liens permettant d’accéder rapidement à des pages internet, des feuilles de calcul ou des adresses de messagerie électronique. A. Créer des hyperliens vers des sites internet Excel (à partir de la version 97) s'est ouvert à Internet en permettant de lier des adresses de sites ou de pages internet à une feuille de calcul. Ceci lance automatiquement le navigateur installé et fait une requête pour la page web liée. En activant le bouton hypertexte. , dans l’onglet insertion vous ouvrez la boîte de dialogue Insérer un lien Elle permet de créer un lien vers un fichier ou une page Web existant(e), Dans notre exemple nous avons créé un lien vers la page d'accueil du Portail des Médiathèques. Voici le résultat après avoir confirmé notre lien. Le lien apparaît en bleu souligné. Atelier TABLEUR 3 3 Edition 2010-2011
- 4. Médiathèques de la Communauté d’Agglomération de l’Aéroport du Bourget B. Créer des hyperliens vers une autre feuille du même classeur Pour créer un lien vers une autre feuille d'un même classeur il faut choisir l'option Emplacement dans ce document à gauche dans le menu après Insertion de lien. Choisissez Référence de cellule pour indiquer la feuille et la cellule que vous aimeriez lier. C. Créer un hyperlien vers une adresse mél Pour de créer un lien hypertexte vers une adresse de messagerie électronique, il faut choisir adresse de messagerie. Il est possible de préciser l’objet du message. Voici le résultat du lien vers un mél : Cette fonction ne fonctionne que si vous disposez d’un logiciel de messagerie activé et paramétré sur votre ordinateur. Elle ne fonctionne pas si vous n’accédez à votre boîte mél que par le biais du site internet de l’hébergeur de celle-ci (webmail). II. Les formats de cellule Format personnalisés Excel possède de nombreux formats prédéfinis pour l’affichage de certaines données comme les dates, les n° de tel, etc. Si l’affichage par défaut ne vous convient pas vous pouvez en choisir un autre parmi les formats prédéfinis ou créer vos propres formats personnalisés. Onglet Accueil – Cellules ► Format ► Format de cellule Les formats disponibles sont classés par rubrique (colonne de gauche). Choisissez un format proche de celui qu’on veut obtenir puis cliquez dans la catégorie personnalisée en bas de liste. Modifiez votre format comme désiré. Un aperçu est disponible au-dessus de la case de saisie si vous avez sélectionné auparavant une cellule. Ex : date Code format j jj jjj jjjj Le 02/01/2010 : jjjj j mmmm aaaa = samedi 2 janvier 2010 affichage 2 02 sam samedi Code format m mm mmm mmmm affichage 1 01 janv janvier Code format affichage aa 10 aaaa 2010 Les formats de n° de téléphone, de n° de sécurité sociale, et de code postal se trouvent dans la catégorie Spécial. Atelier TABLEUR 3 4 Edition 2010-2011
- 5. Médiathèques de la Communauté d’Agglomération de l’Aéroport du Bourget III. La mise en forme conditionnelle Une option très pratique de l’onglet Accueil est la mise en forme conditionnelle. Elle permet de faire adopter un format particulier à des chiffres, des cellules dès qu'ils remplissent une condition déterminée. A. Mettre en place une mise en forme conditionnelle Pour activer une mise en forme conditionnelle il faut d'abord sélectionner les cellules concernées et aller dans l’onglet Accueil ► Style ► Mise en forme conditionnelle La liste de menus suivante apparaît : Vous pouvez définir des mises en forme en fonction de valeurs contenues dans des cellules ou par rapport à des formules. Ce menu permet aussi de gérer et de supprimer les règles de mise en forme conditionnelles appliquées au document. Pour les Règles de mise en surbrillance des cellules et Règles des valeurs plus/moins élevées, une liste de conditions (ou règles) apparaît (ex : Supérieur à…). Atelier TABLEUR 3 5 Edition 2010-2011
- 6. Médiathèques de la Communauté d’Agglomération de l’Aéroport du Bourget Une fois la condition choisie, cette boîte de dialogue apparaît : Elle permet de définir une valeur de référence pour laquelle la condition est vraie (1ère case). Puis de choisir parmi les formats de mise en forme proposés (2ème case : menu déroulant). Si aucun format prédéfini ne vous convient, il est possible de créer votre propre mise en forme en choisissant : format personnalisé… La boîte de dialogue Format de cellule s'ouvre et vous pouvez procéder à la mise en forme de la Police, des Bordures et du Remplissage à votre convenance. Il est possible de définir plusieurs conditions (ou règles) de mise en formes se rapportant aux valeurs contenues dans une même plage de cellules. Il suffit de répéter la manipulation autant de fois que de conditions souhaitées. Les menus Barres de données, Nuances de couleurs et Jeux d’icônes offres d’autres formats de mises en forme prédéfinis. Atelier TABLEUR 3 6 Edition 2010-2011
- 7. Médiathèques de la Communauté d’Agglomération de l’Aéroport du Bourget B. Supprimer ou modifier des conditions ou des règles de mise en forme Pour supprimer les règles : aller dans l’onglet Accueil ► Mise en forme conditionnelle ► Effacer les règles. Effacer les règles de la feuille entière : supprime toutes les mises en forme conditionnelles de la feuille. Effacer les règles des cellules sélectionnées : supprime toutes les mises en forme conditionnelles des cellules sélectionnées au préalable. Pour modifier ou ne supprimer que certaines règles (ou conditions) : aller dans l’onglet Accueil ► Mise en forme conditionnelle ► Gérer les règles. Le gestionnaire des règles de mise en forme conditionnelle s’ouvre. Dans le premier menu déroulant vous pouvez choisir afficher les règles de mise en forme pour : - Sélection actuelle : les cellules sélectionnées, Cette feuille de calcul : toute la feuille Excel qui contient le tableau, Feuille : une autre feuille du classeur Excel. Atelier TABLEUR 3 7 Edition 2010-2011
- 8. Médiathèques de la Communauté d’Agglomération de l’Aéroport du Bourget Voici des exemples avec une mise en forme en fonction des valeurs contenues dans des cellules : Condition : Signaler par une mise en forme particulière si le Stock disponible d'un produit descend en-dessous de 100 unités, s’il est supérieur à 1000 ou bien s’il se situe entre ses deux valeurs. Colonnes Stock disponible après la mise en forme conditionnelle : Dans la colonne E (règle de surbrillance des cellules ► Format personnalisé) : 40 = rouge gras, 1500 = vert gras et 90 = rouge gras. Dans la colonne F (règle de surbrillance des cellules) : 40 = remplissage rouge clair avec texte rouge foncé, 1500 = remplissage vert clair avec texte vert foncé vert, 850 = remplissage jaune clair avec texte jaune foncé et 90 = remplissage rouge clair avec texte rouge foncé. Dans la colonne G (jeux d’icônes) : 40 = flèche rouge vers le bas, 1500 = flèche verte vers le haut, 850 = flèche jaune remontante et 90 = Flèche rouge vers le bas. Dans la colonne H (nuances de couleurs) : 40 = remplissage rouge foncé, 1500 = remplissage vert foncé, 850 = remplissage vert clair et 90 = remplissage rouge foncé. Atelier TABLEUR 3 8 Edition 2010-2011
- 9. Médiathèques de la Communauté d’Agglomération de l’Aéroport du Bourget IV. Les formules A. Rappels 1. Créer des formules Sélectionnez la cellule qui va contenir le résultat. Pour indiquer à Excel qu'il s'agit d'une formule, il faut commencer la saisie par le signe = . Dans une formule vous pouvez utiliser des références de cellules ou des constantes (chiffres). L'utilisation de références rend les formules dynamiques, c’est-à-dire que le résultat se met à jour automatiquement dès qu'on change le contenu des cellules représentées dans la formule. L'utilisation de références permet aussi la recopie de formules pour le calcul d'autres données. 2. Priorité des opérations dans la formule Excel calcule les opérations dans l'ordre de priorité décroissant (des plus prioritaires aux moins prioritaires) suivant : les opérations entre parenthèses l'exponentiation la multiplication et la division l'addition et la soustraction Pour valider la formule, taper sur la touche Entrée. 3. Syntaxe Toujours commencer par = indique à Excel qu’on va saisir une formule. ( ) indique à Excel le calcul à faire en priorité. : pour sélectionner une plage de cellules contigües ex : SOMME(A3:A5) = A3 + A4 + A5 "" pour insérer une chaîne de texte dans une formule. ; pour séparer les arguments d’une formule. ex : fonction SI syntaxe : SI(test logique;valeur si vrai;valeur si faux) SI(A10<101; "Cadre dans le budget";"Dépasse le budget") Atelier TABLEUR 3 9 Edition 2010-2011
- 10. Médiathèques de la Communauté d’Agglomération de l’Aéroport du Bourget B. Les références absolues Excel permet de recopier facilement des formules. En recopiant la formule, Excel tient compte du déplacement effectué et adapte les références de la formule pour tenir compte des nouvelles données. Parfois, il est nécessaire qu'Excel ne modifie pas une ou plusieurs références contenues dans la formule. Dans ce cas, il faut transformer les références en références absolues. Exemple : Une table pour calculer les montants équivalents en USD (Dollar américain) à partir de montants en EUROS. Le taux de change se trouve dans une cellule unique C4 (1,3718). Référence ABSOLUE Références RELATIVES Pour le calcul des montants en USD correspondants il suffit de multiplier chaque montant en EURO par le taux de change. Pour recopier la formule il sera nécessaire de transformer la référence C4 (taux de change) en référence absolue. Pour le faire, cliquez dans la formule sur la référence C4 et utilisez la touche de Fonction F4. Ce qui donne $C$4. La touche F4 transforme d'abord une référence relative en référence absolue. En appuyant encore sur la touche F4, la référence se transforme ensuite en références mixtes (colonnes ou lignes absolues) et finalement de nouveau en référence relative. Voici les différentes possibilités : C4 $C$4 C$4 $C4 = = = = référence relative Référence absolue (Constante) Référence mixte (ligne constante) Référence mixte (colonne constante) Atelier TABLEUR 3 10 Edition 2010-2011
- 11. Médiathèques de la Communauté d’Agglomération de l’Aéroport du Bourget V. Les liaisons entre feuilles et classeurs Une des particularités d'une feuille de calcul est celle de pouvoir insérer dans une cellule une référence qui pointe vers une donnée située dans une autre feuille ou dans un autre classeur (référence externe). Il est également possible d'intégrer dans une formule une référence externe. On parle alors de liens ou liaisons entre feuilles ou classeurs. Ces liens permettent de relier un certain nombre de documents (feuilles de calcul, graphiques, bases de données, etc.). A. Créer des liens En fait, chaque fois que vous créez une formule en y insérant des références, vous établissez des liens entre différentes cellules. Mais on ne parle pas de liens en tant que tels, car les différentes références se trouvent sur la même feuille. Lorsque vous commencez une formule (avec le signe =) et que vous pointez sur une cellule se situant dans une autre feuille (en sélectionnant la feuille avec l'onglet), le lien est crée automatiquement. La différence constatée dans la formule, est l'apparition du nom de la feuille qui à été liée (feuille source) à côté de la référence. Exemple : =B9*Taux de change!$B$4. Cette formule est un lien entre deux feuilles d’un même classeur Excel. Dans ce classeur il y a 2 feuilles : Table de change et Taux de change. Dans la feuille Taux de change il y a un tableau contenant le taux dans la cellule B4. Dans la feuille Table de change nous avons crée une formule en utilisant directement le taux contenu dans la cellule B4 (transformée en référence absolue $B$4) qui se trouve dans la feuille Taux de change. Atelier TABLEUR 3 11 Edition 2010-2011
- 12. Médiathèques de la Communauté d’Agglomération de l’Aéroport du Bourget L'image suivante illustre la formule. La feuille Taux de change est dans ce cas la feuille source et la feuille Table de change est la feuille destination. B. Les liaisons entre classeurs Vous pouvez également lier des données qui se trouvent dans des classeurs différents. Le principe pour la création d'une liaison entre classeurs et le même que pour les feuilles. Vous pouvez voir les liaisons actives de votre fichier dans Connexions existantes... dans l’onglet Données. Cette commande ouvre une boîte de dialogue qui permet d'ouvrir le fichier source, de modifier la source de la liaison ou de la mettre à jour. Faites attention lorsque vous déplacez un classeur Excel contenant des liaisons sur un autre support, pour que les liaisons ne soient pas perdues, il faudra également déplacer tous les fichiers sources correspondants. VI. Les bases de données Excel n’est pas seulement un tableur, il peut être également utilisé pour créer et gérer des bases de données ou Tables (listes d’adresses de clients, des inventaires de produits etc.). Il est capable de gérer et organiser des masses considérables de données car les limites ne sont déterminées que par la largeur et la longueur des feuilles de calcul. Atelier TABLEUR 3 12 Edition 2010-2011
- 13. Médiathèques de la Communauté d’Agglomération de l’Aéroport du Bourget A. Créer une base de données La création d'une base de données sous Excel est très simple, il suffit de créer un tableau en insérant les données en lignes et colonnes. Chaque colonne contiendra les données se référant au même critère (ex : tous les noms dans la même colonne, tous les prénoms dans la colonne suivante etc.). Plus les données sont détaillées, plus la base de données pourra être exploitée ultérieurement. Voici un tableau contenant une liste d'adresses : Titre Nom Prénom Rue Code Postal Ville Monsieur Depardieu Gérard Rue des Mousquetaires 30 8000 Versailles Madame Roberts Julia Av. Des jolies filles 10 1203 Beverly Hills Madame Bullock Sandra Blvd du Net 23 5000 Cyberia Brad Rue des Singes 12 6500 Los Angeles Monsieur Pitt Pour utiliser Excel comme base de données il suffit de respecter quelques critères lors de la saisie des données. B. Les points à respecter Libellés des colonnes (Noms de champs). La première ligne contient pour chaque colonne les noms de champs (Titre, Nom, Prénom, etc.) Excel utilise la première ligne du tableau comme libellé pour chaque colonne. Chaque ligne du tableau représente un enregistrement. A partir de la deuxième ligne du tableau, chaque ligne doit contenir les différentes données par rapport à une même entité. Ex : Nom, Prénom, Adresse etc. pour une personne. Ces lignes représentent les enregistrements. Chaque cellule (Champ) contient les données relatives aux colonnes. Le contenu de chaque cellule d’une base de données contient les données respectives de chaque entité par rapport aux libellés (Noms de champ) des différentes colonnes. Pour créer votre base de données, vous pouvez aussi copier des listes de données en provenance de Word : Copier les données dans le document Word puis les coller dans une feuille Excel. Cela fonctionne très bien si les champs de la liste dans le document Word sont séparés par des tabulations. Atelier TABLEUR 3 13 Edition 2010-2011
- 14. Médiathèques de la Communauté d’Agglomération de l’Aéroport du Bourget Ex : Madame Madame Monsieur Monsieur Monsieur Madame Bellucci Bullock Depardieu Di Caprio Hanks Moore Monica Sandra Gérard Léonardo Tom Demi 100 Rue de la Beauté 23 Blvd du Net 30 Rue des Mousquetaires 1912 Rue du Port 1 Chemin de la course 10 Rue des Juges 2365 5000 8000 8500 6200 4000 Rome Cyberia Versailles Titania Forest New York Il ne reste plus qu’à ajouter la ligne contenant les noms de champs (colonnes), et à ajuster la taille des colonnes pour obtenir le tableau précédent. Une fois les données organisées par colonne, et si la base de données comporte beaucoup d’enregistrements (lignes), Excel offre la possibilité de vérifier que celle-ci ne comporte pas de doublons. Sélectionnez le tableau entier puis, dans l’onglet Données, choisissez Supprimer les doublons. C. Insérer ou modifier des noms de champs Pour insérer un nouveau Nom de champs il suffit simplement d'insérer une colonne supplémentaire à l'endroit voulu et d'y saisir le nom. La modification d'un nom de champs se fait par simple modification du nom dans la cellule. D. Trier les données Avec Excel il est très facile de trier toutes les données par rapport à n'importe quelle colonne. Pour trier par rapport à une colonne déterminée il suffit de cliquer sur le titre de la colonne et de cliquer sur les boutons (tri croissant) (tri décroissant) dans l’onglet Données. Attention ! Ne sélectionnez pas une partie du tableau sinon vous risquez de mélanger les données. Excel vous avertit dans le cas où vous auriez sélectionné une plage de données. Atelier TABLEUR 3 14 Edition 2010-2011
- 15. Médiathèques de la Communauté d’Agglomération de l’Aéroport du Bourget Vous pouvez aussi utiliser, de la même façon, la commande Trier dans l’onglet Données. Après avoir sélectionné une cellule du tableau ou tout le tableau cliquez sur Données…/Trier... Excel sélectionne par défaut tout le tableau sauf la première ligne qui contient les titres des colonnes. Dans la boîte de dialogue Trier il est possible de trier d'abord par rapport à un champ principal (exemple Code Postal) et ensuite Ajouter un niveau de tri supplémentaire. Ex : base triée par Code Postal puis dans chaque code postal, par Nom (niveau de tri supplémentaire) puis dans chaque Nom, par prénom (niveau de tri supplémentaire). Ceci s'avère très utile lorsque la base de données contient plusieurs fois le même Code Postal et le même Nom. Le choix entre du plus petit au plus grand ou du plus grand au plus petit permet de trier les données numériques par ordre croissant ou décroissant. Le choix entre de A à Z ou de Z à A permet de trier les données de type texte par ordre alphabétique ou inverse. Dans les options de tri, vous pouvez aussi demander de trier de gauche vers la droite en fonction de l'orientation de votre tableau. Atelier TABLEUR 3 15 Edition 2010-2011
- 16. Médiathèques de la Communauté d’Agglomération de l’Aéroport du Bourget E. Filtrer les données 1. Filtres automatiques Excel permet de filtrer facilement les données, c’est-à-dire de n’afficher temporairement qu’une partie des données selon les critères de votre choix, avec possibilité d’afficher ensuite une autre sélection ou tout le tableau. Cliquez dans une cellule de la base de données et choisissez dans l‘onglet Données/Trier et filtrer la commande Filtrer. De nouveaux boutons apparaissent alors dans la partie droite des cellules contenant les noms de champs (titres des colonnes). Cliquez sur un de ces boutons. Une liste déroulante s’affiche, qui répertorie les différentes valeurs présentes dans la colonne en question. Pour faire apparaître uniquement les données recherchées il suffit alors de cocher sur la valeur correspondante dans cette liste. Par exemple : pour faire figurer sur la liste seulement les dames, cliquer sur Madame dans la liste du Filtre sur la colonne Titre. Les lignes contenant les enregistrements des Messieurs sont alors masquées. Atelier TABLEUR 3 16 Edition 2010-2011
- 17. Médiathèques de la Communauté d’Agglomération de l’Aéroport du Bourget Notez la coloration des numéros des lignes en bleu ainsi qu’un changement dans l’aspect du bouton du filtre. Pour revenir à l’affichage initial du tableau, il suffit de cliquer une nouvelle fois sur Cela désactive la fonction filtrer, donc tous les filtres appliqués au tableau. Il est possible d’appliquer plusieurs filtres successifs, pour cela il suffit de cliquer sur le bouton filtre d’un autre champ. Ex : Pour n’afficher que les dames dont le nom commence par la lettre B. Cliquer sur le bouton filtre, choisir le menu filtres textuels puis filtre personnalisé… Atelier TABLEUR 3 17 Edition 2010-2011
- 18. Médiathèques de la Communauté d’Agglomération de l’Aéroport du Bourget Ce filtre s’ajoute au premier et donne l’affichage suivant : Pour annuler seulement un filtre sur plusieurs activer : cliquer sur le bouton du filtre à annuler puis Effacer le filtre de… 2. Filtres avancés (élaborés) Il est très facile de filtrer des données à l'aide des Filtres automatiques. Cependant il se peut que le nombre de critères pour filtrer les données soit trop important pour obtenir les filtres voulus avec les Filtres automatiques, il faudra donc recourir aux filtres avancés. a) Filtrer les données sur place Pour utiliser un filtre avancé il faut d'abord créer une zone de critères personnalisée. Il s'agit simplement de reproduire sur une partie libre de la feuille les Noms de champs en prévoyant en-dessous une ou plusieurs lignes de contraintes. Dans les lignes de contraintes, insérer les critères ou contraintes pour filtrer la liste des données. Dans l'exemple suivant nous aimerions filtrer notre liste selon les critères : Titre = Monsieur; Nom commençants par D ou P ou S. Atelier TABLEUR 3 18 Edition 2010-2011
- 19. Médiathèques de la Communauté d’Agglomération de l’Aéroport du Bourget Ceci nous donne la zone de critères suivante : Dés que la zone de critères est définie et qu'elle contient les critères voulus, cliquer dans une cellule du tableau puis sur la commande avancé dans l’onglet Données/Trier et filtrer. La base de données est sélectionnée automatiquement et une boîte de dialogue s’ouvre : La rubrique Plages : contient la sélection de la base de données. Il faut maintenant cliquer dans la case Zone de critères et sélectionner sur la feuille toute la Zone de critères. Cliquer sur l'icône de réduction pour réduire la boîte de dialogue afin de mieux accéder aux données : Sélectionner la zone de critères en faisant glisser la souris puis valider avec la touche Entrée. La Zone de critères contient maintenant les références des cellules sélectionnées. En laissant l'option Filtrer la liste sur place les lignes ne correspondant pas aux critères de filtrages seront masquées comme avec le filtre automatique. Atelier TABLEUR 3 19 Edition 2010-2011
- 20. Médiathèques de la Communauté d’Agglomération de l’Aéroport du Bourget b) Extraire les données vers un autre emplacement A l'aide du filtre avancé il est aussi possible d'extraire les données filtrées et de les copier sur un autre emplacement de la feuille. A cet effet il faudra prévoir aussi, en plus de la zone de critères, une zone de destination (ou d'extraction). Comme pour la zone de critères il suffit de copier les noms de champs correspondant aux rubriques qu'on aimerait extraire. Par exemple : Nous aimerions extraire de notre liste tous les noms et prénoms des Messieurs et les copier ailleurs sur la feuille. La procédure est similaire à celle du filtrage sur place. Après avoir sélectionné la zone de critères il faudra choisir l'option Copier vers un autre emplacement et sélectionner la zone d'extraction. Les données filtrées seront copiées dans la zone de destination selon les critères choisis : Pour finir, sachez que vous pouvez trouver beaucoup de trucs, astuces, réponses à vos questions sur Excel grâce à un moteur de recherche comme Google, Bing… Atelier TABLEUR 3 20 Edition 2010-2011
