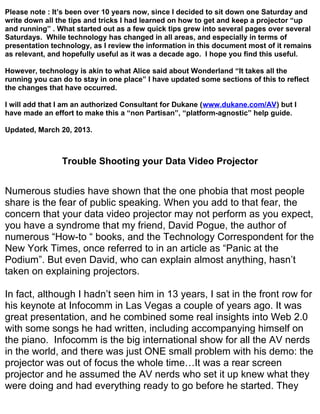
Troubleshoot Your Projector
- 1. Please note : It’s been over 10 years now, since I decided to sit down one Saturday and write down all the tips and tricks I had learned on how to get and keep a projector “up and running” . What started out as a few quick tips grew into several pages over several Saturdays. While technology has changed in all areas, and especially in terms of presentation technology, as I review the information in this document most of it remains as relevant, and hopefully useful as it was a decade ago. I hope you find this useful. However, technology is akin to what Alice said about Wonderland “It takes all the running you can do to stay in one place” I have updated some sections of this to reflect the changes that have occurred. I will add that I am an authorized Consultant for Dukane (www.dukane.com/AV) but I have made an effort to make this a “non Partisan”, “platform-agnostic” help guide. Updated, March 20, 2013. Trouble Shooting your Data Video Projector Numerous studies have shown that the one phobia that most people share is the fear of public speaking. When you add to that fear, the concern that your data video projector may not perform as you expect, you have a syndrome that my friend, David Pogue, the author of numerous “How-to “ books, and the Technology Correspondent for the New York Times, once referred to in an article as “Panic at the Podium”. But even David, who can explain almost anything, hasn’t taken on explaining projectors. In fact, although I hadn’t seen him in 13 years, I sat in the front row for his keynote at Infocomm in Las Vegas a couple of years ago. It was great presentation, and he combined some real insights into Web 2.0 with some songs he had written, including accompanying himself on the piano. Infocomm is the big international show for all the AV nerds in the world, and there was just ONE small problem with his demo: the projector was out of focus the whole time…It was a rear screen projector and he assumed the AV nerds who set it up knew what they were doing and had everything ready to go before he started. They
- 2. didn’t. So even the great and Powerful Pogue can fall afoul of some AV glitches. So I am going to boldly go where even the most powerful propeller head fears to tread and give you some tips and hints for troubleshooting your data video projector, so you don’t have “Panic at the Podium”. First of all I need to explain the term “data video” projector. That is the most accurate and precise term to describe an external device whose job it is to project data from a Pc or Mac, or video from a video player (DVD, VCR, or even a PC that plays DVDs) onto an external Screen. You will also see these incorrectly described by the internal hardware that produces the image. There two most commonly used hardwares are LCD (Liquid Crystal Display) or DLP (Digital Light Processor) and a lesser known and used hardware is LCOS (Liquid Crystal on Silicon). There are also new projectors using LED technology. But the point here is how the image is produced is mostly irrelevant and you can read about the differences at such websites as www.projectorcentral. Com. My role here is to help you make these devices work and the term data video projector is most descriptive in what these devices will do, leaving aside HOW they do it. The first step in trouble shooting any data video projector is to take a DEEP BREATH. Chances are it is something easy to solve. If you don’t want to read any further: I will make a QUICK TIP list here and now
- 3. • Step 1--Check and make sure you have Power. That includes making sure plugs are firmly plugged in. • Step 2 Check the cable from the PC to the projector. Make sure it is plugged in the right place and firmly seated. • Step 3-If using a laptop, use the video mirroring key to toggle the video (If you don’t understand this, read on) • Step 4I f you have already turned on your computer, shut it down and restart. The UVRS (Universal Reset Switch), also known as the ON/OFF button has been known to be a panacea for many computer problems) * Step 5-Once it is turned back on confirm the Projector is set to the right source or input. Now, if you want to understand why these steps work, or if they didn’t work and you want to know what to do next, read on further. Projectors are actually very reliable technology, and it is completely extraordinary for one to precipitously fail. So, if your projector is not working as you expect, it is not working for a reason. You just have to figure out what that reason is. Very few people love to RTM (read the manual). Alas, the manuals that come with your projectors will vary in their usefulness and clarity. These were often written by technogeeks, not real people. However, if you do have the manual, you might want to have it handy as you read these suggestions. If you do have the original manual, and have not done so already, make a photocopy and put the original in a safe place. Some, but not ALL, projector companies now post their
- 4. manuals in .pdf format on their web site, so loosing the manual may not be a hassle: but why take a chance? If you have to pay for a replacement manual, it is both a hassle and an expense. Take care of the one you received, of find the web site for your manufacturer and look for the manuals. Or just make a photocopy of the original Another important thing to know, especially if you efforts to troubleshoot fail, is exactly which projector you have. Now, this may seem like an obvious thing, but many people do not know, based on the calls I get all the time, which projector they have. Some may know the brand, since that is usually written in fairly large print on the box, and may also appear on the projector. In fairness, there are no consistent marking or labeling conventions, so you may have to (gasp) read the manual to see exactly which model you have and the exact version. It is important to know the brand, and the model number. Some folks have gotten into the habit of referring to a data/video projector by a brand name. For example, someone might say, “My Epson is not working”. Or “My Sony turns on, but I don’t get an image” However, sometimes I find folks are using a brand name to refer to ANY data video projector. This makes it hard to give them the proper information they need. Any projector will have a brand name and a model number: For example, a projector maybe is referred to as a Dukane Imagepro 8052, or a Mitsubishi Powerview S5Oux or an Epson Powerlite 50c. Having this exact information is important, because there is a difference between a Dukane 8052 and 8053, and there is a difference between a Mitsubishi SA51 and S50ux and an Epson Powerlite 50c and 52c.
- 5. In each of these cases shown above you have a manufacturer, the brand name for their projector, and the model number Thus: Dukane (Manufacturer) Imagepro (Brandname) 8052 Model Number Or Mitsubishi (Manufacturer) Powerlite (Brandname) S50ux Now, sometimes the model number carried significant information. For example some models with an “Prefix, are an SVGA projector. But all manufacturers don’t really use numbers that have an inherent significance. But these numbers DO mean something to the people you may need to communicate with. So make sure you know what these names and numbers are. The tips I will supply below are meant to be general, but if you need help with your projector, you will need this info. If the manufacturer has not clearly labeled this info on your unit, it is a good idea to put this information on a label, along with the tech support number. Dukane puts their Tech support # on every projector, but not all manufacturers do this. You may want to stop at this point and call the tech support people. Some companies have put that number on the projector. Certainly all will have it on the website. If it is NOT on your projector, take some masking tape or label maker and put it on there, so you will have it when you need it most. Now, lets dive into getting your projector to work. Step 1
- 6. First of all, DON’T turn anything on yet. There is some checking that needs to be done. Start with everything shut down. If you are reading this after already trying. Shut everything down NOW. You should start with everything shut down and turned off: Projector, computer, VCR. DVD player, document camera. Before checking the video connections, be sure you have checked the power cable. This is an obvious but important consideration. Your projector should be plugged into a known good power source. And YES, makes sure it is plugged in FIRMLY on both ends. I know, I have dashed into a building, soaked from the soggy S.C humidity, taken everything out, plugged it in, turned in on and “No happenings”. I then discovered the power is plugged into the outlet or powerstrip, but the end that went into the computer was not “firmly seated”. It not for nothing that Murphy’s first law of technology is “check the cables” ! If using a Power strip, be sure the strip is turned on. Yes, that’s obvious, but necessary. Some projector power on with a toggle switch. Some are on when the projector is plugged in, and power button engages the lamp. This is also a good time to stop and check another obvious but vital item. Have you removed the lens cap? I have started presentations myself and had the lens cap still on including once in front of a room full of engineers at the Westinghouse Savannah River plant…I must either have done a good job from there, or they felt sorry for me, cause they bought a dozen projectors! By the way, a piece of velcro on the outside of the lens cap, and on the side of the projector, is a good way to keep up with this easy-to lose item.
- 7. Once you have confirmed that the Power cable is firmly seated, and plugged into a known good power source. I recently did a demo where, once everything was plugged in, nothing worked. It turned out the Power outlet on the wall was not working. (This time the engineers… a different group…. I was demoing to were embarrassed--gotta love it) This is also a good point to mention that your projectors should be used with a quality Power strip/surge protector. Some Powerstrips are just plug multipliers. They offer no surge protection or Power filtering. They simply give you more outputs. You want to be sure to protect your investment with a GOOD surge protector. Especially if you are going into a place where the power may be suspect. I once saw a vendor at a trade show I was with plug in TWO powerstrips into the same socket in a brand new building where a product show was held. The first went POOF. He figured that the Power strip was bad. The second went POOF and starting pouring smoke. Turns out someone had mistakenly wired that particular outlet in this new building with 220 volts instead of 110. And this vendor was about to plug a $6,000 21 inch monitor into that outlet. (I guess that tells you that was a few years ago). I also remember that was one heavy sucker too. Another handy tip is to invest in a cord reel. These are about $15 at any “big box” home hardware center. This will allow you to quickly reach the outlet, which is always on the opposite side of the room from where you need it to be. It also makes packing up a snap..just wind up the cord. If you travel, or if you simply want to make sure your equipment does not “wander” , it is a good idea to put your name , phone number and email address on all your constituent parts. I have screwdrivers and extension cords from Walhalla to Winyah Bay, from Boiling Springs to
- 8. Beaufort, and left the Power supply for my laptop in Dallas once. Fortunately, I taped my card to the Power supply and got it back. Step 2 Data video projectors, as the name implies, can accept input from a computer. They can also accept video input from a source such as a VCR or DVD player. (Sometimes you will hear LCD(Liquid Crystal Display) projector, or even DLP ( Digital Light processor projector). There are now LCOS ( Liquid Crystal on Silicon, and you may hear more of that soon) In car terms, this is like saying Gas motor ,diesel motor, or electric motor. Not that you CANT use these terms. They just aren’t correct. The correct generic name is Data-Video projector. With this in mind, its time to state Murphy’s universal law of technology again: Check the cables! You will want to confirm that the connection to your source, be it a PC or VCR are plugged in and seated properly. All data video projectors currently available use a 15 pin, male to male, cable to bring the data from the PC ( or Mac) to the projector. This is also an example of how quickly technology changes. Many projectors now offer an HDMI input. HDMI is an acronym for High Definition Media Interface and its the common method of transferring digital media to and from devices. We are seeing a shift from the analog connection ( the 15 pin male to male RGB cable) to HDMI as an option. Of course the need and ability to use an HDMI cable and connection depends on the computer or tablet you are using HAVING an HDMI output. RGB remains the standard for most computers. However, the computer companies have agreed to what is being called “The Analog
- 9. sunset” and there is a push for all computers to have a digital output( HDMI) by the end of 2013. There is no need to “panic” as projectors will certainly have to be able to handle RGB for the foreseeable future, but projector manufacturers have taken not of this trend, and are adding an HDMI input to their projectors. All of the current Dukane models, for example have HDMI inputs as well as RGB inputs. Back to making a connection with a 15 pin male to male ( RGB) cable: You will want to take a look at the end of the cable BEFORE you try to plug it in. Please note that it is a trapezoid, NOT a square. So upside down and rightside up DOES make a difference. You will also note that the male pins are small and need to be aligned properly with the female connection. If you get the cable upside down, and PUSH, you will bend those pins. That is not in itself an irrevocable mistake. The pins, if bent out of alignment can be straightened, but that is certainly a case with an once of care is worth several pounds of cure. You also want to be sure that if someone else has used the projector prior to you, that they have not bent the pins. I have also seen rare cases of where someone has BENT the cable in the middle, causing one of the pins to break. This rare , but it does happen. If you have spare 15 pin male to male cable, try that one instead of the one you have been using. Cant hurt, might help. On the projector, you will see a female ( with holes) connection for your data cable. An often-made mistake occurs at this point. Take a second to look at the connections on your projector. ALL projectors will necessarily have 15 pin female connection. It is normally labeled “Computer IN” Some projectors may allow two
- 10. computers to be attached to the projectors at the same time. In this case you will have a second “Computer in “ Quick tip..If you put your data connection in Computer in 2, and you are looking from input from Computer IN 1, you will not find it. One of the most common mistakes also occurs at this very point. Many, but not all projectors will also have a second female connection that says “Computer out” This connection is for monitor redrive. If you have a laptop computer, you will not use this connection. But, if you have a desktop Pc with separate monitor, the computer out, or monitor redrive connections allows a mirror image of what is being projected to you group to be seen on a Monitor, if the monitors cable is plugged into this port. The mistake occurs when you plug the data cable that should carry data from the computer (and which should be plugged into the Computer IN connection) into the computer out. When this happens the projectors doesn’t receive any data, and you get a blank screen. This is one of the MOST common mistakes that people made, and is easily rectified by moving the data cable from out to in. HOT TIP- There is a second use for the Computer Out port. If, by chance you have two projectors and want to show the same image on both projectors at the same time. , If you run a cable from computer out on projector 1 to computer in or projector 2, you can have a mirror image being projected on both projectors. This is a “sales trick” when I want to compare the same image on two different projectors. But this may be useful if you have large group, or have some reason to show the same image on two different screens.
- 11. Ok, you have checked and made sure the cable is plugged into the correct port on the projector. Now, let’s make sure it is plugged into the correct place on the computer. You will find, on any computer, laptop or desktop, Mac or PC 15 pin female port exactly like the Computer IN (sometimes RGB IN) on the Projector. In this case, it is the video OUT port on your computer. However, FINDING that port may be a problem. Lets take the scenario of a desktop PC. The video out port is typically already in use BEFORE you tried to attach a projector to it. The Monitor for the Desktop PC was plugged into that port. You had to unplug the monitor to use that port. Hopefully you read the manual, and figured out that you plugged the monitor into the Monitor OUT port on your PC, and have a picture on both the screen (using the data coming out of the video port, and the monitor (using the data coming to the monitor from the monitor out Port.). Be sure the cable is seated firmly into the video port. As you may have already discovered, there might not be a place on your projector, to plug in the desktop PC monitor. Some projectors, especially very lightweight projectors, left off this port, because some engineer decided that everyone using that projector was going to be using a laptop and that port would not be needed. If that is the case, (no monitor out port on your projector) and you REALLY need to see the monitor AND the projector, don’t despair. You can get a video splitter box fairly reasonably, that will SPLIT the video coming out of the one video port to two sources. Now , lets look at the case of a laptop PC. Again, somewhere on the back of the laptop, you will see a 15 pin FEMALE port, like the on the side of the projector. This is where you will plug in the cable from the
- 12. projector to the laptop. Once again, if you are troubleshooting make sure this cable is seated firmly. Now, again, before turning on your projector and computer, here is some information vital to know: Step 3 HERE IS THE NUMBER 1 REASON FOLKS DON’T GET A PICTURE ON THEIR PROJECTOR. Pay close attention. This is important. The main problem that causes people to panic, curse their projector and call tech support technicians in a panic is caused by the average persons lack of understanding of a an aspect of laptops PCs called video mirroring.. A laptop PC has a monitor that is built in. The PC and monitor are a whole , not two separate pieces. Laptop PCs are also designed with the idea that people may get tired of looking at the small screen and want to add an external monitor. So almost all( and notice that I said ALMOST) laptops have a port for an external monitor. And it is that external monitor port, or video out, that allows us to use that signal , meant for an external monitor , and with the 15 pin cable , connect it into a projector, and thus project the image up big where everyone can see it. Now….here’s the rub. The engineers that designed PC laptops said, “Hmmmmmm. Some folks might never use two monitors” So , they built into every laptop PC( that I have seen” a FUNCTION key or F key that allows you to
- 13. 1-Send all the video to your laptop screen and NONE of it to the external video out port 2-The same key can SPLIT the video and send half to the external video source( it can be either a projector on a monitor) 3-To send ALL the video to the external source and none to the laptop screen( Why in the heck would you want to do this? Stay tuned) The problem, dear user, can often be not in your stars, or in your projector, but in your computer. It is a fact, which folks often find out AFTER they bought a projector, that the laptop they chose, were given or inherited , is not really ideal for driving two monitors, which also means it cant drive a projector as well. The key factor here is another one of those acronyms that computer geeks love..VRAM or Video RAM. Now, lets hope by now anyone who has bought or been given a computer to use, by the year 2012 , knows what RAM is . It is the amount of active memory your computer has available to use to open programs, and to do tasks. (Random Access Memory, if you still don’t know the term.) However, what most people don’t know (because they haven’t HAD to know is that all computers don’t have the same amount of VRAM. Video RAM is memory assigned to the monitor. It determines how many colors you can display…256 color to 16 million. Colors. Some PCs , to save money , only include enough VRAM to drive ONE monitor at millions of colors. That is why the PC engineers gave you the option to drive the internal monitor, to drive two monitors, or just to drive your external monitor. If you don’t have enough
- 14. OOMPH on your video card to do mirroring. If that is the case, you can send all the video to the External source. This feature, meant for good reasons, is the Number 1 cause of people NOT being able to show a picture, even if the projector is correctly connected to the laptop and everything else is working fine. If video mirroring is turned off, no matter how hard you pray, curse, or tap dance, you will not get an image on your projector. Now, the good news is this problem is VERY easy to fix. You need to find two keys on your laptop. First, find the FUNCTION key. It is in the lower left hand side of your laptop’s keys. Next, Find the row of “F” keys on the top row of the laptop. Now…brace yourself, Not all PCS use the same “F” key to turn video mirroring on and off. It may be Function –F5, It may be Function F7, or Function F 10. The fact is that Bill Gates rules the world, but he rules the world of SOFTWARE. Dell, IBM, Gateway , and HP and all the 0ther guys make their HARDWARE however it suits them. And even worse, it is not always labeled the same way. And the same brand of Laptops ( Think pads for example use Function F7 on some Thinkpads and Function F9 on others) Remember, the guys who make these kinds of decisions are the guys that the Dilbert comic strip
- 15. is all about. Using the same Function Key for all of the laptops would mean some poor engineer might be out of job doing tech support.! But , the good news is that this is EASY to figure out. LOOK at the function keys. If you are lucky, there is a key labeled LCD/CRT . (A CRT is Cathode Ray Tube, which is geek talk for a Monitor). If you have found a key that says LCD/CRT you are almost there. On the lastest Dell computers I have seen it is F8, but it CAN be another key. Now, if you DON’T see a key that says LCD/CRT you again, need to take a deep breath. The good news is that it is there..somewhere. The other label that is used is an Icon( picture) of a monitor. Find it? Ok, once you have found the Fkey , find the function key..Don’t get ahead of me here. PRESS AND HOLD the function key. While you are pressing and holding the function key, Press the Fkey. Your projector, should blink “think” and one of three things will happen. 1-The video will be “mirrored” between the two screens..projector and laptop 2-The video will all be on the laptop 3-The video will be on the projector. Depending on which one of the three settings your laptop was using BEFORE you pressed the function key, it will jump to the second. If you press the FUNCTION key, and hold it, it will jump to the 3 rd. If you press FUNCTION, the F key it will jump back to the first.
- 16. Now, the other thing you will see that , when you went to the mirroring mode., the screen either looked JUST as good( if you have a laptop with sufficient video RAM) or lousy. (If you don’t) . If the color looks lousy, try sending ALL the video to the external source. 2012 Update: The introduction of Windows 7 includes a “connect to projector” feature in the control Panels. Apparently the Windows folks found out that this was an ongoing problem and added that feature. Alll of the above steps you will do once you turn on the projector and computer. But we aren’t quite there yet. …. Step 4-TURN ON ( Or Restart the COMPUTER)….but not QUITE yet. Now , the inevitable question: What do you turn on first, and in what order. ? Here is my best advice: Always turn on the projector FIRST. Only after the projector is on, and showing a blank screen, do you turn on the computer. Here’s why. Most projectors have chips in side that look for, and try to give the best connection to, the computer they are trying to “talk to”. Unless the projector is on FIRST, these chips built into the projector wont have a chance to work. Now, your projector may work anyway, and that is all good. But basically, when you turn on the projector, it is saying , to whatever is connected to it by the cable “Talk to me!” . If the computer is turned on first, the projectors doesn’t get a chance to “ask” what it is talking to, and either they may not communicate at all,
- 17. or the “sync” of the image may not be correct, The image may not be displayed completely on the screen. I was at a conference not long ago, I was trying to get 4 projectors, in four separate rooms, “going” during a change of presenters. The last room I got to, no matter what I did, the projector would not see the computer. Being in a hurry, even I forgot to ask a key question. And sure enough, they had tried to “hot plug” the laptop. Meaning they had turned on the laptop first and then plugged in the video cable to the projector. As soon as they RESTARTED the computer, it worked fine. And this was not a “knock off “ laptop, but one of the so called “top tier” PC laptops, so the principal of start with the projector on FIRST and then starting up the computer applies all, not just some. So, you’ve checked the cables, checked the Power and turned on your PC Once the computer has booted( started) all the way to the Windows Desktop, now you can use the FUNCTION F Key as described above. Step 5 You turned on your projector, and checked the cables. The video- mirroring key has been toggled, and nothing happens. What s wrong? Again, a deep breathe. Remember, this is a Data/ VIDEO projector. As such, a data video projector can show data from a computer, and video from a VCR or DVD. This is a relatively simple problem to overcome, and it arises from the fact that many people have only used their projector to show computer data. If someone sets it to the video channel, you can try all the other settings above, and still get no picture.
- 18. ON the projector, there will be a button that says either source or input. This lets you, in a sense “change channels” All projectors I have seen have at least 3 inputs. Data, Composite video, and S video. If the projector has been set to the Svideo channel by a previous user or inadvertently, it will stay there until you tell it to switch to the other input channel. The confusion is compounded by the fact that sometimes manufacturers refer to the computer data input channel as RGB( again, if you need to know what this means, it is RED, GREEN , BLUE, the primary colors that computer data uses to make all of the colors). So either with your remote, our with the source/input button on your projector, toggle to the input where your computer is plugged in , and you should see the computer data. Now you can breath. This input situation can get REALLY confusing, as now we have some projectors with up to 6 inputs. This is a good thing, as it means you can, in some cases have up to Six devices attached to a single projector at one time. The Dukane 8942 is an example of one such projector. It is a 4000- lumen projector, the kind typically used in a conference hall or ballroom. Since these are often permanently installed, they have connections for almost any conveyable device that could output a video. It has the following inputs 1-Computer data 1 2-Computer Data 2 3-DVI/HDMI (HDMI is a newer standard that also carries audio) 4-Component
- 19. 5-Composite 6-S Video I once received a frantic call from a client with one of these projectors. They couldn’t get a picture, and it was 5 minutes before a presentation to a 100 visiting doctors. I made it to the Mills Hyatt House as the doctors were settling in their seats. I took the remote, pressed RGB 1, and the presentation appeared. Someone had set the input to another setting, and although they had tried everything with their computer, it was set to the wrong input. This is a bit of a tangent from the troubleshooting scenario, but an explanation of these inputs, and why they are there, is perhaps in order. As I mentioned, every projector I have seen, including the now available sub 5-pound projector, has 3 inputs 1-Computer Data (the 15 pin female connection) Why do some projectors have 2 computer inputs? There are a couple of reasons. 1-If you have back-to-back presenters. It means that 2 computers can be attached in advance of presentations beginning. This means there is no need for a ‘break in the action” while once PC is unplugged and another is attached. It also means in cases where projectors are permanently installed, a second PC can be attached to the permanently mounted projector. 2-Composite (this is the yellow for video, and red and white for audio connection. Most VCRs have this connection
- 20. 3-S video. Also a connection for DVDs or VCRS. Others may have: 4-Component –Also a connection for DVDS and some VCRS. It is green, blue, and red. 5- DVI stands for Digital video interface. I know some projectors have this interface. A certain number computers came with the option of DVI out. It is my understanding that HDMI is going to be more widely accepted standard. 6-HDMI has become more of a standard and while all computers I have seen still come with the 15 pin RGB video, HDMI is becoming more common on computers and it also present on input devices such as DVR and BlueRay Players. The Apple TV device , which allows one to share either the computer screen or video from an Ipad or a Mac with the Mac OS Mountain Lion Software, uses HDMI from the Apple TV box to the output device( Projector or LCD Monitor). The Apple TV box in my house allows me to share video from either my Ipad 2 or Macbook Pro on my 42” LCD TV. Ipads also have an option RGB or HDMI adapter, as do Macbooks , that allow a user to connect those devices directly to a projector. If Steps 1-5 did not work, we get into some deeper nerd stuff. If you don’t feel competent, stop NOW and call tech support. This part causes many users to break out in a cold chill. Because they are used to just turning on their computer and using it. So when you tell people they need to check the SETTINGS, they are deathly afraid
- 21. of messing something up. Not to work, this is not going to “hurt” you PC or make your IT manager angry. It WILL confirm that you are going to get the picture you need. In the START menu of your Windows PC is a category called SETTINGS. Click on this and you will see a category called CONTROL PANELS. Click on this and you will see an icon that looks like a monitor. This is called DISPLAY. This is the one you need to check. Click on Display and the tab at the top on the far right side is called SETTINGS. Click on settings. Now, brace yourself for some “geek talk”. Your data video projector is really, in essence nothing more than a monitor. It shows what is happening on your computer, just like you monitor does. And just like the size of the picture and the colors that you see depend on the size and capability of your monitor, so does your projector. Here is the part that 99 percent of the people that I talk to don’t understand. Not only does your computer depend on the size and capability of the monitor, it also depends on the computers own ability to display video. And this is dependent on the video card in your computer. When you click on SETTINGS you will see two things. A “slider” that lets you adjust the resolution. This slider, depending on your computer, and how new or old it is, and how good the video card is, will let you “slide the resolution anywhere from 640x480 pixels up to perhaps as high as 1600x 1400 pixels. Now, this is also where it is VITAL you know what kind of projector you have. Here is why.
- 22. Projectors and monitors can be anyone of the following resolutions. Resolution refers to the number of pixels (dots) in the screen. So a 640x480 pixel screen is 640 pixels wide and 480 pixels high. VGA 640x480…there are not many of these left our there, but the original data video projectors were capable of supporting this resolution, and this resolution ONLY SVGA 800x600 The vast majority of projectors in the K-12 market are SVGA projectors. This is strictly a price thing. SVGA projectors are the least resolution made now, and projectors companies would have quit making these too, if they had their druthers, but schools keep buying them, because they cost 20-30 per cent less than a comparable XGA projector. XGA 1024x768 this is the minimum resolution of most new laptops. Their video card EXPECTS to see an XGA monitor or projector. Well, what if you projector is 1280x1024 this is SXGA. SXGA projectors are still relatively expensive, especially give the price drops seen on SVGA and XGA projectors . UXGA projectors.1400x 1280 Yes, there are a few companies offering UXGA projectors. No one has ever asked ME for one, and most mere mortals don’t need them. Now, to get the BEST image on your screen, the setting of your video card show match exactly the resolutions of your projector. So if you have an SVGA projector, you video card should be set to SVGA (800x600). If y you have an XGA projector, you video card should be set to 1024 x 768(XGA).
- 23. 2012 Update: Again, the Windows control panel now automates this for you. But it is still good to know the info above. Makes sense, right? Ok, here is the sticky wicket. The program you are using, or the Powerpoint presentation someone did and sent you you make NEED an XGA setting. If you have an SVGA projector, are you stuck? No, and here’s why. Since the projector companies stopped making VGA projectors, they built something called a “compression algorithm” into the chip that controls the LCD glass that is inside your projector. The good news about this is that an SVGA projector can display an XGA image, and an XGA projector can display an SXGA image. If you are like me, and once of those people that needs to know HOW something works, here it is An SVGA projector, when showing an XGA image, basically averages out the pixels There are only 800 dots, but is show 1024 dots by going 1 (Drop one) 2 (drop one) 3 4 (drop one) 5 6 (.drop one) 7 8. It then takes the actual pixels and the “dropped pixels, smooth it out as best it can, and you eyes see an image that is 1100 pixels wide. Generally, a projector will show the next HIGHEST resolution in this simulated mode. For more people with an SVGA projector, it can show an XGA image well enough for their use. Especially if you are using your projector for PowerPoint and the Internet (which is how most schools use them) it
- 24. will show XGA just fine. In fact most people with SVGA projectors are showing XGA images everyday, and don’t know the difference. Ignorance is bliss, and they are in paradise! However, for those who do a lot of spreadsheets, statistical drawings or CAD drawing, or look at digital photos, they need to for what they see on their screen, to be what they get on the projector. So these folks make a point to BUY an XGA projector. The users of SXGA projectors are people with SUN And SPARC workstations, and people with a high-end video card, (and deep pockets) Here is the gist of the explanation about resolutions. If you video card is set to a resolution your projector wont or cant support, you will either not get a picture, or get a picture you cant use. The resolutions setting may either need to be slid UP to SVGA or XGA, or down to XGA. Some laptops will now support the higher resolutions, up to 1400 x 1280. This how this nice new small laptops allow you to see a lot of data on a small Screen. However, if your projector wont supports that resolution, either high or low, it will NOT give you the picture you need. NOTE: In May of 2010, I got an email from what turned out to be very nice gentleman in New Zealand. His church just got a new laptop and it would not work with their projector, which had worked fine with their previous projector. My “tip” to the problem was “new computer”. I asked what kind of projector it was. Turns out is was one with a native SVGA( 800x600)
- 25. resolution. As I suspected the resolution in the display control panel was set to 1700 x 1280. His new laptop had more pixels that his projector was able to project. He said the resolution BACK to 1024x768 and it worked. Now, to show all the “real estate “ his new computer was capable of , he would have to updated, but as long as he designs his Powerpoints at that resolution, he will be OK, and get a year of two more use from his projector. And I suppose I will be able to get a free cold beverage if I am ever in Auckland. Now, just a second to talk about VGA. The first projectors to come out where VGA. And there are still some out there in the schools. I ran into one the other day, and the folks who had it were decrying the fact it would not work with their new laptop. Well, I solved the problem by showing them how to set the resolution the laptop down to VGA. Keep in mind this will only show a portion the screen you normally would see on your laptop. But they were happy in that they could get some use of this older projector. While you are in the setting are of your control panel, check the colors…It will either show 256 color, Thousands of colors, Millions of colors (16 bit ) or Multimillion colors (32 bit). You want to set this as HIGH as your computer will go. Now, we come to a stickey wicket when it applies to laptops especially. Not all laptops have as good a video card as others. Remember the explanation about video mirroring. You may ONLY be able to get XGA and 32 bit color unless you TOGGLE the video to all go OUT to just the monitor. In other words, the video card in your laptop will NOT drive its own screen and the external screen (in the case of the video projector) at the same time. The only way to know this about your laptop is to try it. If it will let you turn up the colors and
- 26. the resolution the highest setting appropriate for your projector, that is all good. If you are getting poor colors, or can drive your projector at XGA , if that is what you need. Use the function and CRT LCD keys, as described above, to send ALL the video to the projector. Now, all this explanation of setting displays is something most folks don’t know, and haven’t looked at . They have turned on the projector, and laptop and it works. Good for them! But remember, this is meant to be a “troubleshooting guide” and if you are having trouble , this is one common cause. Now, we come to a problem that affects a very small percentage of computers, particularly laptops. You can do all the steps above, set the resolution correctly, and it STILL doesn’t work. Just as computers have printer drivers, that tell them how to talk to printers( and if your printer wont print, sometimes you need to reinstall the printer software), computers have video drivers that tell them how to talk to monitors. Software can become corrupted. It doesn’t happen often, but it does happen. Or someone did a bad job of writing the video drivers for your computer, and the company that sold you the computer realized that( after hundreds of complaints) and wrote some “MO BETTER” drivers and posted them on their web site. This is something your projector tech support people don’t and cant know. There are just too many computers out there. Again, this only affects maybe .01 percent of the computers out there, but this DOES happen. A call to your computer tech support line, or a visit to their web site may encourage you to update your video drivers. This “Power nerd” stuff, so if you have an IT person, ask them. This is also, in some rare occasions, why a laptop will work fine with one projector, and not another. Folks want to blame the projector, which is a dumb device. If
- 27. it GETS video, it will show video. If it is not getting video, and it is not a cable problem, it has to lie in the computer. Sound and your data video projector A data video projector is designed to be a part of a multimedia presentation. In most cases people use this to present a “single” media form: Powerpoint or computer data images. All projectors have speakers built into them. The quality of the speakers varies greatly. But it is possible to use the speakers in the projector to add sound to your presentation. In most cases this is accomplished with a male-to- male min-din connection (the same kind of male male connection that plugs into the headphone jack on your laptop PC. This cable may, or may not be included with your projector. When it comes to sound and data video projectors, your local Radio Shack is the best source to easily find these cables , and other adapters that may come in handy. The reason you would want sound when doing a Powerpoint presentation is the fact that you can build “transition” sounds into your presentation. These sounds are built-in to Powerpoint,and provide an audible transition alert from one slide to another. These can be rather annoying when over used, but on the other hand, if used judiciously can add to your presentation. To bring the sounds from your desktop PC or laptop to the projector, you would plug the min din cable into the headphone jack on the computer and into the audio-in port on your projector. Now, keep in mind, if you have speakers that came with your PC, it is probably better to plug THESE into the headphone jack, because they are almost certainly better in sound quality than the sound that comes out of your projector’s speakers.
- 28. Shameless Dukane plug: Dukane has a wireless microphone great for teachers and other presenters. Some of the Dukane models have a specific “microphone in” and better than average speakers built into the projector. As a former 7th grade teacher that kept a pocket full of throat lozenges, being able to be hear clearly is something good for any presenter, especially a teacher. The same is true of connecting a VCR or DVD to your projector. After all, it is a data VIDEO projector, and attaching a VCR or DVD to the projector will allow you to show a movie, to a group. The Yellow, white , red cable that came with your projector allows you to carry video and sound from the composite port on the VCR or DVD to the projector. Be sure, when looking at the back of your VCR Getting your remote to work as a mouse. All projectors have remote control. Some remotes( but not all) also function as a mouse. This means you can use your remote as you would use a mouse. You can move the cursor around on the screen. You can also click a button on the remote ..and this is the most common use…to advance the Powerpoint slides on your presentation. Now, it order to get this function to work, you need to understand a little bit about how this works. Most projectors talk to the remote via an infrared signal. If you look at your projector closely, you will see a little black “window” somewhere on the front of the projector. There may be ( but not always) a similar black window on the back of the projector. This is how your remote TALKS to the projector. The signal from the remote is read by that window.
- 29. It is human nature to aim the remote at the screen , where the image is projected, and that works just fine. What is actually happening however, is the image is BOUNCING off the screen back to the receiver window. Infrared is always line-of-sight, meaning the image is not just “broadcast” out in the air …is travels in a straight line from the remote to the projector, except where is can cleanly “bounce” back to the receiver. For this reason, many projectors, especially one that may be ceiling mounted (where the front receiver may be blocked, often have a second receiver on the back as well. When using the remote, the one thing you DON’T want to do is aim the remote at the side of the projector. I once set up a projector for a demonstration at Chattanooga University Hospital in Chattanooga Tennessee. Our company gave our part of the presentation, and I handed off the remote to a software vendor. Presenting to 30 Hospital Administrators and Surgeons is a little daunting, and this rep was more than a little nervous. He stood beside the projector, and when he was ready to advance his slides, he pointed the remote AT the side of the projector. I thought the poor fellow would push the button THROUGH the remote, trying to get his slides to advance. So as unobtrusively as possible, I walked up and whispered (Psst..point your remote at the SCREEN” . He was fine after that. The main purpose of the remote, is to, of course, remotely control the main functions of the Projector . On/OFF, focus, etc. This same remote can, in most cases also serves as a remote mouse. But there is almost always some set up involved before this function is possible Now, in order for the signal that tells the computer to move the cursor or advance the slides to get from the projector to the Computer, there IS going to be a cable involved,running from the projector to the PC. There are three kinds of cables. The side of your projector will either have
- 30. 1-a 9 pin Male serial connection 2-A USB cable 3-A round PS connection Why THREE possible cables. That is because the connection to your computer can be either a 1-9 pin serial Male cable 2-A PS /2 mouse connection 3- A USB connection. As PC laptops standardize on USB , this is going to be a whole lot easier. Most of the new projectors ( introduced in the last two years ) use a USB cable. USB, for those of you who are acronym-challenged stands for Universal Serial Bus ..USB. USB cables are fairly easy to recognize and understand. On the projector there will be a small square connection. On the laptop or Desktop there will be a flat rectangular connection. The problem here is frankly all projector manufacturers don’t include this cable. I don’t know why, but I suppose they figure USB cables are so common now, that most folks have a USB cable somewhere. If you don’t , they are fairly easy to find at any computer store: Staples, Office Max, Office Depot etc. Again, this is where a good computer electronics store can save you some $$$. The USB cable you pay $20 for in a “big box “ store, you will find there for about $5. It is the same USB cable that goes from a PC to a printer. ( All macs since the G3 models came out use USB. If you need ADB (Apple Desktop Bus )
- 31. cables you are using a Mac that is fairly old. There are adapters for this too.But this is a fairly rare need these days. There are a lot of PC laptops that still use either a serial ( 9 pin connection) on the back of the computer for mouse connections. I actually had a group of teachers once ASK the difference between a male and female cable. Picture a shy Scotch Irishman turning BEET red. A PS 2 mouse connection is a round connection. 2012 Update : USB is now the standard and I would be surprised if there are any PCs out there, still in use with serial or PS 2 connectors. But I also know there are some out there somewhere , so again, the above info may remain useful, if only as “history” Once you figure out which connection your projector has, and which mouse port you PC has, you simply plug the cable between the two. Again, this is something that should be done in ADVANCE of turning ANYTHING ON. Now, there is an alternative to using the remote as your portable mouse. There are a number of vendors that make remote mice. These fall into two categories. 1-Infrared 2-Radio IN both cases there is some kind of receiver that will plug into your computer. The remote talks DIRECTLY to the computer, without the signal going through the projector. In the case of Infrared , some of the makers of these are Varatouch , Interlink and several others.
- 32. There are also some fairly affordable combinations of Wireless keyboard and wireless mice. This combination allows you to sit anywhere in the room and control your presentation. Another alternative is a wireless tablet. These are made by several manufacturers as well. This gives you the remote mouse capability as well as the ability to to some kind of annotation, since most are bundled with some kind of software that allows for the “John Madden” effect of drawing arrows or circles on your projected image. One thing to keep in mind when troubleshooting remote mice problems is that infrared CAN be sensitive to interference, especially from fluorescent lights. If you have checked your connections, and your infrared mouse isn’t working, try simply turning OFF the fluorescent lights. This is a fairly uncommon problem, but it does happen. I once sent a projector back THREE times to a manufacturer, only to find out if I used the projector in another room, it worked FINE. The problem was that the fluorescent lights in that room were throwing out so much interference; it played havoc, not only with the remote, but with the basic controls of the projector itself. This is the only time this has ever happened to me, but again, turning off the lights is a fairly quick and simple step to try if you are having this particular problem.
- 33. What about MACS? For you hearty souls ,who have kept the Apple faith, the good news is that since Apple introduced the G3 computers, the video produced by Mac is PC compatible. Back in the “old days” Macs need adapters because their monitors used a different pin configuration. So , if you mac has video out ( some of the first Ibooks and Imacs didn’t have this) you can use a data video projector with your Mac. Instead of using FUNCTION keys, your Mac will either recognize the second monitor( your data video display) on start up, or you will need to go to the “Display” icon Under system preferences( This is the same thing as video mirroring described above.. The current round of Macbook Pro’s DON’T come with a dongle in the box. (In the past, some did include the dongle) So if you plan to hook one of those Macs up to an external monitor or projector, don’t assume it comes in the box with the laptop. As far as I know, it is now, as they say “sold separately” . I forced to upgrade from a Macbook to a Macbook Pro. I was got to do so because Otis the Wonder Puppy jumped up and knocked a cup of good ole S.C. sweet tea all the way across the table and “SPLOOSH”, right into my laptop. I got two “learning opportunities” from this . The first is that the Macbook Pro uses an entirely different( and incompatible ) dongle from the one I had for the Imac laptop and Macbook. So I have 3 different “dongles’ in my bag of tricks, which I hope will come in handy. The second is I learned it might be good to have one of those “keyboard skins” for my laptop and that is also not a bad trick for a traveling presenter, either Mac or PC. After all, it only takes one split Starbucks in a strange city to make trip into a nightmare.
- 34. By the way, if you save your Powerpoint files with the .ppt suffix that Windows requires, you can move them back and forth from Mac to PC. Here is another ‘new” tip. If you have an account on www.dropbox.com, you can store Powerpoints AND videos there, and play them on any computer, or tablet without the app! You would of course, need an internet connection, and a wi-fi connection for a tablet, but having your files where you can play them anyplace, anytime, is a good thing. That might also be handy in a situation where a computer gets “wiped” of personal files. Please check with your IT person about whether dropbox is appropriate for you to use. If you are interested in exploring Dropbox, here is a link to that website. http://db.tt/e8yek3zE. It’s free and easy to use. An ounce of prevention is worth a Pound of Cure. I am not sure Ben Franklin was thinking about Data video projectors when he wrote that in his “Poor Richard’s Almanac” but it certainly applies to data video projectors. Aside from not know how to do the video mirroring, I would say the #1 source of an unsuccessful presentation is that someone gets to the site of their presentation, gets the projector out of the bag, and finds that the cable or cables they need are not in the BAG! . Now, that is cold sweat time. The two cables you absolutely HAVE To have are a Power cable and a 15 pin male to male cable. The good news is that there is nothing special about the Power cable. It is the same three plug female to 3 plug male cable used by Desktop PCS, and printers. Chances are if
- 35. there are any PCs anywhere around, someone will have a spare, or you can simply borrow one to get through your presentation. By the way, here is a useful tip. Buy one of those 3 female/2 male plugs that go on the end of a Power cord and put in with your projector. WHY ? This is a trick I need to credit my former coworkers, who was a light and sound guru with. Some buildings have static on their ground line. ( The bottom plug on a three plug projector). If you see wavy or rolling lines in your projected image, try using the groundless plug adapter. This has saved my bacon twice now. I keep one with me at all times. Now, if you left the 15 pin cable behind, you may be in deeper do. The good news is that 95 per cent of projectors use the same 15 pin male to male cables. ( There are a few dinosaurs out there that use a different cable, but those are few and far between). So if your host owns a projector, you may be able to borrow theirs. But , getting back to my point about prevention vs. cure, this is where a little prior planning can prevent poor performance. If you are the sole user of your projector, you just need to remind yourself to check BEFORE you leave to make sure you have all the cables you need. In fact, I put a spare pair of Power/data cables in my laptop bag too, JUST in case. Clear Ziploc bags are great. They allow you to store the cables in your bag without them getting tangled. It allows allows you to SEE what cables are inside. In fact, if you want to make a mobile projection Toolkit, here are some ideas on things to include:
- 36. 1-a Small flashlight. Sometimes the connections are hard to read, on the back of the laptop( esp. if you are using a strange one) 2- A tape measure. You can guess distance from projector to screen or measure. 15 feet is usually the best, depending on several variables. 3- S video cable, RCA cables, USB cable, Serial cable( More on these later) 4- Consider taking your own VCR or DVD player. Why? Because when you get there, you know it will work. Take you own. You will be glad to you did. 5 Spare cables. Check you local phonebook to see if there is an electrical/cable supply company before you go to Radio Shack or Best Buy and pay twice as much as you should for these cables. You might also want to consider investing in a LONGER than the standard 5 foot cable that comes with your projector. This comes in handy if you need to set up your computer farther from your projector than a few feet away. 6 –Gaffers tape. Now , this is a trick that is relatively new to me, but well known to sound guys . If you are a geek like me that reads movie credits, you will see Gaffers listed. These are basically guys that set up equipment, especially sound equipment. If you use Duck tape to tape down cables so folks don’t trip over them, you are going to have a lovely time getting that sticky stuff off of your cables. Gaffer’s tape is just stickey enough to work, but when you go to break down, it pulls right off with no residue. 7 –Cable covers or raceway. I used to refer to this as “speedbumps” but it that plastic cord cover you can buy that allows you to put cables
- 37. inside, and sits flat on the floor, so folks don’t trip over it. Again, this is a nice accessory especially in a booth or in a room where folks might trip over your projector. 8 –A tool kit. Projector uses connections designed to be hand tightened. But you basic screwdriver, pliers and etc are always handy to have. 9-A USB Flash drive. These are the little flash memory cards, starting at about 250 mb. Someone once said there are two kinds of hard drives…Those about to crash, and those that have already crashed. If the Powerpoint presentation you took a week to prepare gets accidentally deleted, or if your hard drive crashes , if you have your Powerpoint backed up on a flash drive, you can easily restore it quickly, or hopefully find another PC to use. 10 –Here is a new neat “gadget”. A company called www.justaddpower.com, sells a widget called “the projector connector’. You can buy two of their “pocket projector connectors “ at a reasonable price and use standard cat-5(Ethernet Cable) to connect them. If you are a “road warrior” and want to be sure you have a long enough cable for a unseen eventuality, a 25 foot piece of cat 5 cable is a whole lot lighter and easier to travel with than a 25 foot VGA cable , or just travel with the connectors if you are certain you can get a Ethernet cable at your presentation site, if you need one. Any good “big box” technology store will have cat-5 cable. Not all will have a longer than 6 foot VGA cable. I invested in a book called “ Don’t Sweat the Small Stuff “( Men’s Edition) and I found some useful ideas , some of which were easy to do and made sense. One idea was that anything you need( and loose ) regularly, get two of . So I have a couple of cell phone AC adapters, several power cables for projectors and various other
- 38. needed-daily widgets for daily life. It has been my pleasure more than a few times to present with , or support a former Air Force officer in a presentation. You don’t have to tell someone whose life depended on “redundant systems” about the need to be prepared. They have always come “ready to rumble’. The Care of feeding of your Data Video projector Projectors are, as I have stated several times previously, generally pretty reliable. And there is not much maintenance that needs to be done. There IS one thing that you should do regularly, and that is clean the air filter on your projector. If you read the manual, it says to clean the air filers every 100 hours. Now, this is REALLY easy to do. You may have to look at the manual, but generally the air filer is located outside of the fan. . This should make sense, because all projectors have a fan , to cool the lamp. The air filter is a piece of thin foam usually. Over time, it will get dustier as the fan has drawn air across it. This is , as it would seem obvious especially true in an environment like a dusty schoolroom, or a restaurant or bar. Cleaning the air filter simply consists of removing the filter, and blowing out the dust . The best way to do this is with a can of dry compressed air, which is also handy to clean out your Pc, and can be found in any good office products store. If you are in a pinch, you can remove the filter, take a deep breath and go POOF, and blow out the dust. If this task has been neglected long enough, your filter will get so clogged that so little air gets through that the fan cant cool the lamp enough, the lamp gets hot , and the automatic temperature shut off kicks in, and your projector shuts off before it can start. This is very rare, but I have had a couple of instances where, upon cleaning their
- 39. air filters, a presumed-dead projector started working fine. This happens so seldom, that I didn’t include it in the “what do I do “ checklist, but if you think about it a clogged air filter is not good, and is easily remedied. In the last few years, we have seen a new generation of projectors with long life filters of up to 6,000 hours. That’s great, but I still encourage people every so often to take the good ole can of air and blow it out. Manufacturers of whatever product are always looking for a “competitive edge”. Three years ago I was lucky enough to attend the “ne plus ultra’ trade show for these products, infocomm, and one manufacturer of light engines had hired some very attractive girls ( they are called “booth bunnies” in the business) to parade around the Las Vegas convention center wearing surgical masks…and not a whole lot more. Well, they WERE wearing T-shirts that said “No filter needed” because the company claimed there optics were closed. So, I asked a friend in the know about that, and yes, the optics are in an enclosed box, but there is still, as with any projector a fan and a fan means dust. So, the makers of the cans of compressed air have nothing to worry about, and you should be careful to clean out ANY projector. Perhaps you want need to do it as often, or as thoroughly but if dirty air is coming in, an occasional “poof” is like chicken soup for a cold :it cant hurt, and it might help. “ LAMPS..and why do those $@##@$%@#$@ lamps COST so much? Well, lets tackle the price of the lamps first. Generally, replacement lamps run about $400 now..some more a few less, but that is about the median price. If you take 2000 hours( the average lamp life of a projector, and divide $400 by 2000 hours, you will find that it costs you
- 40. 20 cents an hour to operate your projector. And if you take 2000 hours, and assume that your projector is used 2 hours a day, 5 days a week , 50 weeks a year, you lamp should last somewhere close to 5 years. That doesn’t make the $400 replacement cost any less, but at least looking at it that way, make you wont get sticker shock! Here’s what one web site on presentation technology said: These LCD bulbs and LCD projectors utilize sophisticated optics technologies that allow images to be very precisely projected with a specific brightness, color mix, and clarity that is far superior to earlier- generation projection equipment. Second, the light bulb is assembled into a cage and is calibrated for consistent performance. Since the light bulb in a "cage" is a new generation of light bulb, it is accompanied by some "depreciated develop” costs. Ok, want me to translate?. There is a lot of cost in developing these lamps, they use some expensive components( gold and other metals) and because the manufacturers wont get together and settle on standard, the lamps are made differently for each new projector, to squeeze out as much brightness as possible. And , where are all of these lamps made? Not in the USA. So we have to settle for the prices our friendly Asian WTO partners will give us. There is hope on the horizon. Engineers are working as we speak on solid state light sources( computer chips that generate light) and were are most ( not all ) chips made. Do the names Motorola and Intel ring a bell?
- 41. We are also starting to see projectors with lower priced lamps. The UST projector ( ultra short throw ) projectors from Dukane now have more affordable replacement lamps. The good news is that the current generation of metal halide lamps now in use are fairly reliable and don’t (often) precipitously fail. So, if you treat your projector with a modicum of care, clean the filter, and say your prayers, it should be several years before you have to worry about a lamp. What CAN cause your lamp to fail before it should is rough treatment of your projector. The filament inside the lamp ARE sensitive, and the glass in the lamp is under pressure. If you drop the projector, or give it a “jolt” , the lamp may fail. It is very unusual for a lamp to go POOF, but it has happened, but that can normally be traced to someone dropping or jostling a projector. Ok, now let me vent a pet peeve. An organization orders a projector. They are all anxious to spend that $$$ before it gets taken back. Then the projector sits in the box, especially if it came in just before school got out. And when someone finally OPENS the box, and the projector lamp goes POOF( My Jack Russell Terrier loves everyone except two arch enemies..green lizards, and men in brown trucks with brown Bermuda shorts. I have tried to convince him no to bite…the lizards.) So, because the box was dropped on a loading dock, I get a call with someone screaming that the projector that I SOLD THEM doesn’t work, and what am I going to do about it. There is a key phrase here to know…Write it down and repeat it after me..INOPERABLE ON FIRST USE. If you can prove a projector is inoperable on first use, the options you will get a WHOLE lot different than in other circumstances. However, if your first use is 8 months after you GOT the projector, I will tell you where in the dictionary to find sympathy, because that is about the only place you will find it.
- 42. Being serious, no one can help the fact that a projector arrives during a break. But as SOON as possible, open your box, turn on your projector, and LEAVE it on for a while. If it is going to fail because some bonehead dropped the box, it is going to fail right away. Now, there is nothing you can do about the handling your projector gets going from the factory to your door. But there are some things you CAN do to lessen the chance that your projector will be dropped and damaged. The first, especially if you are planning to travel with your projector, is to invest in a good, well padded bag. Most manufacturers include a bag now, because people screamed so much about buying a bag separately, they gave in a provide a bag. But most of these are “placebo bags” and not well padded or sturdy. You can find a good well padded shoulder bag for about $75. You can buy a padded rolling back specifically for your projector for about $275. One sort of in-between trick I have found, it so go by one of those big plastic containers at Family dollar. I generally travel with several shoulder bags, and they tend to shift in the back of my SUV. If they are packed inside these cases, if something like a screen or something hard and heavy fall on the projector, there is not problem if the plastic container serves as a “outer shell”. You can even go further and pack it inside with bubble wrap. (Otis the Wonder Puppy eats all of mine, but you can find it at any office supply store.) CHANGING THE LAMP If you want to hear a brave , veteran teacher, who faces down fierce middle schoolers all day get trepidation in her voice, suggest that they
- 43. need to change their projector lamp. You will hear the fiercest teacher turn meek. However, projector lamps are really, ( trust me on this ) a snap to change. This is because they are now lamps, not bulbs. If you want to get a look of disdain from an AV professional, ask them about a “bulb” for your projector. Imagine someone’s eyes rolling when you call on the phone and ask for a “lamp” . It is the same look I get when I tell teenagers how great the Beatles were. Actually, there really is a “bulb” in your projectors, but it is now encased in a cage, a metal framework, and thus is almost always referred to as a lamp. And because this cage pulls right out of a socket in the projector, you just pull out the lamp assembly, push in the new one, and BINGO, you are back in business. Back in ancient times, (10 years ago) , some projectors did use the old halogen lamps, that had to be carefully treated, and installed with a screw driver and a prayer. I have the grey hairs to prove how much fun that was ! The metal halide lamps are in cages, and designed to be quickly installed. Metal halide lamps don’t precipitously quit (unless jolted or overheated by a clogged fan). What typically happens is, that as your lamp approaches the end of its normal life expectancy, you will see a notable decline in brightness. Your 1000 lumen projector will go to 800 lumens, then 700, then 500. Now is the time to get a lamp. Some, alas not all, projectors have a lamp life counter in the projector menu. Yes, you have to RTM to know whether your projector does or not. Most do have that features these days.
- 44. When you need a lamp, do know everything there is to know about your projector. Not just the manufacturer, but the model and model # . Be SURE of the model number. Even if it is similar projector, made by the same manufacturer, it may be a different lamp. Most projector companies have a web site with the part # for the lamp you need. But DON’T call up and say I need a “BULB” for my “Watusi( not a real projector name) ” because the rep, at that point will already have decided you are clueless, and even if you HAVE Watusi , brace yourself for a stream of questions. Know this stuff, and make your life and everyone else’s easier. And tech people tend to be nicer when they know they are not dealing with a buffoon to start with. You don’t Plan to fail, but you may fail to plan. Gentle readers, you may have taken all of my wisdom, and chastisements to heart. You know that your projector is a Brightstar X200(Again, not a real name) , that is has 1800 lumens and is XGA. You have a Dell Latitude laptop, you are fluent in Powerpoint and life is wonderful. Until that other teacher /coworker wants to use YOUR equipment. You can staple their feet to the floor, until they read the manual , ( in English, German,and Spanish) or you can assume that no one else is going to figure this out ,so you can take matters into hand. Digtal cameras used to be rare. Now almost everyone has a mobile phone that takes good pictures. I suggest you take pictures of your projector from every angle . Attach the cables and take pictures.Take pictures of all the cables Take pictures of the remote. And use your Powerpoint wisdom to create a Powerpoint for all of the other myrmidons with which you work to learn how to use the projector. If you get your projector back in one piece, with all of the cables, then it was worth the trouble, wasn’t it ?
- 45. Seriously, a Powerpoint file, now that the war is over, and Bill Gates rules not only world, but the hard drives of all the computers in it, is a great way not only to give a presentation, but to SHARE some training. Because everyone who has MS Office, can open a Powerpoint, and people who wouldn’t read a manual if the life of their dear grandmother depended on it, WILL look at a Powerpoint. A Final Thought: Perhaps I am being a master of the obvious here, but one of the most important things I have found in terms of being able to give a successful presentation can best be described as a “people management “ trick. And that trick is simply managing the people who have asked you to present to,, especially if you are walking into a new place. I try, whenever possible to be there an hour early. That is simply because no matter how many questions you ask in advance, or assurances you get, there is always going to be some “gotcha”: room without a handy electrical outlet or one you need to rearrange the tables or chairs. Being there early simply means you have time to get everything in, set up, and ready to go, before people come in and start asking you questions. Your presentation will go smoother, and you will be more confident if you can manage to get their early and set everything up and do a “dry run” before your start. Another tip is never let people “help you pack” , as well-meaning as they might be. You will find if you have adapters or cables if you take time to pack carefully AFTER the show, you will be able to find them next time. Now, once everything is packed, I am always wiling for people to help me “tote”, but only after I make an ‘idiot sweep” of the
- 46. room to make sure I haven’t laid down a remote, or a cable or a Powerstrip somewhere. One final thought. The subject of designing good presentations is another subject for another time. However, I attended a conference and heard a presenter who gave 2 simple rules for designing a good presentation 1-One graphic per slide 2-Only one line of text per slide. Sadly, many folks don’t follow these simple rules and the results are like these : http://www.youtube.com/watch?v=YefStVmvTnc&feature=related Another Update. iPads can easily be directly connected to a projector . However, as with the Macbooks, the “dongle” or connector you need is NOT included in the box with the iPad. There are two kinds of connectors you can use, an RGB or HDMI adapter. You will also need a 15 pin Male to Male RGB cable or a similar HDMI cable. While there are , of course, sources for all kinds of Ipad accessories outside of Apple, here are the products and part Numbers from the Apple Store website : VGA adapter
- 47. http://store.apple.com/us/product/MC552ZM/B/apple-vga-adapter?fnode=3a HDMI Adapter http://store.apple.com/us/product/MD098ZM/A/apple-digital-av-adapter The ability to use the HDMI cable will of course depend on your projector having an HDMI input port. As of this writing , all data video projectors have the 15 pin RGB input. So you are pretty much assured that the RGB adapter will work . In fact, some projectors , including most ( not all) of the projectors offered by Dukane have two RGB inputs. That’s a feature that is not always a benefit , since most people will have a single computer connected to the projector at one time. And some people simply haven’t realized what that second input can be used for . So , my point is simply if you have a projector with 2 RGB inputs, you can keep the computer you have been using in RGB input one, and put your ipad on RGB #2 , as needed. Use your remote for the projector to switch between RGB 1 and RGB 2. If your projector is not ceiling mounted and you can “touch it’ you can also use the “top of the projector “ controls to switch between inputs. ( By way of disclosure, I do work as a consultant for Dukane. Of course, I know they make excellent products, so I chose them for that reason). Now, you can now connect an iPad or Mac with Mac OS Moutain Lion wirelessly to a projector or large screen LCD TV using an Apple TV box. Again, this is where an HDMI input comes in handy because it require an HDMI connection from the Apple TV to the output device. I have an Apple TV box at home and it works fine with both.. Which is better ? The direct connection works first time, every time. Apple TV connects to your school or office internet connection and network. If your network is fast and trouble-free, no worries. If it is not, the results with an Apple TV box is going to be as good as your network connection. Here is the Apple TV info on the Apple store site : Apple TV
- 48. http://store.apple.com/us/browse/home/shop_ipod/family/apple_tv Can you connect on of the “other tablets” that use Android or Windows 8 to a projector? You probably can. I try to limit my advice to things I have done myself, or information that comes from a trusted source. two different people and if I get the same answer twice, I feel safe to share it. There are so many Android and Win 8 tablet coming on the market, and I haven’t tried them, I simply do not know. I am not making a value judgment on Ipad vs Android or Win 8 . I simply have not had a chance to try it, so I don't want to share information on something I cant independently verify. If you have tricks or tips or wisdom to share, I would love to know them. You can email me at WKMcIntosh@Comcast.net And, just in case these insights don’t help at the crucial moment, I recommend any movie with Gregory Hines or Fred Astaire movie for tap dance lessons. Bill McIntosh Please note:
- 49. This file was done for the use of my customers, clients. and friends . Feel free to print it out, to forward it to a fellow worker, and otherwise share it as needed. I would, respectfully ask that this file is not published or excerpted without my permission. And if you do receive this file from someone other than me, feel free to drop me an email with your comments . Here is my contact info : Bill McIntosh School Vision Inc ( my consulting company) Phone :843-442-8888 Email :WKMcIntosh@Comcast.net Twitter : @OtisTMcIntosh SchoolVision Website on Facebook: https://www.facebook.com/WKMIII The opinions expressed above and mine alone and do not reflect those of any manufacturer, past or present, that I have worked with, including Dukane.
- 50. I have made every effort to make this “non denominational” in terms of not making references or recommendations to a particular manufacturer. I did, in a few cases use “real” names simply because I know those products and was confident in the facts about them. The facts are true, to the best of my knowledge, keeping in mind that with technology things change quickly. I encourage everyone to consult with whoever might be their technology/IT/Ed tech expert . The information here is simply information based on questions I have been asked, and information I have gathered in working with educational technology for almost 25 years. Document revised : December March, 2013. Addendum.. Here is a generic “service request form” . Most Projector manufacturers have a fax number. You can use this as a guide to what you need to have handy before you make a call, or, if you are having trouble getting through, you may want to consider using this form. One thing I have found holds true, is while people can ignore phone calls or emails, they hesitate to ignore a fax, because you have written proof that you did contact them. I also know, being a former teacher that time to chat on the phone or via email with a tech support rep is precious. Sending a fax may help to get an answer quickly. You might also simply copy and paste this into an email, answering the questions as you do. That would be the ideal
- 51. for a service person, to have this info as they seek to answer your question. Good tech support is a 2 way process, and providing a service tech with good and accurate information makes everyone have a a better day. Audio Visual Service Request Form Date:__________________________ End User name _____________________________________________________ End User Company Name: ____________________________________________ Address:___________________________________________________________ City:_________________________ State:___________ Zip:__________________ Contact:______________________________ Phone No:_____________________ Model No:___________________ Serial No:__________________ Date Purchased:_____________________ Product under Warranty: Yes No Description of Problem:_________________________________________________ ____________________________________________________________________ ____________________________________________________________________ ____________________________________________________________________
- 52. How would you like to be contacted regarding action taken? ( ) Phone ( ) Fax ( ) Neither Action Taken_____________________________________________________ Date:___________________________________________________________ Technician Comments:_____________________________________________ _______________________________________________________________ _______________________________________________________________ _______________________________________________________________