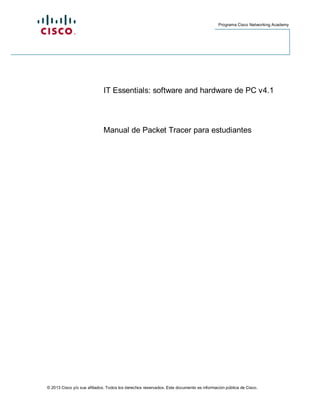
Configurar una red simple con dos hosts
- 1. Programa Cisco Networking Academy IT Essentials: software and hardware de PC v4.1 Manual de Packet Tracer para estudiantes © 2013 Cisco y/o sus afiliados. Todos los derechos reservados. Este documento es información pública de Cisco.
- 2. © 2013 Cisco y/o sus filiales. Todos los derechos reservados. Este documento es información pública de Cisco. Página 1 de 3 IT Essentials 5.0 6.3.2.10 Incorporación de computadoras a una red existente Objetivos • Configurar las computadoras para que utilicen DHCP. • Configurar el direccionamiento estático. • Utilizar ipconfig para recuperar la información IP del host. • Utilizar el ping para verificar la conectividad. Ayuda: Durante una actividad, para asegurarse de que las instrucciones permanezcan siempre visibles, haga clic en la casilla de verificación Top (Arriba) en la esquina inferior izquierda de esta ventana de instrucciones. Información básica Durante esta actividad, se agregarán dos computadoras a la red Branch Office. La empresa utiliza DHCP para el direccionamiento dinámico de todas las PC. Paso 1: analizar la topología La topología muestra dos PC, un switch, un servidor, un router y una nube. Con respecto a las PC: a. Observe que las PC están conectadas a BranchSwitch a través de cables de conexión directa. Packet Tracer utiliza líneas sólidas para representar los enlaces de conexión directa de Ethernet. b. Observe los puntos verdes de cada lado de los enlaces de conexión directa (junto a cada PC y junto a BranchSwitch). Los puntos verdes en ambos lados de un enlace indican que se utilizó el tipo de cable correcto para interconectar los dispositivos. Nota: En los dos extremos de cada conexión de cable debe haber puntos verdes. Si no ve los puntos verdes, vaya a Options > Preferences (Opciones > Preferencias) en el menú de Packet Tracer y active la casilla de verificación Show Link Lights (Mostrar luces de enlace). Paso 2: configurar DHCP en las PC a. Haga clic en PC0. Aparecerá una ventana de PC0. b. En la ventana PC0, seleccione la ficha Desktop (Escritorio). c. Haga clic en IP Configuration (Configuración IP) y seleccione el botón DHCP para permitir que la PC actúe como cliente DHCP. Un cliente DHCP recibirá la información de configuración de la dirección IP en forma dinámica desde un servidor DHCP. (El siguiente mensaje debe aparecer luego de hacer clic en el botón DHCP: DHCP request successful [Solicitud de DHCP satisfactoria]). d. Seleccione la x ubicada en la esquina superior derecha para cerrar la ventana de configuración de PC0. e. Haga clic en PC1. Aparecerá una ventana de PC1. f. En la ventana de PC1, seleccione la ficha Desktop (Escritorio).
- 3. IT Essentials Capítulo 6 Packet Tracer/instructor © 2013 Cisco y/o sus filiales. Todos los derechos reservados. Este documento es información pública de Cisco. Página 2 de 3 g. Haga clic en IP Configuration (Configuración IP) y seleccione el botón DHCP para permitir que la PC actúe como cliente DHCP. h. Cierre la ventana de configuración de PC1. Paso 3: observar la información de configuración IP asignada a cada PC a. Haga clic en PC0. b. Seleccione la ficha Desktop (Escritorio). c. Haga clic en Command Prompt (Símbolo del sistema). d. En el indicador PC>, ingrese el comando ipconfig /all . e. Anote la dirección IP, la máscara de subred, la puerta de enlace predeterminada y la información de dirección del servidor DNS que se asignó de forma dinámica a través de DHCP a PC0. f. Anote la dirección IP, la máscara de subred, la puerta de enlace predeterminada y la información de dirección del servidor DNS que se asignó en forma dinámica a través de DHCP a PC1. g. Con el comando ping, pruebe la conectividad a nivel de capa 3 entre las PC y el router predeterminado. Cuando aparezca PC0>, escriba ping <dirección IP de la PC1> En el indicador PC0>, ingrese ping <dirección IP del router> Cuando aparezca PC1>, escriba ping <dirección IP de PC0> Cuando aparezca PC1>, escribaping <dirección IP del router> Paso 4: preguntas Tal como se observa en la topología, los cables de conexión directa se utilizaron originalmente para conectar PC0 y PC1 a BranchSwitch. Supongamos que se utilizó un cable de conexión cruzada para conectar PC1 a BranchSwitch. Con esto en mente, responda las siguientes preguntas: a. En tal situación, ¿PC1 hubiera adquirido una dirección IP a través de DHCP? b. ¿Por qué? c. ¿Y PC0? ¿Hubiera adquirido una dirección IP a través de DHCP si PC1 estaba conectada a BranchSwitch a través de un cable de conexión cruzada? Paso 5: conmutar a direccionamiento estático A pesar de todas las ventajas de los esquemas de direccionamiento dinámico como DHCP, a veces es necesario un esquema estático. Cambie PC1 de DHCP a direccionamiento estático. a. Haga clic en PC1 para que aparezca la ventana de configuración. b. Haga clic en la ficha Desktop (Escritorio). c. Haga clic en IP Configuration (Configuración IP). d. Seleccione Static (Estática). e. Ingrese la información IP tal como se indica a continuación: Dirección IP: 172.16.1.20 Máscara de subred: 255.255.255.0 Gateway predeterminado: 172.16.1.254 DNS: 200.75.100.10
- 4. IT Essentials Capítulo 6 Packet Tracer/instructor © 2013 Cisco y/o sus filiales. Todos los derechos reservados. Este documento es información pública de Cisco. Página 3 de 3 f. Ahora PC1 está configurada con dirección estática. g. Cierre la ventana IP Configuration (Configuración IP). Paso 6: verificar la conectividad Para probar la conectividad, envíe los pings a través de la red. a. Haga clic en PC1 para que se abra la ventana de configuración. b. Haga clic en Desktop (Escritorio). c. Haga clic en Command Prompt (Símbolo del sistema). d. Para hacer ping al gateway predeterminado, escriba ping 172.16.1.254. Los pings deben tener ser correctos. e. Para realizar ping de Server0, escriba ping 172.16.1.100. Los pings deben tener ser correctos. f. Para hacer ping al router utilizado como punto de entrada para la nube Corporate (empresarial), escriba ping 172.16.200.1. Los pings deben tener ser correctos. g. Para realizar ping del servidor ubicado dentro de la nube Corporate (empresarial), escriba ping 200.75.100.10. Los pings deben tener ser correctos. h. Se obtuvo plena conectividad dentro de la red. Verifique su calificación. Debe ser 100 %.
- 5. © 2013 Cisco y/o sus filiales. Todos los derechos reservados. Este documento es información pública de Cisco. Página 1 de 3 IT Essentials 5.0 6.4.2.5 Cableado de una red simple Objetivos • Desarrollar la comprensión de las funciones básicas de Packet Tracer. • Crear una red simple con dos hosts. • Observar la importancia del uso del tipo de cable correcto para conectar las PC. Ayuda: Durante una actividad, para asegurarse de que las instrucciones permanezcan siempre visibles, haga clic en la casilla de verificación Top (Arriba) en la esquina inferior izquierda de esta ventana de instrucciones. Nota: esta actividad comienza con un espacio de trabajo en blanco. El espacio de trabajo es el lugar donde se colocan y conectan los dispositivos de red. Paso 1: crear un diagrama de red con dos PC La esquina inferior izquierda de la pantalla de Packet Tracer muestra los iconos que representan las categorías o grupos de dispositivos, por ejemplo routers, switches y dispositivos finales. Pase el cursor sobre las categorías de dispositivos para mostrar el nombre de la categoría en la casilla centrada entre las filas de dispositivos. Para seleccionar un dispositivo, primero seleccione la categoría del dispositivo. Después de haber seleccionado la categoría del dispositivo, las opciones correspondientes a esa categoría aparecerán en el recuadro que se encuentra al lado de la lista de categorías. Seleccione la opción de dispositivo que necesite. a. Seleccione End Devices (Dispositivos terminales) de las opciones que aparecen en la esquina inferior izquierda. b. Arrastre y coloque dos PC genéricas (PC-PT) en el Espacio de trabajo lógico. c. Seleccione Connections (Conexiones) en la esquina inferior izquierda. d. Elija un tipo de cable Copper Straight-Through (cobre de conexión directa). e. Haga clic en el primer host, PC0, y asigne el cable al conector FastEthernet. f. Haga clic en el segundo host, PC1, y asigne el cable al conector FastEthernet. g. Los puntos rojos indican que el tipo de cable es incorrecto. Haga clic en la X roja que aparece del lado derecho de Packet Tracer. Esto le permitirá eliminar el cable Copper Straight-Through (de cobre de conexión directa). h. Mueva el cursor al cable y haga clic en el cable para eliminarlo. i. Elija un tipo de cable Copper Cross-Over (de cobre de conexión cruzada). j. Haga clic en el primer host, PC0, y asigne el cable al conector FastEthernet. k. Haga clic en el segundo host, PC1, y asigne el cable al conector FastEthernet. Los puntos verdes en ambos extremos del cable indican que el tipo de cable es correcto.
- 6. IT Essentials Capítulo 6 Packet Tracer/instructor © 2013 Cisco y/o sus filiales. Todos los derechos reservados. Este documento es información pública de Cisco. Página 2 de 3 Paso 2: configurar los nombres de host y las direcciones IP en las PC a. Haga clic en PC0. Aparecerá una ventana de PC0. b. En la ventana PC0, seleccione la ficha Config. c. Cambie el Display Name (Nombre para mostrar) de la PC a PC-A. d. Seleccione la ficha FastEthernet que aparece a la izquierda. e. Escriba la dirección IP 192.168.1.1 y la máscara de subred 255.255.255.0 en la sección IP Configuration (Configuración IP). f. Seleccione la x ubicada en la esquina superior derecha para cerrar la ventana de configuración de PC-A. g. Haga clic en PC1. Aparecerá una ventana de PC1. h. En la ventana de PC1, seleccione la ficha Config. i. Cambie el Display Name (Nombre para mostrar) de la PC a PC-B. j. Seleccione la ficha FastEthernet que aparece a la izquierda. k. Escriba la dirección IP 192.168.1.2 y la máscara de subred 255.255.255.0 en la sección IP Configuration (Configuración IP). l. Seleccione la x ubicada en la esquina superior derecha para cerrar la ventana de configuración de PC-B. Paso 3: crear un diagrama de red con dos PC y un hub En el paso 1, se conectaron dos computadoras con un cable de cobre de conexión cruzada. Este tipo de conexión es una forma sencilla de interconectar dos computadoras. Utilice un hub para conectar dos o más computadoras. a. Comience esta nueva configuración con una X roja que aparece del lado derecho de Packet Tracer para eliminar el tipo de cable de cobre de conexión cruzada que conecta PC-A a PC-B. b. Seleccione Hubs de las opciones que aparecen en la esquina inferior izquierda. c. Arrastre y coloque un hub genérico (Hub-PT) en el Espacio de trabajo lógico. d. Seleccione Connections (Conexiones) en la esquina inferior izquierda. e. Elija un tipo de cable de cobre de conexión cruzada. f. Haga clic en el primer host, PC-A, y asigne el cable al conector FastEthernet. g. Haga clic en el hub, Hub0, y seleccione un puerto de conexión, Port 0, para conectar a PC-A. h. Los puntos rojos indican que el tipo de cable es incorrecto. Haga clic en la X roja del lado derecho de Packet Tracer y elimine el cable de cobre de conexión cruzada.
- 7. IT Essentials Capítulo 6 Packet Tracer/instructor © 2013 Cisco y/o sus filiales. Todos los derechos reservados. Este documento es información pública de Cisco. Página 3 de 3 i. Elija un tipo de cable Copper Straight-Through (cobre de conexión directa). j. Haga clic en el primer host, PC-A, y asigne el cable al conector FastEthernet. k. Haga clic en el hub, Hub0, y seleccione un puerto de conexión, Port 0, para conectar a PC-A. l. Haga clic nuevamente en el tipo de cable de cobre de conexión directa. m. Haga clic en el segundo host, PC-B, y asigne el cable al conector FastEthernet. n. Haga clic en el hub, Hub0, y en Port 1 para conectar a PC-B. Paso 4: reemplazar el hub por un switch En el paso 3 se creó una red con un hub. Aunque esta red es funcional, su rendimiento podría mejorarse con un switch en lugar de un hub. Reemplace el hub por un switch. a. Seleccione el hub y haga clic en la X roja ubicada del lado derecho de Packet Tracer. Esto eliminará el hub y los cables conectados a él. b. Seleccione Switches de las opciones que aparecen en la esquina inferior izquierda. c. Arrastre y coloque un switch 2950-24 en el Logical Workspace (Espacio de trabajo lógico). d. Seleccione Connections (Conexiones) en la esquina inferior izquierda. e. Elija un tipo de cable Copper Straight-Through (cobre de conexión directa). f. Haga clic en el primer host, PC-A, y asigne el cable al conector FastEthernet. g. Haga clic en el switch, Switch0, y seleccione un puerto de conexión, FastEthernet0/1, para conectar a PC-A. Después de aproximadamente un minuto, aparecerán dos puntos verdes en ambos lados del cable de cobre de conexión directa. Esto indica que se utilizó el tipo de cable correcto. h. Haga clic nuevamente en el tipo de cable de cobre de conexión directa. i. Haga clic en el segundo host, PC-B, y asigne el cable al conector FastEthernet. j. Haga clic en el switch, Switch0, y en FastEthernet0/2 para conectar a PC-B. k. Haga clic en el botón Check Results (Verificar resultados) en la parte inferior de esta ventana de instrucciones para verificar que la topología sea correcta. Su porcentaje de finalización debe ser del 100 %. La ficha Assessment Items (Puntos de evaluación) muestra el puntaje de cada punto de esta actividad.
- 8. © 2013 Cisco y/o sus filiales. Todos los derechos reservados. Este documento es información pública de Cisco. Página 1 de 4 IT Essentials 5.0 6.5.1.2 Topologías físicas Objetivos de aprendizaje Familiarizar a los estudiantes con las topologías físicas de malla, en forma de estrella y estrella extendida. Introducción En esta actividad, se crearán varias topologías físicas distintas con los dispositivos mostrados. Las topologías físicas que se estudian en esta actividad son: • Estrella • Estrella extendida (también conocida como jerárquica) • Malla Una vez que se cablean los dispositivos conforme a la topología física específica, se interconectarán las topologías. Tarea 1: realizar el cableado en una topología física en estrella Paso 1: realizar el cableado de la primera estrella a. Ubique los siguientes dispositivos: PC00, PC01, PC02, PC03 y SW0. Deben estar ubicados en la esquina superior izquierda del área de trabajo de Packet Tracer. Estos dispositivos formarán una topología en estrella. b. En el menú Connections (Conexiones), elija Copper Straight-Through (de cobre de conexión directa). Sugerencia: Mantenga presionado <Control> cuando haga clic en el icono del cable de cobre de conexión directa para agregar varias conexiones. c. Realice el cableado de las PC mencionadas a SW0. Conecte PC00 a Fast-Ethernet0/1 de SW0, PC01 a Fast-Ethernet0/2 de SW0, PC02 a Fast-Ethernet0/3 de SW0 y PC03 a Fast-Ethernet0/4 de SW0. d. Los dispositivos mencionados ahora están conectados en una topología en estrella en la que SW0 actúa como centro. Tarea 2: crear las demás estrellas Paso 1: realizar el cableado de la segunda estrella a. Ubique SW1, PC10, PC11, PC12 y PC13. Estos dispositivos deben estar ubicados en la esquina inferior izquierda del área de trabajo de Packet Tracer. b. Al igual que en la Tarea 1, realice el cableado de la segunda estrella. En el menú Connections (Conexiones), elija Copper Straight-Through (cable de cobre de conexión directa). Sugerencia: Mantenga presionado <Control> cuando haga clic en el icono del cable de cobre de conexión directa para agregar varias conexiones. c. Conecte PC10 a Fast-Ethernet0/1 de SW1, PC11 a Fast-Ethernet0/2 de SW1, PC12 a Fast- Ethernet0/3 de SW1 y PC13 a Fast-Ethernet0/4 de SW1. d. Se debe realizar el cableado del segundo conjunto de dispositivos en forma de estrella.
- 9. IT Essentials Capítulo 6 Packet Tracer/instructor © 2013 Cisco y/o sus filiales. Todos los derechos reservados. Este documento es información pública de Cisco. Página 2 de 4 Paso 2: realizar el cableado de la tercera estrella a. Ubique SW2, PC20, PC21, PC22 y PC23. Estos dispositivos deben estar ubicados en el área central superior del área de trabajo de Packet Tracer. b. Realice el cableado de la tercera estrella. En el menú Connections (Conexiones), elija Copper Straight-Through (cable de cobre de conexión directa). Sugerencia: Mantenga presionado <Control> cuando haga clic en el icono del cable de cobre de conexión directa para agregar varias conexiones. c. Conecte PC20 a Fast-Ethernet0/1 de SW2, PC21 a Fast-Ethernet0/2 de SW2, PC22 a Fast- Ethernet0/3 de SW2 y PC23 a Fast-Ethernet0/4 de SW2. d. La tercera estrella ahora debe estar definida. Paso 3: realizar el cableado de la cuarta estrella a. Ubique SW3, PC30, PC31, PC32 y PC33. Estos dispositivos deben estar ubicados en el área central inferior del área de trabajo de Packet Tracer. b. Realice el cableado de la tercera estrella. En el menú Connections (Conexiones), elija Copper Straight-Through (cable de cobre de conexión directa). Sugerencia: Mantenga presionado <Control> cuando haga clic en el icono del cable de cobre de conexión directa para agregar varias conexiones. c. Conecte PC20 a Fast-Ethernet0/1 de SW2, PC21 a Fast-Ethernet0/2 de SW2, PC22 a Fast- Ethernet0/3 de SW2 y PC23 a Fast-Ethernet0/4 de SW2. d. La tercera estrella ahora debe estar definida. Las topologías en estrella suelen tener fallas. En caso de que Fast-Ethernet0/1 de SW1 falle, solo se verá afectada la PC10. Un diseño muy común se basa en colocar una estrella como orilla (spoke) y, de este modo, se crea una estrella extendida. Tarea 3: crear una estrella extendida a. Ubique SW0, SW1, SW2, SW3 y Dist_SW. b. En el menú Conexiones, elija cable de cobre de conexión cruzada. c. Conecte SW0,SW1, SW2 y SW3 a Dist_SW según la siguiente tabla: Dispositivos Puerto del switch Puerto en Dist_SW SW0 Fast-Ethernet0/24 Fast-Ethernet0/10 SW1 Fast-Ethernet0/24 Fast-Ethernet0/11 SW2 Fast-Ethernet0/24 Fast-Ethernet0/12 SW3 Fast-Ethernet0/24 Fast-Ethernet0/13
- 10. IT Essentials Capítulo 6 Packet Tracer/instructor © 2013 Cisco y/o sus filiales. Todos los derechos reservados. Este documento es información pública de Cisco. Página 3 de 4 d. Ahora debe tener una estrella extendida con cuatro estrellas más pequeñas que actúan como orilla (spokes). Tarea 4: crear una topología de malla completa El mayor defecto de la topología en estrella es que introduce un punto de falla importante. En caso de que falle el dispositivo que actúa como hub de la estrella, toda la estrella fallará. En los casos en que no se admite un único punto de falla, los dispositivos suelen cablearse como malla completa. Al cablear cada dispositivo a todos los dispositivos restantes, se crea una topología redundante. En esta tarea, se conectarán los dispositivos núcleo, MainCluster_SW1, MainCluster_SW2 y MainCluster_SW3 como malla completa mediante el cableado de cada dispositivo a todos los dispositivos restantes. Si contamos con tres dispositivos, cada dispositivo debe tener dos enlaces salientes. Paso 1: realizar interconexión de los switches de núcleo. a. Ubique MainCluster_SW1, MainCluster_SW2 y MainCluster_SW3. Estos dispositivos deben estar ubicados en el área derecha del área de trabajo de Packet Tracer. b. En el menú Conexiones, elija cable de cobre de conexión cruzada. Sugerencia: Mantenga presionado <Control> cuando haga clic en el icono del cable de cobre de conexión directa para agregar varias conexiones. c. Interconecte los dispositivos de núcleo según la siguiente tabla: Dispositivo de origen Puerto de origen Dispositivo de destino Puerto de destino MainCluster_SW1 GigabitEthernet0/1 MainCluster_SW2 GigabitEthernet0/1 MainCluster_SW1 GigabitEthernet0/2 MainCluster_SW3 GigabitEthernet0/1 MainCluster_SW2 GigabitEthernet0/2 MainCluster_SW3 GigabitEthernet0/2 d. Una vez que todos los switches de MainCluster estén conectados entre sí, se creará una malla completa entre ellos. Paso 2: crear una topología híbrida. a. En el menú Conexiones, elija cable de cobre de conexión cruzada. b. Conecte Fast-Ethernet0/24 de MainCluster_SW1 a Fast-Ethernet0/24 de Dist_SW. Mediante la conexión de la topología de malla completa a la estrella extendida, se crea una topología híbrida. c. Packet Tracer debe informar ahora una finalización del 100 %. Nota: si no tiene el 100 %, vuelva a verificar los puertos utilizados. Packet Tracer también califica la elección de puertos durante esta actividad.
- 11. IT Essentials Capítulo 6 Packet Tracer/instructor © 2013 Cisco y/o sus filiales. Todos los derechos reservados. Este documento es información pública de Cisco. Página 4 de 4 Tarea 5: tarea desafío Paso 1: analizar los puntos de falla (y el incremento de la redundancia) a. ¿Cuántos puntos de falla puede detectar? b. ¿Cómo se podría reducir la cantidad de puntos de falla?
- 12. © 2013 Cisco y/o sus filiales. Todos los derechos reservados. Este documento es información pública de Cisco. Página 1 de 2 IT Essentials 5.0 6.8.2.9 PT: instalación de una NIC inalámbrica Objetivos de aprendizaje • Instalar una NIC inalámbrica. • Configurar una PC para unirse a una red inalámbrica. Introducción En esta actividad, se configurará PC2 como PC inalámbrica para conectarse a la red inalámbrica existente a través de Linksys WRT300N (WRS1). Tarea 1: mover las PC conectadas por cable a la red inalámbrica Paso 1: reemplazar la NIC conectada por cable a la PC2 con una NIC inalámbrica a. Para quitar el cable Ethernet que conecta PC2 a WRS1, haga clic en el botón X (ubicado en la barra del lado derecho) y luego haga clic en el cable Ethernet. b. Haga clic en PC2 para abrir la ventana de configuración. c. Haga clic en la ficha Physical (Física). d. Para desactivar PC2 haga clic en el botón de encendido (quizás sea necesario desplazarse hacia arriba/abajo para poder ver el botón de encendido). e. Para desinstalar la tarjeta cableada, selecciónela y arrástrela desde el cuerpo de la computadora a la lista de módulos. (Quizás sea necesario desplazarse hacia arriba/abajo para ver la tarjeta instalada en la computadora). f. En la lista Modules (Módulos) del lado izquierdo, haga clic y arrastre el módulo Linksys-WMP300N hacia la ranura vacía de PC2 para instalarlo. g. Haga clic en el botón de encendido para activar PC2 nuevamente. h. Debido a que no se configuró PC2 para que se una a la red existente, no se obtuvo conectividad en este momento. Continúe con el Paso 2. Paso 2: configurar PC2 para que se una a la red inalámbrica existente. a. Haga clic en PC2 para abrir la ventana de configuración. b. Haga clic en la ficha Desktop (Escritorio) y seleccione PC Wireless (PC inalámbrica). c. Tenga en cuenta que PC2 aún no está asociada a ninguna red inalámbrica.
- 13. IT Essentials Capítulo 6 Packet Tracer/instructor © 2013 Cisco y/o sus filiales. Todos los derechos reservados. Este documento es información pública de Cisco. Página 2 de 2 d. En PC Wireless (PC inalámbrica), haga clic en la ficha Connect (Conectar). e. Deje transcurrir unos segundos para que PC2 detecte los beacons enviados por WRS1 por aire. Debe observar que la red inalámbrica existente se identifica como aCompany enumerada en la columna Wireless Network Name (Nombre de red inalámbrica). f. Para seleccionar el uso de una red, haga clic en la red identificada comoaCompany y luego en el botón Connect (Conectar). g. Tenga en cuenta que para que PC2 esté asociada a WRS1 debe hacer clic en la ficha Link Information (Información de enlace). h. Vaya a Desktop > IP Configuration (Escritorio > Configuración IP) y seleccione DHCP. i. PC2 ahora debe estar lista para comunicarse con otros dispositivos conectados a la red. Tarea 2: verificar la configuración de la dirección de PC2 Paso 1: ver la configuración de la dirección IP de PC2. a. Haga clic en PC2 para abrir la ventana de configuración. b. En la ficha Desktop (Escritorio), haga clic en el botón Command Prompt (Símbolo del sistema). c. Escriba ipconfig /all y luego presione la tecla Entrar. d. ¿Cuál es la dirección IP de la computadora? e. ¿Cuál es la máscara de subred de la computadora? f. ¿Cuál es la puerta de enlace predeterminada de la computadora? g. En Command Prompt (Símbolo del sistema) en PC2, realice ping a las otras dos PC (PC0 y PC1) de la red. Los pings deben ser correctos. Nota: debido a que la información IP se adquiere a través de DHCP, las direcciones IP pueden ser diferentes a las enumeradas arriba. Verifique su calificación. Debe ser 100 %.
- 14. © 2013 Cisco y/o sus filiales. Todos los derechos reservados. Este documento es información pública de Cisco. Página 1 de 3 IT Essentials 5.0 6.8.3.11 Conexión de PC inalámbricas a un Linksys WRT300N Objetivos de aprendizaje • Establecer la configuración inalámbrica básica en una PC. • Configurar la seguridad básica en Linksys-WRT300N. • Verificar la plena conectividad. Introducción Durante esta actividad, se configurarán las PC inalámbricas para conectarlas a una red a través de Linksys WRT300N. Para configurar la seguridad básica de Linksys WRT300N, cambie el SSID predeterminado, la contraseña predeterminada y agregue la encriptación WEP. Tarea 1: conectarse al router Linksys WRT300N Paso 1: conectarse al router inalámbrico De la WirelessPC1, acceda a Desktop (Escritorio) y luego a PC Wireless (PC inalámbrica). Seleccione la ficha Connect (Conectar) y conéctese a la red predeterminada. Paso 2: verificar las configuraciones de conectividad En el escritorio de la PC, para verificar las configuraciones de conectividad, acceda a Command Prompt (Símbolo del sistema) e ingrese el comando ipconfig. PC>ipconfig Dirección IP.........................: 192.168.1.100 Máscara de subred..............: 255.255.255.0 Gateway predeterminado.....: 192.168.1.1 PC> Nota: La dirección IP puede ser diferente ya que se adquirió de forma dinámica. Tarea 2: acceder a Linksys WRT300N Paso 1: acceder a Linksys WRT300N, WRS1 mediante el explorador web En WirelessPC1, cierre el Command Prompt (Símbolo del sistema) y, luego haga clic en Web Browser (explorador web). Ingrese el URL 192.168.1.1, la puerta de enlace predeterminada de la PC. Paso 2: ingresar la información de autenticación Se le pide que introduzca un nombre de usuario y contraseña. El nombre de usuario y contraseña por defecto son ambos admin. Una vez que ingrese la información para iniciar la sesión, debe ver la página por defecto de la herramienta Web de WRT300N de Linksys. Tarea 3: configuraciones básicas inalámbricas Paso 1: configurar el SSID Para activar la protección de la red inalámbrica, acceda a la página Wireless (Inalámbrica) y cambie Network Name (SSID) (Nombre de la red [SSID]) de Default (Predeterminado) a WRS1.
- 15. IT Essentials Capítulo 6 Packet Tracer/instructor © 2013 Cisco y/o sus filiales. Todos los derechos reservados. Este documento es información pública de Cisco. Página 2 de 3 Paso 2: guardar las configuraciones Desplácese hacia abajo de la página y haga clic en Save Settings (Guardar configuraciones). Cuando Linksys WRT300N admita las configuraciones establecidas, aparecerá un mensaje de Request Timeout (Solicitud de tiempo de espera) en la ventana del explorador web. Después de que aparezca este mensaje, continúe con el Paso 3. Paso 3: volver a conectar la red inalámbrica Como cambió el SSID, WirelessPC1 en este momento no puede acceder a la red. En Desktop (Escritorio) vuelva a PC Wireless (PC inalámbrica) y seleccione la ficha Connect (Conectar). Conéctese a la red WRS1. Tarea 4: habilitar la seguridad inalámbrica Paso 1: desde el explorador web de WirelessPC1, volver a conectarse a la página de configuración del router (http://192.168.1.1) Paso 2: ir a la página Inalámbrica y luego seleccionar la pestaña Seguridad inalámbrica Paso 3: en el Modo de seguridad, seleccionar WEP Paso 4: ingresar una clave WEP Una red es tan segura como su punto más débil, y un router inalámbrico es un lugar muy conveniente para comenzar en caso de que alguien desee dañar su red. Al solicitar una clave WEP para conectar el router, se agrega un nivel de seguridad. Desafortunadamente, existen herramientas que pueden descifrar la encriptación de una clave WEP. Una forma más poderosa de seguridad inalámbrica es WPA y WPA-2, que Packet Tracer no admite actualmente. Agregue una clave WEP 1234567890 en el campo Key1. Paso 5: guardar sus configuraciones Desplácese hacia abajo de la página y haga clic en Save Settings (Guardar configuraciones). Se desconectará de la red nuevamente después de guardar la configuración. Cuando Linksys WRT300N admita las configuraciones establecidas, aparecerá un mensaje de Request Timeout (Solicitud de tiempo de espera) en la ventana del explorador web. Después de que aparezca este mensaje, continúe con el Paso 6. Paso 6: configurar WirelessPC1 para utilizar la autenticación WEP • Vuelva a Desktop (Escritorio) y haga clic en PC Wireless (PC inalámbrica). • Haga clic en la ficha Connect (Conectar). • De la lista de redes inalámbricas disponibles, seleccione WRS1 y haga clic en Connect (Conectar). • Aparecerá una pantalla en la que se solicita la clave WEP. En WEP Key 1 (Clave WEP 1), ingrese la clave WEP: 1234567890 y luego haga clic en Connect (Conectar). • Haga clic en Link Information (Información de enlace) para verificar la conectividad con el punto de acceso. Su porcentaje de finalización debe ser del 57%. De lo contrario, haga clic en Check Results (Verificar resultados) para saber cuáles son los componentes requeridos que aún no se completaron. Tarea 5: administrar y asegurar la herramienta web del router Paso 1: configurar la contraseña de acceso a la Web Desde Web Browser (explorador web) en WirelessPC1, vuelva a la página de la herramienta web del router (http://192.168.1.1) y vaya a la sección Administration (Administración). Para cambiar la contraseña predeterminada, cambie la contraseña del router a cisco para asegurar el acceso a Linksys WRT300N. Observe que el HTTP Web Utility Access (Acceso a la herramienta web HTTP) ya está seleccionado de forma predeterminada.
- 16. IT Essentials Capítulo 6 Packet Tracer/instructor © 2013 Cisco y/o sus filiales. Todos los derechos reservados. Este documento es información pública de Cisco. Página 3 de 3 Paso 2: desplazarse hacia abajo de la página y hacer clic en Guardar configuraciones Después de aplicar la nueva contraseña, la página mostrará el siguiente mensaje: Settings are successful (La configuración se estableció correctamente). Para continuar, debajo de este mensaje, aparece un enlace de inicio de sesión en la herramienta web para Linksys WRT300N. Haga clic en el enlace Continue (Continuar) y se abrirá una ventana emergente de inicio de sesión. Ingrese el nombre de usuario admin y utilice cisco como contraseña para volver a conectarse a las páginas de configuración web de Linksys WRT300N. Tarea 6: cambiar el canal inalámbrico en uso Paso 1: acceder a Linksys WRT300N, WRS1 mediante el explorador web En WirelessPC1, haga clic en el Web Browser (explorador web). Ingrese el URL 192.168.1.1. Paso 2: ingresar la información de autenticación Para autenticarse, ingrese admin como nombre de usuario y cisco como contraseña. Paso 3: especificar un canal inalámbrico Muchos puntos de acceso pueden seleccionar automáticamente un canal según el uso del canal adyacente. Algunos productos monitorean continuamente el espacio de radio para ajustar la configuración de canal de modo dinámico en respuesta a los cambios del ambiente. En esta tarea, se forzará el punto de acceso para trabajar en el canal 6. Como los clientes son únicamente 802.11b/g, la banda de radio permanecerá como Standard-20MHz Channel (Canal 20MHz estándar). En la página que se carga, vaya a Wireless > Basic Wireless Setup (Inalámbrica > Configuración inalámbrica básica) y ubique el área Standard Channel (Canal estándar). Cámbiela a 6 – 2.437GHz. Paso 4: guardar sus configuraciones Desplácese hacia abajo de la página y haga clic en Save Settings (Guardar configuraciones). Cuando Linksys WRT300N admita las configuraciones establecidas, aparecerá el siguiente mensaje: Settings are successful (La configuración se estableció correctamente) en la ventana del explorador web. Después de que aparezca este mensaje, haga clic en Continue (Continuar) para volver a la página inalámbrica y cerrarla. WirelessPC1 ahora debe estar asociada a WRS1. Observe que al cambiar los canales, no se necesita ninguna configuración en WirelessPC1. WRS1 es el dispositivo que controla el canal que se utiliza. Tarea 7: conectar WirelessPC2 a la red Paso 1: configurar WirelessPC2 para utilizar la autenticación WEP • Desde WirelessPC2, vaya a la ficha Desktop (Escritorio) y, luego, a PC Wireless (PC inalámbrica). • Haga clic en la ficha Connect (Conectar). • De la lista de redes inalámbricas disponibles, seleccione WRS1 y haga clic en Connect (Conectar). • Aparecerá una pantalla en la que se solicita la clave WEP. En WEP Key 1 (Clave WEP 1), ingrese la clave WEP: 1234567890 y luego haga clic en Connect (Conectar). • Haga clic en Link Information (Información de enlace) para verificar la conectividad con el punto de acceso. Su porcentaje de finalización debe ser del 100 %. De lo contrario, haga clic en Check Results (Verificar resultados) para saber cuáles son los componentes requeridos que aún no se completaron.
- 17. © 2013 Cisco y/o sus filiales. Todos los derechos reservados. Este documento es información pública de Cisco. Página 1 de 4 IT Essentials 5.0 6.8.3.17 Prueba de una conexión inalámbrica Objetivos de aprendizaje • Configurar una PC para unirse a una red inalámbrica. • Probar la conexión inalámbrica. Introducción Durante esta actividad, se configurará la PC3 para que se conecte a una red a través de Linksys WRT300N. Tarea 1: configurar la conexión inalámbrica Paso 1: configurar PC3 para que se conecte a WRS1. a. Haga clic en PC3 para abrir la Physical Device View (Vista física del dispositivo). b. Haga clic en la ficha Desktop (Escritorio) para PC3. c. Seleccione el botón PC Wireless (PC inalámbrica). Se abrirá la ventana de Link Information (Información de enlace) con la nota: No association with access point (No hay asociación con ningún punto de acceso). d. Haga clic en la ficha Connect (Conectar) en la ventana. e. Cuando aparece WRS_LAN como red inalámbrica disponible, haga clic en el botón Connect (Conectar). f. Ingrese ABCDE12345 como la clave WEP y haga clic en el botón Connect (Conectar). g. Seleccione la ficha Link Information (Información de enlace). Se mostrará un mensaje: You have successfully connected to the access point (Se conectó satisfactoriamente al punto de acceso). Si no recibe este mensaje, resuelva los problemas que surgieron en los pasos de esta actividad. Tarea 2: verifique la configuración de dirección de PC3 Paso 1: consulte la configuración de dirección IP de PC3. a. Cierre la ventana PC Wireless (PC inalámbrica). b. Haga clic en Command Prompt (Símbolo del sistema). c. Ingrese ipconfig /all y luego presione la tecla Entrar. d. ¿Cuál es la dirección física de la computadora? ¿Qué otro nombre recibe la dirección física? e. ¿Cuál es la dirección IP de la computadora?
- 18. IT Essentials Capítulo 6 Packet Tracer/instructor © 2013 Cisco y/o sus filiales. Todos los derechos reservados. Este documento es información pública de Cisco. Página 2 de 4 f. ¿Cuál es la máscara de subred de la computadora? g. ¿Cuál es la puerta de enlace predeterminada de la computadora? h. ¿Cuál es la dirección del servidor DNS? ¿Qué servicio ofrece el servidor DNS a la red? Tarea 3: verifique la conexión de la red entre PC3 y el resto de la red Paso 1: verifique la conectividad entre PC3 y el resto de la red con el comando ping. a. En la ventana Command Prompt (Símbolo del sistema), realice ping de la puerta de enlace predeterminada hacia la PC3. El ping debe realizarse correctamente. Un ping correcto se asemeja al siguiente resultado: PC>ping 192.168.2.1 Pinging 192.168.2.1 with 32 bytes of data: Reply from 192.168.2.1: bytes=32 time=203ms TTL=255 Reply from 192.168.2.1: bytes=32 time=164ms TTL=120 Respuesta de 192.168.2.10: bytes=32 time=94ms TTL=255 Reply from 192.168.2.1: bytes=32 time=78ms TTL=255 Ping statistics for 192.168.2.1: Packets: Sent = 4, Received = 4, Lost = 0 (0% loss) Approximate round trip times in milli-seconds: Minimum = 78ms, Maximum = 203ms, Average = 117ms b. En la ventana Command Prompt (Símbolo del sistema) realice ping de PC1 con la dirección IP de 192.168.1.11. (Los ping deben ser correctos). Paso 2: verifique la conectividad y la ruta entre PC3 y el resto de la red con el comando tracert. a. El comando tracert se utiliza para determinar la ruta entre un host local, en este caso PC3 y un host remoto. En Command Prompt (Símbolo del sistema) verifique la ruta entre PC3 y PC2 con el siguiente comando de Command Prompt (Símbolo del sistema) en PC3. Ingrese tracert 192.168.1.12 y luego presione la tecla Entrar.
- 19. IT Essentials Capítulo 6 Packet Tracer/instructor © 2013 Cisco y/o sus filiales. Todos los derechos reservados. Este documento es información pública de Cisco. Página 3 de 4 b. El resultado del comando debe asemejarse a la siguiente información: PC>tracert 192.168.1.12 Tracing route to 192.168.1.12 over a maximum of 30 hops: 1 187 ms 94 ms 93 ms 192.168.2.1 2 * 125 ms 125 ms 192.168.1.12 Trace complete. c. Después del resultado del comando, los paquetes ICMP generados por el comandotracert muestran la transmisión de paquetes a través de la interfaz LAN WRS1 al host, PC2. Tarea 4: Con DNS Paso 1: verifique la conectividad al servidor web con el uso de DNS. a. Cierre la ventana Command Prompt (Símbolo del sistema) en PC3. b. Haga clic en el botón Web Browser (explorador web). c. Ingrese http://www.example.com en la ventana URL y haga clic en el botón GO (Ir). Debe aparecer la página web para el servidor. d. Se utiliza DNS para resolver los nombres de dominio de direcciones IP. Para verificar la resolución, cierre la ventana Web Browser (explorador web) en PC3. e. Haga clic en la ventana Command Prompt para abrir el Símbolo del sistema en PC3. f. En la ventana Command Prompt (Símbolo del sistema) realice ping del servidor web con el nombre de dominio www.ejemplo.com. Esto debería generar el siguiente resultado: PC>ping www.example.com Pinging 192.168.3.100 with 32 bytes of data: Reply from 192.168.3.100: bytes=32 time=138ms TTL=126 Reply from 192.168.3.100: bytes=32 time=156ms TTL=126 Reply from 192.168.3.100: bytes=32 time=172ms TTL=126 Reply from 192.168.3.100: bytes=32 time=140ms TTL=126 Ping statistics for 192.168.3.100: Packets: Sent = 4, Received = 4, Lost = 0 (0% loss), Approximate round trip times in milli-seconds: Minimum = 138ms, Maximum = 172ms, Average = 151ms Observe que el servidor DNS tradujo el nombre de dominio www.ejemplo.com a la dirección IP para el servidor web, 192.168.3.100. Esto verifica que el servidor DNS funciona correctamente. Hasta este momento todas las solicitudes DNS fueron realizadas automáticamente por otras aplicaciones. En el punto (c) fue realizada por el explorador web y en el punto (f), por el comando ping. Para generar solicitudes DNS directamente al servidor utilice el comando nslookup.
- 20. IT Essentials Capítulo 6 Packet Tracer/instructor © 2013 Cisco y/o sus filiales. Todos los derechos reservados. Este documento es información pública de Cisco. Página 4 de 4 g. En PC3 Command Prompt (Símbolo del sistema PC3), ingrese nslookup www.ejemplo.com. El comando, seguido de su resultado, debe asemejarse a lo siguiente: PC>nslookup www.ejemplo.com Servidor: [192.168.3.100] Dirección: 192.168.3.100 Respuesta no autoritativa: Nombre: www.ejemplo.com Dirección: 192.168.3.100 PC> Al ingresarse en el formato anterior, nslookup enviará una solicitud al servidor DNS con la pregunta What’s the IP address associated to the name www.example.com¿Cuál es la dirección IP asociada al nombre www.ejemplo.com? La primera línea del resultado del comando informa el nombre del servidor DNS que recibió la solicitud DNS. PC3 envió la solicitud a 192.168.3.100 ya que obtuvo de WRS1 a través de DHCP 192.168.3.100 debía utilizarse para resolver nombres. Como no se definió ningún nombre a 192.168.3.100, se mostró la dirección IP. La segunda línea informa la dirección IP del servidor DNS utilizado en la solicitud. La tercera, cuarta y quinta línea revelan la respuesta real a la solicitud: el nombre www.ejemplo.com está asociado a la dirección IP 192.168.3.100. Su porcentaje de finalización debe ser del 100 %. De lo contrario, haga clic en Check Results (Verificar resultados) para saber cuáles son los componentes requeridos que aún no se completaron.
- 21. © 2013 Cisco y/o sus filiales. Todos los derechos reservados. Este documento es información pública de Cisco. Página 1 de 4 IT Essentials 5.0 6.8.3.6 Establecer la conexión a un router inalámbrico y configurar los parámetros básicos Objetivos de aprendizaje • Configurar una PC para unirse a una red inalámbrica. • Probar la conexión inalámbrica. Introducción Durante esta actividad, se configurará el router inalámbrico Linksys WRT300N para que admita la CompanyLaptop como cliente inalámbrico y enrute los paquetes IP. Tarea 0: cambiar el nombre para mostrar de WRT300N Paso 1: cambiar el nombre WRT300N a. Haga clic en WRT300N y vaya a la ficha Config. b. Reemplace Display Name (Nombre para mostrar) con WRS1. c. Cierre la ventana WRS1. d. Tenga en cuenta que la topología ahora muestra WRS1. Tarea 1: preparar la red Paso 1: preparar la red Nota: Esta actividad ignorará la existencia de la ficha WRT300N GUI para que se asemeje a una situación real. Una PC de administración (PC0) estará preparada para acceder al router inalámbrico Linksys mediante una conexión por cable. Un explorador web que se ejecute en PC0 se utilizará para realizar todas las tareas de configuración. a. Seleccione Connections (Conexiones) del lado inferior izquierdo de Packet Tracer. b. Haga clic en Copper Straight-Through (cable de cobre de conexión directa) (línea negra). c. Una vez que el cursor cambia al modo de conexión, haga clic en PC0 y elija FastEthernet. d. Haga clic en el router inalámbrico Linksys y elija Ethernet 1. Observe que WRT300N tiene dos segmentos de red: interna e internet. Los puertos Ethernet 1-4 e inalámbrico se consideran parte del segmento de la red interna mientras que el puerto internet es parte de Internet. WRS1 actuará como switch de capa 2 para los dispositivos conectados a su segmento de red interna y como router de capa 3 entre los dos segmentos. PC0 ahora está conectada al segmento de red interna (Ethernet 1). Cuando Packet Tracer muestre los puntos verdes de ambos lados de la conexión entre PC0 y WRS1, continúe con la Tarea 2. Nota: si no se muestran puntos verdes, asegúrese de habilitar la función Show Link Lights (Mostrar luces de enlace) en Options > Preferences (Opciones > Preferencias).
- 22. IT Essentials Capítulo 6 Packet Tracer/instructor © 2013 Cisco y/o sus filiales. Todos los derechos reservados. Este documento es información pública de Cisco. Página 2 de 4 Tarea 2: preparar PC0 Para alcanzar la página de administración de WRS1, se debe habilitar a PC0 para comunicarse satisfactoriamente en la red. La configuración de fábrica de los routers Linksys incluye un servidor DHCP. Dicho servidor está habilitado en forma predeterminada en la sección LAN interna del router. Para asegurarse de que PC0 adquiera una dirección IP de WRS1, configure PC0 para que pueda adquirir información IP a través de DHCP. Paso 1: configurar PC0 para que utilice DHCP a. Haga clic en PC0. b. Seleccione la ficha Desktop (Escritorio). c. Seleccione IP Configuration (Configuración IP). d. Seleccione DHCP. e. ¿Cuál es la dirección IP de la computadora? f. ¿Cuál es la máscara de subred de la computadora? g. ¿Cuál es la puerta de enlace predeterminada de la computadora? Nota: los valores pueden variar dentro del rango de la red durante el funcionamiento normal de DHCP. Tarea 3: conectarse al router inalámbrico Paso 1: iniciar sesión en el router inalámbrico a. Cierre la ventana IP Configuration (Configuración IP). b. En la ficha Desktop (Escritorio) en PC0, elija Web Browser (Explorador web). c. Escriba la dirección IP del router inalámbrico 192.168.0.1. d. Cuando se le solicite nombre de usuario y contraseña, utilice admin para ambos. Este es el nombre de usuario y la contraseña predeterminados (configuración de fábrica) para todos los productos Linksys. e. Cuando se cargue la página de configuración web WRS1, continúe con el Paso 2. Paso 2: analizar la página de configuración principal de WRS1 La página principal se ocupa de la configuración de la red del router. Desplácese hacia abajo en esta página y observe el servidor DHCP que ya está habilitado (de fábrica) y el rango de las direcciones IP proporcionadas actualmente por el router a través de DHCP. a. El rango de direcciones IP proporcionado por WRS1 a través de DHCP es 192.168.0.100/24. ¿La dirección IP de PC0 está dentro de este rango? ¿Es un resultado esperable?
- 23. IT Essentials Capítulo 6 Packet Tracer/instructor © 2013 Cisco y/o sus filiales. Todos los derechos reservados. Este documento es información pública de Cisco. Página 3 de 4 Paso 3: configurar el puerto de Internet de WSR1 Debido a que WRS1 ruteará paquetes de clientes inalámbricos a redes remotas, es necesario configurar su puerto de Internet. Linksys denomina a esta interfaz "Interfaz de Internet" ya que suele conectarse a una red externa. Durante esta actividad, esta interfaz se conectará al segmento de red que contiene Server0. a. Cambie el método de direccionamiento IP de Internet de Automatic Configuration – DHCP (Configuración automática – DHCP ) a Static IP (IP estática). b. Escriba la dirección IP que se asignará a la interfaz de Internet de la siguiente manera: Dirección IP de Internet: 192.168.20.1 Máscara de subred: 255.255.255.0 Gateway predeterminado: 192.168.20.10 El resto de la información se mantiene igual. c. Desplácese hacia abajo de la página y haga clic en Save Settings (Guardar configuración). d. Haga clic en Continue (Continuar) y siga con el Paso 4. Paso 4: configurar SSID de WSR1 a. Mediante un explorador web en PC0, vuelva a iniciar sesión en WRS1 (para más información, consulte el Paso 1 de la Tarea 3anterior). b. Vaya a Wireless > Basic Wireless Settings (Inalámbrica > Configuración inalámbrica básica). c. Cambie Network Name (SSID) (Nombre de la red [SSID]) de linksys a aCompany. Tenga en cuenta que los SSID distinguen entre mayúsculas y minúsculas. d. Las demás configuraciones de la página permanecen con sus valores predeterminados. e. Desplácese hacia abajo de la página y haga clic en Save Settings (Guardar configuración). f. Ahora debe asociarse Laptop0 a WRS1. Tarea 4: configuración avanzada Paso 1: cambiar la contraseña de acceso de WRS1 a. Mediante un explorador web en PC0, vuelva a iniciar sesión en WRS1 (para más información, consulte el Paso 1 de la Tarea 3anterior). b. Vaya a Administration > Management (Administración > Gestión) y cambie la contraseña actual de WRS1 a cisco. c. Desplácese hacia abajo de la ventana y haga clic en Save Settings (Guardar configuración). d. Se abrirá una página que mostrará el mensaje Settings are successful (La configuración se realizó correctamente). Haga clic en Continue (Continuar). e. Aparecerá la ventana de inicio de sesión. Vuelva a iniciar sesión pero esta vez utilice la nueva contraseña: cisco.
- 24. IT Essentials Capítulo 6 Packet Tracer/instructor © 2013 Cisco y/o sus filiales. Todos los derechos reservados. Este documento es información pública de Cisco. Página 4 de 4 Paso 2: cambiar el rango de direcciones DHCP en WRS1 Debido a que la dirección IP asignada a la interfaz LAN interna de WRS1 debe estar dentro del rango de direcciones IP que utiliza DHCP, se debe modificar la dirección IP de dicha interfaz. a. Mediante un explorador web en PC0, vuelva a iniciar sesión en WRS1 (para más información, consulte el Paso 1 de la Tarea 3anterior). b. Vaya a Setup > Basic Setup (Configuración > Configuración básica). c. Desplácese hacia abajo de la página y vaya a Network Setup (Configuración de red). d. La dirección IP asignada a LAN interna WRS1 es 192.168.0.1/24. Cámbiela a 192.168.50.1/24. e. Desplácese hacia abajo de la página y haga clic en Save Settings (Guardar configuración). f. Tenga en cuenta que el rango de dirección de DHCP se actualizó automáticamente para que refleje el cambio en la dirección IP de la interfaz. g. Cierre el explorador web de PC0. h. En la ficha PC0 Desktop (Escritorio de PC0), haga clic en Command Prompt (Símbolo del sistema). i. Escriba ipconfig /renew para forzar a PC0 a adquirir nuevamente su información IP a través de DHCP. j. La dirección IP de PC0 ahora pertenece al rango IP 192.168.50.0/24. Verifique su calificación, debe ser 100 %.
- 25. © 2013 Cisco y/o sus filiales. Todos los derechos reservados. Este documento es información pública de Cisco. Página 1 de 3 IT Essentials 5.0 10.2.4.5 Técnicas de seguridad inalámbrica Objetivos de aprendizaje • Configurar WPA2 en Linksys WRT300N • Configurar el filtrado MAC en Linksys WRT300N • Configurar el reenvío de puerto único en Linksys WRT300N Introducción En esta actividad, se configurará el router inalámbrico Linksys WRT300N para: • Utilizar el modo WPA2 personal como método de seguridad • Confiar en el filtrado MAC con el fin de mejorar la seguridad • Admitir el reenvío de puerto único Tarea 1: conectar al router inalámbrico Paso 1: iniciar sesión en el router inalámbrico a. En la ficha Desktop (Escritorio) en PC0, elija Web Browser (explorador web). b. Escriba la dirección IP del router inalámbrico 192.168.0.1. c. Cuando se le solicite nombre de usuario y contraseña, utilice admin para ambos. Este es el nombre de usuario y la contraseña predeterminados (configuración de fábrica) para todos los productos Linksys. d. Una vez que carga la página de configuración basada en la web WRS1, continúe con la Tarea 2. Tarea 2: agregar funciones de seguridad a WRS1 Paso 1: configurar WPA2+AES en WRS1 a. En la página web de configuración WRS1 (a la que se accede desde un explorador web en PC0), vaya a Wireless > Wireless Security (Inalámbrica > Seguridad inalámbrica). b. Cambie Security Mode (Modo de seguridad) de Disabled (Desactivado) a WPA2 Personal. c. AES se considera un protocolo de encriptación de alta seguridad. Déjelo seleccionado. d. La contraseña para esta red inalámbrica se configura en el campo Passphrase (Frase de contraseña). Escriba aCompWiFi como contraseña. Tenga en cuenta que la contraseña distingue entre mayúsculas y minúsculas. e. Desplácese hacia abajo de la página y haga clic en Save Settings (Guardar configuración) para guardar los cambios. f. WRS1 ahora está configurado para utilizar WPA2. Nota: Laptop0 no podrá asociarse a WSPR1 porque aún no se ha configurado. La configuración de Laptop0 se realizará en el Paso 2.
- 26. IT Essentials Capítulo 6 Packet Tracer/instructor © 2013 Cisco y/o sus filiales. Todos los derechos reservados. Este documento es información pública de Cisco. Página 2 de 3 Paso 2: configurar el cliente inalámbrico para Laptop0 a. Haga clic en Laptop0 para que aparezca la ventana de configuración. b. Haga clic en la ficha Desktop (Escritorio). c. Seleccione PC Wireless (PC inalámbrica). d. Debe ver el mensaje No association with access point (No hay asociación con ningún punto de acceso). e. Haga clic en la ficha Connect (Conectar). f. Espere unos segundos para que aparezca el SSID difundido por WRS1. Debe ver el SSID aCompany enumerado en la columna Wireless Network Name (Nombre de red inalámbrica). g. Para seleccionar, haga clic en el SSID aCompany. Luego haga clic en Connect (Conectar). h. En el campoSecurity (Seguridad), elija WPA2-Personal. i. Ingrese la contraseña para la red inalámbrica, aCompWiFi (la misma contraseña configurada en WRS1) y luego haga clic en Connect (Conectar). j. Ahora debe asociarse Laptop0 a WRS1. k. Tome nota de la dirección IP de Laptop0 (adquirida a través de DHCP desde WRS1) y de la dirección MAC. Cierre la ventana PC Wireless (PC inalámbrica) y en la ficha Desktop (Escritorio), seleccione Command Prompt (Símbolo del sistema). l. Escriba ipconfig /all y tome nota de las direcciones IP y MAC de Laptop0. Paso 3: configurar WRS1 para que admita el filtrado MAC a. Cierre la ventana de configuración de Laptop0. b. Haga clic en PC0 y abra un explorador web. Para hacerlo, vaya a PC0 > Desktop > Web Browser (PC0 > Escritorio > Explorador web). c. Ingrese la dirección IP de WRS1 para abrir la página web de configuración. Cuando se le solicite, ingrese admin como nombre de usuario y contraseña. d. Vaya a Wireless > Wireless MAC Filter (Conexión inalámbrica > Filtrado MAC inalámbrico). e. Seleccione Enabled (Activado) y Permit PCs listed below to access wireless network (Permitir que las PC enumeradas a continuación accedan a la red inalámbrica). f. Ingrese la dirección MAC de Laptop0 (descrita en Tarea 2, Paso 2) en MAC 01: campo. Tenga en cuenta el formato de dirección MAC que solicita WRS1. Debe respetar el formato XX:XX:XX:XX:XX:XX. g. Desplácese hacia abajo de la página y haga clic en Save Settings (Guardar configuración). h. Debido a que la dirección MAC de Laptop0 es una única dirección especificada, Laptop 0 es el único dispositivo inalámbrico que actualmente puede asociarse a WRS1.
- 27. IT Essentials Capítulo 6 Packet Tracer/instructor © 2013 Cisco y/o sus filiales. Todos los derechos reservados. Este documento es información pública de Cisco. Página 3 de 3 Paso 4: prueba de conectividad. a. Haga clic en PC0 y vaya a Desktop > Command Prompt (Escritorio > Símbolo del sistema). b. Para realizar ping a RemotePC, introduzca ping 200.100.50.10. Los pings deben ser correctos. c. Cierre la ventana de configuración de PC0 y haga clic en Laptop0. d. Desde la ventana de configuración de Laptop0, vaya a Desktop > Command Prompt (Escritorio > Símbolo del sistema). e. Para realizar ping de RemotePC, introduzca ping 200.100.50.10. Los pings deben ser correctos. f. Cierre la ventana de configuración de Laptop0. g. Haga clic en RemotePC para que aparezca la ventana de configuración. h. Desde la ventana de configuración de RemotePC, vaya a Desktop > Command Prompt (Escritorio > Símbolo del sistema). i. Para realizar ping a Server0 desde RemotePC, introduzca ping 192.168.0.20. Los pings no deben tener éxito. j. En RemotePC, abra un explorador web (Desktop > Web Browser[Escritorio > Explorador web]) e ingrese la dirección de la página web interna hospedada en Server0, www.acompany.com. No debe aparecer la página. Las solicitudes de ping y/o HTTP desde RemotePC a Server0 (o a cualquier otro dispositivo interno) no tienen éxito debido a que WRS1 no sabe qué dispositivo interno debe recibirlos. Para lograr esto, se debe configurar el reenvío de puertos en WRS1. k. Cierre todas las ventanas de configuración de los dispositivos que puedan estar abiertas y continúe con el siguiente paso. Paso 5: configurar el reenvío de puerto único en WRS1. a. Haga clic en PC0 para que aparezca la ventana de configuración. b. Vaya a Desktop > Web Browser (Escritorio > Explorador web) y conéctese a WRS1. c. Desde la página web de configuración de WRS1, vaya a Application & Gaming > Single Port Forwarding (Aplicaciones y Juegos > Reenvío de puerto único). d. En el menú de la derecha, elija HTTP del primer cuadro combinado. e. En la parte central de la ventana, ubique la primera fila. En la primera fila, cambie la dirección IP para que coincida con la dirección IP del Server0 , 192.168.0.20. También seleccione la casilla de verificación Enabled (Activado) al final de la misma fila. f. Desplácese hacia abajo de la página y haga clic en Save Settings (Guardar configuración). g. Ahora debería tener acceso a la página web hospedada en Server0. Abra un explorador web en RemotePC. h. En la barra de dirección, ingrese 121.120.119.100. Esta es la dirección IP asignada al puerto de Internet del WRS1. i. Ahora debe ver la página web hospedada en Server0. Verifique su calificación. Debe ser del 100 %.