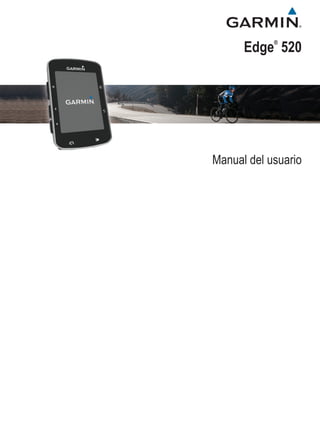
Edge_520_OM_ES-XM.pdf
- 2. © 2015 Garmin Ltd. o sus subsidiarias Todos los derechos reservados. De acuerdo con las leyes de copyright, este manual no podrá copiarse, total o parcialmente, sin el consentimiento por escrito de Garmin. Garmin se reserva el derecho a cambiar o mejorar sus productos y a realizar modificaciones en el contenido de este manual sin la obligación de comunicar a ninguna persona u organización tales modificaciones o mejoras. Visita www.garmin.com para ver actualizaciones e información adicional sobre el uso de este producto. Garmin ® , el logotipo de Garmin, ANT+ ® , Auto Lap ® , Auto Pause ® , Edge ® y Virtual Partner ® son marcas comerciales de Garmin Ltd. o sus subsidiarias, registradas en Estados Unidos y en otros países. Connect IQ™ , Garmin Connect™ , Garmin Express™ , Garmin Index™ , Varia™ , Varia Vision™ y Vector™ son marcas comerciales de Garmin Ltd. o sus subsidiarias. Estas marcas comerciales no se podrán utilizar sin autorización expresa de Garmin. Apple ® y Mac ® son marcas comerciales de Apple, Inc., registradas en EE. UU. y en otros países. La marca y el logotipo de Bluetooth ® son propiedad de Bluetooth SIG, Inc. y se utilizan bajo licencia por Garmin. The Cooper Institute ® , así como las marcas registradas relacionadas, son propiedad de The Cooper Institute. Análisis de frecuencia cardiaca avanzado de Firstbeat. Di2™ es una marca comercial de Shimano, Inc. Shimano ® es una marca comercial registrada de Shimano, Inc. Training Stress Score™ (TSS), Intensity Factor™ (IF) y Normalized Power™ (NP) son marcas comerciales de Peaksware, LLC. STRAVA y Strava™ son marcas comerciales de Strava, Inc. Windows ® es una marca comercial registrada de Microsoft Corporation en Estados Unidos y en otros países. Otras marcas y nombres comerciales pertenecen a sus respectivos propietarios. Este producto cuenta con la certificación ANT+ ® . Visita www.thisisant.com/directory para obtener una lista de productos y aplicaciones compatibles. N/M: A02564 COFETEL/IFT: RCPGAED14-2002
- 3. Contenido Introducción....................................................................1 Cómo empezar........................................................................... 1 Carga del dispositivo.................................................................. 1 Acerca de la batería............................................................... 1 Instalación del soporte estándar................................................. 1 Instalación del soporte frontal..................................................... 1 Desinstalación de la unidad Edge......................................... 2 Encendido del dispositivo........................................................... 2 Botones.................................................................................. 2 Visualización de la página de estado................................ 2 Uso de la retroiluminación.................................................2 Uso del menú de acceso directo....................................... 2 Adquisición de señales de satélite............................................. 2 Entrenamiento................................................................ 2 Realizar un recorrido.................................................................. 2 Usar Virtual Partner®................................................................. 3 Trayectos.................................................................................... 3 Creación de un trayecto en tu dispositivo.............................. 3 Seguir un trayecto desde Garmin Connect............................ 3 Sugerencias para entrenar con trayectos.............................. 3 Detención de un trayecto....................................................... 3 Visualización de un trayecto en el mapa............................... 3 Visualización de los detalles del trayecto.............................. 4 Opciones de trayecto............................................................. 4 Eliminación de un trayecto..................................................... 4 Segmentos..................................................................................4 Segmentos de Strava™......................................................... 4 Descargar un segmento desde la web.................................. 4 Activar segmentos................................................................. 4 Competir en un segmento......................................................4 Visualizar los detalles del segmento...................................... 4 Opciones de segmentos........................................................ 4 Borrar un segmento............................................................... 5 Sesiones de entrenamiento........................................................ 5 Seguimiento de una sesión de entrenamiento desde la Web........................................................................................5 Inicio de una sesión de entrenamiento.................................. 5 Detención de una sesión de entrenamiento.......................... 5 Vista previa de una sesión de entrenamiento........................ 5 Eliminación de una sesión de entrenamiento........................ 5 Eliminación de varias sesiones de entrenamiento................. 5 Acerca del calendario de entrenamiento.................................... 5 Uso de los planes de entrenamiento de Garmin Connect..... 5 Sesiones de entrenamiento por intervalos................................. 5 Creación de una sesión de entrenamiento por intervalos..... 5 Iniciar una sesión de entrenamiento por intervalos............... 6 Entrenar en interiores................................................................. 6 Vincular tu rodillo ANT+......................................................... 6 Usar un rodillo ANT+............................................................. 6 Ajuste de la resistencia..................................................... 6 Ajuste de la potencia objetivo........................................... 6 Configuración de un objetivo de entrenamiento......................... 6 Cancelación de un objetivo de entrenamiento....................... 7 Récords personales.................................................................... 7 Visualizar tus récords personales.......................................... 7 Restablecer un récord personal............................................. 7 Eliminación de todos los récords personales........................ 7 Zonas de entrenamiento............................................................. 7 Navegación..................................................................... 7 Ubicaciones................................................................................ 7 Marcar la ubicación................................................................ 7 Navegación a una ubicación guardada................................. 7 Edición de ubicaciones.......................................................... 7 Eliminación de una ubicación................................................ 7 Configuración de la altura...................................................... 7 Aplicación del zoom en el mapa................................................. 7 Funciones de conectividad Bluetooth®....................... 7 Vincular el smartphone............................................................... 8 Transferencia de archivos a otro dispositivo Edge..................... 8 Detección de incidentes..............................................................8 Configurar la detección de incidentes.................................... 8 Visualizar los contactos de emergencia................................ 8 Activar y desactivar la detección de incidentes..................... 8 Cancelar un mensaje automatizado...................................... 8 Enviar una actualización de estado después de una incidencia............................................................................... 8 Sensores ANT+............................................................... 9 Colocación del monitor de frecuencia cardiaca.......................... 9 Tiempo de recuperación........................................................ 9 Visualizar el tiempo de recuperación................................ 9 Acerca de la estimación del VO2 máximo............................. 9 Obtener la estimación del consumo máximo de oxígeno............................................................................. 9 Consejos para la estimación del VO2 máximo para ciclismo........................................................................... 10 Configurar zonas de frecuencia cardiaca............................ 10 Acerca de las zonas de frecuencia cardiaca.................. 10 Objetivos de entrenamiento............................................ 10 Sugerencias para los datos erróneos del monitor de frecuencia cardiaca.............................................................. 10 Instalación del sensor de velocidad.......................................... 10 Instalación del sensor de cadencia.......................................... 11 Acerca de los sensores de velocidad y cadencia................ 11 Media de datos de cadencia o potencia.............................. 11 Vinculación de los sensores ANT+........................................... 11 Entrenamiento con medidores de potencia.............................. 11 Configurar las zonas de potencia........................................ 11 Calibrar el medidor de potencia........................................... 11 Potencia de los pedales....................................................... 11 Dinámica de ciclismo........................................................... 11 Usar la dinámica de ciclismo...........................................12 Actualización del software Vector mediante el dispositivo Edge.....................................................................................12 Estimar tu FTP..................................................................... 12 Realizar una prueba de la FTP....................................... 12 Calcular automáticamente la FTP................................... 12 Usar sistemas de cambio electrónico....................................... 12 Conocer la situación alrededor................................................. 13 Uso de la báscula..................................................................... 13 Datos de la báscula inteligente Garmin Index™.................. 13 Historial......................................................................... 13 Visualizar tu recorrido............................................................... 13 Visualizar el tiempo en cada zona de entrenamiento.......... 13 Borrado de recorridos.......................................................... 13 Visualización de los datos totales............................................. 13 Borrado de los totales de los datos..................................... 13 Enviar el recorrido a Garmin Connect...................................... 13 Garmin Connect................................................................... 13 Grabación de datos.................................................................. 14 Gestión de datos.......................................................................14 Conectar el dispositivo a un ordenador............................... 14 Transferencia de archivos al dispositivo.............................. 14 Borrar archivos.....................................................................14 Desconectar el cable USB................................................... 14 Personalización del dispositivo.................................. 14 Funciones de Connect IQ™ para descargar............................ 14 Descargar funciones Connect IQ desde tu ordenador........ 14 Perfiles...................................................................................... 14 Contenido i
- 4. Configurar el perfil del usuario............................................. 15 Acerca de los deportistas habituales................................... 15 Acerca de la configuración de entrenamiento.......................... 15 Actualizar el perfil de la actividad.........................................15 Personalización de las pantallas de datos........................... 15 Cambiar la configuración del satélite................................... 15 Configuración del mapa....................................................... 15 Cambio de la orientación del mapa................................ 15 Alertas.................................................................................. 15 Configurar el rango de alertas........................................ 16 Configurar una alerta periódica....................................... 16 Auto Lap...............................................................................16 Marcar vueltas por posición............................................ 16 Marcar vueltas por distancia........................................... 16 Usar Auto Pause.................................................................. 16 Usar la Suspensión automática........................................... 16 Usar el desplazamiento automático de la pantalla.............. 16 Cambio de la notificación de comienzo............................... 16 Configuración de Bluetooth...................................................... 17 Configurar el sistema................................................................ 17 Configurar la pantalla........................................................... 17 Configuración de grabación de datos.................................. 17 Cambiar las unidades de medida........................................ 17 Encender y apagar los tonos del dispositivo....................... 17 Cambio del idioma del dispositivo........................................17 Cambiar los parámetros de configuración........................... 17 Husos horarios..................................................................... 17 Información del dispositivo.........................................17 Especificaciones....................................................................... 17 Especificaciones de Edge.................................................... 17 Especificaciones del monitor de frecuencia cardiaca.......... 17 Especificaciones del sensor de velocidad y del sensor de cadencia...............................................................................18 Cuidados del dispositivo........................................................... 18 Limpieza del dispositivo....................................................... 18 Cuidados del monitor de frecuencia cardiaca...................... 18 Pilas sustituibles por el usuario................................................ 18 Sustitución de la pila del monitor de frecuencia cardiaca.... 18 Sustitución de la pila del sensor de velocidad o del sensor de cadencia...............................................................................18 Solución de problemas................................................ 18 Restablecer el dispositivo......................................................... 18 Eliminar los datos de usuario............................................... 18 Optimizar la autonomía de la batería....................................... 19 Mejora de la recepción de satélites GPS................................. 19 Mi dispositivo está en otro idioma.............................................19 Lecturas de temperatura...........................................................19 Juntas circulares de recambio.................................................. 19 Visualización de la información del dispositivo......................... 19 Actualizar el software medianteGarmin Express...................... 19 Actualizaciones del producto.................................................... 19 Más información....................................................................... 19 Apéndice....................................................................... 19 Campos de datos......................................................................19 Clasificaciones estándar del consumo máximo de oxígeno..... 21 Clasificación de FTP................................................................. 22 Cálculo de las zonas de frecuencia cardiaca........................... 22 Tamaño y circunferencia de la rueda....................................... 22 Índice............................................................................. 24 ii Contenido
- 5. Introducción ADVERTENCIA Consulta la guía Información importante sobre el producto y tu seguridad que se incluye en la caja del producto y en la que encontrarás advertencias e información importante sobre el producto. Consulta siempre a tu médico antes de empezar o modificar cualquier programa de ejercicios. Cómo empezar Cuando utilices el dispositivo por primera vez, debes realizar las siguientes tareas para configurarlo y conocer sus funciones básicas. 1 Carga el dispositivo (Carga del dispositivo, página 1). 2 Instala el dispositivo con el soporte estándar (Instalación del soporte estándar, página 1) o con el soporte frontal (Instalación del soporte frontal, página 1). 3 Enciende el dispositivo (Encendido del dispositivo, página 2). 4 Localiza los satélites (Adquisición de señales de satélite, página 2). 5 Realiza un recorrido (Realizar un recorrido, página 2). 6 Carga tu recorrido en Garmin Connect™ (Enviar el recorrido a Garmin Connect, página 13). Carga del dispositivo AVISO Para evitar la corrosión, seca totalmente el puerto USB, la tapa protectora y la zona que la rodea antes de cargar el dispositivo o conectarlo a un ordenador. El dispositivo recibe alimentación de una batería de ión-litio integrada que puedes recargar usando una toma de pared estándar o un puerto USB del ordenador. NOTA: el dispositivo no se cargará si se encuentra fuera del rango de temperatura aprobado (Especificaciones de Edge, página 17). 1 Levanta la tapa de goma del puerto USB . 2 Conecta el extremo pequeño del cable USB en el puerto USB del dispositivo. 3 Conecta el extremo grande del cable USB al adaptador de CA o al puerto USB de un ordenador. 4 Conecta el adaptador de CA a una toma de pared estándar. Cuando conectas el dispositivo a una fuente de alimentación, este se enciende. 5 Carga por completo el dispositivo. Acerca de la batería ADVERTENCIA Este dispositivo contiene una batería de ión-litio. Consulta la guía Información importante sobre el producto y tu seguridad que se incluye en la caja del producto y en la que encontrarás advertencias e información importante sobre el producto. Instalación del soporte estándar Para conseguir una recepción óptima del GPS, coloca el soporte para bicicleta de forma que la parte frontal de la unidad quede orientada hacia el cielo. Puedes instalar el soporte para bicicleta en la potencia o en el manillar. 1 Selecciona una ubicación segura para instalar la unidad donde no interfiera con el funcionamiento seguro de la bicicleta. 2 Coloca el disco de goma en la parte posterior del soporte para bicicleta. Las pestañas de goma se acoplan a la parte posterior del soporte para bicicleta de modo que quede en su sitio. 3 Coloca el soporte para bicicleta en la potencia de la bicicleta. 4 Instala el soporte para bicicleta de forma segura con las dos correas . 5 Alinea las pestañas de la parte posterior de la unidad con las muescas del soporte para bicicleta . 6 Presiona ligeramente hacia abajo y gira la unidad en el sentido de las agujas del reloj hasta que encaje en su sitio. Instalación del soporte frontal 1 Selecciona una ubicación segura para instalar la unidad Edge donde no interfiera con el funcionamiento seguro de la bicicleta. 2 Utiliza la llave hexagonal para extraer el tornillo del conector del manillar . 3 Si es necesario, extrae los dos tornillos de la parte posterior del soporte , gira el conector y sustituye los tornillos para cambiar la orientación del soporte. 4 Coloca la almohadilla de goma alrededor del manillar: • Si el diámetro del manillar es de 25,4 mm, utiliza la almohadilla más gruesa. • Si el diámetro del manillar es de 31,8 mm, utiliza la almohadilla más fina. Introducción 1
- 6. 5 Coloca el conector del manillar alrededor de la almohadilla de goma. 6 Sustituye y aprieta el tornillo. NOTA: Garmin ® recomienda una especificación de par de 7 lbf-in (0,8 N-m). Debes comprobar periódicamente que el tornillo esté bien apretado. 7 Alinea las pestañas de la parte posterior de la unidad Edge con las muescas del soporte para bicicleta . 8 Presiona ligeramente hacia abajo y gira la unidad Edge en el sentido de las agujas del reloj hasta que encaje en su sitio. Desinstalación de la unidad Edge 1 Gira la unidad Edge en el sentido de las agujas del reloj para desbloquear el dispositivo. 2 Levanta la unidad Edge para separarla del soporte. Encendido del dispositivo La primera vez que enciendas el dispositivo, se te pedirá que ajustes la configuración del sistema y del perfil del usuario. 1 Mantén pulsado . 2 Sigue las instrucciones que se muestran en la pantalla. Si tu dispositivo incluye sensores ANT+ ® (como un monitor de frecuencia cardiaca, un sensor de velocidad o un sensor de cadencia), puedes activarlos durante la configuración. Para obtener más información sobre los sensores ANT+, consulta Sensores ANT+, página 9. Botones Púlsalo para ajustar la retroiluminación. Mantenlo pulsado para encender y apagar el dispositivo. Púlsalo para desplazarte por las páginas de datos, opciones y configuración. En la pantalla de inicio, púlsalo para ver la página de estado. Púlsalo para desplazarte por las páginas de datos, opciones y configuración. En la pantalla de inicio, púlsalo para ver el menú del disposi- tivo. Púlsalo para marcar una nueva vuelta. Púlsalo para iniciar y detener el temporizador. Púlsalo para volver a la pantalla anterior. Púlsalo para elegir una opción o para confirmar que has leído un mensaje. Durante un recorrido, púlsalo para ver opciones de menú como alertas y campos de datos. Visualización de la página de estado La página de estado muestra el estado de conexión del GPS, de los sensores ANT+ y de tu smartphone. Selecciona una opción: • Desde la pantalla de inicio, selecciona . • Durante un recorrido, selecciona > Página de estado. Aparece una página de estado. Si el icono permanece fijo, significa que se ha encontrado señal o que el sensor está conectado. Uso de la retroiluminación • Selecciona cualquier botón para activar la retroiluminación. • Selecciona para ajustar la retroiluminación. • En la pantalla de inicio, selecciona una o varias opciones: ◦ Para ajustar el brillo, selecciona > Brillo > Brillo. ◦ Para ajustar la duración, selecciona > Brillo > Duración retroilumin. y selecciona una opción. Uso del menú de acceso directo Las opciones del menú de acceso directo están disponibles para las pantallas de datos y funciones de accesorios. Durante un recorrido, aparece en las pantallas de datos. Selecciona para ver las opciones del menú de acceso directo. Adquisición de señales de satélite Es posible que el dispositivo deba disponer de una vista clara del cielo para adquirir las señales del satélite. La hora y la fecha se establecen automáticamente según la posición GPS. 1 Dirígete a un lugar al aire libre. La parte delantera del dispositivo debe estar orientada hacia el cielo. 2 Espera mientras el dispositivo localiza satélites. El proceso de localización de las señales del satélite puede durar entre 30 y 60 segundos. Entrenamiento Realizar un recorrido Si tu dispositivo incluía un sensor ANT+, los dispositivos ya estarán vinculados y podrán activarse durante la configuración inicial. 1 Mantén pulsado para encender el dispositivo. 2 Sal al exterior y espera hasta que el dispositivo localice satélites. 2 Entrenamiento
- 7. Las barras del satélite cambian a verde cuando el dispositivo está listo. 3 En la pantalla de inicio, selecciona . 4 Selecciona un perfil de actividad. 5 Selecciona para iniciar el cronómetro. NOTA: solo se puede registrar un historial mientras el cronómetro está en marcha. 6 Selecciona o para ver más pantallas de datos. 7 Si es necesario, selecciona para ver opciones de menú como alertas y campos de datos. 8 Selecciona para detener el cronómetro SUGERENCIA: antes de guardar este recorrido y compartirlo en tu cuenta de Garmin Connect, puedes cambiar el tipo de recorrido. Los datos precisos del tipo de recorrido son importantes para crear trayectos adecuados para ir en bicicleta. 9 Selecciona Guardar recorrido. Usar Virtual Partner® Tu Virtual Partner es una herramienta de entrenamiento diseñada para ayudarte a alcanzar tus objetivos. 1 Si fuera necesario, activa la pantalla de Virtual Partner para consultar el perfil de actividad (Personalización de las pantallas de datos, página 15). 2 Realiza un recorrido. 3 Selecciona para ver en la pantalla de Virtual Partner quién es el líder. 4 Si fuera necesario, selecciona > Velocidad Virtual Partner para ajustar la velocidad de Virtual Partner durante el recorrido. Trayectos Seguimiento de una actividad grabada anteriormente: puede que te interese seguir un trayecto guardado simplemente porque es una buena ruta. Por ejemplo, puedes guardar un trayecto para ir a trabajar en bicicleta. Competición contra una actividad grabada anteriormente: asimismo, puedes realizar un trayecto guardado para intentar igualar o superar los objetivos de rendimiento alcanzados anteriormente. Por ejemplo, si el trayecto original se completó en 30 minutos, puedes competir contra Virtual Partner para intentar completar el trayecto en menos de 30 minutos. Seguimiento de un recorrido existente desde Garmin Connect: puedes enviar un trayecto desde Garmin Connect a tu dispositivo. Una vez que esté guardado en tu dispositivo, puedes seguir el trayecto o competir contra él. Creación de un trayecto en tu dispositivo Para poder crear un trayecto, debes tener una actividad con datos GPS guardada en tu dispositivo. 1 Selecciona Menú > Entrenamiento > Trayectos > Opciones de trayecto > Crear nuevo. 2 Selecciona una actividad en la que basar el trayecto. 3 Introduce un nombre para el trayecto y selecciona . El trayecto aparece en la lista. 4 Selecciona el trayecto y revisa sus detalles. 5 Si es necesario, selecciona Configuración para editar los detalles del trayecto. Por ejemplo, puedes cambiar el nombre o el color del trayecto. 6 Selecciona > Ir. Seguir un trayecto desde Garmin Connect Para poder descargar un trayecto desde Garmin Connect, debes tener una cuenta Garmin Connect (Garmin Connect, página 13). 1 Selecciona una opción: • Abre la aplicación Garmin Connect Mobile. • Visita www.garminconnect.com. 2 Crea un trayecto nuevo o selecciona uno que ya exista. 3 Selecciona Enviar a dispositivo. 4 Sigue las instrucciones que se muestran en la pantalla. 5 En el dispositivo Edge, selecciona Menú > Entrenamiento > Trayectos. 6 Selecciona el trayecto. 7 Selecciona Ir. Sugerencias para entrenar con trayectos • Utiliza las indicaciones de giros (Opciones de trayecto, página 4). • Si incluyes un calentamiento, selecciona para iniciar el trayecto y calienta de la manera habitual. • No te acerques al trayecto mientras calientas. Cuando estés listo para comenzar, dirígete al trayecto. Cuando estés en cualquier parte del trayecto, aparecerá un mensaje. NOTA: en cuanto selecciones , tu Virtual Partner iniciará el trayecto sin esperar a que termines de calentar. • Desplázate hasta el mapa para ver el trayecto. Si te alejas del trayecto, aparece un mensaje. Detención de un trayecto Selecciona > Detener trayecto > Aceptar. Visualización de un trayecto en el mapa Puedes personalizar cómo aparece en el mapa los trayectos guardados en el dispositivo. Puedes por ejemplo configurar tu trayecto al trabajo para que siempre aparezca en amarillo en el mapa. Y puedes hacer que el trayecto alternativo aparezca en verde. Esto te permitirá ver los trayectos durante el desplazamiento, pero no seguir o navegar un trayecto en concreto. 1 Selecciona Menú > Entrenamiento > Trayectos. 2 Selecciona el trayecto. 3 Selecciona Configuración. Entrenamiento 3
- 8. 4 Selecciona Mostrar siempre para que el trayecto aparezca en el mapa. 5 Selecciona Color, y, a continuación, selecciona un color. 6 Selecciona Puntos del trayecto para incluir puntos de trayecto en el mapa. En la siguiente ocasión que te desplaces cerca de ese trayecto, aparecerá en el mapa. Visualización de los detalles del trayecto 1 Selecciona Menú > Entrenamiento > Trayectos. 2 Selecciona un trayecto. 3 Selecciona una opción: • Selecciona Resumen para ver los detalles del trayecto. • Selecciona Mapa para visualizar el trayecto en el mapa. • Selecciona Altitud para ver una gráfica de altura del trayecto. • Selecciona Vueltas para seleccionar una vuelta y ver información adicional sobre la misma. Opciones de trayecto Selecciona Menú > Entrenamiento > Trayectos > Opciones de trayecto. Indicac. de giros: activa o desactiva las indicaciones de giro. Avisos desvío tray.: te alerta si te alejas del trayecto. Segmentos: te permite recorrer los segmentos activados incluidos en el trayecto. Buscar: te permite buscar trayectos guardados por nombre. Borrar: te permite borrar varios o todos los trayectos guardados del dispositivo. Eliminación de un trayecto 1 Selecciona Menú > Entrenamiento > Trayectos. 2 Selecciona un trayecto. 3 Selecciona Borrar > Aceptar. Segmentos puedes enviar segmentos desde tu cuenta Garmin Connect al dispositivo. Después de guardar un segmento en tu dispositivo, puedes recorrer un segmento para intentar igualar o superar tu récord personal o el de otros ciclistas que hayan recorrido el segmento. NOTA: al descargar un trayecto de tu cuenta Garmin Connect, todos los segmentos de ese trayecto se descargan automáticamente. Segmentos de Strava™ Puedes descargar segmentos de Strava a tu dispositivo Edge 520. Sigue los segmentos de Strava para comparar tu rendimiento con actividades pasadas, amigos y profesionales que han recorrido el mismo segmento. Para registrarte y ser miembro de Strava, ve al widget de segmentos en tu cuenta Garmin Connect. Para obtener más información, visita www.strava.com. La información en este manual se aplica a los segmentos de Garmin Connect y a los segmentos de Strava. Descargar un segmento desde la web Para poder descargar un segmento desde Garmin Connect, debes tener una cuenta de Garmin Connect (Garmin Connect, página 13). 1 Conecta el dispositivo al ordenador con el cable USB. NOTA: si utilizas segmentos de Strava, tus segmentos favoritos se transferirán automáticamente a tu dispositivo cuando este se conecte a Garmin Connect Mobile o al ordenador. 2 Visita www.garminconnect.com. 3 Crea un segmento nuevo o selecciona uno que ya exista. 4 Selecciona Enviar a dispositivo. 5 Desconecta el dispositivo y enciéndelo. 6 Selecciona Menú > Entrenamiento > Segmentos. El segmento aparece en la lista. Activar segmentos Puedes activar competiciones e indicaciones de segmentos que te avisan de los próximos segmentos. 1 Selecciona Menú > Entrenamiento > Segmentos. 2 Selecciona un segmento. 3 Selecciona Activar. NOTA: las indicaciones que te alertan de los próximos segmentos aparecen solo en los segmentos activados. Competir en un segmento Los segmentos son trayectos de carreras virtuales. Puedes recorrer un segmento y comparar tu rendimiento con actividades pasadas, con el rendimiento de otros ciclistas, con conexiones en tu cuenta Garmin Connect o con otros miembros de la comunidad de ciclistas. Puedes cargar los datos de tu actividad a tu cuenta Garmin Connect para ver la posición en el segmento. NOTA: si tu cuenta de Garmin Connect y tu cuenta de Strava están vinculadas, tu actividad se envía automáticamente a tu cuenta de Strava para que puedas revisar la posición del segmento. 1 Selecciona para iniciar el cronómetro y realiza un recorrido. Cuando tu ruta se cruza con un segmento activado, puedes recorrer el segmento. 2 Empieza a recorrer el segmento. 3 Desplázate hasta la pantalla de Virtual Partner para ver tu progreso. 4 Si es necesario, selecciona para cambiar tu objetivo durante el recorrido. Puedes competir contra el líder del grupo, un contrincante u otros ciclistas (si corresponde). Aparecerá un mensaje cuando se complete el segmento. Visualizar los detalles del segmento 1 Selecciona Menú > Entrenamiento > Segmentos. 2 Selecciona un segmento. 3 Selecciona una opción: • Selecciona Mapa para visualizar el segmento en el mapa. • Selecciona Altitud para ver una gráfica de altura del segmento. • Selecciona Clasificación para ver los tiempos de recorrido y las velocidades medias del líder del segmento, líder del grupo o contrincante, tu mejor tiempo personal y velocidad media, y los de otros ciclistas (si corresponde). SUGERENCIA: puedes seleccionar una entrada de la clasificación para cambiar el objetivo de la competición en el segmento. Opciones de segmentos Selecciona Menú > Entrenamiento > Segmentos > Opciones de segmentos. Buscar: te permite buscar segmentos guardados por nombre. Activar/Desactivar: activa o desactiva los segmentos cargados actualmente en el dispositivo. Borrar: te permite borrar varios o todos los segmentos guardados del dispositivo. 4 Entrenamiento
- 9. Borrar un segmento 1 Selecciona Menú > Entrenamiento > Segmentos. 2 Selecciona un segmento. 3 Selecciona Borrar > Aceptar. Sesiones de entrenamiento Puedes crear sesiones de entrenamiento personalizadas que incluyan objetivos para cada uno de los pasos de una sesión de entrenamiento y para diferentes distancias, tiempos y calorías. Puedes crear sesiones de entrenamiento mediante Garmin Connect o seleccionar un plan de entrenamiento con sesiones de entrenamiento incorporadas desde Garmin Connect y transferirlo a tu dispositivo. Puedes programar sesiones de entrenamiento utilizando Garmin Connect. Puedes planificar sesiones de entrenamiento con antelación y almacenarlas en el dispositivo. Seguimiento de una sesión de entrenamiento desde la Web Para poder descargar una sesión de entrenamiento de Garmin Connect, debes tener una cuenta Garmin Connect (Garmin Connect, página 13). 1 Conecta el dispositivo al ordenador. 2 Visita www.garminconnect.com. 3 Crea y guarda una nueva sesión de entrenamiento. 4 Selecciona Enviar a dispositivo y sigue las instrucciones que se muestran en pantalla. 5 Desconecta el dispositivo. Inicio de una sesión de entrenamiento Para poder iniciar una sesión de entrenamiento, debes descargarla desde tu cuenta de Garmin Connect. 1 Selecciona Menú > Entrenamiento > Sesiones de entrenamiento. 2 Selecciona una sesión de entrenamiento. 3 Selecciona Realizar sesión. 4 Selecciona para iniciar el temporizador. Después de comenzar una sesión de entrenamiento, el dispositivo muestra cada paso de la misma, el objetivo (si existe) y los datos de la sesión de entrenamiento en curso. Detención de una sesión de entrenamiento • Selecciona en cualquier momento para finalizar un paso de una sesión de entrenamiento. • Selecciona en cualquier momento para ver la pantalla de pasos de una sesión de entrenamiento y selecciona > Deten. entrenamiento > Aceptar para finalizar la sesión de entrenamiento. • Selecciona > Deten. entrenamiento en cualquier momento para detener el temporizador y finalizar la sesión de entrenamiento. SUGERENCIA: al guardar el recorrido, la sesión de entrenamiento finaliza automáticamente. Vista previa de una sesión de entrenamiento Puedes acceder a una vista previa de cada paso en una sesión de entrenamiento. 1 Selecciona Menú > Entrenamiento > Sesiones de entrenamiento. 2 Selecciona una sesión de entrenamiento. 3 Selecciona Vista prev. entrenam.. Eliminación de una sesión de entrenamiento 1 Selecciona Menú > Entrenamiento > Sesiones de entrenamiento. 2 Selecciona una sesión de entrenamiento. 3 Selecciona Borrar sesión entren. > Aceptar. Eliminación de varias sesiones de entrenamiento 1 Selecciona Menú > Entrenamiento > Sesiones de entrenamiento > Borrar. 2 Selecciona una o más sesiones de entrenamiento. 3 Selecciona Eliminar entrenamiento > Aceptar. Acerca del calendario de entrenamiento El calendario de entrenamiento de tu dispositivo es una ampliación del calendario o plan de entrenamiento que configuras en Garmin Connect. Cuando hayas añadido unas cuantas sesiones de entrenamiento al calendario de Garmin Connect, podrás enviarlas a tu dispositivo. Todas las sesiones de entrenamiento programadas que envíes al dispositivo se muestran en el calendario de entrenamiento ordenadas por fecha. Para ver o realizar la sesión de entrenamiento de un determinado día, selecciona ese día en el calendario de entrenamiento. La sesión de entrenamiento programada permanece en tu dispositivo tanto si la terminas como si la omites. Cuando envías sesiones de entrenamiento programadas desde Garmin Connect, se sobrescriben en el calendario de entrenamiento existente. Uso de los planes de entrenamiento de Garmin Connect Para poder descargar y utilizar un plan de entrenamiento de Garmin Connect, debes tener una cuenta de Garmin Connect (Garmin Connect, página 13). Puedes buscar planes y sesiones de entrenamiento, y trayectos en Garmin Connect y descargarlos en tu dispositivo. 1 Conecta el dispositivo al ordenador. 2 Visita www.garminconnect.com. 3 Selecciona y programa un plan de entrenamiento. 4 Revisa el plan de entrenamiento en tu calendario. 5 Selecciona y sigue las instrucciones que se muestran en pantalla. Sesiones de entrenamiento por intervalos Puedes crear sesiones de entrenamiento por intervalos en función de la distancia o el tiempo. El dispositivo guarda tu sesión de entrenamiento por intervalos personalizada hasta que creas otra. Puedes utilizar intervalos abiertos cuando hagas un recorrido con una distancia determinada. Al seleccionar , el dispositivo registra un intervalo y cambia a un intervalo de descanso. Creación de una sesión de entrenamiento por intervalos 1 Selecciona Menú > Entrenamiento > Intervalos > Editar > Intervalos > Tipo. 2 Selecciona Distancia, Tiempo o Abierta. SUGERENCIA: para crear un intervalo abierto, establece el tipo en Abierta. 3 Selecciona Duración, introduce un valor de intervalo de distancia o tiempo para la sesión de entrenamiento y selecciona . 4 Selecciona Descanso > Tipo. 5 Selecciona Distancia, Tiempo o Abierta. 6 Si es necesario, introduce un valor de distancia o tiempo para el intervalo de descanso y selecciona . 7 Selecciona una o más opciones: • Para establecer el número de repeticiones, selecciona Repetir. • Para añadir un calentamiento abierto a tu sesión de entrenamiento, selecciona Calentamiento > Sí. Entrenamiento 5
- 10. • Para añadir un enfriamiento abierto a tu sesión de entrenamiento, selecciona Enfriamiento > Sí. Iniciar una sesión de entrenamiento por intervalos 1 Selecciona Menú > Entrenamiento > Intervalos > Realizar sesión. 2 Selecciona para iniciar el cronómetro. 3 Cuando tu sesión de entrenamiento por intervalos incluya un calentamiento, pulsa para empezar con el primer intervalo. 4 Sigue las instrucciones que se muestran en la pantalla. Cuando hayas completado todos los intervalos, aparecerá un mensaje. Entrenar en interiores El dispositivo incluye un perfil de actividad en interiores en el que se desactiva el GPS. Puedes desactivar el GPS cuando entrenes en interiores o para ahorrar batería. NOTA: los cambios en la configuración del GPS se guardan en el perfil activo. 1 Selecciona Menú > Configuración > Perfiles de la actividad. 2 Selecciona un perfil. 3 Selecciona Modo GPS > Desactivado. Cuando el GPS está desactivado, los datos de velocidad y distancia no están disponibles a menos que dispongas de un sensor opcional que envíe los datos de velocidad y distancia al dispositivo. Vincular tu rodillo ANT+ 1 Coloca el dispositivo a menos de 3 m (10 ft) del rodillo ANT+. 2 Selecciona Menú > Entrenamiento > Rodillo ANT+ > Vincular rodillo ANT+. 3 Selecciona el rodillo ANT+ que se va a vincular con tu dispositivo. 4 Selecciona Añadir sensor. Cuando el rodillo ANT+ se vincula con tu dispositivo, este aparece como un sensor conectado. Puedes personalizar tus campos de datos para mostrar los datos del sensor. Usar un rodillo ANT+ Para poder utilizar un rodillo ANT+ ANT+ compatible, debes montar la bicicleta en el rodillo y vincularlo con tu dispositivo (Vincular tu rodillo ANT+, página 6). Puedes utilizar tu dispositivo con un rodillo para simular resistencia mientras sigues un trayecto, actividad o sesión de entrenamiento. Al utilizar el rodillo, el GPS se apaga automáticamente. 1 Selecciona Menú > Entrenamiento > Rodillo ANT+. 2 Selecciona una opción: • Selecciona Seguir un recorrido para seguir un trayecto guardado (Trayectos, página 3). • Selecciona Seguir una actividad para seguir un recorrido guardado (Realizar un recorrido, página 2). • Selecciona Seguir un entrenam. para seguir una sesión de entrenamiento basada en la potencia descargada de tu cuenta Garmin Connect (Sesiones de entrenamiento, página 5). 3 Selecciona un trayecto, una actividad o una sesión de entrenamiento. 4 Selecciona Ir. 5 Selecciona un perfil de actividad. 6 Selecciona para iniciar el temporizador. El rodillo aumenta o disminuye la resistencia en base a la información de altura en el trayecto o recorrido. 7 Selecciona para ver la pantalla del rodillo. Puedes ver el nivel de resistencia , la distancia recorrida o por recorrer y el tiempo recorrido o por recorrer con relación a la distancia y al tiempo como se guardó originalmente para el trayecto o actividad. Ajuste de la resistencia 1 Selecciona Menú > Entrenamiento > Rodillo ANT+ > Ajustar resistencia. 2 Selecciona o para ajustar la fuerza de resistencia que aplica el rodillo. 3 Selecciona un perfil de actividad. 4 Comienza a pedalear. 5 Si es necesario, selecciona > Ajustar resistencia para ajustar la resistencia durante la actividad. Ajuste de la potencia objetivo 1 Selecciona Menú > Entrenamiento > Rodillo ANT+ > Ajustar potencia objetivo. 2 Ajusta el valor de la potencia objetivo. 3 Selecciona un perfil de actividad. 4 Comienza a pedalear. La fuerza de resistencia que aplica el rodillo se ajusta para mantener una potencia constante en base a tu velocidad. 5 Si es necesario, selecciona > Ajustar potencia objetivo para ajustar la potencia objetivo durante la actividad. Configuración de un objetivo de entrenamiento La función del objetivo de entrenamiento actúa conjuntamente con la función Virtual Partner para que puedas entrenar y cumplir un objetivo establecido de distancia, distancia y tiempo, o distancia y velocidad. Durante el entrenamiento, el dispositivo te proporciona comentarios en tiempo real sobre lo cerca que estás de alcanzar el objetivo de entrenamiento. 1 Selecciona Menú > Entrenamiento > Establecer un objetivo. 2 Selecciona una opción: • Selecciona Solo distancia para seleccionar una distancia predefinida o introducir una distancia personalizada. • Selecciona Distancia y tiempo para seleccionar un objetivo de distancia y tiempo. • Selecciona Distancia y velocidad para seleccionar un objetivo de distancia y velocidad. La pantalla de objetivo de entrenamiento aparece indicando el tiempo de finalización estimado. El tiempo de finalización estimado se basa en el rendimiento actual y en el tiempo restante. 3 Selecciona para iniciar el temporizador. 4 Si es necesario, selecciona para ver la pantalla Virtual Partner. 5 Cuando acabes la actividad, selecciona > Guardar recorrido. 6 Entrenamiento
- 11. Cancelación de un objetivo de entrenamiento Selecciona > Cancelar objetivo > Aceptar. Récords personales Cuando finalizas un recorrido, el dispositivo muestra cualquier nuevo récord personal que hayas conseguido en ese recorrido. Los récords personales incluyen tu tiempo más rápido sobre una distancia estándar, el recorrido más largo y el mayor ascenso realizado durante un recorrido. Al vincularlo con un medidor de potencia, el dispositivo muestra la lectura de potencia máxima registrada en un periodo de 20 minutos. Visualizar tus récords personales Selecciona Menú > Mis estadísticas > Récords personales. Restablecer un récord personal Puedes restablecer el valor inicial de cada récord personal. 1 Selecciona Menú > Mis estadísticas > Récords personales. 2 Selecciona el récord que deseas restablecer. 3 Selecciona Registro anterior > Aceptar. NOTA: con esta acción no se borra ninguna actividad guardada. Eliminación de todos los récords personales Selecciona Menú > Mis estadísticas > Récords personales > Borrar todo > Aceptar. NOTA: con esta acción no se borra ninguna actividad guardada. Zonas de entrenamiento • Zonas de frecuencia cardiaca (Configurar zonas de frecuencia cardiaca, página 10) • Zonas de potencia (Configurar las zonas de potencia, página 11) Navegación Las funciones y configuración de navegación también se aplican a los trayectos (Trayectos, página 3) y segmentos (Segmentos, página 4). • Ubicaciones (Ubicaciones, página 7) • Configuración del mapa (Configuración del mapa, página 15) Ubicaciones Puedes grabar y guardar ubicaciones en el dispositivo. Marcar la ubicación Para poder marcar una ubicación, debes localizar los satélites. Una ubicación es un punto que se registra y se almacena en el dispositivo. Si deseas recordar puntos de referencia o volver a un lugar determinado, puedes marcar una ubicación. 1 Realiza un recorrido. 2 Selecciona > Marcar ubicación > Aceptar. Navegación a una ubicación guardada Antes de poder navegar hacia una ubicación guardada, debes localizar satélites. 1 Selecciona Menú > Entrenamiento > Ubicaciones. 2 Selecciona una ubicación. 3 Selecciona Ver mapa. 4 Selecciona Ir. Edición de ubicaciones 1 Selecciona Menú > Entrenamiento > Ubicaciones. 2 Selecciona una ubicación. 3 Selecciona un detalle de la ubicación. Por ejemplo, selecciona Cambiar altura para introducir la altitud conocida de una ubicación. 4 Edita el valor y selecciona . Eliminación de una ubicación 1 Selecciona Menú > Entrenamiento > Ubicaciones. 2 Selecciona una ubicación. 3 Selecciona Borrar ubicación > Aceptar. Configuración de la altura Si dispones de los datos exactos de la altura de tu ubicación actual, puedes calibrar manualmente el altímetro de tu dispositivo. 1 Realiza un recorrido. 2 Selecciona > Configurar altura. 3 Introduce la altura y selecciona . Aplicación del zoom en el mapa 1 Realiza un recorrido. 2 Selecciona para ver el mapa. 3 Selecciona > Acercar/alejar mapa. 4 Selecciona una opción: • Activa Zoom automático para definir automáticamente un nivel de zoom para el mapa. • Desactiva Zoom automático para acercar y alejar el mapa manualmente. 5 Si es necesario, selecciona Establecer nivel de zoom. 6 Selecciona una opción: • Para acercar el mapa manualmente, selecciona . • Para alejar el mapa manualmente, selecciona . 7 Selecciona para guardar el nivel de zoom (opcional). Funciones de conectividad Bluetooth® El dispositivo Edge cuenta con varias funciones de conectividad Bluetooth para tu dispositivo de ejercicio o smartphone compatible. Algunas funciones requieren la instalación de la aplicación Garmin Connect Mobile en el smartphone. Visita www.garmin.com/intosports/apps para obtener más información. NOTA: el dispositivo debe estar conectado a tu smartphone con Bluetooth para que te puedas beneficiar de determinadas funciones. LiveTrack: permite que tus familiares y amigos puedan seguir tus competiciones y actividades de entrenamiento en tiempo real. Puedes invitar a tus seguidores a través del correo electrónico o de las redes sociales, lo que les permitirá ver tus datos en tiempo real en una página de seguimiento de Garmin Connect. Carga de actividades en Garmin Connect: envía tu actividad de forma automática a Garmin Connect en cuanto terminas de grabarla. Descargas de trayectos, segmentos y sesiones de entrenamiento desde Garmin Connect: te permite buscar actividades en Garmin Connect con tu smartphone y enviarlas a tu dispositivo. Transferencias entre dispositivos: te permite transferir archivos de forma inalámbrica a otro dispositivo Edge compatible. Navegación 7
- 12. Interacciones a través de redes sociales: te permite publicar una actualización en tu red social favorita cuando cargas una actividad en Garmin Connect. Actualizaciones meteorológicas: envía a tu dispositivo alertas e información sobre las condiciones meteorológicas en tiempo real. Notificaciones: muestra notificaciones y mensajes del teléfono en tu dispositivo. Detección de incidencias: permite que la aplicación Garmin Connect Mobile envíe un mensaje a tus contactos de emergencia cuando el dispositivo Edge detecte una incidencia. Vincular el smartphone 1 Desde la tienda de aplicaciones de tu smartphone, instala y abre la aplicación Garmin Connect Mobile. 2 Sitúa tu smartphone a menos de 10 m (33 ft) de tu dispositivo. 3 En tu dispositivo, selecciona Menú > Configuración > Bluetooth > Activar > Vincular smartphone y sigue las instrucciones en pantalla. 4 Selecciona una de las opciones para añadir el dispositivo a tu cuenta de Garmin Connect: • Si es el primer dispositivo que vinculas con la aplicación Garmin Connect Mobile, sigue las instrucciones que aparecen en pantalla. • Si ya has vinculado anteriormente otro dispositivo con la aplicación Garmin Connect Mobile, en el menú o , selecciona Dispositivos Garmin > Añadir dispositivo y sigue las instrucciones que aparecen en pantalla. 5 Sigue las instrucciones que aparecen en la pantalla para activar las notificaciones del teléfono (opcional). NOTA: las notificaciones del teléfono requieren un smartphone compatible equipado con la tecnología Bluetooth. Visita www.garmin.com/ble para obtener información sobre los dispositivos compatibles. Transferencia de archivos a otro dispositivo Edge. Puedes transferir trayectos, segmentos y sesiones de entrenamiento inalámbricamente desde un dispositivo Edge compatible a otro utilizando la tecnología Bluetooth. 1 Enciende ambos dispositivos Edge y colócalos en la zona de alcance mutuo (3 m). 2 Desde el dispositivo que contiene los archivos, selecciona Menú > Configuración > Transferencias entre dispositivos > Compartir archivos. 3 Selecciona el tipo de archivo para compartir 4 Selecciona uno o más archivos para transferir. 5 Desde el dispositivo que recibes los archivos, selecciona Menú > Configuración > Transferencias entre dispositivos. 6 Selecciona una conexión cercana. 7 Selecciona uno o más archivos para recibir. Aparecerá un mensaje en ambos dispositivos después de completarse la transferencia. Detección de incidentes ATENCIÓN La detección de incidentes es una función complementaria diseñada principalmente para su uso en carretera. No se debe confiar en la detección de incidentes como método principal para obtener asistencia de emergencia. La aplicación Garmin Connect Mobile no se pone en contacto con los sistemas de emergencia en tu nombre. Cuando el dispositivo Edge con GPS detecta un incidente, la aplicación Garmin Connect Mobile puede enviar un mensaje de texto o correo electrónico automatizados con tu nombre y ubicación GPS a tus contactos de emergencia. Aparecerá un mensaje en tu dispositivo y smartphone vinculado indicando que se informará a tus contactos una vez transcurridos 30 segundos. Si no necesitas ayuda, puedes cancelar el mensaje de emergencia automatizado. Para poder activar la detección de incidentes en tu dispositivo, debes configurar la información de contactos de emergencia en la aplicación Garmin Connect. El smartphone vinculado debe contar con un plan de datos y encontrarse en un área de cobertura de red en la que haya datos disponibles. Los contactos de emergencia deben poder recibir mensajes de texto (se aplican las tarifas de mensajería de texto estándar). Configurar la detección de incidentes 1 Desde la tienda de aplicaciones de tu smartphone, instala y abre la aplicación Garmin Connect Mobile. 2 Vincula tu smartphone con el dispositivo (Vincular el smartphone, página 8). 3 En la configuración de la aplicación Garmin Connect Mobile, selecciona Contactos de emergencia e introduce la información de ciclista y los contactos de emergencia. Los contactos seleccionados reciben un mensaje que los identifica como contactos de emergencia. NOTA: al introducir contactos de emergencia, la detección de incidencias se activa automáticamente en tu dispositivo. 4 Activa el GPS en el dispositivo (Cambiar la configuración del satélite, página 15). Visualizar los contactos de emergencia Para poder ver tus contactos de emergencia en tu dispositivo, debes configurar la información de ciclista y los contactos de emergencia en la aplicación Garmin Connect Mobile. Selecciona Menú > Contactos. Aparecerán el nombre y el número de teléfono de tus contactos de emergencia. Activar y desactivar la detección de incidentes Selecciona Menú > Configuración > Sistema > Detecc. incidencias. Cancelar un mensaje automatizado Cuando el dispositivo detecta un incidente, puedes cancelar el mensaje de emergencia automatizado en el dispositivo o en el smartphone vinculado antes de que se envíe a los contactos de emergencia. Selecciona Cancelar > Sí antes de que termine la cuenta atrás de 30 segundos. Enviar una actualización de estado después de una incidencia Para poder enviar una actualización de estado a tus contactos de emergencia, el dispositivo debe detectar una incidencia y enviar un mensaje de emergencia automatizado a tus contactos de emergencia. Puedes enviar una actualización de estado a tus contactos de emergencia para informarles de que no necesitas ayuda. Desde la página de estado, selecciona Incidente detectado > Estoy bien. Se envía un mensaje a todos los contactos de emergencia. 8 Funciones de conectividad Bluetooth ®
- 13. Sensores ANT+ El dispositivo puede utilizarse con sensores ANT+ inalámbricos. Para obtener más información sobre la compatibilidad del producto y la adquisición de sensores opcionales, visita http://buy.garmin.com. Colocación del monitor de frecuencia cardiaca NOTA: si no dispones de un monitor de frecuencia cardiaca, puedes saltarte este paso. Debes llevar el monitor de frecuencia cardiaca directamente sobre la piel, justo debajo del esternón. Debe estar lo suficientemente ajustado como para no moverse mientras realizas la actividad. 1 Fija el módulo del monitor de frecuencia cardiaca a la correa. Los logotipos de Garmin del módulo y la correa deben estar colocados hacia arriba en el lado derecho. 2 Humedece los electrodos y los parches de contacto de la parte posterior de la correa para conseguir la máxima interacción entre el pecho y el transmisor. 3 Colócate la correa alrededor del pecho y acopla el enganche de la correa al cierre . NOTA: la etiqueta de indicaciones de lavado no debe doblarse. Los logotipos de Garmin deben estar del lado correcto orientados hacia fuera. 4 Coloca el dispositivo a 3 m (10 ft) del monitor de frecuencia cardiaca. Cuando te hayas puesto el monitor de frecuencia cardiaca, estará activo y enviando datos. SUGERENCIA: si los datos de frecuencia cardiaca no aparecen o son incorrectos, consulta las sugerencias para resolver problemas (Sugerencias para los datos erróneos del monitor de frecuencia cardiaca, página 10). Tiempo de recuperación Puedes utilizar el dispositivo Garmin con un sensor de frecuencia cardiaca en la muñeca o un monitor de frecuencia cardiaca para el pecho compatible para que muestre cuánto tiempo tardas en recuperarte por completo y estar listo para la siguiente sesión de entrenamiento. NOTA: el tiempo de recuperación recomendado se basa en la estimación de tu VO2 máximo y es posible que, al principio, parezca poco preciso. Para conocer tu rendimiento, el dispositivo necesita que completes varias actividades. El tiempo de recuperación se muestra inmediatamente después de finalizar una actividad. Se realiza una cuenta atrás hasta el momento en el que te encuentres en un estado óptimo para iniciar otra sesión de entrenamiento. Visualizar el tiempo de recuperación Para poder utilizar la función de tiempo de recuperación, debes ponerte el monitor de frecuencia cardiaca y vincularlo con tu dispositivo (Vinculación de los sensores ANT+, página 11). Si tu dispositivo incluía un monitor de frecuencia cardiaca, el dispositivo y el sensor ya estarán vinculados. Para obtener una estimación más precisa, configura el perfil del usuario (Configurar el perfil del usuario, página 15) y define tu frecuencia cardiaca máxima (Configurar zonas de frecuencia cardiaca, página 10). 1 Selecciona Menú > Mis estadísticas > Control de recuperación > Activar. 2 Realiza un recorrido. 3 Después de realizar el recorrido, selecciona Guardar recorrido. Aparece el tiempo de recuperación. El tiempo máximo es de 4 días y el mínimo de 6 horas. Acerca de la estimación del VO2 máximo El VO2 máximo es el máximo volumen de oxígeno (en mililitros) que puedes consumir por minuto y por kilogramo de peso corporal en tu punto de máximo rendimiento. Dicho de forma sencilla, el VO2 máximo es un indicador del rendimiento atlético y debería aumentar a medida que tu forma física mejora. Firstbeat proporciona y respalda las estimaciones del VO2 máximo. Puedes utilizar el dispositivo Garmin vinculado con un monitor de frecuencia cardiaca y con un medidor de potencia para que muestre el VO2 máximo estimado para ciclismo. Obtener la estimación del consumo máximo de oxígeno Para poder ver la estimación de tu VO2 máximo, debes colocarte el monitor de frecuencia cardiaca, instalar el medidor de potencia y vincularlos con tu dispositivo (Vinculación de los sensores ANT+, página 11). Si tu dispositivo incluía un monitor de frecuencia cardiaca, el dispositivo y el sensor ya estarán vinculados. Para obtener una estimación más precisa, configura el perfil del usuario (Configurar el perfil del usuario, página 15) y define tu frecuencia cardiaca máxima (Configurar zonas de frecuencia cardiaca, página 10). NOTA: en un principio, la estimación puede parecer poco precisa. Para conocer tu técnica de ciclismo, el dispositivo necesita que realices varios recorridos. 1 Pedalea a una intensidad alta y constante durante 20 minutos como mínimo en exteriores. 2 Después de realizar el recorrido, selecciona Guardar recorrido. 3 Selecciona Menú > Mis estadísticas > VO2 máximo. Tu VO2 máximo estimado representa un número y una posición en el indicador de color. Morado Superior Azul Excelente Sensores ANT+ 9
- 14. Verde Bueno Naranja Aceptable Rojo Deficiente Los datos y el análisis del VO2 máximo se proporcionan con la autorización de The Cooper Institute ® . Para obtener más información, consulta el apéndice (Clasificaciones estándar del consumo máximo de oxígeno, página 21) y visita www.CooperInstitute.org. Consejos para la estimación del VO2 máximo para ciclismo El éxito y la precisión del cálculo del VO2 máximo mejoran cuando, al practicar ciclismo, se realiza un esfuerzo constante y moderado, así como cuando la frecuencia cardiaca y la potencia no presentan grandes variaciones. • Antes de iniciar el recorrido, comprueba que el dispositivo, el monitor de frecuencia cardiaca y el medidor de potencia funcionen correctamente, estén vinculados y tengan suficiente batería. • Durante el recorrido de 20 minutos, mantén tu frecuencia cardiaca por encima del 70 % de tu frecuencia cardiaca máxima. • Durante el recorrido de 20 minutos, intenta mantener una potencia constante. • Evita los terrenos irregulares. • Evita hacer recorridos en grupos en los que se suele ir a rebufo. Configurar zonas de frecuencia cardiaca El dispositivo utiliza la información de tu perfil de usuario de la configuración inicial para determinar tus zonas de frecuencia cardiaca. Puedes ajustar manualmente las zonas de frecuencia cardiaca en función de tus objetivos de entrenamiento (Objetivos de entrenamiento, página 10). Para obtener la máxima exactitud en los datos de calorías durante la actividad, debes configurar tu frecuencia cardiaca máxima, frecuencia cardiaca en reposo y zonas de frecuencia cardiaca. 1 Selecciona Menú > Mis estadísticas > Zonas entrenamiento > Zonas frecuen. cardiaca. 2 Introduce tus valores de frecuencia cardiaca máxima y en reposo. Los valores de las zonas se actualizan automáticamente, aunque también puedes modificarlos de forma manual. 3 Selecciona Según:. 4 Selecciona una opción: • Selecciona PPM para consultar y editar las zonas en pulsaciones por minuto. • Selecciona % máximo para consultar y editar las zonas como porcentaje de tu frecuencia cardiaca máxima. • Selecciona % FCR para consultar y editar las zonas como porcentaje de tu frecuencia cardiaca en reposo. Acerca de las zonas de frecuencia cardiaca Muchos atletas utilizan las zonas de frecuencia cardiaca para medir y aumentar su potencia cardiovascular y mejorar su forma física. Una zona de frecuencia cardiaca es un rango fijo de pulsaciones por minuto. Las cinco zonas de frecuencia cardiaca que se suelen utilizar están numeradas del 1 al 5 según su creciente intensidad. Por lo general, estas zonas se calculan según los porcentajes de tu frecuencia cardiaca máxima. Objetivos de entrenamiento Conocer las zonas de frecuencia cardiaca puede ayudarte a medir y a mejorar tu forma de realizar ejercicio ya que te permite comprender y aplicar estos principios. • La frecuencia cardiaca es una medida ideal de la intensidad del ejercicio. • El entrenamiento en determinadas zonas de frecuencia cardiaca puede ayudarte a mejorar la capacidad y potencia cardiovasculares. Si conoces tu frecuencia cardiaca máxima, puedes utilizar la tabla (Cálculo de las zonas de frecuencia cardiaca, página 22) para determinar la zona de frecuencia cardiaca que mejor se ajuste a tus objetivos de entrenamiento. Si no dispones de esta información, utiliza una de las calculadoras disponibles en Internet. Algunos gimnasios y centros de salud pueden realizar una prueba que mide la frecuencia cardiaca máxima. La frecuencia cardiaca máxima predeterminada es 220 menos tu edad. Sugerencias para los datos erróneos del monitor de frecuencia cardiaca Si los datos del monitor de frecuencia cardiaca son incorrectos o no aparecen, puedes probar con estas sugerencias. • Vuelve a humedecer los electrodos y los parches de contacto (si corresponde). • Aprieta la correa sobre el pecho. • Calienta de 5 a 10 minutos. • Sigue las instrucciones para el cuidado del dispositivo (Cuidados del monitor de frecuencia cardiaca, página 18). • Ponte una camiseta de algodón o humedece bien la correa por ambos lados. Los tejidos sintéticos que se froten o rocen con el monitor de frecuencia cardiaca pueden producir electricidad estática que interfiere con las señales de frecuencia cardiaca. • Aléjate de las fuentes que puedan interferir con el monitor de frecuencia cardiaca. Entre las fuentes de interferencias se pueden encontrar: campos electromagnéticos intensos, algunos sensores inalámbricos de 2,4 GHz, líneas de alta tensión muy potentes, motores eléctricos, hornos, hornos microondas, teléfonos inalámbricos de 2,4 GHz y puntos de acceso a redes LAN inalámbricas. Instalación del sensor de velocidad NOTA: si no tienes este sensor, puedes omitir la tarea. SUGERENCIA: Garmin te recomienda colocar la bici en un soporte durante la instalación del sensor. 1 Coloca y sujeta el sensor de velocidad en la parte superior del buje de la rueda. 2 Pasa la correa alrededor del buje y fíjala en el enganche del sensor. El sensor puede quedar inclinado si se instala en un buje asimétrico. Esto no afecta al funcionamiento. 3 Gira la rueda para comprobar si tiene espacio. El sensor no debe entrar en contacto con ninguna otra parte de la bici. NOTA: el LED parpadea en verde durante cinco segundos para indicar la actividad al pasar de dos revoluciones. 10 Sensores ANT+
- 15. Instalación del sensor de cadencia NOTA: si no tienes este sensor, puedes omitir la tarea. SUGERENCIA: Garmin te recomienda colocar la bici en un soporte durante la instalación del sensor. 1 Selecciona la correa del tamaño que mejor se ajuste a la biela . La correa que elijas debe ser la que más ajustada quede alrededor de la biela. 2 Por el lado contrario al piñón, coloca y sujeta la parte plana del sensor de cadencia en la parte interior de la biela. 3 Pasa las correas alrededor de la biela y fíjalas a los enganches del sensor. 4 Gira la biela para comprobar el espacio libre. Ni el sensor ni las correas deben entrar en contacto con ninguna parte de la bicicleta ni con el zapato. NOTA: el LED parpadea en verde durante cinco segundos para indicar la actividad al pasar de dos revoluciones. 5 Realiza un recorrido de prueba de 15 minutos y comprueba que el sensor y las correas no resultan dañados. Acerca de los sensores de velocidad y cadencia Los datos del sensor de cadencia se graban siempre. Si no hay ningún sensor de velocidad y cadencia vinculado al dispositivo, se utilizan los datos del GPS para calcular la velocidad y la distancia. La cadencia es tu ritmo de pedaleo o “giro” medido por el número de revoluciones de la biela por minuto (rpm). Media de datos de cadencia o potencia La configuración de media de datos distintos de cero está disponible si estás entrenando con un sensor de cadencia o medidor de potencia opcional. La configuración predeterminada excluye los valores de cero que aparecen cuando no estás pedaleando. Puedes cambiar el valor de este ajuste (Configuración de grabación de datos, página 17). Vinculación de los sensores ANT+ Para poder realizar la vinculación, debes ponerte el monitor de frecuencia cardiaca o instalar el sensor. La vinculación consiste en conectar sensores inalámbricos ANT+; por ejemplo, conectar un monitor de frecuencia cardiaca a tu dispositivo Garmin. 1 Coloca el dispositivo a menos de 3 m (10 ft) del sensor. NOTA: aléjate 10 m (33 ft) de los sensores ANT+ de otros ciclistas mientras se realiza la vinculación. 2 Selecciona Menú > Configuración > Sensores > Añadir sensor. 3 Selecciona una opción: • Seleccionar un tipo de sensor. • Selecciona Buscar todo para buscar sensores cercanos. Aparecerá una lista de los sensores disponibles. 4 Selecciona un sensor o más para vincularlo con tu dispositivo. 5 Selecciona Añadir sensor. Cuando el sensor está vinculado a tu dispositivo, el estado del sensor es Conectado. Puedes personalizar un campo de datos para mostrar los datos del sensor. Entrenamiento con medidores de potencia • Visita www.garmin.com/intosports para obtener una lista de sensores ANT+ compatibles con tu dispositivo (como Vector™ ). • Para obtener más información, consulta el manual del usuario del medidor de potencia. • Ajusta tus zonas de potencia a tus objetivos y necesidades (Configurar las zonas de potencia, página 11). • Utiliza las alertas de escala para recibir una notificación cuando alcances una zona de potencia específica (Configurar el rango de alertas, página 16). • Personaliza los campos de datos de potencia (Personalización de las pantallas de datos, página 15). Configurar las zonas de potencia Los valores de las zonas son valores predeterminados y puede que no se ajusten a tus necesidades personales. Puedes ajustar las zonas manualmente en el dispositivo o utilizando Garmin Connect. Si conoces tu valor de FTP (umbral de potencia funcional), puedes introducirlo y dejar que el software calcule tus zonas de potencia automáticamente. 1 Selecciona Menú > Mis estadísticas > Zonas entrenamiento > Zonas de potencia. 2 Introduce tu valor de FTP. 3 Selecciona Según:. 4 Selecciona una opción: • Selecciona vatios para consultar y editar las zonas en vatios. • Selecciona % FTP para consultar y editar las zonas como porcentaje de tu umbral de potencia funcional. Calibrar el medidor de potencia Para poder calibrar tu medidor de potencia, debes instalarlo, vincularlo con tu dispositivo y comenzar a grabar datos activamente con él. Para obtener instrucciones de calibración específicas para tu medidor de potencia, consulta las instrucciones del fabricante. 1 Selecciona Menú > Configuración > Sensores. 2 Selecciona tu medidor de potencia. 3 Selecciona Calibrar. 4 Mantén activo el medidor de potencia pedaleando hasta que aparezca un mensaje. 5 Sigue las instrucciones que se muestran en la pantalla. Potencia de los pedales Vector mide la potencia de los pedales. Vector mide la fuerza que aplicas varios cientos de veces por segundo. Vector también mide tu cadencia o velocidad de pedaleo. Al comparar la fuerza, la dirección de la fuerza, la rotación de la biela y el tiempo, Vector puede determinar la potencia (vatios). Dado que Vector mide de forma independiente la potencia de la pierna izquierda y de la derecha, registra el equilibrio de potencia izquierda/derecha. NOTA: el sistema Vector S no registra el equilibrio de potencia izquierda/derecha. Dinámica de ciclismo La métrica de la dinámica del ciclismo mide cómo aplicas potencia en la pedalada y dónde la aplicas sobre el pedal, lo Sensores ANT+ 11
- 16. que te permite entender tu forma específica de montar. Entender cómo y dónde produces energía te permite entrenar de forma más eficaz y evaluar tu postura en la bicicleta. NOTA: para poder utilizar la métrica de la dinámica de ciclismo, se necesita un sistema Edge con detección doble. Para obtener más información, visita www.garmin.com /cyclingdynamics. Usar la dinámica de ciclismo Antes de utilizar la dinámica de ciclismo, debes vincular el medidor de potencia Vector con tu dispositivo (Vinculación de los sensores ANT+, página 11). NOTA: el registro de la dinámica de ciclismo utiliza memoria adicional del dispositivo. 1 Realiza un recorrido. 2 Desplázate a la pantalla de la dinámica de ciclismo para ver los datos sobre las fases de potencia , la potencia total y la plataforma de compensación de pedaleo . 3 Si es necesario, selecciona Campos de datos para cambiar un campo de datos (Personalización de las pantallas de datos, página 15). NOTA: se pueden personalizar los dos campos de datos en la parte inferior de la pantalla . Puedes enviar el recorrido a la aplicación Garmin Connect Mobile para ver datos adicionales de la dinámica de ciclismo (Enviar el recorrido a Garmin Connect, página 13). Datos de la fase de potencia La fase de potencia es la zona del recorrido del pedal (entre el comienzo y el final del ángulo de la biela) en la que se genera una potencia positiva. Desviación del centro de la superficie La desviación del centro de la superficie es el lugar de la plataforma del pedal dónde aplicas fuerza. Actualización del software Vector mediante el dispositivo Edge. Para poder actualizar el software, debes vincular tu dispositivo Edge con tu sistema Vector. 1 Envía los datos de tu recorrido a tu cuenta Garmin Connect (Enviar el recorrido a Garmin Connect, página 13) Garmin Connect busca actualizaciones de software automáticamente y las envía a tu dispositivo Edge. 2 Coloca el dispositivo Edge en el área de alcance (3 m) del sensor. 3 Gira la biela varias veces. El dispositivo Edge te solicitará que instales todas las actualizaciones de software pendiente. 4 Sigue las instrucciones que se muestran en la pantalla. Estimar tu FTP El dispositivo utiliza la información del perfil del usuario desde la instalación inicial para estimar tu potencia de umbral funcional (FTP). Para obtener un valor más preciso de la FTP, puedes realizar una prueba de la FTP utilizando un medidor de potencia y un monitor de frecuencia cardiaca (Realizar una prueba de la FTP, página 12). Selecciona Menú > Mis estadísticas > FTP. Tu FTP aparece como un valor medido en vatios por kilogramo, la salida de potencia en vatios y una posición en el indicador de color. Morado Superior Azul Excelente Verde Bueno Naranja Aceptable Rojo Principiante Para más información, consulta el apéndice (Clasificación de FTP, página 22). Realizar una prueba de la FTP Para poder realizar una prueba que determine tu umbral de potencia funcional (FTP), debes tener un medidor de potencia y un monitor de frecuencia cardiaca vinculados (Vinculación de los sensores ANT+, página 11). 1 Selecciona Menú > Mis estadísticas > FTP > Prueba de FTP > Ir. 2 Selecciona para iniciar el temporizador. Después de empezar el recorrido, el dispositivo te mostrará cada etapa de la prueba, el objetivo, y los datos de potencia actuales. Aparecerá un mensaje cuando se complete la prueba. 3 Selecciona para detener el temporizador. 4 Selecciona Guardar recorrido. Tu FTP aparece como un valor medido en vatios por kilogramo, la salida de potencia en vatios y la posición en el indicador de color. Calcular automáticamente la FTP Para que el dispositivo pueda calcular tu umbral de potencia funcional (FTP), debes tener un medidor de potencia y un monitor de frecuencia cardiaca vinculados (Vinculación de los sensores ANT+, página 11). 1 Selecciona Menú > Mis estadísticas > FTP > Activar calculo automático. 2 Pedalea a una intensidad alta y constante durante 20 minutos como mínimo en exteriores. 3 Después de realizar el recorrido, selecciona Guardar recorrido. 4 Selecciona Menú > Mis estadísticas > FTP. Tu FTP aparece como un valor medido en vatios por kilogramo, la salida de potencia en vatios y la posición en el indicador de color. Usar sistemas de cambio electrónico Para poder utilizar sistemas de cambio electrónico compatibles, como los sistemas de cambio Shimano ® Di2™ , debes vincularlos con tu dispositivo (Vinculación de los sensores ANT+, página 11). Puedes personalizar los campos de datos opcionales (Personalización de las pantallas de datos, página 15). El dispositivo Edge 520 muestra los valores de 12 Sensores ANT+
- 17. ajuste actuales cuando el sensor se encuentra en el modo de ajuste. Conocer la situación alrededor El dispositivo Edge se puede usar con el dispositivo Varia Vision™ , las luces inteligentes para bicicleta Varia™ y con el radar retrovisor para conocer mejor la situación alrededor. Consulta el manual del usuario del dispositivo Varia para obtener más información. NOTA: puede que tengas que actualizar el software Edge antes de poder realizar la vinculación de dispositivos Varia (Actualizar el software medianteGarmin Express, página 19). Uso de la báscula Si tienes una báscula compatible ANT+ , el dispositivo puede leer los datos de la báscula. 1 Selecciona Menú > Configuración > Sensores > Añadir sensor > Báscula. Aparece un mensaje cuando se encuentra la báscula. 2 Sube a la báscula cuando se indique. NOTA: si usas una báscula corporal, quítate los zapatos y los calcetines para asegurarte de que se lean y se registren los parámetros corporales. 3 Baja de la báscula cuando se indique. SUGERENCIA: si se produce un error, baja de la báscula. Sube cuando se indique. Datos de la báscula inteligente Garmin Index™ Si tienes un dispositivo Garmin Index, los datos de la báscula más recientes se almacenan en tu cuenta de Garmin Connect. La próxima vez que conectes el dispositivo Edge 520 a tu cuenta de Garmin Connect, los datos de peso se actualizarán en tu perfil de usuario de Edge 520. Historial El historial incluye información sobre el tiempo, la distancia, las calorías, la velocidad, las vueltas, la altura y el sensor ANT+ opcional. NOTA: el historial no se graba mientras el temporizador se encuentra detenido o en pausa. Cuando la memoria del dispositivo esté llena, se mostrará un mensaje. El dispositivo no borra ni sobrescribe automáticamente el historial. Carga de forma periódica el historial en Garmin Connect para llevar un seguimiento de los datos de todos tus recorridos. Visualizar tu recorrido 1 Selecciona Menú > Historial > Recorridos. 2 Selecciona un recorrido. 3 Selecciona una opción. Visualizar el tiempo en cada zona de entrenamiento Para poder ver tu tiempo en cada zona de entrenamiento, debes vincular tu dispositivo con un monitor de frecuencia cardiaca o un medidor de potencia compatibles, completar una actividad y guardarla. La visualización del tiempo en cada zona de frecuencia cardíaca y zona de potencia puede ayudarte a ajustar la intensidad del entrenamiento. Puedes ajustar tus zonas de potencia (Configurar las zonas de potencia, página 11) y tus zonas de frecuencia cardiaca (Configurar zonas de frecuencia cardiaca, página 10) a tus objetivos y necesidades. Puedes personalizar un campo de datos para mostrar tu tiempo en la zona de entrenamiento durante el recorrido (Personalización de las pantallas de datos, página 15). 1 Selecciona Menú > Historial > Recorridos. 2 Selecciona un recorrido. 3 Selecciona una opción: • Si el recorrido tiene datos de un sensor, selecciona Tiempo en zona FC o Tiempo en zona de potencia. • Si el recorrido tiene datos de ambos sensores, selecciona Tiempo en zonas y, a continuación, Zonas frecuen. cardiaca o Zonas de potencia. Borrado de recorridos 1 Selecciona Menú > Historial > Recorridos > Borrar. 2 Selecciona uno o más recorridos para borrar. 3 Selecciona Borrar recorridos > Aceptar. Visualización de los datos totales Puedes ver los datos acumulados que has guardado en el dispositivo incluyendo el número de recorridos, tiempo, distancia y calorías. 1 Selecciona Menú > Historial > Totales. 2 Selecciona una opción para ver en el dispositivo los totales del perfil de actividad. Borrado de los totales de los datos 1 Selecciona Menú > Historial > Totales > Borrar totales. 2 Selecciona una opción: • Selecciona Borrar todos los totales para borrar todos los datos del historial. • Selecciona un perfil de actividad para borrar los datos totales acumulados para un solo perfil. NOTA: con esta acción no se borra ninguna actividad guardada. 3 Selecciona Aceptar. Enviar el recorrido a Garmin Connect • Vincula el dispositivo Edge con la aplicación Garmin Connect Mobile de tu smartphone. • Utiliza el cable USB suministrado con el dispositivo Edge para enviar los datos del recorrido a tu cuenta de Garmin Connect en un ordenador. Garmin Connect Puedes mantener contacto con tus amigos en Garmin Connect. Garmin Connect te ofrece las herramientas para analizar, compartir y realizar el seguimiento de datos, y también para animaros entre compañeros. Registra los eventos que tengan lugar en tu activo estilo de vida, como carreras, paseos, recorridos, natación, excursiones, triatlones y mucho más. Puedes crear tu cuenta de Garmin Connect gratuita vinculando el dispositivo con tu teléfono mediante la aplicación Garmin Connect Mobile o visitando www.garminconnect.com. Guarda tus actividades: una vez que hayas finalizado una actividad y la hayas guardado en tu dispositivo, podrás cargarla en Garmin Connect y almacenarla durante todo el tiempo que desees. Analiza tus datos: puedes ver más información detallada sobre tu actividad, por ejemplo, información relativa al tiempo, la distancia, la altura, la frecuencia cardiaca, las calorías quemadas, la cadencia, un mapa de vista aérea, tablas de ritmo y velocidad e informes personalizables. NOTA: determinados datos requieren un accesorio opcional, como un monitor de frecuencia cardiaca. Historial 13
- 18. Planifica tu entrenamiento: puedes establecer objetivos de ejercicio y cargar uno de los planes de entrenamiento diarios. Comparte tus actividades: puedes estar en contacto con tus amigos y seguir las actividades de cada uno de ellos o publicar enlaces a tus actividades en tus redes sociales favoritas. Grabación de datos El dispositivo utiliza grabación inteligente. Graba los puntos clave en los que cambias de dirección, velocidad o frecuencia cardiaca. Cuando el medidor de potencia está vinculado, el dispositivo graba un punto cada segundo. La grabación de un punto cada segundo proporciona un recorrido extremadamente detallado y utiliza más memoria disponible. Para obtener más información sobre el promedio de datos de cadencia y potencia, consulta Media de datos de cadencia o potencia, página 11. Gestión de datos NOTA: el dispositivo no es compatible con Windows ® 95, 98, Me, Windows NT ® ni Mac ® OS 10.3, ni con ninguna versión anterior. Conectar el dispositivo a un ordenador AVISO Para evitar la corrosión, seca totalmente el puerto USB, la tapa protectora y la zona que la rodea antes de cargar el dispositivo o conectarlo a un ordenador. 1 Levanta la tapa protectora del puerto USB. 2 Conecta el extremo pequeño del cable USB al puerto USB. 3 Conecta el extremo grande del cable USB a un puerto USB del ordenador. El dispositivo aparecerá como una unidad extraíble en Mi PC en equipos Windows y como un volumen montado en equipos Mac. Transferencia de archivos al dispositivo 1 Conecta el dispositivo al ordenador. En ordenadores Windows, el dispositivo aparece como una unidad extraíble o un dispositivo portátil. En ordenadores Mac el dispositivo aparece como un volumen montado. NOTA: es posible que algunos ordenadores con varias unidades en red no muestren las unidades del dispositivo adecuadamente. Consulta la documentación del sistema operativo para obtener más información sobre cómo asignar la unidad. 2 En el ordenador, abre el explorador de archivos. 3 Selecciona un archivo. 4 Selecciona Editar > Copiar. 5 Abre el dispositivo portátil, unidad o volumen correspondiente al dispositivo. 6 Ve a una carpeta. 7 Selecciona Editar > Pegar. El archivo aparece en la lista de archivos de la memoria del dispositivo. Borrar archivos AVISO Si no conoces la función de un archivo, no lo borres. La memoria del dispositivo contiene archivos de sistema importantes que no se deben borrar. 1 Abre la unidad o el volumen Garmin. 2 Si es necesario, abre una carpeta o volumen. 3 Selecciona un archivo. 4 Pulsa la tecla Suprimir en el teclado. NOTA: si estás utilizando un ordenador Apple ® , debes vaciar la carpeta Papelera para borrar completamente los archivos. Desconectar el cable USB Si el dispositivo está conectado al ordenador como unidad o volumen extraíble, debes desconectarlo del ordenador de forma segura para evitar la pérdida de datos. Si el dispositivo está conectado al ordenador Windows como dispositivo portátil, no es necesario desconectarlo de forma segura. 1 Realiza una de las siguientes acciones: • Para ordenadores con Windows, selecciona el icono Quitar hardware de forma segura situado en la bandeja del sistema y, a continuación, selecciona el dispositivo. • Para ordenadores Apple, selecciona el dispositivo y, a continuación, selecciona Archivo > Expulsar. 2 Desconecta el cable del ordenador. Personalización del dispositivo Funciones de Connect IQ™ para descargar Puedes añadir funciones Connect IQ al dispositivo de Garmin u otros proveedores a través de la aplicación Connect IQ Mobile. Campos de datos: te permiten descargar nuevos campos para mostrar los datos del sensor, la actividad y el historial de nuevas y distintas maneras. Puedes añadir campos de datos de Connect IQ a las páginas y funciones integradas. Widgets: ofrecen información de un vistazo, incluidos los datos y las notificaciones del sensor. Aplicaciones: añaden funciones interactivas al dispositivo, como nuevos tipos de actividades de fitness y al aire libre. Descargar funciones Connect IQ desde tu ordenador 1 Conecta el dispositivo al ordenador mediante un cable USB. 2 Visita apps.garmin.com y regístrate. 3 Selecciona una función Connect IQ y descárgala. 4 Sigue las instrucciones que se muestran en la pantalla. Perfiles Con Edge puedes personalizar tu dispositivo de varias formas, por ejemplo, mediante perfiles. Los perfiles son un conjunto de parámetros de configuración que te permiten optimizar tu dispositivo en función de la actividad realizada. Por ejemplo, puedes crear diferentes ajustes y vistas para entrenar o practicar ciclismo de montaña. Cuando estás utilizando un perfil y cambias la configuración, como los campos de datos o las unidades de medida, los cambios se guardan automáticamente como parte del perfil. Perfiles de la actividad: puedes crear perfiles de la actividad para cada tipo de ciclismo que practiques. Por ejemplo, puedes crear un perfil de actividad independiente para los entrenamientos, las carreras o el ciclismo de montaña. El 14 Personalización del dispositivo
- 19. perfil de la actividad incluye las páginas de datos personalizadas, los totales de las actividades, las alertas, las zonas de entrenamiento (como la frecuencia cardíaca y la velocidad), la configuración de entrenamiento (como Auto Pause ® y Auto Lap ® ) y la configuración de navegación. Perfil del usuario: puedes actualizar la configuración de sexo, edad, peso, altura y deportista habitual. El dispositivo utiliza esta información para calcular los datos exactos del recorrido. Configurar el perfil del usuario puedes actualizar la configuración de sexo, edad, peso, altura y deportista habitual. El dispositivo utiliza esta información para calcular los datos exactos del recorrido. 1 Selecciona Menú > Mis estadísticas > Perfil del usuario. 2 Selecciona una opción. Acerca de los deportistas habituales Un deportista habitual es una persona que entrena de forma intensa desde hace muchos años (exceptuando periodos de lesiones menores) y tiene una frecuencia cardiaca en reposo de 60 pulsaciones por minuto (ppm) o menor. Acerca de la configuración de entrenamiento Las siguientes configuraciones y opciones te permiten personalizar tu dispositivo en función de las necesidades de entrenamiento. Estas configuraciones se guardan en un perfil de actividad. Por ejemplo puedes configurar alertas de tiempo para tu perfil de carreras y puedes configurar un activador de posición Auto Lap para tu perfil de ciclismo de montaña. Actualizar el perfil de la actividad Puedes personalizar diez perfiles de actividad. Puedes personalizar la configuración y los campos de datos de una actividad o ruta concretas. 1 Selecciona Menú > Configuración > Perfiles de la actividad. 2 Selecciona una opción: • Selecciona un perfil. • Selecciona Crear nuevo para añadir un nuevo perfil. 3 Si fuera necesario, edita el nombre y color para el perfil. 4 Selecciona una opción: • Selecciona Pantallas de datos para personalizar las pantallas y los campos de datos (Personalización de las pantallas de datos, página 15). • Selecciona Tipo de recorrido predeterminado para configurar el tipo de recorrido habitual de este perfil de actividad, como ir al trabajo. SUGERENCIA: tras un recorrido que no es habitual, puedes actualizar manualmente el tipo de recorrido. Los datos precisos del tipo de recorrido son importantes para crear trayectos adecuados para ir en bicicleta. • Selecciona Modo GPS para apagar el GPS (Entrenar en interiores, página 6) o cambiar la configuración del satélite (Cambiar la configuración del satélite, página 15). • Selecciona Mapa para personalizar la configuración del mapa (Configuración del mapa, página 15). • Selecciona Alertas para personalizar tus alertas de entrenamiento (Alertas, página 15). • Selecciona Funciones automáticas > Auto Lap para configurar cómo se activan las vueltas (Marcar vueltas por posición, página 16). • Selecciona Funciones automáticas > Auto Pause para cambiar cuando el temporizador introduzca la pausa de forma automática (Usar Auto Pause, página 16). • Selecciona Funciones automáticas > Suspensión automáticapara entrar automáticamente en modo suspensión tras cinco minutos de inactividad (Usar la Suspensión automática, página 16). • Selecciona Funciones automáticas > Desplazamiento aut. para personalizar la visualización de las pantallas de datos de entrenamiento cuando se está ejecutando el temporizador (Usar el desplazamiento automático de la pantalla, página 16). • Selecciona Notificación comienzo para personalizar el modo de notificación de comienzo (Cambio de la notificación de comienzo, página 16). Todos los cambios se guardan en el perfil de actividad. Personalización de las pantallas de datos Puedes personalizar las pantallas de datos para cada perfil de actividad. 1 Selecciona Menú > Configuración > Perfiles de la actividad. 2 Selecciona un perfil. 3 Selecciona Pantallas de datos. 4 Selecciona una pantalla de datos. 5 Si es necesario, activa la pantalla de datos. 6 Selecciona el número de campos de datos que desees ver en la pantalla. 7 Selecciona un campo de datos para cambiarlo. Cambiar la configuración del satélite Para aumentar el rendimiento en entornos difíciles y conseguir más rápidamente una ubicación de la posición GPS, puedes activar GPS+GLONASS. Utilizar la configuración GPS +GLONASS reduce la autonomía de la batería más rápido que si se utiliza solo GPS. 1 Selecciona Menú > Configuración > Perfiles de la actividad. 2 Selecciona un perfil. 3 Selecciona Modo GPS. 4 Selecciona una opción. Configuración del mapa Selecciona Menú > Configuración > Perfiles de la actividad, selecciona un perfil y selecciona Mapa. Orientación: ajusta cómo se muestra el mapa en la pantalla. Zoom automático: selecciona automáticamente el nivel de zoom del mapa. Cuando la opción Desactivado está seleccionada, debes acercar y alejar la imagen manualmente. Texto guía: configúralo cuando se muestren las indicaciones. Cambio de la orientación del mapa 1 Selecciona Menú > Configuración > Perfiles de la actividad. 2 Selecciona un perfil. 3 Selecciona Mapa > Orientación. 4 Selecciona una opción: • Selecciona Norte arriba para mostrar el norte en la parte superior de la página. • Selecciona Track arriba para mostrar la dirección de desplazamiento actual en la parte superior de la página. • Selecciona Modo 3D para mostrar el mapa en tres dimensiones. Alertas Puedes utilizar las alertas para entrenar con el fin de conseguir un objetivo determinado de tiempo, distancia, calorías, frecuencia cardiaca, cadencia y potencia. La configuración de alerta se guarda con tu perfil de actividad. Personalización del dispositivo 15
- 20. Configurar el rango de alertas Si tienes un monitor de frecuencia cardiaca opcional, sensor de cadencia o medidor de potencia, puedes configurar alertas de escala. Una alerta de escala te avisa si la medición del dispositivo está por encima o por debajo de una escala de valores específica. Por ejemplo, puedes configurar el dispositivo para alertarte cuando tu cadencia sea inferior a 40 rpm y superior a 90 rpm. También puedes utilizar una zona de entrenamiento (Zonas de entrenamiento, página 7) para la alerta de escala. 1 Selecciona Menú > Configuración > Perfiles de la actividad. 2 Selecciona un perfil. 3 Selecciona Alertas. 4 Selecciona Alerta frec. cardiaca, Alerta de cadencia, o Alerta de potencia. 5 Si es necesario, activa la alerta. 6 Selecciona los valores mínimo y máximo o selecciona las zonas. 7 Si es necesario, elige . Cada vez que superas el límite superior o inferior del rango especificado, aparece un mensaje. El dispositivo también emite un sonido si se activan los tonos audibles (Encender y apagar los tonos del dispositivo, página 17). Configurar una alerta periódica Una alerta periódica te avisa cada vez que el dispositivo registra un valor o intervalo específicos. Por ejemplo, puedes configurar el dispositivo para que te avise cada 30 minutos. 1 Selecciona Menú > Configuración > Perfiles de la actividad. 2 Selecciona un perfil. 3 Selecciona Alertas. 4 Selecciona un tipo de alerta. 5 Activa la alerta. 6 Introduce un valor. 7 Selecciona . Cada vez que alcances un valor de alerta, aparecerá un mensaje. El dispositivo también emite un sonido si se activan los tonos audibles (Encender y apagar los tonos del dispositivo, página 17). Auto Lap Marcar vueltas por posición Puedes usar la función Auto Lap para marcar automáticamente la vuelta en una posición específica. Este ajuste resulta útil para comparar tu rendimiento con respecto a distintas partes de un recorrido (por ejemplo, un largo ascenso o un sprint de entrenamiento). Durante los trayectos, puedes utilizar la opción Por posición para activar vueltas en todas las posiciones de vueltas guardadas en el recorrido. 1 Selecciona Menú > Configuración > Perfiles de la actividad. 2 Selecciona un perfil. 3 Selecciona Funciones automáticas > Auto Lap > Activar Auto Lap > Por posición > Vuelta en. 4 Selecciona una opción: • Selecciona Sólo Lap para activar el contador de vueltas cada vez que pulses y cada vez que vuelvas a pasar por cualquiera de esas ubicaciones. • Selecciona Inicio y Lap para activar el contador de vueltas en la ubicación GPS al seleccionar y en cualquier otra ubicación durante el recorrido al pulsar • Selecciona Marcar y Lap para activar el contador de vueltas en una ubicación específica del GPS marcada antes del recorrido, y en cualquier ubicación durante el recorrido al pulsar . 5 Si es necesario, personaliza los campos de datos de la vuelta (Personalización de las pantallas de datos, página 15). Marcar vueltas por distancia Puedes usar la función Auto Lap para marcar automáticamente la vuelta en una distancia específica. Este ajuste resulta útil para comparar tu rendimiento con respecto a distintas partes de un recorrido (por ejemplo, cada 10 millas o 40 kilómetros). 1 Selecciona Menú > Configuración > Perfiles de la actividad. 2 Selecciona un perfil. 3 Selecciona Funciones automáticas > Auto Lap > Activar Auto Lap > Por distancia > Vuelta en. 4 Introduce un valor. 5 Si es necesario, personaliza los campos de datos de la vuelta (Personalización de las pantallas de datos, página 15). Usar Auto Pause Puedes utilizar Auto Pause para pausar el cronómetro automáticamente cuando te detengas o cuando la velocidad caiga por debajo de un valor especificado. Este ajuste resulta útil si el trayecto incluye semáforos u otros lugares en los que debas reducir la velocidad o detenerte. NOTA: el historial no se graba mientras el temporizador se encuentra detenido o en pausa. 1 Selecciona Menú > Configuración > Perfiles de la actividad. 2 Selecciona un perfil. 3 Selecciona Funciones automáticas > Auto Pause. 4 Selecciona una opción: • Selecciona Cuando me detenga para pausar el cronómetro automáticamente cuando te detengas. • Selecciona Velocidad personalizada para pausar el cronómetro automáticamente cuando tu velocidad baje de un valor especificado. 5 Si es necesario, personaliza los campos de datos de tiempo opcionales (Personalización de las pantallas de datos, página 15). Usar la Suspensión automática Puedes utilizar la función Suspensión automática para entrar automáticamente en modo suspensión tras cinco minutos de inactividad. Durante el modo suspensión, la pantalla se apaga y los sensores ANT+, Bluetooth y GPS se desconectan. 1 Selecciona Menú > Configuración > Perfiles de la actividad. 2 Selecciona un perfil. 3 Selecciona Funciones automáticas > Suspensión automática. Usar el desplazamiento automático de la pantalla Puedes usar la función Desplazamiento aut. para recorrer automáticamente todas las páginas de datos de entrenamiento mientras el temporizador sigue en funcionamiento. 1 Selecciona Menú > Configuración > Perfiles de la actividad. 2 Selecciona un perfil. 3 Selecciona Funciones automáticas > Desplazamiento aut.. 4 Selecciona una velocidad de visualización. Cambio de la notificación de comienzo Esta función detecta automáticamente el momento en el que el dispositivo ha adquirido satélites y está en movimiento. Es un 16 Personalización del dispositivo