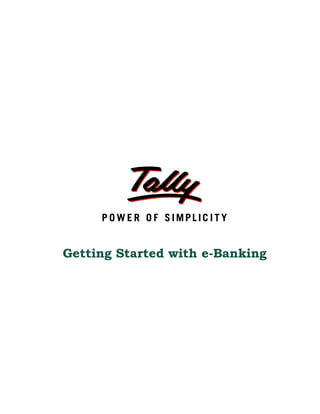
Getting started with e banking for scb | Oracle to Tally | Tally Shopper | Tally Data Conversion
- 1. Getting Started with e-Banking
- 2. The information contained in this document is current as of the date of publication and subject to change. Because Tally must respond to changing market conditions, it should not be interpreted to be a commitment on the part of Tally, and Tally cannot guarantee the accuracy of any information presented after the date of publication. The information provided herein is general, not according to individual circumstances, and is not intended to substitute for informed professional advice. This document is for informational purposes only. TALLY MAKES NO WARRANTIES, EXPRESS OR IMPLIED, IN THIS DOCUMENT AND SHALL NOT BE LIABLE FOR LOSS OR DAMAGE OF WHATEVER NATURE, ARISING OUT OF, OR IN CONNECTION WITH THE USE OF OR INABILITY TO USE THE CONTENT OF THIS PUBLICATION, AND/OR ANY CONDUCT UNDERTAKEN BY PLACING RELIANCE ON THE CONTENTS OF THIS PUBLICATION. Complying with all applicable copyright and other intellectual property laws is the responsibility of the user. All rights including copyrights, rights of translation, etc., are vested exclusively with TALLY SOLUTIONS PRIVATE LIMITED. No part of this document may be reproduced, translated, revised, stored in, or introduced into a retrieval system, or transmitted in any form, by any means (electronic, mechanical, photocopying, recording, or otherwise), or for any purpose, without the express written permission of Tally Solutions Pvt. Ltd. Tally may have patents, patent applications, trademarks, copyrights, or other intellectual property rights covering subject matter in this document. Except as expressly provided in any written licence agreement from Tally, the furnishing of this document does not give you any licence to these patents, trademarks, copyrights, or other intellectual property. © 2012 Tally Solutions Pvt. Ltd. All rights reserved. Tally, Tally 9, Tally9, Tally.ERP, Tally.ERP 9, Shoper, Shoper 9, Shoper POS, Shoper HO, Shoper 9 POS, Shoper 9 HO, TallyDeveloper, Tally Developer, Tally.Developer 9, Tally.NET, Tally Development Environment, Tally Extender, Tally Integrator, Tally Integrated Network, Tally Service Partner, TallyAcademy & Power of Simplicity are either registered trademarks or trademarks of Tally Solutions Pvt. Ltd. in India and/or other countries. All other trademarks are properties of their respective owners. Version: Getting Started with e-Banking/Release 3.4/April 2012
- 3. Contents Getting Started with e-Banking 1.1 Introduction .......................................................................................................................................1 1.2 Deployment of Standard Chartered Bank E-Banking Solution ........................................................2 1.3 Features of e-Banking in Tally.ERP 9 .............................................................................................. 9 1.4 e-Banking in Tally.ERP 9 ...............................................................................................................10 1.4.1 Altering e-Banking Workflow .................................................................................................................. 11 1.4.2 Setting E-Banking Configurations .......................................................................................................... 14 1.4.3 Creating/Altering Bank and Party (Payee) Ledger ................................................................................. 15 1.4.4 Import Bank Details ................................................................................................................................ 18 1.4.5 Recording Payment Transactions ........................................................................................................... 22 1.4.6 Generating Payment Instruction(s) ......................................................................................................... 24 1.4.7 Auto Bank Reconciliation ........................................................................................................................ 30
- 4. Getting Started with e-Banking 1.1 Introduction The e-Banking feature of Tally.ERP 9 is exclusively developed to act as an seamless interface between the bank and the business. It caters the business with a host of facilities while adhering to the required standards laid down by various agencies, the built-in security controls ensure prompt management by authorised users without any intrusion or interruption ensuring complete safety of your finances. An end-to-end solution, the e-Banking module enables the user to create required masters, record transactions, make vendors or internal payments by fund transfers/cheques with necessary checks and balances where ever required, while the Payee can be informed by an e- advice generated from the system. All this is done from and within Tally.ERP 9 without interacting or using any third party application. 1
- 5. Getting Started with e-Banking 1.2 Deployment of Standard Chartered Bank E-Banking Solution To install Standard Chartered Bank E-Banking solution, Run Tally.ERP 9 In the Info Panel, under Configuration section click on the space below the Stat file Information to view TDL Configuration. Figure. 1 Gateway of Tally 2
- 6. Getting Started with e-Banking In TDL Configuration screen, a new button F10: Tally Extensions is provided to view the Tally Extensions. Figure. 2 Tally Extensions button in TDL Configuration screen Click on F10: Tally Extensions or press F10 key to view List of Tally Extensions. Figure. 3 List of Tally Extensions Screen 3
- 7. Getting Started with e-Banking Standard Chartered Bank E-Banking solution can be installed from List of Tally Extensions screen or from the Tally Extensions Description screen Install Tally Extensions from List of Tally Extensions In the List of Tally Extensions screen, select the Tally Extension - Standard Chartered Bank E- Banking. Click on I: Install button or press Alt+I key to view Add Tally Extension to Account screen. Figure. 4 Click on Install Button 4
- 8. Getting Started with e-Banking In Add Tally Extension to Account screen, By default Tally.ERP 9 will pick the Account ID (if Tally.ERP 9 running with license). Figure. 5 Add Tally Extension to Account Screen Press Enter to Add Tally Extension to Account. On successful Addition, Tally.ERP 9 will display the Success Message as shown: Figure. 6 Successful Tally Extension Addition to Account 5
- 9. Getting Started with e-Banking Install Tally Extensions from Tally Extensions Description screen To understand the requirements and the complete description and then to install the Tally extension, select SCB e-Banking and press enter or click on More to view Tally Extension’s Description screen. Figure. 7 Tally Extensions Description Screen This screen displays the Requirements, Description along with Install, Add to Local System and View Help File (click this button to view the help file) buttons. Click on Install button key to view Add Tally Extension to Account screen. In Add to Tally Extension to Account screen, By default Tally.ERP 9 will pick the Account ID (if Tally.ERP 9 running with license). Figure. 8 Add Tally Extension to Account Screen Press Enter to Add Tally Extension to Account. On successful Addition, Tally.ERP 9 will display the Success Message On Successful Installation of Tally.ERP 9 will Restart to include the features of Newly added Tally Extension. 6
- 10. Getting Started with e-Banking How to check the Installed Tally Extension? On Restart, Tally.ERP 9 will display the TDL installed under Configuration section in Info Panel. Figure. 9 Display of TDL Installed Click on the 1 TDL(s) Loaded to view the TDL Configuration screen. TDL Configuration screen displays the TDL(s) installed & active. 7
- 11. Getting Started with e-Banking How to un-install the Tally Extensions? To un-install Tally Extensions follow the given steps: in Tally.ERP 9, click on K: Control Centre button or press Ctrl+K key to login to Control Centre In Login As Remote Tally.NET User screen Enter your Tally.NET ID in Your E-Mail ID field Enter your the password in Your Tally.NET Password field. Figure. 10 Remote Login Screen In Control Centre, select D: TDL Management under L: Licensing & Configuration In List of TDLs screen, select the appropriate TDL and press Alt+D key or click on D: Delete button. Delete operation will un-install the Tally Extension. Figure. 11 List of TDLs Update the License, after un-installing (deleting) the Tally Extension. 8
- 12. Getting Started with e-Banking 1.3 Features of e-Banking in Tally.ERP 9 1. Supports different payment modes Cheque Inter Bank Transfer (NEFT - National Electronic Funds Transfer) NEFT is a nation-wide payment system facilitating one-to-one funds transfer. Under this scheme, individuals, firms and corporate can electronically transfer funds from any bank branch to any individual, firm or corporate having an account with any other bank branch in the country participating in the Scheme. For being part of the NEFT funds transfer network, a bank branch has to be NEFT- enabled Same Bank Transfers Electronic Cheque Electronic DD/PO Others It provides the facility to Approve payments before exporting vouchers It allows to Export Payment instructions on Payment Voucher Creation or from e-Pay- ments report. It supports to Export Payment Instructions in Encrypted format You can set the common location for Export of Payment Instruction(s) It comes with the capability to reset the status of Approved /Exported vouchers on trans- action alteration. It allows to Export the Approved Transactions with a click of a button It enables to View and Import Bank Statement for Bank Reconciliation Allows to import the Intermediate Files (IMF) to update cheque number and date for e- Cheque transactions It provides the Facility to Reset the Status of Approved/ Exported Vouchers It comes with in-built error finding mechanism, to ensure the export of accurate vouch- ers For better tracking of e-payment transactions, Warnings are displayed in e-Payments report It allows to import Payees Bank Details maintained in Excel. To set Standard Chartered Bank’s e-Banking, here we have taken the example of ABC Company. 9
- 13. Getting Started with e-Banking 1.4 e-Banking in Tally.ERP 9 Setting up e-Banking and generating payment instruction from Tally.ERP 9 is a FIVE step process. The following steps will guide you on how to get started with the e-Banking feature: Altering e-Banking Workflow Setting E-Banking Configurations Creating/Altering Bank and Party (Payee) Ledger Recording Payment Transactions Generating Payment Instruction(s) from, e-Payments Payment Voucher Auto Bank Reconciliation 10
- 14. Getting Started with e-Banking 1.4.1 Altering e-Banking Workflow To enable e-Banking Workflow, Go to Gateway of Tally > F11: Features > Accounting Features In Accounting Features screen Enable the option Alter e-Banking Features to Yes Figure. 12 Accounting Features Screen Press Enter to view e-Banking Features screen Figure. 13 e-Banking Features Screen 11
- 15. Getting Started with e-Banking In e-Banking Features screen, you can enable the features as per your company’s requirement Approve Transactions before Exporting: Tally.ERP 9 provides the facility to approve all the e-Banking entries before exporting these entries for upload to the Bank. Set this option to Yes if your company is following the system of approval where the payment entry is recorded by one employee and the voucher is approved for payment by another employee. Once Approval process is enabled by the user, each entry has to go through approval and only approved entries will be allowed to Export. Security levels can be defined and people can be assigned as of who can approve the payment instructions before they are exported. Export Payment Instructions on Voucher Creation: Set this option to Yes to export pay- ment instruction on voucher creation. This option can be set to Yes if the user is not follow- ing approval system. If the option Approve Transactions before Exporting is set to Yes, cursor skips the Export Payment Instructions on Voucher Creation option indicating that company is using approval system and the person recording the voucher cannot export the payment instructions. Allow Export of Payment Instruction with Error(s): Set this option to Yes to export e- banking transactions containing Error(s). Retain No, if you don't want to export payment instructions with errors. Error(s) will be displayed when the mandatory informations like the Account Number, IFC Code etc. are missing. Example: Account Number is Mandatory. Reset Approved/Exported Status on Transaction Alteration: Set this option to Yes to change/reset the status on altering the approved/exported vouchers. Export Payment Instruction(s) in Encrypted Format: Set this option to Yes to Export the Payment instruction in encrypted format to protect the file from alteration before uploading it to the Bank Portal. Set/Alter Common Location for Export of Payment Instruction(s): Set this option to Yes to specify the Common Location for Exporting Payment Instructions. This option can be used by the users, who are working in LAN environment and payment instruction is gen- erated by multiple employees. On enabling this option Tally.ERP 9 will open the Common Location for Payment Instruction(s) Export sub-screen to select the Name of the Bank (e-Banking enabled) and Location for Exporting the Payment Instruction(s). 12
- 16. Getting Started with e-Banking Figure. 14 Common Location for Payment Instruction(s) Export Screen The Location defined in this screen will be considered as default location for Exporting the Payment Instructions by ignoring the location path defined in F12: Configuration > Banking Configuration. Application will not allow to alter the export location path in Export Payment Instruction(s) screen. Import Payee Bank A/c Details: Set this option to Yes to import Payee Bank Details. This feature is detailed under the topic - Import Bank Details 13
- 17. Getting Started with e-Banking 1.4.2 Setting E-Banking Configurations This option allows you to configure the display of Unique Reference ID and location for Export and Import of e-banking Files. To view E-banking Configuration Go to Gateway of Tally > F12: Configure > Banking Configuration The E-Banking Configuration screen appears as shown: Figure. 15 E-Banking Configuration e-Banking Configuration Export of Payment Instruction(s) Location of Payment Instruction(s) files: By default, it displays the path where Tally.ERP 9 is installed. In this field specify the path to export the Payment Instruction files. Show details before export during voucher creation: Set this option to Yes to display the Export Prompt in Voucher Creation. Set this option to No to Export the files without dis- playing the prompt screen. Import of Bank Files Location of MT940 files (Bank Statement) files: By default, it displays the Tally.ERP 9 installation path. In this field specify the location of MT940 (Bank Statement) files received form the Bank. The MT940 (MT = Message Type) electronic account statement is an international standard that was developed by S.W.I.F.T (Society for Worldwide Interbank Financial Telecommunication). for the paperless transmission of account information. This standard is used by banks all over the world. In particular, MT940 is used to provide bank information to clients' cash management, treasury systems and accounting appli- cations. 14
- 18. Getting Started with e-Banking Location of Intermediate files (IMF): In this filed specify the Location of Intermediate files received from the Bank. In case of payments where e-cheque is involved, user will not know the instrument number, which is generated by the bank later, i.e. after user has generated the Payment Instruction. For such transactions, Bank will send a separate File (IMF in excel format) containing the instrument number and other details like the amount, name, date etc. 1.4.3 Creating/Altering Bank and Party (Payee) Ledger 1. Bank Ledger Create/Alter the bank Ledger by selecting Standard Chartered Bank in e- banking for field to enable the e-Banking facility for the ledger. In Mailing Address, specify Address, State, PIN Code, A/C No, A/C Holder Name, Branch Name, BSR Code and IFS Code of the Bank. Figure. 16 Completed Bank Ledger BASIC STATASTICAL RETURNS (BSR) code is a 7 digit number allotted by Reserve Bank of India (RBI) to bank branch. IFS Code is Indian Financial System Code, which is an ELEVEN character code assigned by RBI to identify every bank branches uniquely, that are partic- ipating in NEFT system in India. This code is used by electronic payment sys- tem applications such as RTGS, National Electronic Fund Transfer and CFMS. 15
- 19. Getting Started with e-Banking Press Enter or Y to accept. 2. Party (Payee) Ledger Create/Alter the Party (payee) Ledger by setting the option Provide e-Bank Details to Yes. Figure. 17 Enabling e-Banking Details Option In Ledger Bank Details screen, select the appropriate Transaction Type, enter the Favouring Name, A/c No, IFS Code, Bank Name and Bank Branch name. Here you can also set any one of the Transaction Type as Default. To set the transaction type as default enable the option Set as Default to Yes. Set the option Set as Default to Yes only for that mode of payment which is most preferred mode of payment. This will eliminate the need to select the mode of Payment for each transaction. 16
- 20. Getting Started with e-Banking Figure. 18 Ledger Bank Details Screen Completed Party (Payee) ledger appears as shown: Figure. 19 Completed Party Ledger Screen Press Enter or Y to accept. 17
- 21. Getting Started with e-Banking 1.4.4 Import Bank Details While carrying on business, it is common to collect the Payee's (Party) Bank Details for making Payments. The collected Bank details may be recorded in Excel/Word or any other form which ever is in practice. Tally.ERP 9, now brings you the facility to maintain the Bank Details in set format which can be easily imported into Payee's ledger. To import Payee's Bank Details, Step 1: Export Sample File To import the Bank Details for Payee Ledger the e-Bank Details collected should be maintained in the prescribed format. To make the import procedure easy, we have given the SAMPLE FILE which can be exported and saved in any preferred location. Go to Gateway of Tally > F11: Features > Accounting Features > tab down to the option Alter e-Banking Features and set it to Yes. In the e-Banking Features screen, Set the option Import Payee Bank A/c Details to Yes to view Import of Data screen To import Bank Details for Payee Ledger the e-Bank Details collected should be maintained in the prescribed format. To make the import procedure easy, SAMPLE FILE is given. Which can be exported and saved in any preferred location. You can Export the Sample File by clicking on S: Sample File button Export the sample file to preferred Location. The exported Bank Details File appears as shown Figure. 20 Sample File 18
- 22. Getting Started with e-Banking Specify the Bank Details as shown in the sample file: Figure. 21 Bank Details File The Bank Details File comes with Help. Help will provide the Do's and Don'ts for col- lecting e-Bank details in Excel file. Step 2: Import Bank Details i. The Payee Ledgers has to be created in Tally.ERP 9. Example: In Tally.ERP 9 we have created a payee Ledger by the Name Abhishek. ii. Specify e-Bank Details in Sample File iii. Import Bank Details Go to Gateway of Tally > F11: Features > Accounting Features > tab down to the option Alter e-Banking Features and set it to Yes. In the e-Banking Features screen, Set the option Import Payee Bank A/c Details to Yes to view Import of Data screen 19
- 23. Getting Started with e-Banking In the Importing of Bank Details screen, enter the Import File Name with the File Extension. Figure. 22 Importing of Bank Details The recommended file (extension) type to be used for importing e-Bank details is .xls (Excel 97-2003 workbook). On Importing, Tally displays the Success message with the Total Count and Updated Count of the line items. Figure. 23 Successful Import of Bank Details 20
- 24. Getting Started with e-Banking The Bank Details will be dynamically updated to the Ledger. The updated Ledger Bank Details screen appears as shown: Figure. 24 Updated Ledger Bank Details Screen If the Payee Ledger is already configured with e-Bank Details and if the user imports the e-Bank Details the imported e-Bank information will be ADDED to the existing information instead of replacing. 21
- 25. Getting Started with e-Banking 1.4.5 Recording Payment Transactions To records the payment follow the steps shown: Go to Gateway of Tally > Accounting Voucher > F5: Payment In Accounting Voucher Creation screen, select the Party (Payee) Ledger and enter the payment amount in the Debit column of the payment voucher. Select Standard Chartered Bank (Current A/c) from the List of Ledger Accounts displayed. Amount entered in Debit column will be defaulted in Credit column. Press Enter from Credit column to view Bank Allocations. In Bank Allocations screen, the Payee Bank Details are pre-filled based on the details entered while creating the party ledger. If the details displayed in Bank Allocations are correct, press Enter or Y to accept. Figure. 25 Bank Allocation Screen The completed payment Voucher appears as shown: 22
- 26. Getting Started with e-Banking Figure. 26 Completed Payment Voucher Press Enter or Y to accept. 23
- 27. Getting Started with e-Banking 1.4.6 Generating Payment Instruction(s) In Tally.ERP payment instructions can be generated After Creation of Payment Voucher: This can be used by the Customers (does not follow approval system) who export the payment instruction on creation of e- banking Payments. From e-Payments report: This can be used by the customers who are following approval system. Where one employee records the transaction and another employee approves and exports the transactions. To Export Payment Instruction, users should have valid Tally.NET Subscription and working Internet Connection. To generate Payment Instructions, Go to Gateway of Tally > Banking > e-Payments In Select Bank screen select the Bank for which the Standard Chartered Bank’s e-Banking is enabled and press enter to view e-Payments report. Figure. 27 e-Payments Report e-Payments report displays the errors in e-banking transactions and warnings if the voucher is altered. 24
- 28. Getting Started with e-Banking Error(s) will be displayed when the mandatory informations required for generating Pay- ment Instructions like the Account Number, IFC Code etc are missing. If any transaction with errors are uploaded will not be processed successfully in Bank portal. Example: if Bank Account Number is not given then the error message - Account Number is Mandatory will be displayed. Warnings will be displayed when the e-Banking details defined in the Payee ledger is being altered during voucher entry. Warnings are displayed for ensuring better validation & control on the transactions entered. The transactions with warnings can be exported, uploaded and processed on the Bank Portal. Example: When Bank Account Number is altered the warning message - Account Number Altered. If company is following the Approval System, FIRST APPROVE the transaction and then EXPORT the approved transactions. 1. Approve the e-Banking Payment Transactions To approve the e-Banking payment transactions, select the transaction using Spacebar or Ctrl + Spacebar (to select all the transactions) and click on F6: Approve button or press Alt+F6 key to approve the e-Banking transactions. Figure. 28 Approving e-Banking Transaction 25
- 29. Getting Started with e-Banking On approval, status for the transaction will be displayed as Approved Figure. 29 e-Banking Transaction with Status - Approved 2. Export the e-Banking Payment Transactions To export the e-Banking payment transactions, select the transaction using Spacebar or Ctrl + Spacebar (to select all the transactions) and click on E: Export button or press Alt+E key to Export the e-Banking transactions. Figure. 30 Exporting e-Banking Transaction 26
- 30. Getting Started with e-Banking If the selected transaction(s) contain errors, system displays the error message as shown below: If the User is following Approval System and tries to export the e-banking vouchers without approval, system displays the error message as shown below: 27
- 31. Getting Started with e-Banking In Export Payment Instruction(s) screen, By default, the Language and Format is preset as Default (All Languages) and ASCII (Comma delimited) respectively. Export Location: By default, it displays the path where Tally.ERP 9 is installed or the path specified as export location for e-banking files in E-banking Configuration (F12: Configura- tion). In this field specify the path to export the e-banking files. Output File Name: Tally.ERP 9 displays 14 digit Output File Name which cannot be altered or deleted by the users. The Output File Name format is fixed. File Name Format is - SC (abbreviation of Standard Chartered) Year Month Date Hour Minutes Seconds.csv Example: SC120201133600.csv The Output File Name Format is fixed to avoid the overwriting of existing files during subsequent exports. Currently Tally.ERP 9 supports to export Payment Instructions only in .csv (Comma Separated Value) format. Include Bill Details: Set this option to Yes to include the bill details in exported file. Standard Chartered provides the service of sending a Payee's payment advice to his vendor and supplier concerned. In this case, the Payment advice will contain the bill details if the Payee had uploaded the payment instruction with bill details. If the voucher contains Multiple Bills or Multiple Bank Allocations, the bill details will not be exported even when the option Include Bill Details is enabled. Figure. 31 Exporting Payment Instruction(s) Screen Press Enter to Export the File. 28
- 32. Getting Started with e-Banking Tally.ERP 9 displays the following Confirmation Message on successful export of File. Figure. 32 Export Successful Message Message displays the Export Status along with the Export Location and File Name. Tally.ERP 9 generates the payment Instructions as prescribed by the Standard Chartered Bank 29
- 33. Getting Started with e-Banking 1.4.7 Auto Bank Reconciliation Standard Chartered Bank provides the service of sending Bank Statements electronically in MT940 Format (TXT file). The bank statement received from the bank in the form of MT940 file format (txt) are used for auto reconciliation of e-banking transactions. In Tally.ERP 9, capability has been enhanced to view, import the e-Bank Statements and Auto Reconcile the transactions. For Auto Bank Reconciliation (importing Bank Statement/MT940), users should have valid Tally.NET Subscription and working Internet Connection. Figure. 33 Bank Reconciliation Screen To view, import and to auto reconcile the e-banking transactions: Go to Gateway of Tally > Banking > Bank Reconciliation > select the Bank > Bank Reconcil- iation Statement Click on B: Bank Statement button or press Alt+B key to view Bank Statements On pressing the button, the Bank Statement File screen displays the Directory which was specified as the Location of Bank Statements in F12: Configuration > Banking Config- uration. In File Name filed, a list of MT940 files will get displayed. 30
- 34. Getting Started with e-Banking Figure. 34 Selection of MT940 Files Select the file and press Enter to Import the Bank Statement details. Tally.ERP 9 displays the Success message with Count of Total Entries in bank Statement, transactions Reconciled and Additional Bank Entries. Figure. 35 Auto Reconciliation Success Message The Bank Reconciliation Statement with Imported Bank Statement details appears as shown: 31
- 35. Getting Started with e-Banking Figure. 36 Bank Reconciliation Statement with Auto Filled Bank Date Save the Bank Reconciliation Statement to accept the auto reconciliation of Bank Dates. For know more about e-Banking features refer e-Banking Reference Manual using H: Help 32