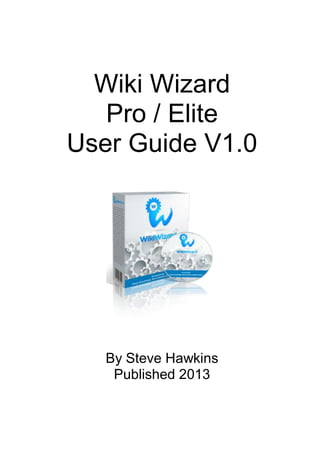
The best wiki wizard now released
- 1. Wiki Wizard Pro / Elite User Guide V1.0 By Steve Hawkins Published 2013
- 2. DISCLAIMER AND TERMS OF USE AGREEMENT The author and publisher of this Manual and the accompanying software materials have used their best efforts in preparing this guide. The author and publisher make no representation or warranties with respect to the accuracy, applicability, fitness, or completeness of the contents of this Manual and the accompanying software materials. The information contained in this Manual and the accompanying software materials is strictly for educational purposes. Therefore, if you wish to apply ideas contained in this Manual and the accompanying software materials, you are taking full responsibility for your actions. Every effort has been made to accurately represent this product and its potential. Even though this industry is one of the few where one can write their own check in terms of earnings, there is no guarantee that you will earn any money using the techniques and ideas in these materials. Examples in these materials are not to be interpreted as a promise or guarantee of earnings. Earning potential is entirely dependent on the person using our product, ideas and techniques. We do not purport this as a “get rich scheme.” Any claims made of actual earnings or examples of actual results can be verified upon request. Your level of success in attaining the results claimed in our materials depends on the time you devote to the program, ideas and techniques mentioned your finances, knowledge and various skills. Since these factors differ according to individuals, we cannot guarantee your success or income level. Nor are we responsible for any of your actions. Materials in our product and our website may contain information that includes or is based upon forward-looking statements within the meaning of the securities litigation reform act of 1995. Forward- looking statements give our expectations or forecasts of future events. You can identify these statements by the fact that they do not relate strictly to historical or current facts. They use words such as “anticipate,” “estimate,” “expect,” “project,” “intend,” “plan,” “believe,” and other words and terms of similar meaning in connection with a description of potential earnings or financial performance. Any and all forward looking statements here or on any of our sales material are intended to express our opinion of earnings potential. Many factors will be important in determining your actual results and no guarantees are made that you will achieve results similar to ours or anybody else’s, in fact no guarantees are made that you will achieve any results from our ideas and techniques in our material. The author and publisher disclaim any warranties (express or implied), merchantability, or fitness for any particular purpose. The author and publisher shall in no event be held liable to any party for any direct, indirect, punitive, special, incidental or other consequential damages arising directly or indirectly from any use of this material, which is provided “as is”, and without warranties. As always, the advice of a competent legal, tax, accounting or other professional should be sought. The author and publisher do not warrant the performance, effectiveness or applicability of any sites listed or linked to in this Manual and the accompanying software materials. All links are for information purposes only and are not warranted for content, accuracy or any other implied or explicit purpose. This Software and Manual are © copyrighted by Steve Hawkins. No part of this may be copied, or changed in any format, sold, or used in any way other than what is outlined within this manual under any circumstances. Copyright Steve Hawkins – http://thewikiwizard.com 2
- 3. Software Installation Running the setup file The ‘Wiki Wizard’ file you downloaded will be a single ‘exe’ file which is the main setup for the software. Note: Take note of the folder you have downloaded this file to. OPEN the folder and run the file ‘wikiwizard_Setup.exe’ and this will install the software on your computer and create all of the icons you need to run the software. TAKE CARE TO FOLLOW THIS IMPORTANT STEP: Now you must run the file as admin. Select the click the ‘wikiwizardo_Setup.exe’ file and right click the mouse then choose ‘run as administrator’ as shown Once ran the software will now install and setup all of the permissions as needed. The installation file name may vary depending on the version of the software you have purchased. Note that if you are using ‘windows XP’ the ‘run as administrator’ step is not required. You Must however ‘run as administrator’ for the software to be setup correctly on ‘Windows Vista’ and ‘Windows 7/8’ You require Microsoft .Net 4.0 Framework to run the software NOTE: Once installed you will see 1 icon on the desktop and 1 icon in the start menu folder. You can start-up the software by clicking either one of those icons. Copyright Steve Hawkins – http://thewikiwizard.com 3
- 4. Registering Your License Before you use the software you must register the license you received when you purchased Wiki Wizard. You do this by entering the following information: Full name: Your PayPal full name Purchase Email: Your email address you paid with Serial number / Hardware Key: These are sent on via email after purchase Note: that all of the fields must match your signup information. Note that you need to add data to all fields and you ‘MUST’ add the ‘full name’, and PayPal email used as per your purchase for the software to be validated correctly. Click ‘Login’ to verify/register your login details or simply cancel to exit the screen. If you enter invalid data the screen will exit. Note that each license is locked to a pc and can be installed on the following: Pro Licence – can be installed and used on 1 machine max Elite Licence – can be installed and used on 2 machines max If the license is required to be reset then check the trouble shooting guide on how to do this. Copyright Steve Hawkins – http://thewikiwizard.com 4
- 5. Overview of the software and components Functions: - Wiki Site scraper (Elite Version Only) - Article scraper - Syntax spinner - Proxy manager - Rotating proxy support - Auto Create wiki accounts - Auto post to wiki accounts - Auto Create + Post Process (Elite Version Only) - Schedule single article posts (Elite Version Only) - Schedule multiple posts to drip over hours (Elite Version Only) - Schedule multiple posts to drip over days (Elite Version Only) - Link manager / Promoter - Support threads up to 200 - 3rd party captcha solving API support - 3rd party spinning API support Article posting: - Supports placeholder for urls / random urls - Supports placeholder for keywords / random keywords - Auto add random footer url/anchor links to each article Copyright Steve Hawkins – http://thewikiwizard.com 5
- 6. Step 1 – Setup The software Configuration Configuration Area: The configuration settings section is where the user will setup the threads to be used, any user name files (default files are built in), Captcha API settings and spinner API settings that they wish to use within the software. You open the configuration area via the main project screen. Within the first p[age options you have the ability to set threads between 1 and 200. The threads determine how fast the software run on your computer. For example if you post to 10 wiki sites and choose 1 thread it will post 1 sites at a time on the 1 thread. If you choose 5 threads the software will post to 5 wiki sites at a time which is 1 site per thread chosen. Most machines can handle threads between 50-100, but if you have a more powerful machine you can use up to 200 threads. You also set the ‘use proxies’ option in this screen. Proxy servers are servers that hide your original computer address that you are assigned by your broadband provider. We use proxies because we may want to post articles for several different projects and some wiki sites limit the number of times an ‘ip addresses’ (all computers online have a unique one assigned by their provider) that can create accounts on their site. We are not doing anything underhand but need to remove these restrictions for creating and posting to sites. You can get both private proxies and public proxies which can be scraped using software such as scrapebox. You add proxies via the proxy manager area which is described later in this document. NOTE: THE DEFAULT VALUE IN THE SOFTWARE FOR THE THREADS IS ‘1’. Copyright Steve Hawkins – http://thewikiwizard.com 6
- 7. If you are running the software and it is running slow, you need to increase the thread count. Most machines will handle threads between 50-100. Auto generator Files These files are used to replace the default first name and last name files that come with the software. Only set these 2 files if you have custom files you wish to use. 99% of the time you will just leave these as the default. Captcha Settings The 3rd party Captcha API settings is setup in the captcha settings screen with the most common API’s are supported: - Decaptcher - Death by captcha - Image typerz You can choose between several option here: Manual Captcha: This will pop up on screen all captcha images for you to type in the captcha word manually. This does take longer than the auto mated solution. Skip captcha sites: Tis option allows you to skip any site that has a captcha image on it. This is a good option if you do not have a captcha service account and do not want captcha to manually popup on screen to be solved. You will get less successful sites created using this option and ‘de-captcher’ is preferred for a higher success rate. 3rd Party captchas: Third party captcha services, auto solve captchas for you and at a very inexpensive rate. The most established is ‘de-captcher’ at around 2000 captcha’s solved for $2. Copyright Steve Hawkins – http://thewikiwizard.com 7
- 8. For decaptcher the default port is added in by the software, but you simply log into your decaptcher account (click the link in the software against the decaptcher site) and the port is shown on the first page: Simply add the ‘port’ number into the software. The standard port is 3914. Auto Spinner Options: The auto spinner options in the software support three of the most common spinner software packages available today and these are: - Spin chimp - The best spinner - Spin Rewriter (preferred spinner) Simply add in your spinner user, password and API key (where needed) then test the account details to ensure they are valid before selecting your ‘preferred’ spinner choice in the ‘auto spinner options’ area at the top of the screen. The chosen spinner will be used when you spin article data within the article generation process. If you attempt to spin data and no account is present or the details are invalid then you will be presented with an error message. Note the ‘spin quality options’ provide you with the ability to choose your preferred spin quality that will be performed when generating the spintax for your articles. Copyright Steve Hawkins – http://thewikiwizard.com 8
- 9. Spin quality wise; for the best quality articles you the following settings: Spin quality - ‘Best quality’ Spinner - ‘Spin Rewriter’ Max Synms - 5 The ‘Protect Keywords’ option stops the API from adding spintax to any of the keywords in your project keyword in the wiki poster screen. More on this later. Remember to always add in the details and click the ’test’ button to ensure that the account is connecting correctly and you have not entered the information incorrectly. Copyright Steve Hawkins – http://thewikiwizard.com 9
- 10. Step 2 – Adding Your Wiki Sites Wiki Scraper tool (Elite Version Only) The wiki scraper tool allows you to scrape new wiki sites from Google based on a set of signatures + keywords that you enter into the keyword area: Note: If you are running the PRO version then skip to the ‘wiki importer’ screen to import your wiki sites into the software. Click the ‘Wiki Scraper’ button on the main project screen to open the wiki scraper. In the keyword area ‘right click’ the mouse and ‘add a new keyword’, ‘Paste’ keywords from the clipboard and delete selected and all keywords in the list. Info: The wiki scraper signature are the patterns that generally recognise media wiki in the search engines, so we scrape sites based on these. Copyright Steve Hawkins – http://thewikiwizard.com 10
- 11. You need to select the scraper signatures to use in your search. You can either select one signature in the list then hold down the shift key on your keyboard and click another signature with your mouse to select a range of signature like the following screen shot: You can also select individual ones by holding down the ‘ctrl’ key on your keyboard and selecting the signature you want. To select all the signature or none simply ‘right click’ the mouse over the list and choose one of the options. It is recommended that you add a set of 4-10 broader niche keywords to the keyword list. The software will submit 30 searched for each keyword in the scraper, so using a large keyword list will take an extended period of time to run. Copyright Steve Hawkins – http://thewikiwizard.com 11
- 12. You can also load a file of keywords using the ‘open keyword file’ button at the bottom left of the screen. This keyword file is a file that you need to pre-create before it can be opened. To do this ‘open notepad’ add in your keywords 1 per line The save the notepad file to a location you can easy remember. Now you can click the ‘open keyword file’ to open the file you have just created. Note that the location on your machine is the location you saved the file to and not the same as in the image shown. Click open and the keywords will be imported into the list. Copyright Steve Hawkins – http://thewikiwizard.com 12
- 13. Start to scrape with validate, validates (test the site is a wiki site and live) the site during the scrape. You can also scrape without validate and validate after the scrape has complete. The fastest way to use the scraper is 1) Use the scrape without validation option to start the scraper 2) Once complete then use the validate sites list 3) You must always ‘export’ the list to text file using the ‘save scraped urls’ otherwise you will lose the scraped data if you simply close the screen If you do NOT want to use proxies or are using a VPN (virtual private network) you MUST have the ‘DO NOT USE PROXIES’ tick box selected. If not the process will simply exit each search engine query and return zero scraped results. If you see the process complete in seconds it means you have no valid proxies available or not proxies’ setup. You need selected the ‘DO NOT USE PROXIES’ tick box to process without proxies in place or refresh you proxy list (see the proxy manager section). NOTE: YOU NEED TO SELECT ‘SAVE SCRAPED URLS’ TO SAVE THEM TO FILE BEFORE YOU IMPORT THE URLS IN THE WIKI IMPORTER TOOL. Wiki Importer tool The wiki importer tool allows you to import media wiki sites into the software. You can either import the wiki’s that you scraped with the wiki scraper tool or any other wiki site list you have stored in a text file. You cannot import pdf or excel type files, they need to be text files. Also note that the software will strip any extra data from wiki urls when the software creates accounts. So the following list of wiki sites would be imported fine even though they contain the user profile on the wiki site. You are not required to trim them down to the wiki domains. http://aboutonlinemedia.org/index.php?title=User:SwettEngel942 http://acemasters.org/wiki/index.php?title=User:TatroHeyward280 http://agileretrospectivewiki.org/index.php?title=User:DorisaGrider347 http://aiplab.net/wiki/index.php?title=User:OdetteHsieh306 http://altmoney.ru/index.php?title=User:SharaLlewellyn486 Click the ‘Wiki Importer’ button on the main project screen to open the wiki importer. The wiki importer screen will show a list of the current sites in the software and you can ‘revalidate’ the current list, append to the list or over write the wiki list used by the software. Removing from the main list will not delete any of the already registered sites in the software; those registered sites will still be present within the projects you have created. Copyright Steve Hawkins – http://thewikiwizard.com 13
- 14. Click the ‘import sites’ button to see the site import option below. Click ‘ok’ then choose the file you wish to import. ‘Append to current list’ – will add the wiki’s you import to the current main list in the software. ‘Overwrite current list’ – will delete the current list and replace with the new list you import. The append and overwrite option will not delete or remove the wiki accounts created in your projects. Note the file must be in text format so you cannot import pdf files, excel files etc. Import the wiki urls from file then click ‘Validate Site List’ to verify the sites. NOTE: YOU MUST CLICK ‘SAVE DATA’ TO SAVE THE WIKI URLS TO THE MAIN LIST. If you do not click the save data you will lose the wiki data imported. Tip: If you don’t have any wiki Lists, you can find lists here Copyright Steve Hawkins – http://thewikiwizard.com 14
- 15. Step 3 – Adding Your Proxies Proxy Manager Tool The proxy manager tool allows you to import a set of proxies that get auto rotates during account creation and posting. Click the ‘Proxy Manager’ button on the main project screen to open this tool. Within the proxy manager area you can - Import new proxies (append and replace the current list) - Clear Proxy lists - Test proxies are still alive - Import new list - Test the list - Paste proxies from the clipboard If you want to do a full proxy list refresh. First click ‘clear proxies’ then either paste in a new list from the clipboard or import in via a text file that you have created similar to the keyword file in the scraper. Copyright Steve Hawkins – http://thewikiwizard.com 15
- 16. Note that you are not required to add proxy to run the software. But we recommend you use either proxies or a VPN (Virtual Private Network) such as HMA Pro (click to download). Proxy Format: When you add proxies to a text file to import using notepad they must be in the following format to be imported <IP>:<port>:<username>:<password> Example: 192.169.0.100:8080:steve:jdyuegd Without username and password 192.168.0.15:8080 The proxies need to in standard text format and 1 per line within the import file Save to file then select the ‘import new list’ button and select the file you have just saved to be imported. Note that the speed of proxy testing will depend on the number of ‘threads’ you setup in the configuration area. This tool is also accessible within the wiki poster area. TIP: If you encounter a lot of server error or invalid URL status errors in account creation or posting you need to refresh / add a new set of proxies. As the proxies are the issue here. If you using a VPN such as HMA pro then you simply ensure that you vpn software is connected before you do any scrape, create or run and it will look like the following: Copyright Steve Hawkins – http://thewikiwizard.com 16
- 17. Step 4 – Adding a new project Main Wiki Project Screen The main wiki project screen is the main hub of the software, you add/delete projects and each of those projects contains the following: - A set of project wiki sites (sites you have registered within that project) - Set of articles (a set of articles you have added or scraped) - Keywords (a set of keywords you have added) - Urls ( a set of urls you have added) - Wiki Signup data The main project area looks like the following: Functions: - New Project o Add a new project - Delete Project o Deletes current selected project - Wiki Poster o Opens the creator / poster area for the chosen project - Link Manager o The link manager contains the entire list for the chosen project and also allows you to auto promotes for that project. - Schedules area o When you click a project name the related schedules for that project will be displayed. You can modify, delete, run and remove old schedules. Copyright Steve Hawkins – http://thewikiwizard.com 17
- 18. Simply select the schedule you want to modify, double click to show the schedule OR right click the mouse to see the delete, run and remove options for the chosen schedules. If you have no schedules for that project no option will be shown. If you have selected no schedules then only the ‘remove old schedules’ option will be available. Adding a new project You need to first add a ‘new project’ by clicking ‘new project’ and add in the project name Then click ‘save’ and the wiki poster screen will be automatically displayed. Note this is the project name not the url you want to use to link to. Within the project manager screen you can see all of the projects you have created in the left hand window. To see any related project schedules, you simply click on the project name and they will be shown in the right hand window. This screen will be ‘blank’ until you have created some schedules. Once you have selected your project you have the following options: 1) Double click the project name to open the wiki poster for that project 2) Once selected click the ‘wiki poster’ button to display the poster screen. 3) Link manager button will display the links created for that project (see a later section in the manual on the full functions of the link manager) 4) Select any other project schedules and click the mouse to see the schedule functions. 5) Double click any schedule in the right hand careen to see the current schedule time and run date. This can be modified if needed. Copyright Steve Hawkins – http://thewikiwizard.com 18
- 19. Wiki Poster Screen: The poster screen is used to create wiki accounts, post to wiki accounts. The software contains 2 site lists: Global Site List: The global site list is the main wiki list that users see within every project. This is the list that is imported / appended to within the wiki importer tool seen earlier in the document. When we create our initial wiki site accounts we create them from the global site list. The global site list is chosen via a tick box at the bottom right hand of the main wiki screen. Note: When you re-open a project the ‘global’ is always selected by default The ‘use project List’ and ‘add footer urls’ are automatically selected when you open the project. If you change these options then ‘save the’ data they will still be automatically selected the next time you open the project. They are not saved. Project Site List: The project site list contains all the wiki site accounts that have been created using the ‘create account’ options on the screen. The process used to add wiki accounts to the project list: 1 Select global list 2 Select accounts to create 3 All created accounts are added to the project list When you post any articles you USE the project list sites that have existing accounts created for them. Copyright Steve Hawkins – http://thewikiwizard.com 19
- 20. Step 5 – Wiki Account Creation Account Creation Steps: The following is an outline of the process used to create wiki accounts. All of the sections below are shown in more detail further on in the guide. Detailed explanations of each section are shown later in the guide. 1) Generate Random User Data with or without fake email data 2) Add keywords and urls to be used in articles 3) Select to use proxies or not (if you don’t want to use them or using a VPN) 4) Select ‘use global list’ and click on the ‘global site list’ and select the wiki site to create wiki site accounts on. First step is to generate the random data by clicking the ‘Random user data’ button. In this area you have the option to generate a fake email. A lot of sites will allow account creation without verifying your email address. But a selection of sites also requires email validation before you can login / post. If you add in a real email address + details you will get a higher success rate than if you use a fake email address. If you use a real email address then ensure that you verify / test the email details using the ‘email validation’ option in the top toolbar before you create any site accounts. Details on adding real email address details is shown later in this guide. Copyright Steve Hawkins – http://thewikiwizard.com 20
- 21. To generate click the generate random user data button Data such as the following will be generated. Add keyword and urls to the project: Click on the ‘keyword and url data’ tab This area will contain all of the keyword and urls to be used within the placeholder for articles describes later in this guide. But basically these are used in the articles you post to the wiki sites in the software and the urls and keywords can be mixed in the article you post. Copyright Steve Hawkins – http://thewikiwizard.com 21
- 22. The keyword and url list will look the following when opened for the first time To add urls and keywords you simply add the keyword in the text area below the keyword list and click add. This adds the keyword into the keywords list. You need to have at least ‘1’ keyword in each list. The same process is used to add keywords into the url list. Copyright Steve Hawkins – http://thewikiwizard.com 22
- 23. Once you have added in some keyword you will see them in the lists like the following: You can remove selected keywords and urls by right clicking the mouse on the keyword or url list and selecting one of the option. You can also paste in url and keywords from the clipboard. Copyright Steve Hawkins – http://thewikiwizard.com 23
- 24. Now select whether you are using proxies or no proxies. The proxies need to have been setup in the proxy manager area (proxy manager is also available in this screen). If you are using a virtual private network such HMA pro unselect the proxy option. The ‘BYPASS wiki’s with custom questions’ will skip sites that have quiz type questions for you to answer that cannot be auto solved and popup for manual entry. Next ‘select’ the global site list option so we create new accounts from the global list. Now select the sites you want to create link on in the global site list Note that all sites marked in ‘blue’ are sites that you have previously created and are present within the project wiki sites for that project. So you choose the sites that are not highlighted in blue in the list. Copyright Steve Hawkins – http://thewikiwizard.com 24
- 25. You now simply click the ‘Create Only’ button and the software will go off and register all of the sites you have chosen. Note: if you have chosen to use ‘manual captcha’ (in the configuration section) and not skip custom questions then you will need to be present to enter the data required for the captchas that popup on screen. NOTE: If you get a lot of server error messages or invalid urls status messages you NEED to refresh you proxy list or change the VPN location. If you have used a real email address in the project user data section; after the accounts have been created you need to verify the email that get sent to your mailbox. The software does this automatically for you. Select the ‘email validation’ ‘Validate emails in mailbox’ option and the software will open the mailbox, download the email and find the wiki links in them that need validates and click each validation link it finds in the emails. That is the basic account creation process step by step. Copyright Steve Hawkins – http://thewikiwizard.com 25
- 26. Step 6 – Scraping and Posting manual Articles Wiki Posting Process: The wiki posting process involves posting articles to wiki sites to get backlinks back to our own websites to help us rank better. We use a mix of keywords and url to do this, so we have relevant links from articles on the topic of the page we want a link to. The following is a simplified process on doing this within the Wiki Wizard software. More detail on all section can be found later in the guide. 1) Scrape or add in your articles 2) Select the sites to post to from the project list 3) Select the project list tick box option 4) Add footer links if required. These random choose a link + keyword from your keyword and url lists and auto spin between posts, so good for link and url diversity. 5) Select articles to post. Add any placeholders in the articles for urls + keywords you want in them. 6) Select if you require proxies to be used 7) Post the articles. Scraping Articles using the built in article scraper. You can scrape articles using the ‘scrape articles button’ in the wiki poster screen. So let’s first scrape some articles and import them in back into the software. Click the ‘Scrape articles’ button in the toolbar and in scrape screen will appear as shown The article scraper comes in a number of parts 1) Add keywords Copyright Steve Hawkins – http://thewikiwizard.com 26
- 27. 2) Select directories to scrape 3) Select the number of article to scrape for each keyword 4) Find articles 5) Select the articles to download 6) Download articles then export the selected ones back into Wiki Wizard. To add a new keyword simply ‘double click’ the keyword list, add the keyword in the box and click add. Select sites to scrape from and click the ‘find articles’ button and the article titles only will be pulled back into the ‘download progress list’ area. Click the ‘article list results’ tab and choose the articles you want to download and view. Copyright Steve Hawkins – http://thewikiwizard.com 27
- 28. With the selected articles ready for download simply click the ‘download selected articles’ so they can be viewed in the download articles area. You now double click the article in the results list and it will be displayed. You may need to remove any erroneous characters that may be present in the article. This is more of a quality check that needs to be done to ensure the article is what you want to use. Click ‘add/save’ if changes have been made but if not choose ‘dismiss article’ Copyright Steve Hawkins – http://thewikiwizard.com 28
- 29. Now select the article/s you want to export back to your campaign and click the ‘export selected links’ button and the chosen articles will be exported back to the ‘wiki poster’ screen and saved back to your project. Here we see the articles we scraped and exported back into our project Note that any articles with less than 50 words will be removed. Copyright Steve Hawkins – http://thewikiwizard.com 29
- 30. Note that if you have any articles with characters over 5000 some of the characters may be cut off on some sites. If you are using ‘The Best Spinner’ the api also has a maximum allowance of 5000 characters and any greater will be rejected from the best spinner api. SpinRewiter is recommended as the preferred spinner to use for quality and readability of articles returned You can add spintax to the articles (you need to setup a spinner account in the configuration section) by clicking the articles you wish to add spintax to (they need to be checked on the left hand off the article) by right clicking the mouse and selecting the spintax option. Note: if you add spintax to multiple articles at the same time there will be a time delay re- submitting the article text to the API service. The services only allow a subsequent submission to the API after 15 Seconds. So if the process seems slower for multiple selected articles please just be patient for this to finish. If the articles are not ‘ticked’ the spintax option will be disabled. The option is also disabled if you have not setup an account in the configuration area. You can also select, delete and add new articles in this section. Auto inserting placeholders in the articles Within each article you can add the following placeholders that are substituted with urls and keywords when the article is posted. [%KEYWORD<number>%] - Example for keyword at position 1 [%KEYWORD1%] [%KEYWORDRANDOM%] - This will pick a keyword at random from the list and insert it into the article anchor text The urls list will function the same way and allow tags to be entered into the article [%URL<number>%] - Example for URL at position 1 [%URL1%] [%URLRANDOM%] - This will pick a URL at random from the list and insert it into the article against the selected anchor text All of the placeholders can be inserted using the right mouse click within the article screen. Double click the article in the article list to open the editor. Select a keyword or URL to add a place holder to then right click and select the option. Let’s select a keyword and add a random urls from the URL list Copyright Steve Hawkins – http://thewikiwizard.com 30
- 31. The following placeholder will be inserted that is replaced on post with a random URL from your URL list. We use the URL at position option to insert urls from position 1 down. We can do the same with keywords. Let us choose a URL in the article and add a random keyword to that URL. Note that this is an external link back to any URL we add into the software. This inserts the placeholders as follows: Copyright Steve Hawkins – http://thewikiwizard.com 31
- 32. We can add a mix of a random keyword and random URL at any other point we wish in the article. For example we will add a new link to the bottom of the article to get more info. Note we have not selected any text for this option and this will be shown as follows: All place holder URL and keyword substitution is carried out when the article is posted. Select the project wiki sites we post article on We now choose the project sites we want to post to. These wiki accounts are the ones we created within the ‘create accounts’ section. So choose the sites we want to post to first from the project sites area. These selected accounts will only be used when we post our articles to the wiki sites. Copyright Steve Hawkins – http://thewikiwizard.com 32
- 33. Now we need to choose the ‘project list’ option and if we require to add footers to the articles. The ‘add footer’ link option will add a random url + keyword from your url and keywords list to the bottom of the article with the following text. ‘Click the link to find out more on [keyword hyperlinked here]’ Select the articles to post Go to the article selection area and select the articles to post to the selected wiki’s. Only the ticked items will be posted. Select to use proxies if required: Now simply click the post articles option Click ‘post articles’ and the article selected will post to the selected wiki sites chosen. If you get a lot of failures / server error or invalid url then you need to refresh your proxy list if you’re using proxies. Copyright Steve Hawkins – http://thewikiwizard.com 33
- 34. Detailed explanations of the sections Wiki Poster Screen functions: Save data – save the current data in the project Create only – Create wiki accounts for sites you have selected in the ‘global (main)’ wiki list and adds those to the project list of sites. Create and Post – Create wiki accounts for sites you have selected from the global list, then auto verifies emails and posts any chosen articles to those sites and retrieves urls. Post Articles – Posts chosen article to the wiki sites you select from within the ‘project’ list. Scrape articles – Scrapes articles for you to post to your chosen sites Schedule Posting – Allows you to schedule create / posting of articles to chosen sites at specific times or drip fed over hours and days. Email Validation – Test email account setting and auto validate emails from wiki sites. Proxy manager – The proxy manager screen as outlined earlier. The software lists are split into 2 distinct lists: Global List The main wiki list in the software that is available to all projects. If you add in new wiki sites you can open your chosen project and create new account on those and they are saved to the project site list. All other wiki software on the market posts articles within the user profile for that account on the wiki site. This means that you can only every have one post per site in other software. In Wiki Wizard you can post multiple articles to a wiki site and none of the previous articles will be over written unless you choose to re-post an article with the same title. Note: every global site account created is automatically added to your project list with the status, username and password for the wiki site. You can only ‘Create accounts’ and ‘create and post’ from the global list of sites. Copyright Steve Hawkins – http://thewikiwizard.com 34
- 35. If you use ‘create only’ to create the accounts you need to then verify the emails as the next step before you post (only if you are not using a fake email address). Project Site List The project site list will only contain accounts that you have created using the ‘create only’ OR ‘Create and post options’. These wiki accounts are unique to the current project only and the unique way the software works, allows you to post multiple articles to any of the project accounts. This way you can re-use the project accounts as many times as you wish to post new articles for additional links. An example of some previous created accounts Copyright Steve Hawkins – http://thewikiwizard.com 35
- 36. Project Data Within the project data area you add in or generate the data to be used when you create accounts on the wiki sites. You have 2 options in this area. 1) Add in a real email address account 2) Use a fake email account Select the ‘generate fake email’ tick box if you wish to generate a fake email. If not then leave this option unchecked. Note that if you use a fake email some sites will not login if they require an email validation link to be clicked. The software does auto verify (auto click) any email with validation links in them if you use a real email address. Simply click the ‘generate random user data’ button to generate your data to be used in signups. Copyright Steve Hawkins – http://thewikiwizard.com 36
- 37. Email details: Adding your POP3 email info: Note that within the email section you will need to select if your email provider uses the ‘SSL’ (secure socket layer) protocol to connect to your email server. It is recommended not to use a free ‘yahoo’ email account here as the free accounts do not allow pop3 access to your emails. If you use a free account such as GMAIL you need to set the ‘delete emails after verification’ option (see further down for Gmail details) If you enter one of your domain email accounts then your pop3 server will normally contain your domain name as follows: If you domain is ‘mysite123.com’ your email server will be one of the following formats mail.mysite123.com pop.mysite123.com pop3.mysite123.com If your site uses ‘secure socket layers’ (SSL) the standard port will be ‘995’ if not the standard port is ‘110’ Note: don’t use a free yahoo email account. A free yahoo account functions as though it connects fine but ‘yahoo’ does not send any of the email in the mailbox via pop3, so they always show as ‘no messages’. I.e. Live.com Pop3 server = pop3.live.com Port: 995 SSL : Enabled You can also use your own email server address and details. Most domains have the ability to host pop 3 email. The most common formats for a user domain are as follows: Mail.mydomain.com or Pop.mydomain.com or pop3.mydomain.com Note that ‘mydomain.com’ is the name of your own domain. If you are using Gmail you need to follow the following instructions: To enable POP3 in Gmail: 1. Sign in to Gmail. 2. Click the gear icon in the upper-right and select Mail settings at the top of any Gmail page. Copyright Steve Hawkins – http://thewikiwizard.com 37
- 38. 3. Click Forwarding and POP/IMAP. 4. Select Enable POP for all mail or Enable POP for mail that arrives from now on. 5. Choose what to do with your messages after your POP client or device receives them. 6. Configure your POP client* and click Save Changes. 7. Configure Wiki Wizard to match the settings below: Incoming Mail (POP3) pop.gmail.com Server - requires Use SSL: Yes SSL: Port: 995 Outgoing Mail smtp.gmail.com (use authentication) (SMTP) Server - Use Authentication: Yes requires TLS3 or Port for TLS/STARTTLS: 587 SSL: Port for SSL: 465 your full email address Account Name: (including @gmail.com or@your_domain.com) your email address Email Address: (username@gmail.com orusername@your_domain.com) Password: your Gmail password Once you have entered your email information you need to validate the account to ensure it works 100%. You need to carry this out so we don’t signup up with a non-working email. NOTE: if you are using your own hosting with cpanel you can add new emails by following the following video tutorials: http://www.cpanel.net/media/tutorials/emailaccounts.htm If we cannot verify the emails we cannot post to the sites. If you get errors try first changing the ‘ssl’ tick box and retry the validation process; if that fails you need to verify all the email account details and port are correct. Copyright Steve Hawkins – http://thewikiwizard.com 38
- 39. Post options When you post an article you have the following options available to you You need to choose between the created accounts in the project (project site list) or create a new account then post (the global list). You can choose to add a footer text link to the bottom of the article. This will be a random keyword + urls picked from your URL and keyword lists (see later section on these). The use proxy’s option will be auto selected if you have set this up in the configuration section. NOTE: If you get a lot of server error messages or invalid urls status messages you NEED to refresh you proxy list. The software has built in maths captcha solving algorithms, but some sites may have custom question captchas such as ‘What is the name of nnn’. These captchas cannot be auto solved and you can choose to display this on screen to manually solve OR choose to bypass those sites. To bypass these sites you need to ensure that the ‘BYPASS wikis with custom questions’ is ticked. Adding keywords and urls to be used in articles Click on the ‘keyword and url data’ tab to show the keyword and URL lists Copyright Steve Hawkins – http://thewikiwizard.com 39
- 40. In these lists you can add your selection of keywords + urls to be used in the articles posted. These lists are used when you add in placeholder tags for urls and keywords within each article. Add you keyword then click the ‘add’ button to add to the list. The same holds true for the URL list. Other functions can be shown after you select items in one of the lists and right click the mouse. You will see the following: You can also multi select items in the lists, if you require the deletion of specific items. Copyright Steve Hawkins – http://thewikiwizard.com 40
- 41. Articles: Scheduling a post (Elite Version Only) Within the software you can also schedule account creation and posting to automatically post on a specific date and time. You select the sites and articles together with the post options as you would for a normal post but instead of clicking the post button you click the scheduler button instead. In the scheduler you can choose one of the following options. - Post at static date and time - Drip feed your posts over any number of hours - Drip feed your posts over any number of days If you use the drip feed option (best option for multiple posts) the period are calculated as follows: Drip over ‘n’ house: I’ll use an example of 6 sites and 2 articles to be drip fed over 2 hours. Number of articles * number of sites = 6 * 2 = 12 schedules 2 hours = 120 minutes Drip feed 1 article every = 120 / 12 = 10 minutes between posts. This is the same for the day’s drip feed. So all article are spaced evenly over the chosen period. Note that need to select the sites from the project list and select the ‘project list’ tick box at the bottom left of the screen in the wiki poster before you press the schedule button. Note in the scheduler screen (below) you need to set the following - Scheduler name for the schedule - Create and post option (global list sites only) - Only Post (project list sites only) - Start date - Start time - Spread submission option o If you don’t choose the spread submission option then all schedules will be set for the same date and time. Copyright Steve Hawkins – http://thewikiwizard.com 41
- 42. o Spread submission over days will spread evenly over ‘n’ days selected. This value must be greater than 1 o Spread submission over hours will spread evenly over ‘n’ hours selected. This value must be greater than 1. Clicks save and you will see the following if successfully setup You can exit the wiki poster screen to see all of the schedules you have setup and modify / delete them if required. Copyright Steve Hawkins – http://thewikiwizard.com 42
- 43. Note the even spread of the schedules in the screenshot. You select a schedule (tick box on the left) and right click the mouse to show the schedule option. We can delete the selected schedules and also run them instantly. The run selected schedule is particular helpful when we have an issues with the current set of proxies. When will see a status of failed / server error or invalid URL you need to refresh you proxy list. If you double click a schedule in the list the schedule info will pop up and this can be modified. Well double click the top schedule and modify it. Copyright Steve Hawkins – http://thewikiwizard.com 43
- 44. We changed the date to 22nd Feb and the schedule is updated as shown. Copyright Steve Hawkins – http://thewikiwizard.com 44
- 45. The final area of the software is the link manager. All posted urls are stored in the link manager area and can be exported, validated and promoted to 93 different sites to get instant indexing. Note that the export, validate and promote are all separate functions that can be executed via the menu button. So if you validate it doesn’t promote etc. You can select the site to validate then click the validate urls button and all valid sites will be highlighted in green and all invalid / dead sites highlighted in red. You can also export all urls or selected urls using the buttons in the toolbar. We can also promote our urls to 93 sites by simply selecting the urls then clicking ‘promote urls’. Select your site to promote then click the ‘Promote urls’ button will submit the selected urls to the top 93 ping directories to get them indexed. These sites then inform Google and Bing that they can now index the url in their index. You can promote any of the urls and you do not first need to validate them. This can take several minutes so please be patient here, the progress bar will show the number of sites being process NOT the progress through the process. Let’s choose 4 sites and promote. We will see 4/4 when the processing start and behind the scenes the software is submitting to the sites. As mentioned earlier this can take several minutes so DO NOT cancel the process until it is finished. Copyright Steve Hawkins – http://thewikiwizard.com 45
- 46. You do not need to validate the urls before they can be promoted. Additionally you can put the url through software such as ‘Seo Link Robot’ using a mix of Web 20 sites, article directories, social bookmarking and rss feeds. See the resource section for more information on the Seo Link Robot automation suite of tools. This wraps up the ‘Wiki Wizard’ guide, but please read any other guides that are included within the software to gain the maximum benefit from the software and its features. If you have any queries on the software then please don’t hesitate to contact me. Regards Steve Hawkins Copyright Steve Hawkins – http://thewikiwizard.com 46
- 47. ** Recommended Resources ** Here is a set of resources that I personally use that I recommend you look through to enhance your seo process online. Link Robot Express Seo Automation Suite – The best seo marketing suite on the market. Auto posts, auto links and auto ranks your sites through the use of content based linking. Don’t spend $100’s a month on senuke, evo or magic submitter when you can get Link robot express for a 1 off low price. >> Check Out Link Robot Express 70% Discounted ‘Spin Rewriter’ – as a Wiki Wizard user you can benefit from 70% off the full price of spin rewriter >> Check Out Spin Rewriter Recommended VPN service (only if required) >> Check Out HMA Pro Wiki Wizards Support – If you have any support questions or issues with the software then please submit a support ticket at the following URL: >> Find Wiki Wizard Support Document Marketing Robot – Fully automated pdf creation and posting software. Schedule posts on top document sharing sites to get quality rank juice from pr5-pr8 back to your own sites. >> Check Out Document Marketing Robot Copyright Steve Hawkins – http://thewikiwizard.com 47