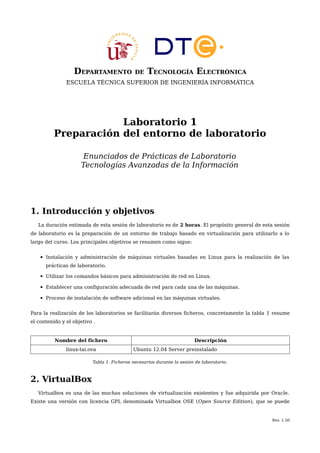
Laboratorio 1
- 1. DEPARTAMENTO DE TECNOLOGÍA ELECTRÓNICA ESCUELA TÉCNICA SUPERIOR DE INGENIERÍA INFORMÁTICA Laboratorio 1 Preparación del entorno de laboratorio Enunciados de Prácticas de Laboratorio Tecnologías Avanzadas de la Información 1. Introducción y objetivos La duración estimada de esta sesión de laboratorio es de 2 horas. El propósito general de esta sesión de laboratorio es la preparación de un entorno de trabajo basado en virtualización para utilizarlo a lo largo del curso. Los principales objetivos se resumen como sigue: ▪ Instalación y administración de máquinas virtuales basadas en Linux para la realización de las prácticas de laboratorio. ▪ Utilizar los comandos básicos para administración de red en Linux. ▪ Establecer una configuración adecuada de red para cada una de las máquinas. ▪ Proceso de instalación de software adicional en las máquinas virtuales. Para la realización de los laboratorios se facilitarán diversos ficheros, concretamente la tabla 1 resume el contenido y el objetivo . Nombre del fichero Descripción linux-tai.ova Ubuntu 12.04 Server preinstalado Tabla 1. Ficheros necesarios durante la sesión de laboratorio. 2. VirtualBox Virtualbox es una de las muchas soluciones de virtualización existentes y fue adquirida por Oracle. Existe una versión con licencia GPL denominada Virtualbox OSE (Open Source Edition), que se puede Rev. 1.50
- 2. Tecnologías Avanzadas de la Información 2 utilizar libremente. Durante este curso se utilizará este software para crear entornos virtuales de diversos equipos conectados a diferentes redes y, con ellos, se realizarán todas las sesiones de laboratorio posteriores. Para salvar el tiempo necesario para la instalación de un sistema operativo en cada una de las máquinas virtuales necesarias, se utilizarán las opciones de importación y exportación de Virtualbox, que facilitan la clonación de instalaciones completas de máquinas virtuales. Se realizará la importación de una máquina linux (distribución Ubuntu) preinstalada mediante la opción de importación de servicio virtualizado. Tarea 1.- Inicie la aplicación Virtualbox e importe una máquina virtual utilizando la opción de menú mostrada en la figura 1. Utilice el fichero linux-tai.ova, para ello ejecute el comando mount /mnt/tai en un terminal. T1.1.- En la ventana de opciones de importación mostradas en la figura 2 es importante que renombre la máquina como vbox-gateway-XYZ donde XYZ son las iniciales del alumno y marque la casilla Reinicializar la dirección MAC de todas las tarjetas de red. Figura 2. Asistente de importación de servicio virtualizado. T1.2.- Inicie la nueva máquina para comprobar el correcto funcionamiento del sistema operativo. Use el usuario y la contraseña indicada. Figura 1. Importación de servicio virtualizado.
- 3. Tecnologías Avanzadas de la Información 3 T1.3.- Pruebe apagar la máquina desde del menú Máquina → Apagado ACPI. Tarea 2.- Tras la importación de la primera máquina se realizarán clonaciones. T2.1.- Seleccione la máquina importada anteriormente y usando el menú Máquina → Clonar, aparecerá un asistente donde debe indicar estas opciones: nombre de máquina a vbox1, casilla reiniciar direcciones MAC marcada y tipo de clonación a enlazada. T2.2.- Repita los pasos anteriores y consiga una tercera máquina llamada vbox2. T2.3.- Inicie las tres máquinas y compruebe que funcionan correctamente. Si se demora el arranque de alguna de ellas puede ser por la configuración de red la cual, se realizará posteriormente. 2.1. Configuración de la red de máquinas virtuales Tras disponer de tres máquinas virtuales diferentes, el objetivo es conseguir una configuración de red como la mostrada en la figura 3. Las tres máquinas estarán conectadas a una red virtual interna (192.168.0.0/24) y una de ellas hará de gateway, para ello, dispondrá de dos interfaces de red, una conectada a la red virtual interna y otra conectada a la red de laboratorio (192.168.20.0/24). Figura 3. Esquema de configuración de la red virtual. Para conseguir la configuración deseada hay que realizar modificaciones en la configuración de las máquinas en VirtualBox. Tarea 3.- Asegúrese que las máquinas están apagadas y edite la configuración de la máquina vbox1 y vbox2. En la sección Red de la configuración de la máquina establezca el Adaptador 1 como conectado a Red Interna (ver figura 4). T3.1.- Para la máquina que hace de gateway se establecerán dos adaptadores de red. Edite la configuración de esta máquina y establezca el Adaptador 1 a la Red Interna y el Adaptador 2 al modo adaptador puente. Con ésto se conecta al adaptador físico de la máquina. Figura 4. Configuración de adaptadores de red en VirtualBox. vbox2 192.168.0.101/24 vbox-gateway 192.168.0.1/24 (interna) 192.168.20.X/24 (externa) vbox1 192.168.0.100/24 Red DTE
- 4. Tecnologías Avanzadas de la Información 4 2.2. Exportación de las máquinas virtualizadas Antes de proceder a la preparación del entorno de trabajo se probará la exportación de la máquinas virtuales. Este proceso se debe realizar siempre tras la finalización de la sesión de laboratorio. Bastará con exportar la máquina que hace de gateway. Tarea 4.- Desde el menú de VirtualBox seleccione el menú Archivo → Exportar servicio virtualizado y seleccione la máquina que hace de gateway. Exporte directamente en la memoria USB y mida el tiempo y espacio ocupado por la imagen. 3. Instalación y uso básico de Ubuntu Linux La distribución Linux que usaremos en este curso es Ubuntu GNU/Linux. Aunque se ha preparado una imagen preinstalada para la realización de las sesiones de laboratorio, si se desea puede realizar la instalación completa en las máquinas virtuales. Para realizar la instalación considere que Ubuntu dispone de tres tipos de discos de instalación: ▪ Desktop (escritorio): Instalación del sistema a través de un escritorio “virtual”. Con esta opción se instalan programas de uso doméstico. ▪ Alternate: Similar al anterior salvo que su programa de instalación no es gráfico (requiere menos recursos) y proporciona opciones avanzadas de instalación. ▪ Server: Por defecto instala únicamente los componentes esenciales en un servidor (sin escritorio). Las 3 opciones usan el mismo repositorio de paquetes y tras la instalación podrá elegirse cualquier software u opción de configuración independientemente de qué medio de instalación se empleó a priori. Considere que el tamaño de una instalación de escritorio es de un tamaño bastante superior al preparado para esta asignatura. 3.1. Interfaz de comandos básica Linux incluye una interfaz de comandos muy avanzada que facilita en gran medida las tareas de administración. Durante este curso se irán presentando los diferentes comandos necesarios para realizar la tareas solicitadas. Antes de continuar presentaremos algunos comandos básicos, cabe destacar el primero de todos, man, el cual sirve para mostrar ayuda sobre cualquier comando disponible. Comando Descripción man Muestra ayuda ls Listado de fichero mkdir / rmdir Manipulación de directorios cp / mv / rm Manipulación de dicheros sudo Ejecutar comando como administrador (root)
- 5. Tecnologías Avanzadas de la Información 5 Comando Descripción nano Editor de textos aptitude Gestor de paquetes para instalación de software adicional. exit Cerrar el shell actual Tabla 2. Comandos básicos en GNU-Linux Tarea 5.- Entre con el usuario y la contraseña proporcionadas para probar los siguientes comandos: T5.1.- Comando para solicitar ayuda sobre el comando su: man su. T5.2.- Comando para convertirse en administrador del equipo: sudo su (se le solicitará de nuevo la contraseña). T5.3.- Abandone la sesión utilizando el comando exit. 3.2. Configuración de la red Para que el entorno de trabajo opere correctamente se deben configurar las interfaces de red de todas las máquinas virtuales siguiendo el esquema de la figura 3. La configuración de red en Ubuntu, y en general de distribuciones basadas en Debian, reside en los siguiente ficheros de texto: ▪ /etc/network/interfaces: Fichero con configuración explícita para cada interfaz de red disponible. ▪ /etc/hostname: Nombre de la máquina. ▪ /etc/hosts: Fichero con las correspondencia de nombres de máquinas y direcciones IP prioritario a las resolución de nombres mediante DNS. ▪ /etc/resolv.conf: Fichero con la lista de servidores de nombres disponibles. Además de los ficheros enumerados, se dispone de una serie de comandos para consultar o cambiar la configuración de red en todo momento. Comando Descripción ifconfig Configuración de interfaces route Manipulación de las rutas IP ping Envío de paquetes ICMP ECHO_REQUEST traceroute / tracepath Seguimiento de ruta y saltos ip Comando avanzado para manipulación de red Tabla 3. Comandos básicos para la manipulación de red en GNU-Linux Tarea 6.- La primera tarea es cambiar el nombre de Host en cada una de las máquinas virtuales para evitar conflictos de nombres ya que, al haber sido clonadas todas tienen el mismo nombre. Utilice la siguiente secuencia de comandos en cada una de las máquinas y establezca adecuadamente el nombre de Host en cada máquina.
- 6. Tecnologías Avanzadas de la Información 6 sudo su nano /etc/hostname service hostname restart hostname --fqd Código 1. Comandos para el cambio de nombre de una máquina. El siguiente paso es configurar la red en las diferentes máquinas, pero hay que distinguir entre las máquinas vbox1 y vbox2 frente a la que hace de gateway la cual, posee dos interfaces de red. Tarea 7.- Se configurará en primer lugar la red de vbox1 y vbox2 realizando estos pasos en cada una de las máquinas: T7.1.- Convertirse en administrador (root) mediante el comando sudo su. Introduzca la clave adecuada. T7.2.- Ejecute el comando ifconfig -a para ver los nombres de las interfaces y la configuración de la red. Supongamos que nos aparecen las interfaces eth01 y lo. La interfaz lo corresponde al bucle local (localhost/127.0.0.1) y ethX. Con un editor de texto, por ejemplo nano, edite el archivo /etc/network/interfaces, utilice el comando nano /etc/network/interfaces y realice la siguiente configuración: auto lo iface lo inet loopback auto eth0 iface eth0 inet static address 192.168.0.100 netmask 255.255.255.0 gateway 192.168.0.1 Código 2. Contenido de /etc/network/interfaces para configuración IP estática. T7.3.- Tras guardar los cambios en el fichero debe reiniciar la configuración de red utilizando el comando /etc/init.d/networking restart y comprobar la nueva configuración mediante el comando ifconfig y route -v. T7.4.- Ejecute el comando man interfaces para consultar la documentación sobre este fichero. T7.5.- Repita en la máquina vbox2 estableciendo la dirección IP 192.168.0.101. Tarea 8.- Cuando tenga configuradas dos máquinas ejecute el comando ping entre ellas para verificar el correcto funcionamiento de la red interna. 3.3. Configuración de la máquina GateWay Esta máquina posee dos interfaces de red, al no disponer físicamente de conexiones en las interfaces se deben consultar y apuntar las direcciones MAC de los adaptadores para posteriormente saber cual es el que está conectado a la red interna y cual a la externa. Tarea 9.- Utilice el comando ifconfig -a para identificar las interfaces de red interna y externa de su 1 Los nombres de intefaces de red el linux se numeran consecutivamente: eth0, eth1,eth2.
- 7. Tecnologías Avanzadas de la Información 7 máquina gateway. T9.1.- Una vez identificada establezca la configuración únicamente para esta interfaz repitiendo los pasos de T7.1.-, T7.2.- y T7.3.- usando la dirección IP 192.168.0.1. T9.2.- Pruebe con las tres máquinas virtuales funcionando el comando ping entre todas ellas. Tarea 10.- La interfaz externa debe configurarla con una dirección IP proporcionada por el profesor para evitar conflictos con los compañeros de clase que estarán en la misma red. Esta red será 192.168.20.0/24 T10.1.- Solicite su dirección IP al profesor y edite de nuevo el fichero /etc/network/interfaces añadiendo la configuración de la nueva interfaz ethX como se indica: # Sustituya ethX y 192.168.20.X por el valor correcto auto ethX iface ethX inet static address 192.168.20.X netmask 255.255.255.0 gateway 192.168.20.1 Código 3. Configuración de la segunda interfaz de red en el gateway. T10.2.- Cuidado en este momento, puede que tenga en el archivo de configuración dos gateway, para esta máquina su gateway es 192.168.20.1 por ello elimine de la configuración de la otra interfaz el gateway 192.168.0.1. T10.3.- Reinicie la configuración de red utilizando el comando /etc/init.d/networking restart y comprobar la nueva configuración mediante el comando ifconfig y route -v. T10.4.- Compruebe también con el comando ping que alcanza el gateway externo 192.168.20.1. Tarea 11.- Para poder resolver los nombres de dominio es necesario configurar los DNS, para ello debe editar el archivo /etc/resolv.conf y establecer el siguiente contenido: nameserver 150.214.130.15 Código 4. Configuración de servidores de nombres. T11.1.- Compruebe la resolución de nombres y la conectividad en cada máquina utilizando el comando ping hacia www.dte.us.es. Llegado a este punto se tiene la red interna y el gateway configurado pero podrá comprobar que aunque los equipos de la red interna alcanzan el gateway, estos ordenadores no consiguen salir al exterior a través del gateway. Para poner el gateway operativo será necesario configurar adecuadamente NAT en el gateway, lo cual se realizará en la siguiente sesión de laboratorio. Tarea 12.- Visualice la ruta de los paquetes en su máquina gateway hasta los DNS públicos de Google mediante el comando tracepath 8.8.8.8. T12.1.- Repita el proceso desde las máquinas internas de red para comprobar que su gateway no deja pasar la conexión.
- 8. Tecnologías Avanzadas de la Información 8 4. Instalación de aplicaciones En Linux existen varias formas de instalar un programa en función del formato disponible del programa, cada una de ellas presenta las siguientes peculiaridades: ▪ Binarios: Generan problemas de compatibilidad de dependencias y requieren actualizaciones manuales. No se utilizan habitualmente. ▪ Código fuente: Se necesitan entornos de desarrollo y bibliotecas y consiste en compilar el código fuente original. También se es necesario resolver manualmente las dependencias. En caso de actualizaciones hay que repetir el proceso. ▪ Paquetes de la distribución: Es la opción mas recomendable, es fácil, rápido, automático, centra- lizado, etc. Además los procesos de actualización están automatizados. Otro concepto importante para la instalación de programas en un sistema Linux son las dependencias. Dependencia significa que un software necesita de otro para que funcione adecuadamente. En Linux es común que se necesiten herramientas o librerías para realizar un trabajo. Este problema se puede resolver, en parte, con programas que se encargan del software instalado y que tratan de resolver las dependencias con información proveída por personas encargadas de los paquetes. La resolución automática de dependencias es una de las tareas mas importantes de una distribución. Las distribuciones modernas de Linux utilizan los llamados repositorios de paquetes para facilitar al usuario la adquisición y descarga del software adicional. Un repositorio es un lugar físico (servidor) donde se encuentran paquetes de software de la distribución. En un repositorio puede haber varias versiones de una distribución. Por ejemplo, en el repositorio de Ubuntu podemos encontrar: Versiones soportadas anteriormente, Versión actual y Versión de desarrollo . También para cada versión de la distribución suele tener varios componentes por motivos diversos. Por ejemplo, en Ubuntu: ▪ main: sección principal, libre y con soporte oficial. ▪ restricted: software necesario no libre. ▪ universe: software libre adicional, no soportado oficialmente. ▪ multiverse: software no soportado oficialmente con posibles problemas de distribución. Pueden combinarse cualquier número de repositorios, siempre que no existan conflictos entre los paquetes que los componen. El sistema de gestión de paquetes elige la versión mas moderna en caso de paquetes repetidos. Este sistema de paquetes es el más utilizado actualmente y el más fácil de manejar, ya que existen multitud de herramientas, tanto de consola como gráficas, con multitud de opciones. Desde el punto de vista de la línea de comando, los comandos básicos para gestión del software de Ubuntu son las mostradas en la tabla 4, de los cuales, se recomienda centrarse en aptitude.
- 9. Tecnologías Avanzadas de la Información 9 Comando Descripción apt-get Herramienta completa de gestión de paquetes APT apt-cache Busqueda de paquetes aptitude Interfaz amigable basada en Ncurses apt-file Busqueda de un fichero en el repositorio de paquetes dpkg Gestor de paquetes Debian Tabla 4. Comandos básicos de gestión de paquetes. 4.1. Instalación de escritorio y pasos adicionales En esta última sección se propone realizar una instalación mínima para un escritorio gráfico. La instalación de un escritorio no es necesaria para la administración y aumenta el tamaño de la imagen en más de 200MBytes, lo cual aumenta el tiempo y tamaño de exportación. Existen multitud de escritorios disponibles en las diferentes distribuciones de GNU-Linux, los de menor peso y que consumen pocos recursos son lx y xfce. Pero, no basta con instalar los escritorios, se necesita un entorno gráfico capaz de manejar los controladores de vídeo siendo el más usado en Linux XORG. Si instala XORG completo se instalarán todos los drivers para diferentes tarjetas gráficas, para ahorrar espacio instalaremos solamente los drivers para la tarjeta gráfica de Virtualbox. Por ello los paquetes a instalar son: virtualbox-ose-guest-x11 y xfce4-session. El sistema de dependencias de Debian detectará automáticamente los paquetes adicionales necesarios para que estos dos funcionen y los instalará y configurará automáticamente. Tarea 13.- Antes de continuar se tomará una instantánea de la máquina gateway para poder restaurarla en caso de no gustar u ocupar demasiado espacio los resultados obtenidos. Desde el menú Máquina → Tomar instantánea establezca un nombre para la nueva instantánea Tarea 14.- Como administrador en la máquina ejecute el comando aptitude. Aparecerá una aplicación con menús que deberá manejar con el teclado. T14.1.- Usando la tecla F10 acceda a los menús y utilice la opción de menú Acciones → Actualizar la lista de paquetes. Espere a que termine la operación T14.2.- De nuevo acceda al menú Buscar → Buscar y escriba literalmente “virtualbox.*x11” incluyendo el punto y el asterisco en el lugar adecuado. Usando la tecla “+” se seleccionará este paquete y todos los necesarios para que funcione, unos 200MB. T14.3.- Repita el proceso para el paquete xfce4-session seleccionándolo para su instalación. T14.4.- Acceda al menú Acciones → Instalar/eliminar paquetes y espere a que termine el proceso. T14.5.- Abandone aptitude usando la tecla 'q'. Tarea 15.- Una vez terminada la instalación, ejecute el comando startx y aparecerá un escritorio gráfico llamado Xfce. 4.2. Tareas adicionales y cuestiones Tarea 16.- Antes de terminar la sesión de laboratorio exporte al menos la máquina que hace de
- 10. Tecnologías Avanzadas de la Información 10 gateway. Tarea 17.- En la Tarea 13.- tomó una instantánea de la máquina, pruebe a restaurarla y ver como tanto la máquina como el tamaño del disco vuelven al estado original, es decir, antes de la instalación del escritorio gráfico. Los ficheros están en la ruta VirtualBox de su cuenta de usuario. Durante la sesión de laboratorio pueden surgir las siguientes cuestiones: Q1: ¿Por qué se renombran las interfaces al cambiar la dirección MAC y clonar la máquina? Debido a ultradev, mirar fichero /etc/udev/rules.d/70-persistent-net.rules e interntar solucionarlo. Q2: Si el comando /etc/init.d/networking restart falla continuamente hay que desconfigurar la red totalmente con estos comandos: ifdown -a, después ifconfig ethX 0.0.0.0 en todas las interfaces y borrar la ruta por defecto con route del default gw. Q3: En caso de obtener un error extraño con tracepath reinicie la máquina, puede que las tablas de rutas del núcleo estén mal configuradas debido a varios intentos fallidos de configuración de red. Q4: Si se plantea la instalación la instalación de un servidor DHPC en su gateway para la red interna hay ser cuidadoso. Cuidado con esto, el gateway tiene dos interfaces de red, solo se deben atender peticiones en la interfaz de la red interna, ya que en la red externa, ya hay un servidor DHCP perteneciente encargado de suministrar IPs a los equipos de los laboratorios.
