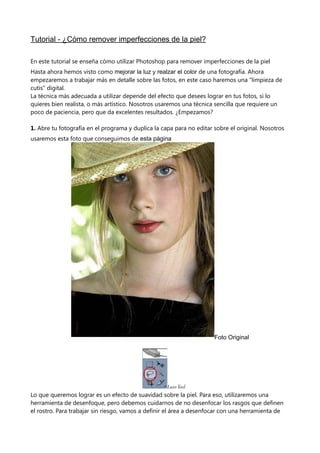
Elimina imperfecciones piel Photoshop
- 1. Tutorial - ¿Cómo remover imperfecciones de la piel? En este tutorial se enseña cómo utilizar Photoshop para remover imperfecciones de la piel Hasta ahora hemos visto como mejorar la luz y realzar el color de una fotografía. Ahora empezaremos a trabajar más en detalle sobre las fotos, en este caso haremos una "limpieza de cutis" digital. La técnica más adecuada a utilizar depende del efecto que desees lograr en tus fotos, si lo quieres bien realista, o más artístico. Nosotros usaremos una técnica sencilla que requiere un poco de paciencia, pero que da excelentes resultados. ¿Empezamos? 1. Abre tu fotografía en el programa y duplica la capa para no editar sobre el original. Nosotros usaremos esta foto que conseguimos de esta página Foto Original Lazo Tool Lo que queremos lograr es un efecto de suavidad sobre la piel. Para eso, utilizaremos una herramienta de desenfoque, pero debemos cuidarnos de no desenfocar los rasgos que definen el rostro. Para trabajar sin riesgo, vamos a definir el área a desenfocar con una herramienta de
- 2. selección. 2. Con el lazo, vamos a trazar una selección general alrededor del rostro y cuello de la persona en nuestra foto. No importa si se te va un poco el pulso y te quedan mal los bordes, esto lo retocaremos en el siguiente paso. Como ves en la imagen, esta selección es muy general y está tomando todos los rasgos que nos interesa preservar, por lo que tendremos que empezar a excluir partes de la imagen de nuestra selección. Para eso, entraremos en el modo de máscara rápida. Selección con Lazo Mascara rapida 3. Una vez en modo de máscara rápida, veremos que el contorno estará pintado de rojo, todo lo que esté en rojo quedará excluido de nuestra selección. Por lo tanto, vamos a pintar los ojos, nariz y boca de rojo. Pincharemos sobre la herramienta de pincel (nosotros usamos un pincel esfumado tamaño 23 para esta foto) y pintaremos sobre los ojos, nariz boca y cejas, cuidando de dejar en rojo todos los detalles que queramos conservar de la imagen.
- 3. Seleccion en mascara rapida 4. Ya casi tenemos terminada nuestra selección. En esta foto en particular hay todavía ciertos detalles que no queremos que se nos difuminen al usar el desenfoque, como son algunos mechones de pelo (no todos) y la cadenita dorada. Con un pincel más chico, pintaremos sobre estos últimos detalles y aprovecharemos para emparejar los bordes. Selección completa en mascara rapida 5. Perfecto! Ya tenemos nuestra selección para realizar el suavizado de la piel. Vamos a salir del modo de máscara rápida y podremos ver el trazado de nuestra selección. Si quieres, puedes guardar la selección para no perderla en caso de que quieras probar alguna otra herramienta. Para guardar la selección, pincha en Seleccionar > salvar selección en la barra de menú superior.
- 4. 6. Ahora que ya tenemos definida el área a desenfocar, pincharemos sobre Filtro > Desenfocar > Desenfoque Gaussiano en el menú superior. El radio a utilizar dependerá un poco de la calidad de la foto que estemos usando. En este caso, nosotros utilizamos un radio de 3.0 Selección completa modo standard Transicion desenfoque 7. Veremos que seguramente el desenfoque sea exagerado, para fundirlo un poco con la imagen, sin quitar la selección, pincharemos sobre Edición > Transición Desenfoque Gaussiano (Esta opción sólo está disponible inmediatamente después de realizar un desenfoque gaussiano, si realizamos alguna otra acción después del desenfoque, ya no podremos utilizarla y deberemos volver hacia atrás). Lo esfumaremos en un porcentaje que lo mantenga lo suficientemente suavizado y a su vez, real. Podemos ir tildando y destildando la opción “vista previa” para medir el porcentaje ideal. Nosotros lo pusimos a un 68%. Ahora quitamos la selección y podemos ver el resultado final de nuestro trabajo! Nota: Este efecto no elimina del todo detalles marcados como lunares, rayones o arrugas. Te mostraremos como eliminar estos detalles más adelante.
- 5. Imagen original vs. imagen suavizada