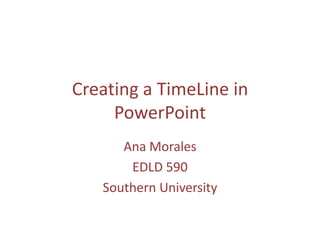
Creating a time line in powerpoint
- 1. Creating a TimeLine in PowerPoint Ana Morales EDLD 590 Southern University
- 2. • Open Power Point and click to create a blank slide show.
- 3. • Insert illustrations from the “insert” tab. • (these can be blocks, shapes or anything you want).
- 4. • On the insert tab in the illustrations group click “SmartArt ”graphic gallery. • From the choose SmartArt graphic select “process”. • Select the appropriate timeline layout to insert a timeline graphic into the slide.
- 5. Timelines
- 6. • Enter the project milestone or event by double clicking TEXT ant then typing or pasting your information. • Use the formatting palette to format the text if the default style doesn’t suit your needs.
- 7. • Add to the timeline by selecting the SMARTART graphic. • Click the timeline entry closest to where you need to add a new entry from SMARTART TOOLS which reside on the DESIGN tab. • Click “ADD SHAPE” from the Create Graphic Group. Select “Add Shape After” or “Add Shape Before”.
- 8. • Delete an entry by highlighting and pressing the “Delete” key. • Move an entry by selecting “Move Up” or “Move Down” from the Create Graphic Group located on the Design tab.